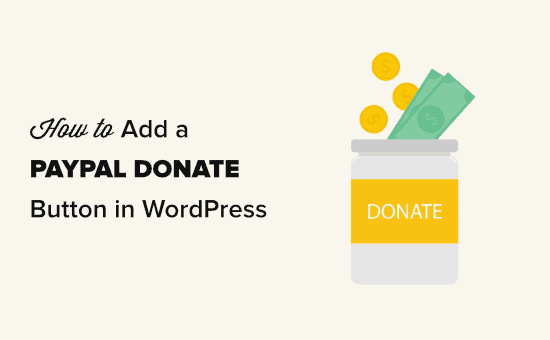Stai cercando di aggiungere un pulsante di donazione PayPal sul tuo sito WordPress?
Con PayPal è semplicissimo accettare donazioni sul tuo sito web. È conveniente, conveniente, sicuro e già utilizzato da milioni di utenti in tutto il mondo.
In questo articolo, ti mostreremo come aggiungere facilmente un pulsante di donazione PayPal sul tuo sito WordPress.
Perché utilizzare un pulsante di donazione PayPal in WordPress?
Molti blogger aggiungono pulsanti di donazione PayPal sul loro file Siti WordPress per contribuire a coprire i costi di gestione del sito web.
Anche le organizzazioni senza scopo di lucro utilizzano i loro siti Web per raccogliere fondi per le loro cause. Il pulsante di donazione di Paypal fornisce loro un modo semplice per accettare le donazioni.
Mancia: Se desideri una soluzione di raccolta fondi più completa, dai un'occhiata a questi migliori plugin per donazioni e raccolte fondi per WordPress.
Prima di iniziare, sarà necessario crea un account PayPal o accedi al tuo account esistente.
Poiché si tratta di una guida completa, abbiamo creato un sommario, in modo che tu possa passare facilmente alla sezione che ti serve:
- Come aggiungere il pulsante di donazione PayPal in WordPress (plugin gratuito)
- Come aggiungere un modulo di donazione PayPal intelligente in WordPress (utilizzando WPForms)
- Come aggiungere manualmente un pulsante di donazione PayPal in WordPress (metodo del codice)
1. Come aggiungere il pulsante di donazione PayPal in WordPress (plugin gratuito)
Questo metodo è consigliato se stai cercando un plug-in per le donazioni PayPal gratuito per WordPress. È più semplice ma è molto limitato in termini di ciò che puoi fare.
Innanzitutto, è necessario installare e attivare il Donazioni PayPal collegare. Per maggiori dettagli, consulta la nostra guida passo passo su come installare un plugin per WordPress.
Dopo l'attivazione, vai al Impostazioni »Donazioni PayPal pagina per creare il tuo pulsante di donazione.
Qui, devi inserire il tuo indirizzo email PayPal. Questo è l'indirizzo che utilizzi per accedere a PayPal.
La valuta della donazione sarà predefinita in dollari USA. Per modificarlo, seleziona semplicemente la tua valuta preferita dal menu a discesa.
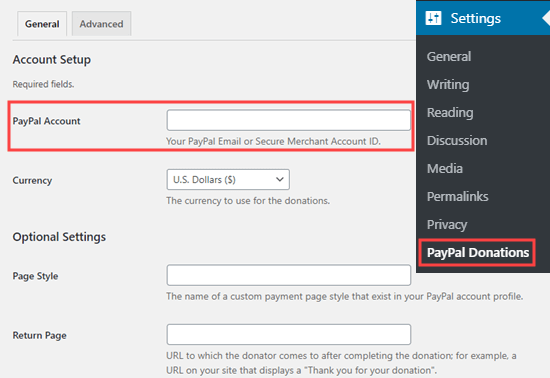
Potresti voler creare una pagina di ringraziamento sul tuo sito e impostarla come Pagina di ritorno, nella sezione Impostazioni opzionali.
Facoltativamente, puoi aggiungere un importo predefinito, uno scopo e un riferimento per le tue donazioni PayPal.
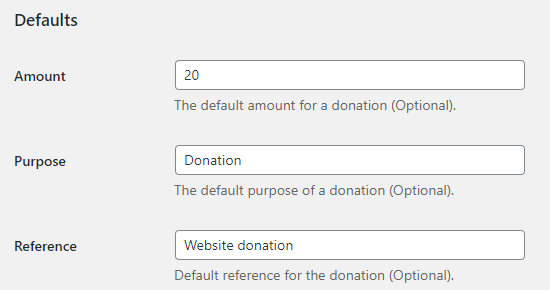
Successivamente, puoi selezionare uno stile di pulsante PayPal o inserire un URL per un'immagine del pulsante personalizzata. Puoi anche cambiare il paese e la lingua della donazione, che per impostazione predefinita è Stati Uniti e inglese americano.
Una volta terminato, non dimenticare di premere il pulsante “Salva modifiche” per memorizzare le impostazioni.
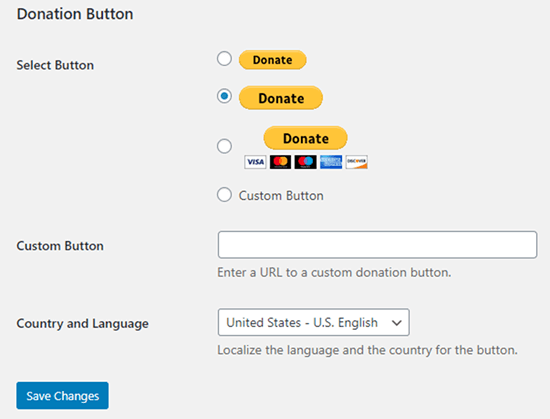
Aggiunta del tuo pulsante di donazione PayPal al tuo sito web
Il plug-in ti consente di visualizzare facilmente il pulsante di donazione PayPal ovunque sul tuo Sito Web WordPress utilizzando uno shortcode.
Modifica semplicemente il post o la pagina in cui desideri visualizzare il pulsante di donazione, quindi aggiungi il file blocco shortcode nell'editor dei contenuti.
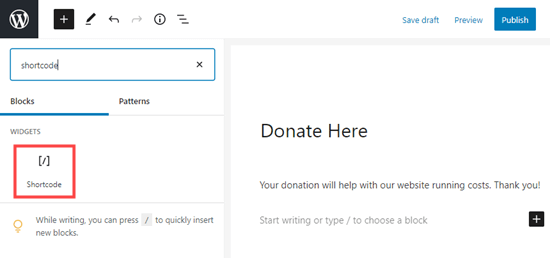
All'interno delle impostazioni, è necessario aggiungere (paypal-donation) codice corto. Ora puoi salvare le modifiche e visualizzare in anteprima il tuo post o la tua pagina.
Ecco il pulsante di donazione dal vivo sul nostro sito demo.
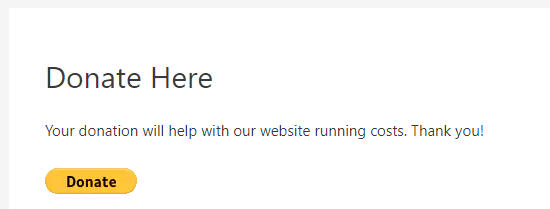
Questo plugin ti consente anche di aggiungere il pulsante delle donazioni PayPal a un'area widget della barra laterale o del piè di pagina. Vai semplicemente al Aspetto »Widget pagina e trascina il widget Donazioni PayPal nella barra laterale o nel piè di pagina.
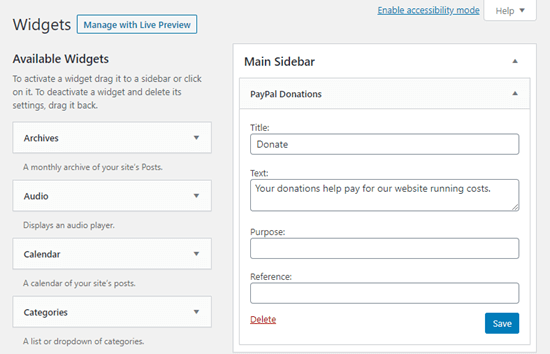
Il widget ha le stesse impostazioni, quindi tutto ciò che devi fare è fornire un titolo e un testo. Non dimenticare di premere il pulsante Salva per creare il tuo widget.
Ecco il widget di donazione nella barra laterale del nostro sito web dimostrativo.

2. Come aggiungere un modulo di donazione PayPal intelligente in WordPress (utilizzando WPForms)
Un altro ottimo modo per creare un pulsante di donazione PayPal è con WPForms. È il miglior generatore di moduli WordPress plugin sul mercato utilizzato da oltre 3 milioni di proprietari di siti web.
WPForms ti consente di creare facilmente bellissimi moduli di donazione che ti consente di accettare pagamenti tramite carta di credito e / o PayPal.
Questo metodo offre maggiore flessibilità.
Puoi raccogliere informazioni sui donatori, aggiungerle alla tua lista e-mail (WPForms funziona con tutti i file i migliori servizi di email marketing), raccogliere numeri di telefono, eseguire sondaggi, sondaggi e altro ancora.
Fondamentalmente, puoi interagire con gli utenti che ti aiutano a creare una comunità più forte.
Nota: Avrai bisogno della versione Pro di WPForms o superiore per accettare pagamenti PayPal.
Innanzitutto, è necessario installare e attivare il WPForms collegare. Per maggiori dettagli, consulta la nostra guida passo passo su come installare un plugin per WordPress.
Dopo l'attivazione, visitare il WPForms »Impostazioni pagina per inserire la chiave di licenza. Troverai queste informazioni nel tuo account sul sito Web di WPForms.
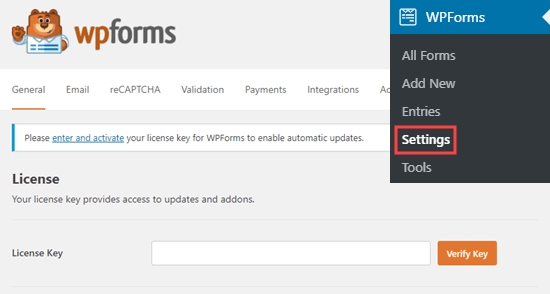
Quindi, vai al WPForms »Componenti aggiuntivi pagina. Qui, è necessario installare il componente aggiuntivo PayPal Standard. Trovalo semplicemente nell'elenco, quindi fai clic sul pulsante Installa componente aggiuntivo sotto di esso.
L'addon verrà installato e attivato automaticamente per te.
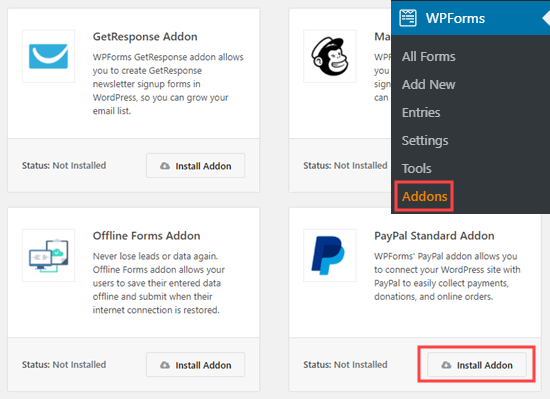
Ora è il momento di creare il tuo modulo di donazione.
Vai semplicemente al WPForms »Aggiungi nuovo nella tua area di amministrazione di WordPress per avviare il modulo buikder.
Innanzitutto, devi fornire un titolo per il tuo modulo e quindi scegliere il modello del modulo di donazione.
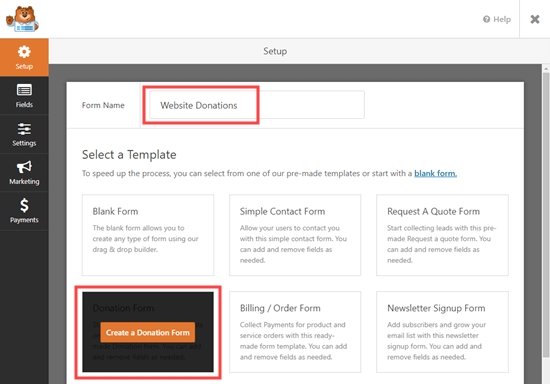
WPForms caricherà ora automaticamente il modello di modulo nel generatore di WPForms. È facile aggiungere, rimuovere o modificare i campi del modulo.
Per aggiungere un campo, fai semplicemente clic sulla scheda Aggiungi campi sul lato sinistro. Abbiamo aggiunto un campo a scelta multipla “Come ci hai conosciuto?”.
Potresti voler cambiare il pulsante Invia per leggere invece Dona. Per fare ciò, fai clic sul pulsante o vai al file Impostazioni »Generale scheda per il tuo modulo.
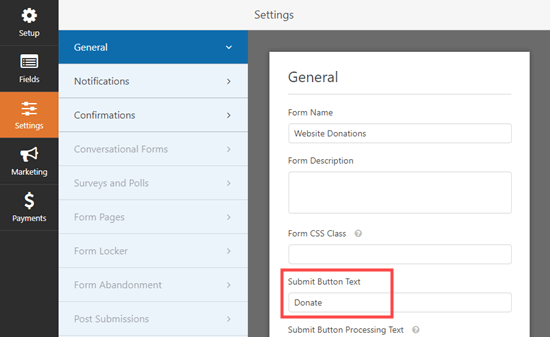
Una volta che sei soddisfatto del tuo modulo, fai clic sul pulsante Salva in alto per salvare le modifiche.
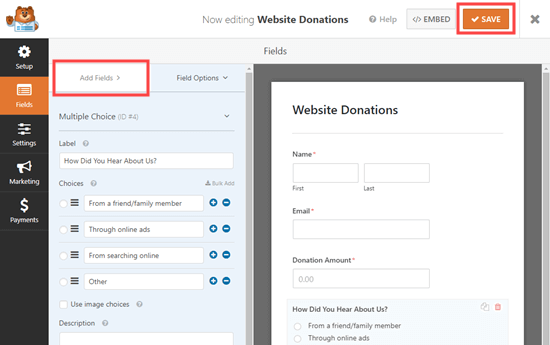
Successivamente, devi andare a Pagamenti »Paypal Standard per impostare i pagamenti per il modulo.
Seleziona semplicemente “Abilita pagamenti PayPal standard” e inserisci il tuo indirizzo email PayPal. In Tipo di pagamento, seleziona Donazione.
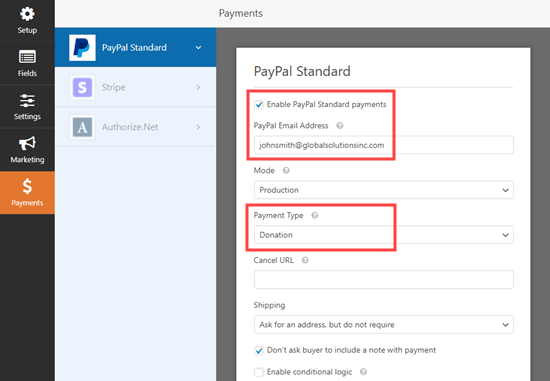
Al termine, fai clic sul pulsante Salva per memorizzare le impostazioni.
Mancia: Puoi inviare ai donatori una ricevuta per la loro donazione. Dai un'occhiata alle nostre istruzioni su creazione di un modulo con più destinatari per aiuto con questo.
Aggiungere il modulo di donazione al tuo sito web
Una volta che hai finito di creare il tuo modulo di donazione PayPal, è il momento di aggiungerlo al tuo sito web.
WPForm semplifica l'aggiunta di moduli ovunque sul tuo sito web.
Crea semplicemente un nuovo articolo o una nuova pagina o modificane uno esistente. Quindi, aggiungi un blocco WPForms al file Editor di contenuti WordPress e seleziona il modulo che hai creato in precedenza dal menu a discesa.
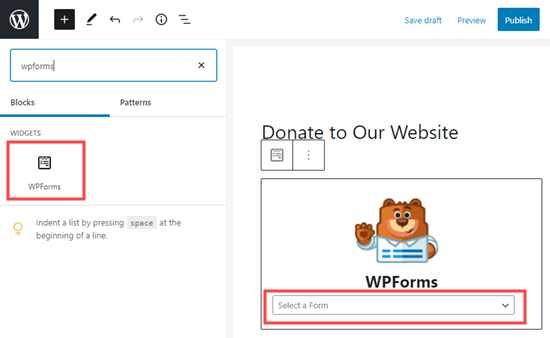
Quando sei pronto, visualizza l'anteprima o pubblica la tua pagina per vedere il tuo modulo di donazione in diretta sul tuo sito.
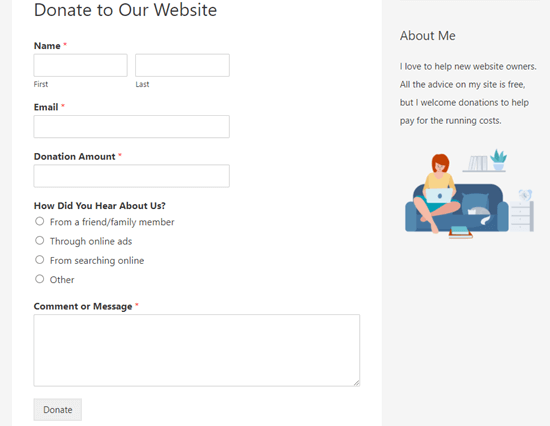
Congratulazioni, ora hai creato un modulo di donazione paypal intelligente in WordPress.
3. Come aggiungere manualmente un pulsante di donazione PayPal in WordPress (metodo del codice)
Se non desideri installare un plug-in o se lo sei utilizzando WordPress.com invece di WordPress.org, quindi puoi aggiungere manualmente un pulsante di donazione PayPal.
Innanzitutto, devi accedere al tuo account PayPal e andare al Paga e ricevi »Pulsanti PayPay pagina.
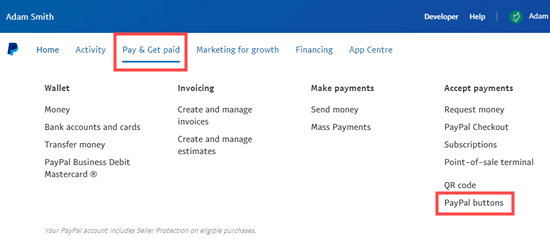
Nella pagina successiva, fai semplicemente clic sull'opzione del pulsante “Dona”.
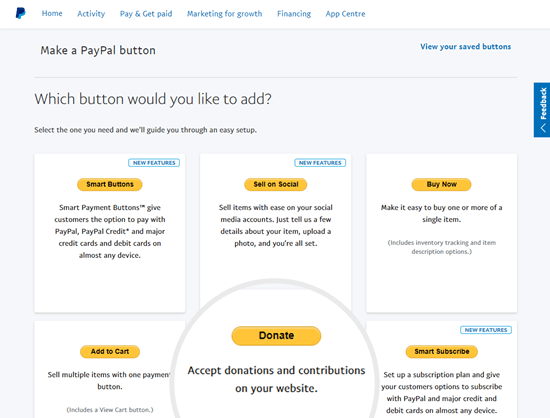
Ora puoi seguire le istruzioni sullo schermo per creare il tuo pulsante.
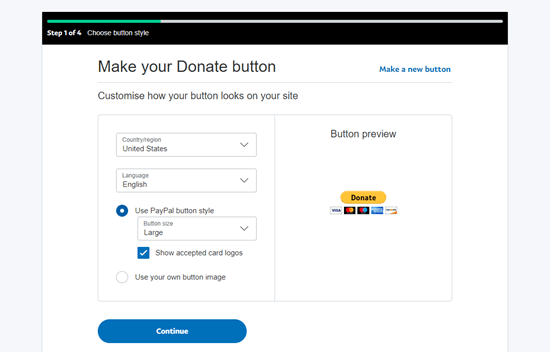
Nella schermata finale della procedura guidata di creazione del pulsante, fai clic sul pulsante “Termina e ottieni codice”.
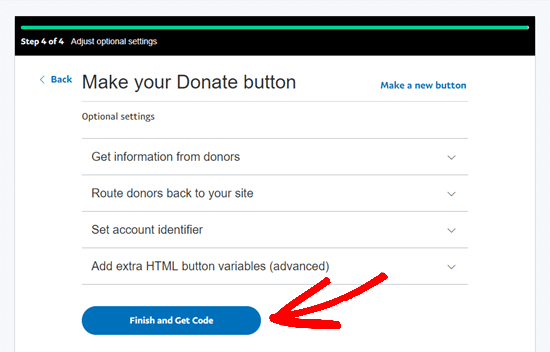
Ora vedrai una pagina con un link condivisibile. Questo è l'URL di cui hai bisogno. Tienilo aperto in questa scheda o salvalo in un luogo sicuro.

Successivamente, vai alla tua area di amministrazione di WordPress e modifica un articolo o una pagina in cui desideri aggiungere il pulsante di donazione PayPal.
Devi aggiungere un nuovo blocco HTML alla tua pagina o utilizzare la modalità Testo se stai utilizzando il Editor classico.

Incolla il seguente codice nel tuo blocco HTML:
Assicurati di sostituire le parole “Il tuo link condivisibile ricevuto da PayPal” con il link effettivo di PayPal.
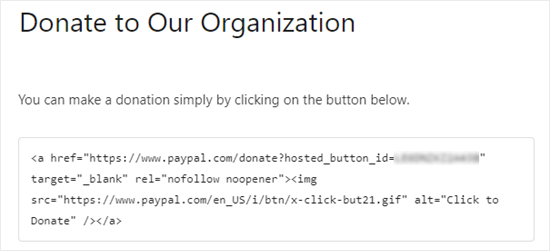
Vai avanti e pubblica la tua pagina. Ora hai un pulsante di donazione PayPal sul tuo sito WordPress, senza utilizzare un plug-in.
Mancia: Puoi anche incollare questo codice HTML all'interno di un widget HTML personalizzato di WordPress per aggiungerlo alla barra laterale.
Ecco un esempio dal vivo del pulsante di donazione:
Sentiti libero di fare clic su di esso per vedere come funziona. Puoi fare una donazione per aiutarci se hai trovato utile questo articolo. ![]()
Opzioni di personalizzazione
Il motivo per cui abbiamo scelto il link condivisibile invece del codice completo del pulsante di donazione è che puoi personalizzare facilmente l'immagine della donazione.
Di seguito sono riportati alcuni altri pulsanti di donazione PayPal ufficiali. Copia semplicemente il codice e sostituisci la sezione dell'immagine nel codice principale sopra.
opzione 1

opzione 2

Opzione 3

Opzione 4

Opzione 5

Opzione 6

Se non ti piace nessuna di queste immagini, puoi crearne una tua. Carica semplicemente quell'immagine nella tua libreria multimediale di WordPress e ottieni il collegamento al file. Successivamente, aggiungi quel link nel codice sottostante:
I migliori plugin per le donazioni PayPal per WordPress
Consigliamo il plug-in Donazioni PayPal come il modo più semplice per aggiungere un pulsante di donazione PayPal al tuo sito. È gratuito e molto semplice da usare.
Se vuoi raccogliere informazioni dai tuoi donatori, allora WPForms è l'opzione migliore per te.
Se desideri più opzioni tra cui scegliere, ecco alcuni altri buoni plugin per le donazioni di PayPal.
- Donazione PayPal – Questo plugin è di proprietà di un partner PayPal ufficiale. Supporta tutte le lingue e le valute di PayPal.
- Donazioni senza interruzioni – Questo plugin funziona sia con Stripe che con PayPal.
- Pulsante di donazione PayPal – Questo plugin può inviare un'e-mail di conferma del donatore.
Speriamo che questo articolo ti abbia aiutato ad aggiungere un pulsante di donazione PayPal in WordPress. Potrebbero piacerti anche i nostri suggerimenti comprovati su come guadagnare online con WordPresse la nostra guida su come aumentare il traffico del tuo sito web.
Se ti è piaciuto questo articolo, iscriviti al nostro Canale Youtube per i tutorial video di WordPress. Puoi trovarci anche su Twitter e Facebook.
Il post Come aggiungere un pulsante di donazione PayPal in WordPress è apparso per primo WPBeginner.
Web Designer Freelancer Realizzazione Siti Web Serra Simone
Realizzo siti web, portali ed e-commerce con focus specifici sull’usabilità, l’impatto grafico, una facile gestione e soprattutto in grado di produrre conversioni visitatore-cliente. Elaboro siti internet, seguendo gli standard Web garantendo la massima compatibilità con tutti i devices. Sviluppo e-commerce personalizzati, multilingua, geolocalizzati per potervi mettere nelle migliori condizioni di vendita. Posiziono il tuo sito su Google per dare maggiore visibilità alla tua attività sui motori di ricerca con SEO di base o avanzato.