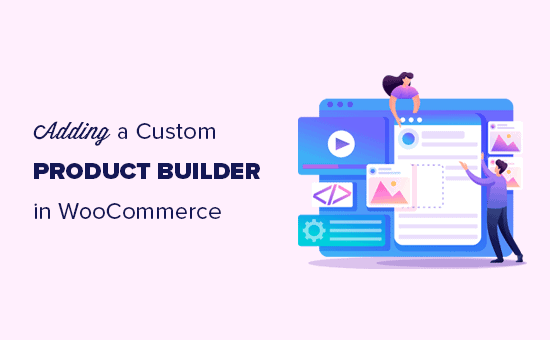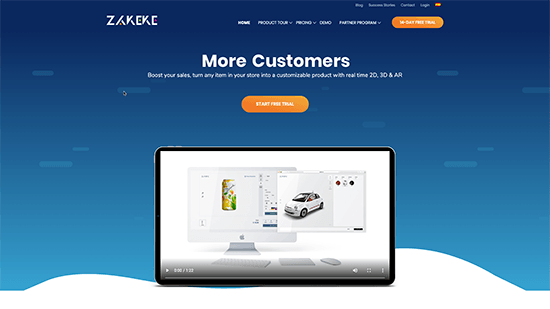Vuoi aggiungere un generatore di prodotti personalizzato in WooCommerce?
Un generatore di prodotti personalizzati in WooCommerce consente ai clienti di progettare prodotti e personalizzarli in base alle proprie esigenze. Questo modo interattivo di personalizzare gli ordini dei prodotti può aumentare le conversioni di vendita.
In questo articolo, ti mostreremo come aggiungere facilmente un generatore di prodotti personalizzato in WooCommerce senza assumere sviluppatori o scrivere alcun codice.
Perché aggiungere un generatore di prodotti personalizzati in WooCommerce?
L'aggiunta di un generatore di prodotti personalizzati in WooCommerce consente ai tuoi clienti di personalizzare i prodotti prima di effettuare un ordine.
Ad esempio, puoi aggiungere prodotti di stampa su richiesta e consentire ai clienti di aggiungere i propri loghi, immagini e testo ai prodotti.
È possibile utilizzare un designer di prodotti personalizzato per WooCommerce vendere i propri prodotti che puoi personalizzare per i clienti prima della spedizione.
In alternativa, puoi anche avviare un'attività di dropshipping e lascia che un fornitore di terze parti si occupi della personalizzazione e della spedizione.
Detto questo, diamo un'occhiata a come aggiungere un generatore di prodotti personalizzati al tuo negozio WooCommerce.
Aggiunta di Custom Product Builder a un negozio WooCommmerce
Per questo tutorial, useremo Zakeke. È uno strumento di personalizzazione del prodotto per WooCommerce e offre un'esperienza di creazione di prodotti senza interruzioni per i tuoi utenti. Il designer del prodotto è davvero facile da usare sia per i clienti che per i proprietari dei negozi.
Per prima cosa, devi registrarti per un file Zakeke account.
Successivamente, ti verrà chiesto di scegliere la tua integrazione eCommerce. È sufficiente fare clic sul pulsante Avanti per continuare.
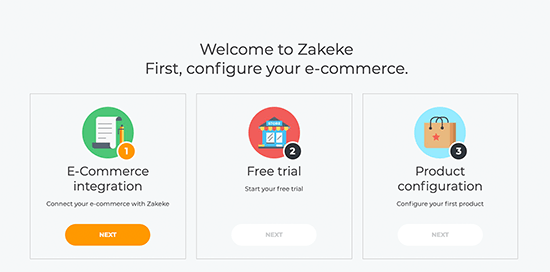
Zakeke lavora con piattaforme di eCommerce più popolari incluso WooCommerce.
Per connettere il tuo negozio a Zakeke, torna all'area di amministrazione del tuo sito Web WordPress.
Successivamente, è necessario installare e attivare il file Zakeke collegare. Per maggiori dettagli, consulta la nostra guida passo passo su come installare un plugin per WordPress.
Dopo l'attivazione, ti verrà chiesto di connettere il tuo negozio WooCommerce al tuo account Zakeke. È sufficiente fare clic sul pulsante Connetti per continuare.
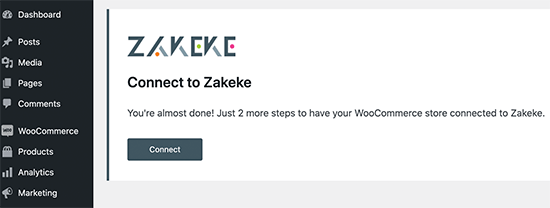
Ti verrà quindi chiesto di consentire a Zakeke l'accesso per eseguire azioni sul tuo negozio WooCommerce. Fare clic sul pulsante Approva per andare avanti.
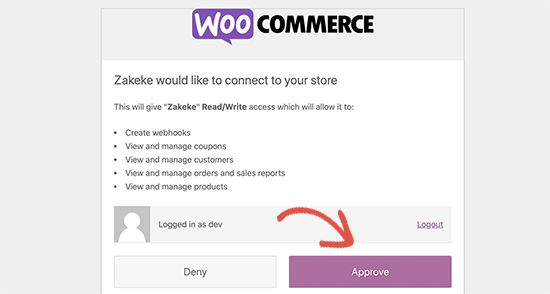
Questo ti riporterà al sito web di Zakeke per iniziare la tua prova gratuita o scegliere un piano tariffario. Fare clic sul pulsante Avanti per continuare.
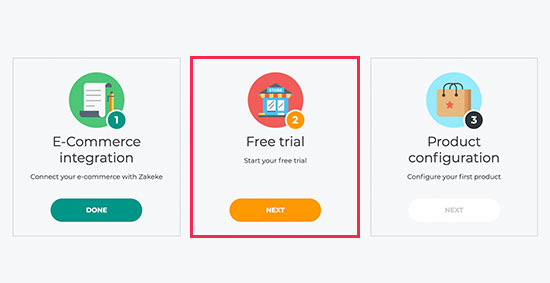
Nella pagina successiva, vedrai le opzioni di prezzo per diversi piani. Ogni piano include una prova gratuita di 14 giorni e non richiede una carta di credito.
A parte il piano Starter, tutti gli altri piani addebitano una commissione di transazione aggiuntiva dell'1,9% sui prodotti venduti.
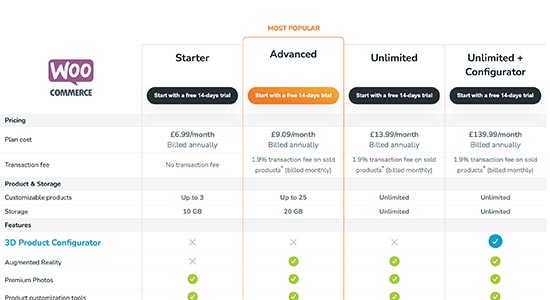
Fai clic per scegliere il tuo piano e sei a posto.
Aggiunta del primo prodotto personalizzabile
È ora possibile fare clic sul pulsante Avanti per avviare il configuratore di prodotto e iniziare ad aggiungere i prodotti.
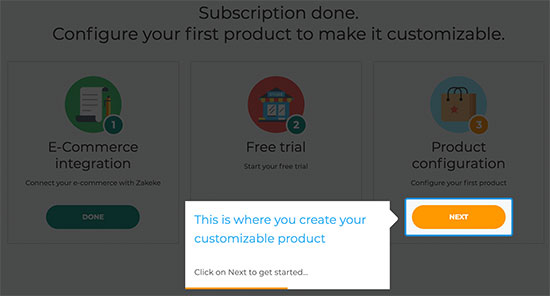
È quindi possibile scegliere un prodotto dal proprio negozio oppure selezionare un servizio di stampa su richiesta.
Per il bene di questo tutorial, sceglieremo di aggiungere prodotti dal nostro negozio demo.
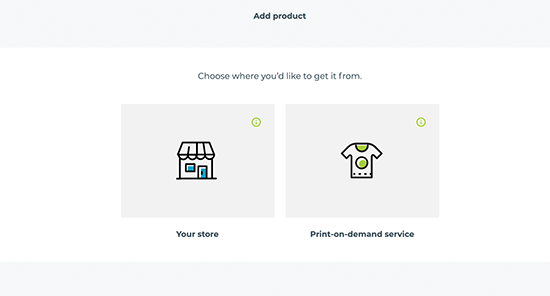
Successivamente, Zakeke caricherà i prodotti dal tuo negozio e dovrai scegliere il prodotto che desideri configurare.
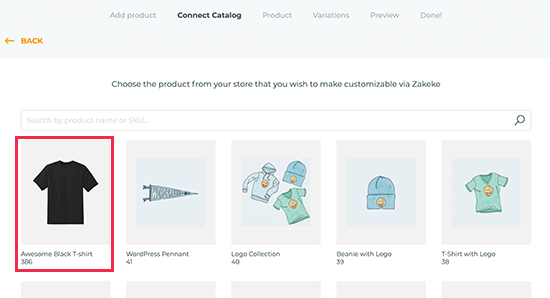
Successivamente, sceglierà l'immagine del prodotto dal tuo negozio. Se desideri utilizzare un'immagine diversa, puoi caricarla. Puoi anche aggiungere un lato posteriore dell'immagine del prodotto o aggiungere varianti.
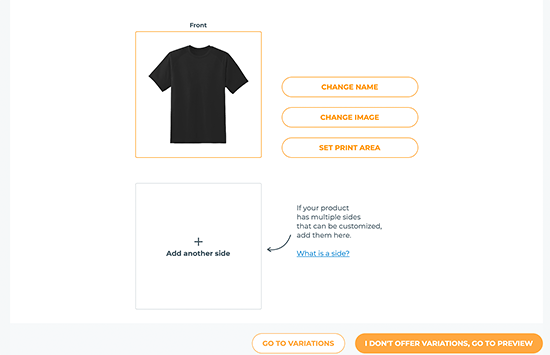
Una volta che sei soddisfatto delle immagini del prodotto, fai clic sul pulsante “Imposta area di stampa”. Verrà visualizzato un popup in cui è necessario impostare un righello semplicemente disegnando una linea con il mouse e fornendo una misurazione.
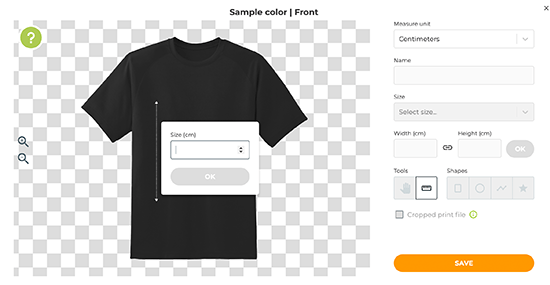
Successivamente, è necessario selezionare una forma per l'area di stampa e quindi disegnarla sull'immagine del prodotto.
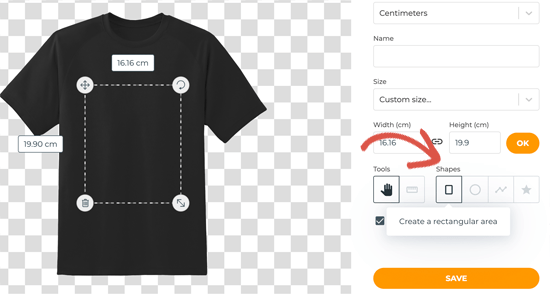
Una volta che sei soddisfatto della tua selezione, fai clic sul pulsante Salva per continuare.
Successivamente, è necessario fare clic sul pulsante Procedi all'anteprima per finalizzare le modifiche.
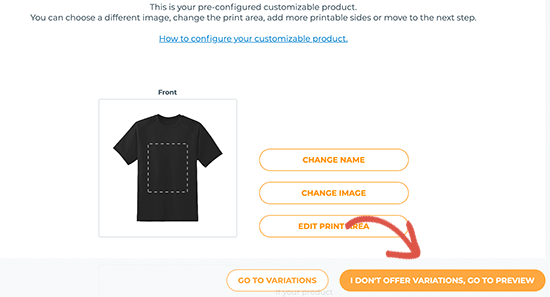
Ora vedrai i dettagli del tuo prodotto. Non dimenticare di salvare le modifiche come bozza o di pubblicarle nel tuo negozio.
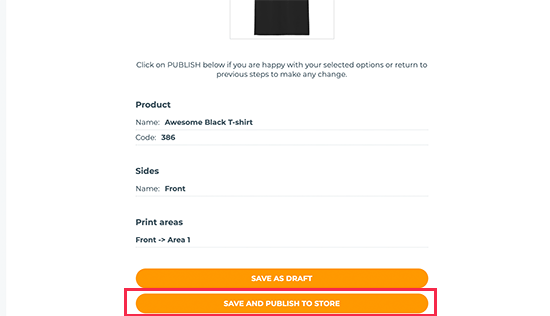
Impostazione dei metodi di stampa
Il passaggio successivo consiste nell'impostare i metodi di stampa. Qui è dove puoi scegliere come desideri che i file di disegno vengano formattati per la stampa.
Dalla dashboard del tuo account Zakeke, vai a Metodi di stampa dalla colonna di sinistra e quindi fai clic sul pulsante Aggiungi metodo di stampa.
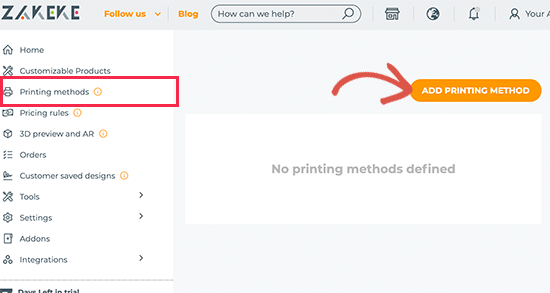
Da qui puoi scegliere quali funzioni di stampa desideri consentire ai tuoi clienti. Puoi anche scegliere i tipi di file, la risoluzione e il formato.
In fondo, puoi scegliere i prodotti esistenti a cui applicare questo metodo.
Non dimenticare di fare clic sul pulsante Salva metodo di stampa per memorizzare le modifiche.
Utilizzo di Custom Product Builder in WooCommerce
Zakeke si occuperà di aggiungere l'opzione di personalizzazione del prodotto a tutti i prodotti che hai aggiunto utilizzando il configuratore di prodotto.
Puoi semplicemente visitare il prodotto nel tuo negozio e vedrai l'opzione per personalizzare il prodotto.
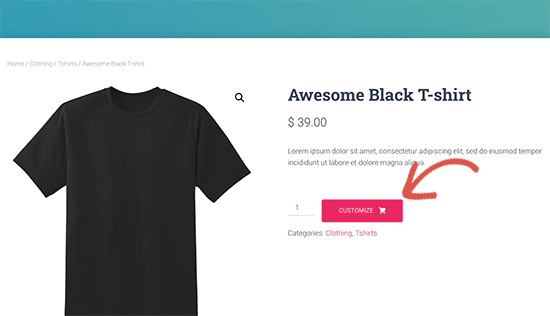
Questo aprirà l'interfaccia del designer del prodotto con un'anteprima degli strumenti di progettazione dell'immagine del prodotto sulla destra. Gli utenti possono aggiungere testo o caricare immagini dai propri dispositivi.
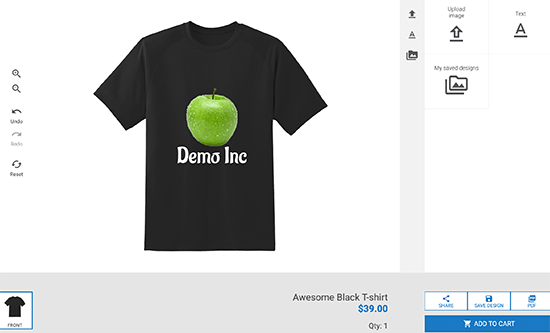
Gli utenti possono adattare l'immagine o il testo all'area di stampa semplicemente trascinando gli angoli. Possono scegliere diversi tipi di carattere, colori e stili.
Il designer del prodotto funziona anche su dispositivi mobili e si adatta automaticamente alle dimensioni dello schermo dell'utente.
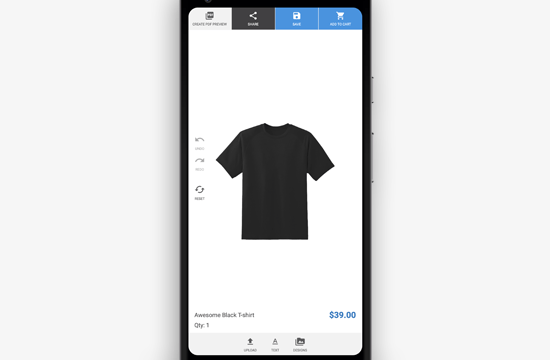
Una volta terminato, possono scaricare una copia del loro design come PDF, salvarlo o semplicemente aggiungerlo al carrello.
Dopodiché, i clienti possono effettuare il check-out come farebbero normalmente con un'anteprima del loro prodotto personalizzato nel carrello.
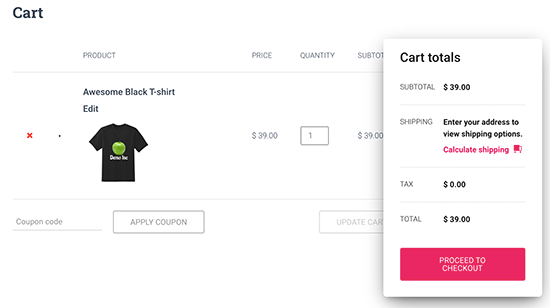
Elaborazione dell'ordine del prodotto personalizzato in WooCommerce
Zakeke rende davvero semplice ottenere i file di personalizzazione per ogni ordine.
Vai semplicemente al WooCommerce »Ordini pagina e fai clic su un ordine per il tuo prodotto personalizzabile.
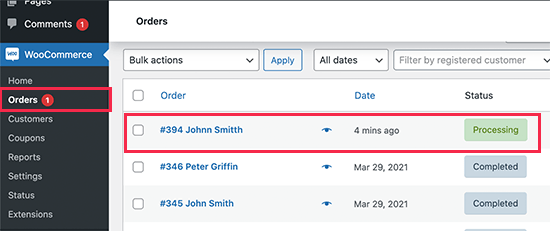
Nella pagina dei dettagli dell'ordine, vedrai un'anteprima del design personalizzato creato dal cliente con un link per scaricare i file di personalizzazione.
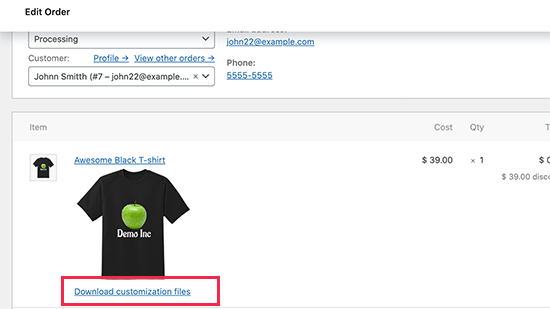
Puoi quindi scaricare i file di stampa e inviarli per la stampa o al tuo fornitore di dropshipping.
Suggerimento bonus: vendita di prodotti più personalizzabili in WooCommerce
Prodotti personalizzabili e un designer di prodotti elegante ti aiuterebbero a fare più vendite. Tuttavia, i clienti potrebbero non sapere che possono personalizzare e progettare i loro prodotti.
Qui è dove OptinMonster entra.
È il miglior software di ottimizzazione delle conversioni sul mercato e ti consente di convertire facilmente i visitatori di WooCommerce in clienti paganti.
OptinMonster viene fornito con popup lightbox, popup a scorrimento, barre di notifica, timer per il conto alla rovesciae altro ancora. Tutti questi strumenti ti aiutano a mostrare il messaggio giusto ai tuoi clienti nel momento preciso.
Con le sue potenti regole di visualizzazione, puoi scegliere come target i clienti e mostrare loro campagne personalizzate.
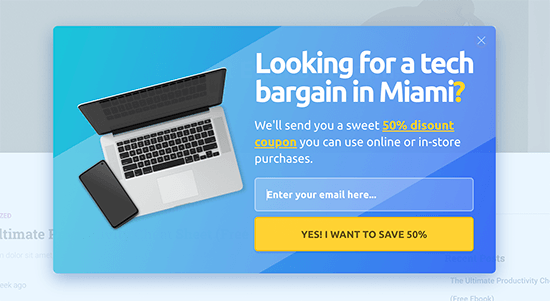
Ad esempio, puoi offrire la spedizione gratuita ai clienti in una determinata area, mostrare un popup a comparsa per prodotti personalizzabili o offrire un coupon a tempo limitato recuperare le vendite di carrelli abbandonati.
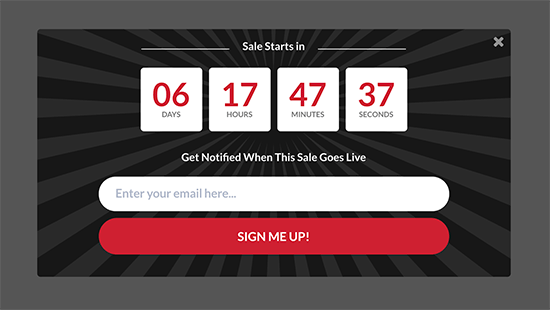
Speriamo che questo articolo ti abbia aiutato a imparare come aggiungere facilmente un generatore di prodotti personalizzati in WooCommerce. Potresti anche consultare la nostra guida su come monitorare le conversioni in WooCommerce per far crescere la tua attività e il nostro confronto di i migliori provider di hosting WooCommerce.
Se ti è piaciuto questo articolo, iscriviti al nostro Canale Youtube per i tutorial video di WordPress. Puoi trovarci anche su Twitter e Facebook.
Web Designer Freelancer Realizzazione Siti Web Serra Simone
Realizzo siti web, portali ed e-commerce con focus specifici sull’usabilità, l’impatto grafico, una facile gestione e soprattutto in grado di produrre conversioni visitatore-cliente. Elaboro siti internet, seguendo gli standard Web garantendo la massima compatibilità con tutti i devices. Sviluppo e-commerce personalizzati, multilingua, geolocalizzati per potervi mettere nelle migliori condizioni di vendita. Posiziono il tuo sito su Google per dare maggiore visibilità alla tua attività sui motori di ricerca con SEO di base o avanzato.