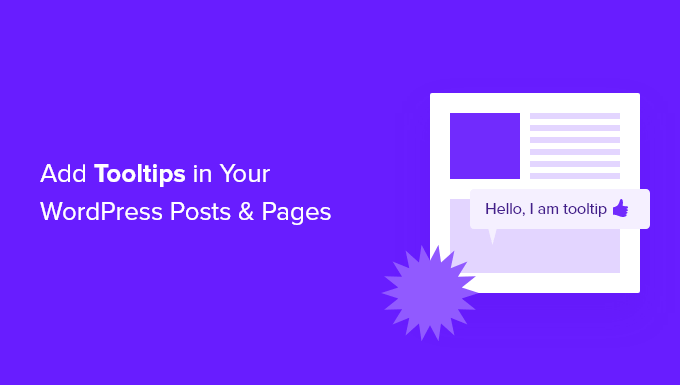Vuoi aggiungere suggerimenti nei tuoi post e nelle tue pagine WordPress?
Le descrizioni comandi sono informazioni aggiuntive che vengono visualizzate quando il mouse passa sopra determinate parole. È un modo utile per chiarire i tuoi contenuti.
In questo articolo, ti mostreremo come aggiungere suggerimenti di WordPress nei tuoi post e nelle tue pagine.
Perché visualizzare i suggerimenti nei post e nelle pagine di WordPress?
Le descrizioni comandi mostrano informazioni utili in piccoli riquadri che compaiono quando passi il mouse su un’area del tuo Sito WordPress. Sono un ottimo modo per aggiungere chiarezza ai tuoi contenuti.
Puoi utilizzare i suggerimenti per aggiungere definizioni di parole difficili, evidenziare fatti importanti e rivelare le fonti delle tue informazioni. Piace note a piè di pagina, possono migliorare l’esperienza utente e contribuire a creare fiducia con i tuoi visitatori.
Tuttavia, i suggerimenti non dovrebbero mai essere utilizzati per informazioni essenziali. Il tuo post dovrebbe contenere tutto ciò di cui i tuoi lettori hanno bisogno anche se non leggono il suggerimento, nel caso non lo vedano. Dovresti anche assicurarti di non abusare dei suggerimenti, altrimenti possono diventare una distrazione per i visitatori del tuo sito web.
Detto questo, diamo un’occhiata a come aggiungere suggerimenti ai post e alle pagine di WordPress.
Come aggiungere tooltip nei tuoi post e nelle tue pagine WordPress
La prima cosa che devi fare è installare e attivare il Suggerimenti per WordPress collegare. Per saperne di più, consulta la nostra guida passo passo su come installare un plugin per WordPress.
Una volta attivato il plug-in, ci sono diversi modi per aggiungere suggerimenti ai tuoi post e alle tue pagine. Il primo consiste nell’aggiungere automaticamente suggerimenti a determinate parole chiave.
Aggiunta automatica di descrizioni comandi alle parole chiave
Tutto quello che devi fare è navigare verso Suggerimenti » Aggiungi nuovo per creare una nuova descrizione comando. Devi iniziare aggiungendo un titolo.
Questo titolo è una parola chiave e la descrizione comando verrà automaticamente visualizzata ovunque la parola chiave venga visualizzata nei tuoi post e nelle tue pagine. Questo può farti risparmiare un sacco di tempo, dal momento che non è necessario aggiungere il suggerimento in più posizioni nel tuo sito web.
Se desideri che anche altre parole visualizzino il suggerimento, puoi inserirle nella sezione dei sinonimi a destra dello schermo. Se inserisci più sinonimi, questi dovrebbero essere separati dal simbolo della pipa |.
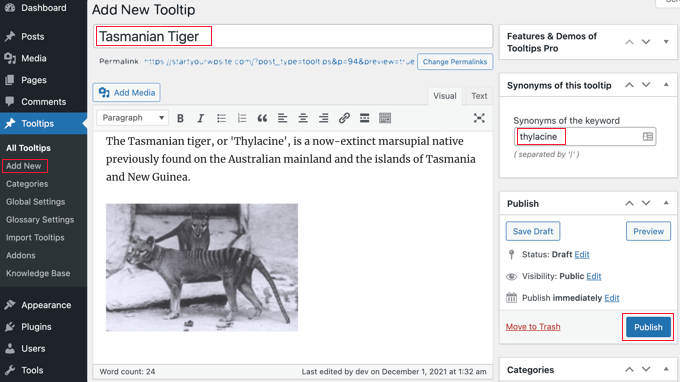
Ora, nella sezione dei contenuti, aggiungi il tuo suggerimento. Un suggerimento potrebbe essere lungo solo poche parole o potrebbe essere composto da diversi paragrafi di contenuto ricco con immagini e altri media. Tuttavia, tieni presente che stai scrivendo contenuto per un suggerimento, non per un post completo, quindi mantienilo il più breve possibile in modo che sia facilmente leggibile su qualsiasi schermo.
Una volta terminato, dovresti fare clic sul pulsante “Pubblica” sulla destra dello schermo. Ora le descrizioni comandi verranno visualizzate automaticamente sui tuoi post e sulle tue pagine ovunque si trovino il titolo e i sinonimi della descrizione comando.

Aggiunta di descrizioni comandi tramite shortcode
Un altro modo per aggiungere suggerimenti è aggiungere a codice corto al contenuto dei tuoi post e delle tue pagine. Questo metodo è adatto per descrizioni comandi più brevi o quando desideri visualizzare la descrizione comando solo una volta anziché su ogni parola chiave corrispondente sul tuo sito web.
Se non conosci gli shortcode, puoi saperne di più nella nostra guida per principianti su come aggiungere uno shortcode in WordPress.
Per aggiungere il tuo shortcode della descrizione comando, devi prima creare o modificare il post o la pagina in cui desideri aggiungere la descrizione comando. Quindi dovresti aggiungere questo shortcode in cui desideri visualizzare il suggerimento:
[tooltips keyword="YOURKEYWORD" content="YOURTOOLTIPCONTENT"]
Sostituisci semplicemente YOURKEYWORD con la parola o la frase a cui desideri aggiungere la descrizione comando e sostituisci YOURTOOLTIPCONTENT con il testo che desideri aggiungere alla descrizione comando. Assicurati di lasciare le virgolette nello shortcode in modo che funzioni correttamente.
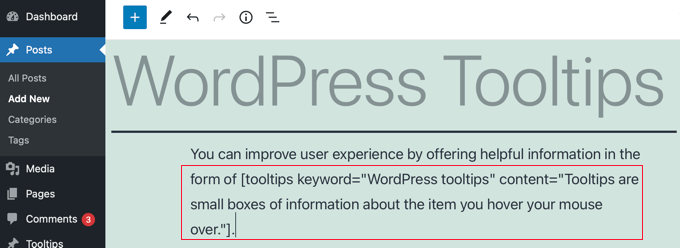
Puoi visualizzare in anteprima la pagina per vedere il suggerimento in azione.
Ecco come appare sul nostro sito demo.

Creazione di un glossario dai suggerimenti
Ciascun suggerimento è una descrizione di una parola chiave, simile a quella che potresti trovare in un dizionario o glossario. Man mano che si aggiungono descrizioni comandi, è come se si stesse costruendo una base glossario.
Questo è il motivo per cui il plug-in Tooltips di WordPress ti consente di visualizzare un glossario di tooltip sul tuo sito web. Basta aggiungere il [glossary] shortcode al post o alla pagina in cui desideri che appaia il glossario.
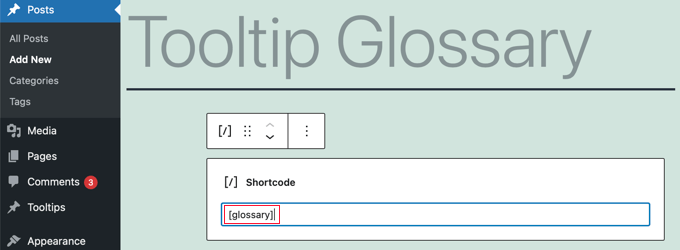
Dopo aver pubblicato il post o la pagina, puoi visitare il tuo sito web per vedere il glossario.
Ecco come appare sul nostro sito demo. Include i suggerimenti che abbiamo aggiunto all’elenco dei suggerimenti del plug-in, ma non i suggerimenti che abbiamo creato utilizzando lo shortcode.
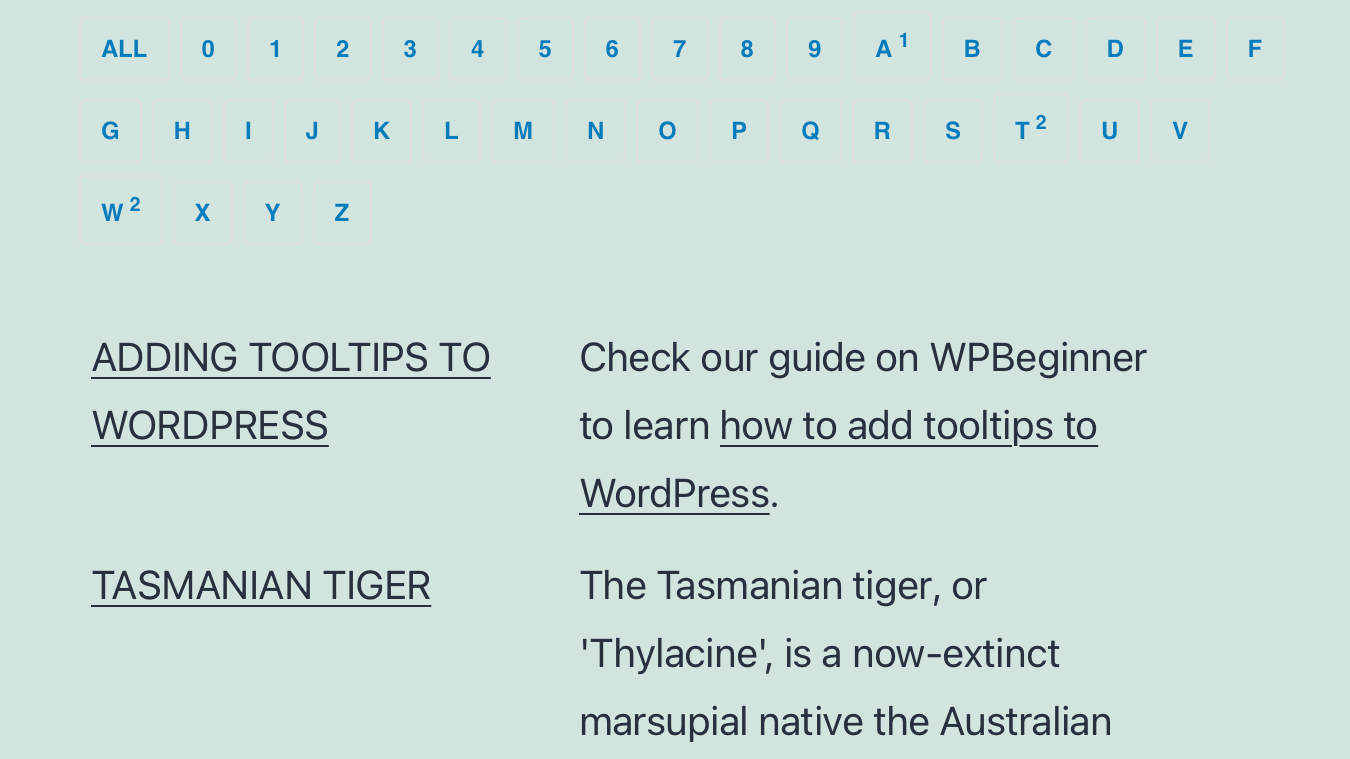
Se desideri personalizzare il glossario, puoi farlo da Suggerimenti » Impostazioni del glossario menu nella dashboard di WordPress. Qui troverai una serie di opzioni che puoi modificare su come verrà visualizzato il glossario e cosa sarà incluso.
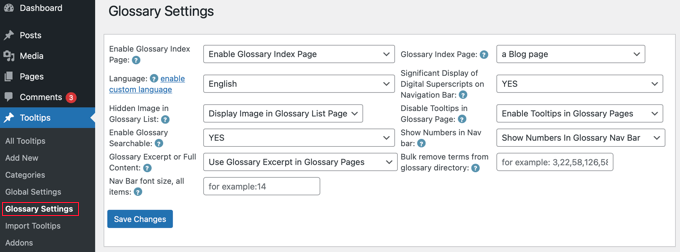
Ad esempio, puoi scegliere se visualizzare o meno le immagini nel glossario e puoi elencare l’ID di eventuali suggerimenti che non desideri includere.
Ci auguriamo che questo tutorial ti abbia aiutato a imparare come aggiungere suggerimenti ai tuoi post e pagine WordPress. Potresti anche voler vedere la nostra guida su come creare una newsletter via email, o il nostro confronto di esperti del miglior hosting di siti Web gratuito.
Se ti è piaciuto questo articolo, iscriviti al nostro Canale Youtube per i video tutorial di WordPress. Puoi trovarci anche su Twitter e Facebook.
Il post Come aggiungere tooltip nei tuoi post e nelle tue pagine WordPress è apparso per la prima volta su WPBeginner.