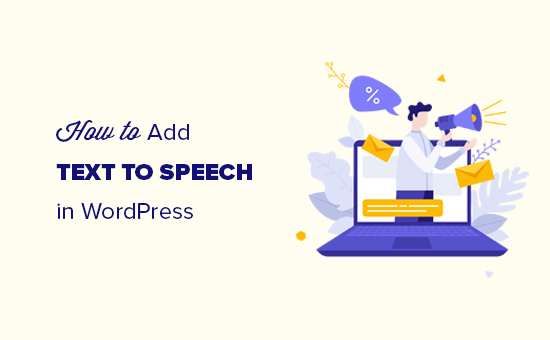Vuoi aggiungere la funzionalità di sintesi vocale in WordPress?
La funzione di sintesi vocale ti consente di aggiungere una versione audio dei tuoi articoli usando l'intelligenza artificiale. Ciò è particolarmente utile per letture lunghe e per aiutare gli utenti che preferiscono i contenuti audio mentre si esercitano o viaggiano.
In questo articolo, ti mostreremo come aggiungere facilmente la sintesi vocale in WordPress.
Che cos'è Text to Speech in WordPress?
La sintesi vocale è una tecnologia che utilizza intelligenza artificiale per convertire qualsiasi testo in un discorso dal suono naturale. È fornito come servizio basato su cloud da diverse aziende tra cui Google Cloud e Amazon AWS.
Puoi aggiungerlo al tuo Sito Web WordPress e consenti agli utenti di ascoltare i tuoi articoli. Questo è utile per i non vedenti e per molti altri che potrebbero trovare più facile ascoltare un articolo più lungo invece di leggerlo su uno schermo più piccolo. Ecco un esempio di come appare:
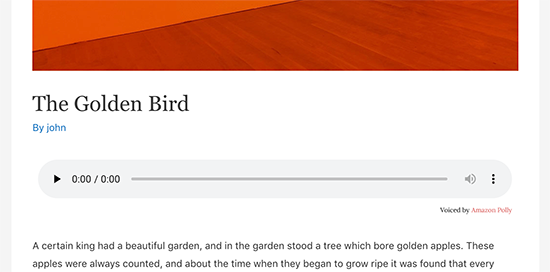
Per questo tutorial, utilizzeremo il servizio AWS Polly TTS (text to speech) di Amazon.
Offre un livello gratuito per 12 mesi con un limite molto generoso di un massimo di 5 milioni di caratteri al mese per il primo anno. Successivamente, il prezzo inizia a $ 4,00 per 1 milione di caratteri.
Avrai anche la possibilità di salvare i file audio sul tuo sito Web o nello spazio di archiviazione di Amazon S3. Ciò significa che non riutilizzerai l'API per ogni richiesta.
Se stai eseguendo un Blog di WordPress o un sito Web per piccole imprese, quindi è meno probabile che rimanga senza crediti gratuiti.
Detto questo, iniziamo.
Impostazione dell'account AWS per sintesi vocale in WordPress
Per questa esercitazione, avrai bisogno di un account Amazon Web Services. Amazon offre un piano gratuito di base per un anno con limiti generosi. Successivamente, ti verrà addebitato in base al tuo utilizzo.
Innanzitutto, devi visitare il Amazon Web Services sito Web e registrati per un account gratuito.
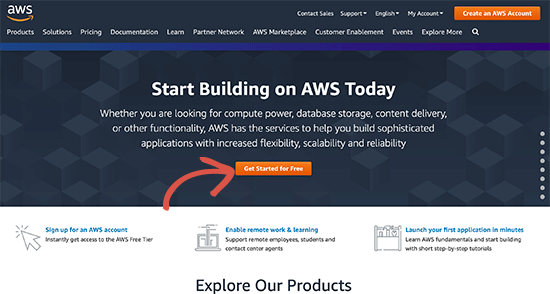
Durante la registrazione, ti verrà chiesto di verificare il tuo numero di telefono e inserire i dati della carta di credito.
Successivamente, accedi alla dashboard del tuo account chiamata Console AWS. Da qui, è necessario creare un utente e un criterio IAM. Questo sarà l'account utente con l'autorizzazione per effettuare chiamate API dal tuo sito Web WordPress.
Basta cercare IAM nella casella di ricerca dei servizi e quindi selezionarlo.
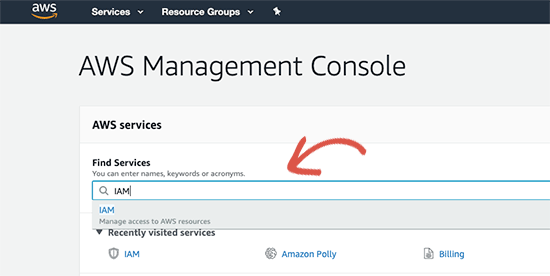
Ciò avvierà l'interfaccia IAM (Identity and Access Management). Da qui, devi passare alla scheda “Politiche” e quindi fare clic sul pulsante “Crea politica” nella parte superiore.
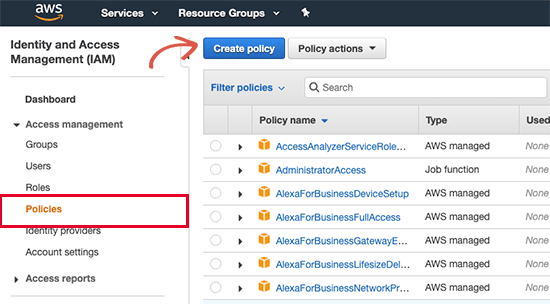
Nella schermata successiva, passa alla scheda JSON ed elimina tutto all'interno della casella di testo. Successivamente, copia e incolla il seguente codice nella casella JSON.
{
"Version": "2012-10-17",
"Statement": (
{
"Effect": "Allow",
"Action": "acm:DeleteCertificate",
"Resource": "*",
"Condition": {
"StringEquals": {
"aws:RequestedRegion": "us-east-1"
}
}
}
)
}
Dovrebbe sembrare come questo:
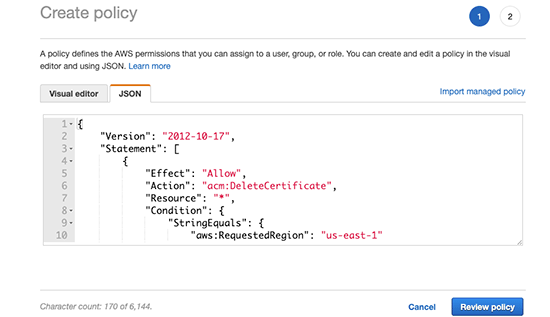
Successivamente, fai clic sul pulsante “Revisiona politica” per continuare.
Nel passaggio successivo, devi inserire “AWSForWordPressDeleteCert” nel campo Nome e fare clic sul pulsante “Crea criterio” per salvare le modifiche.
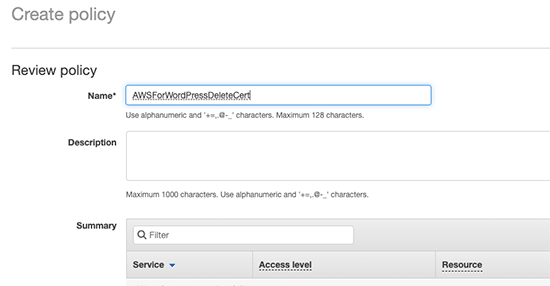
IAM ora salverà questa norma nel tuo account AWS.
Successivamente, devi creare un account utente IAM che verrà utilizzato per il tuo sito Web WordPress.
Dalla schermata IAM, passa alla scheda “Utenti”, quindi fai clic sul pulsante “Aggiungi utente” nella parte superiore.
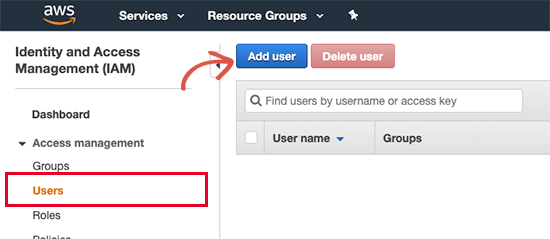
Nella schermata successiva, devi inserire “AWSForWordPressPlugin” come nome utente e selezionare “Accesso programmatico” sotto il tipo di accesso.
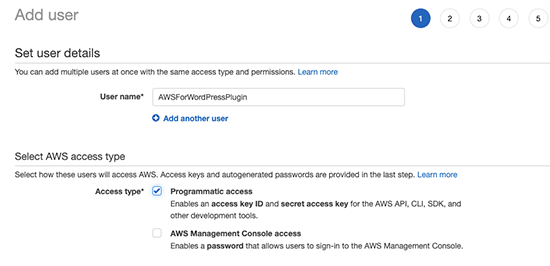
Fai clic sul pulsante “Avanti: Autorizzazioni” per continuare.
Nella pagina Imposta autorizzazioni, seleziona l'opzione “Scegli Allega criteri esistenti direttamente”, quindi digita WordPress nella barra di ricerca.
Assicurati di selezionare la casella accanto alle opzioni AWSForWordPressPolicy e AWSForWordPressDeleteCert.
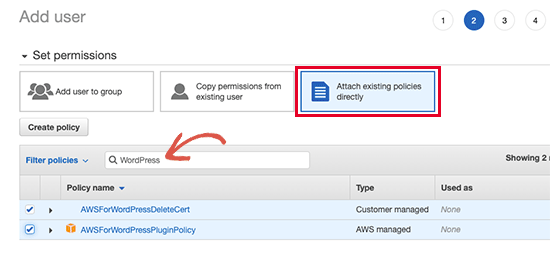
Fai clic sul pulsante “Avanti: Tag” per continuare.
Non è necessario aggiungere alcun tag qui, andare avanti e fare clic sul pulsante “Avanti: Rivedi”. Ora vedrai i dettagli e le norme dell'utente allegati all'account utente. Vai avanti e fai clic sul pulsante “Crea utente” per salvare le modifiche.
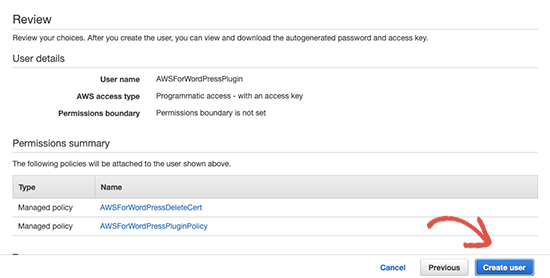
Nella schermata successiva, vedrai i dettagli del tuo account utente IAM con accesso e chiavi segrete. È necessario fare clic sul pulsante Download.csv per memorizzare queste credenziali sul computer.
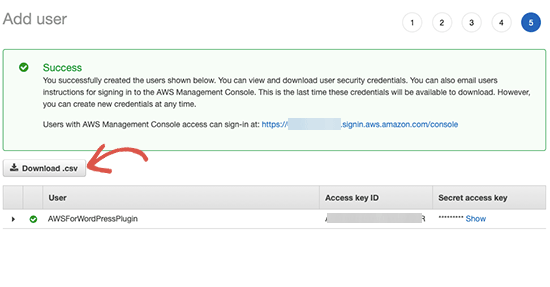
Successivamente puoi aprire il file CSV in un'app di fogli di calcolo come Fogli Google o Microsoft Excel. Puoi anche aprirlo in un semplice editor di testo come Blocco note.
Impostazione di Amazong Polly Text to Speech in WordPress
Ora che hai configurato il tuo account AWS, puoi utilizzarlo per connettere il tuo sito WordPress alla piattaforma cloud di Amazon.
Innanzitutto, è necessario installare e attivare il AWS per WordPress collegare. Per maggiori dettagli, consulta la nostra guida passo passo su come installare un plugin per WordPress.
Dopo l'attivazione, è necessario visitare AWS »Generale pagina e inserisci l'accesso AWS e le chiavi segrete. Puoi trovarli nel file CSV scaricato in precedenza.
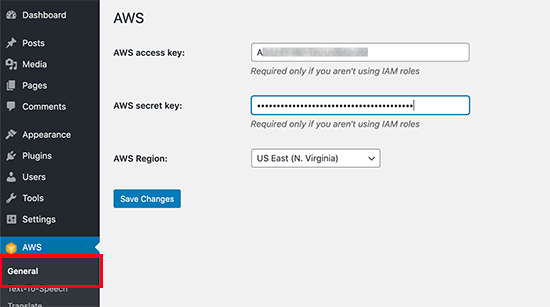
Non dimenticare di fare clic sul pulsante “Salva modifiche” per salvare le tue credenziali.
Successivamente, devi visitare AWS »Sintesi vocale pagina. Da qui, puoi selezionare la lingua dei tuoi contenuti e quindi selezionare la casella accanto all'opzione “Abilita supporto vocale”.
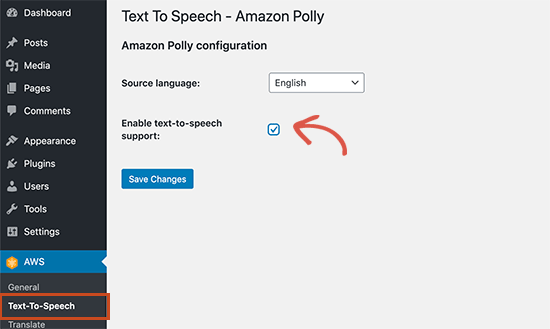
Non dimenticare di fare clic sul pulsante “Salva modifiche” per memorizzare le impostazioni.
Il plug-in ricaricherà ora la pagina delle impostazioni di sintesi vocale. Ora sarai in grado di vedere le opzioni per impostare la sintesi vocale di Amazong Polly sul tuo sito WordPress.
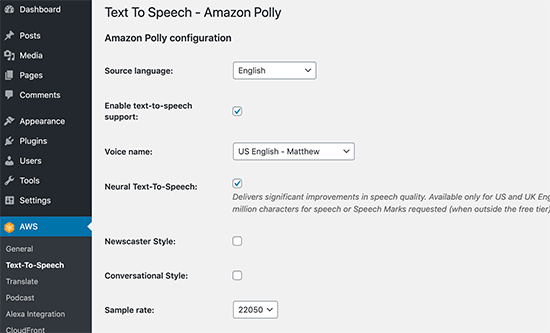
È possibile selezionare la lingua, il tipo di voce, la qualità audio, lo stile della narrazione e altro.
Al di sotto di ciò, è possibile selezionare la modalità di visualizzazione del lettore audio. Puoi mostrarlo prima o dopo il contenuto.

Inoltre, puoi dire al plug-in di abilitare automaticamente la sintesi vocale per gli articoli più recenti. Se disabiliti questa opzione, dovrai abilitarla manualmente per i post in cui desideri visualizzare l'opzione di sintesi vocale.
Scorri verso il basso ulteriormente e puoi scegliere dove archiviare i file audio. Il plug-in ti consente di archiviare automaticamente i file audio sul cloud storage di Amazon S3 (il tuo account gratuito ti offre 5 GB di spazio di archiviazione).

Puoi anche memorizzarli sul tuo Hosting WordPress account, ma questo rallenterebbe il tuo sito Web e aumenterebbe anche il tuo Backup di WordPress taglia.
Al termine, non dimenticare di fare clic sul pulsante “Salva modifiche” per memorizzare le impostazioni.
Visualizzazione del lettore di sintesi vocale nei post di WordPress
A seconda delle impostazioni, il plug-in visualizzerà automaticamente un lettore audio di sintesi vocale per gli articoli più recenti.
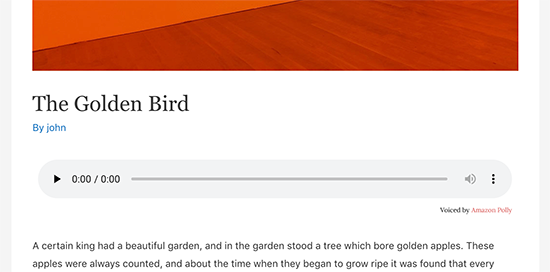
Per i tuoi articoli più vecchi, dovrai modificare il post / la pagina e abilitare l'opzione di sintesi vocale situata sotto l'editor dei post.
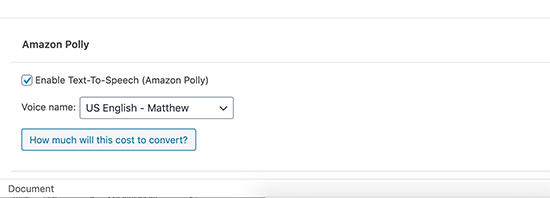
Non dimenticare di salvare / aggiornare il tuo post e svuota la cache di WordPress dopo aver abilitato la sintesi vocale manualmente.
Speriamo che questo articolo ti abbia aiutato a imparare come aggiungere facilmente la sintesi vocale al tuo sito WordPress. Potresti anche voler consultare la nostra guida come creare una newsletter via email per aumentare il tuo traffico e come ottenere un numero di telefono aziendale virtuale per il tuo sito web.
Se ti è piaciuto questo articolo, ti preghiamo di iscriverti al nostro Canale Youtube per i tutorial video di WordPress. Puoi trovarci anche su cinguettio e Facebook.
Il post Come aggiungere Text to Speech in WordPress è apparso per primo WPBeginner.
Web Designer Freelancer Realizzazione Siti Web Serra Simone
Realizzo siti web, portali ed e-commerce con focus specifici sull’usabilità, l’impatto grafico, una facile gestione e soprattutto in grado di produrre conversioni visitatore-cliente. Elaboro siti internet, seguendo gli standard Web garantendo la massima compatibilità con tutti i devices. Sviluppo e-commerce personalizzati, multilingua, geolocalizzati per potervi mettere nelle migliori condizioni di vendita. Posiziono il tuo sito su Google per dare maggiore visibilità alla tua attività sui motori di ricerca con SEO di base o avanzato.