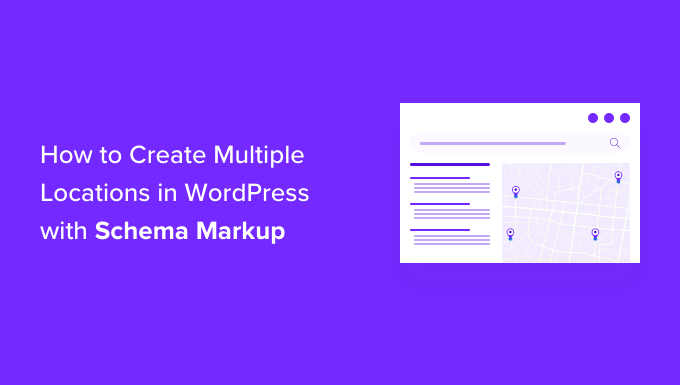Gestisci un sito web aziendale locale con più sedi fisiche?
In tal caso, dovresti aggiungere il markup dello schema aziendale locale per più sedi del tuo sito, in modo che Google e altri motori di ricerca possano visualizzare informazioni dettagliate sulle varie sedi della tua attività.
In questo articolo, ti mostreremo come aggiungere correttamente il markup dello schema aziendale locale per più posizioni in WordPress per migliorare la tua SEO.
Perché creare il markup dello schema aziendale locale per più sedi?
Marcatura dello schema o dati strutturati è un codice HTML che fornisce maggiori dettagli sui tuoi contenuti ai motori di ricerca.
Aggiungendo il markup dello schema al codice sorgente del tuo Sito Web WordPress, i motori di ricerca possono trovare facilmente le informazioni extra e visualizzarle nei risultati della ricerca come frammenti in primo piano. Ad esempio, puoi mostrare Domande frequenti nei risultati di ricercaaggiungi Google Maps in WordPress, visualizzare le ricettee altro ancora.
Se disponi di più sedi di attività commerciali come punti vendita al dettaglio, ristoranti o uffici regionali, puoi visualizzarle sui risultati di ricerca di Google e Bing tramite il markup dello schema.
Ad esempio, se cerchi le posizioni di McDonald’s in Florida, Google ti mostrerà uno snippet in primo piano con le diverse destinazioni e una mappa con le posizioni bloccate.
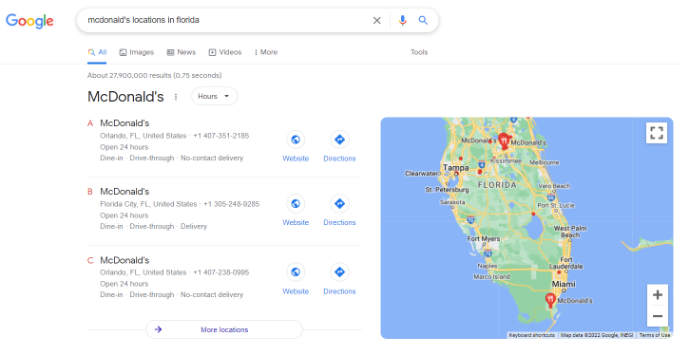
La creazione di più sedi di attività commerciali locali con il markup dello schema aiuta a migliorare il tuo classifiche SEO del sito web.
Poiché gli snippet in primo piano sono posizionati proprio nella parte superiore dei risultati di ricerca, questo ti aiuta aumentare la percentuale di clic nella ricerca. Ciò significa più traffico organico e più conversioni.
Detto questo, diamo un’occhiata a come creare uno schema aziendale locale per più sedi di attività in WordPress.
Creazione di più posizioni utilizzando il markup dello schema
Il modo più semplice per impostare il markup dello schema aziendale locale in WordPress è utilizzare il Tutto in uno SEO (AIOSEO) collegare. È il miglior strumento SEO per WordPress utilizzato da oltre 3 milioni di proprietari e professionisti di siti Web.
AIOSEO elimina la necessità di qualsiasi conoscenza tecnica o di assumere un esperto per aumentare la visibilità del tuo motore di ricerca.
Per questo tutorial, useremo il Licenza AIOSEO Pro perché include il componente aggiuntivo SEO locale, che è ciò di cui hai bisogno per dominare la SEO aziendale locale. Ha anche altre potenti funzionalità come il gestore di reindirizzamento, la mappa del sito avanzata, l’assistente di collegamento e altro ancora. Se hai un budget limitato, puoi utilizzare il versione gratuita di AIOSEO per iniziare con l’ottimizzazione SEO.
La prima cosa che devi fare è installare e attivare il plugin AOSEO. Per maggiori dettagli, consulta la nostra guida su come installare un plugin per WordPress.
Dopo l’attivazione, vedrai la procedura guidata di configurazione. Vai avanti e fai clic sul pulsante “Iniziamo”.
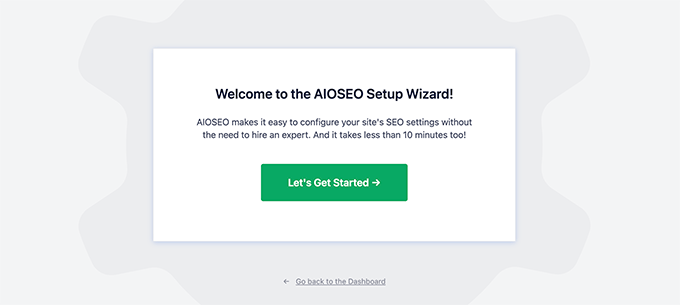
Successivamente, segui le istruzioni sullo schermo nella procedura guidata di configurazione per configurare il plug-in. Se hai bisogno di aiuto, consulta la nostra guida su come configurare correttamente AOSEO in WordPress.
Successivamente, dovrai andare a Tutto in uno SEO » SEO locale dalla dashboard di WordPress e fai clic sul pulsante “Attiva SEO locale”.
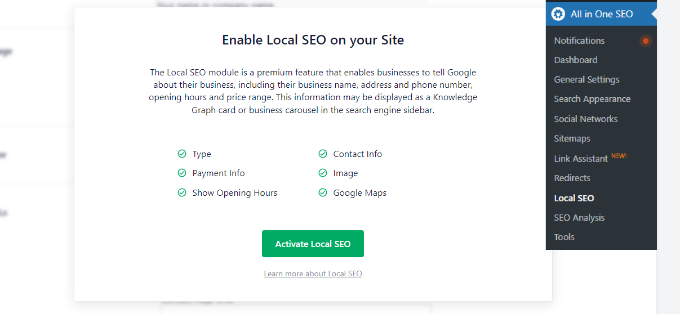
Una volta che il componente aggiuntivo Local SEO è attivo, vedrai diverse Impostazioni di posizione.
Vai avanti e fai clic sull’interruttore “Posizioni multiple” per abilitare l’opzione. Questo aggiungerà un nuovo menu nel tuo pannello di amministrazione di WordPress chiamato Posizioni.
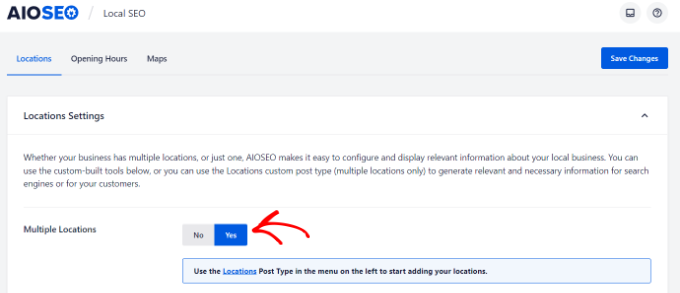
Successivamente, puoi scorrere verso il basso fino alla sezione “Impostazioni avanzate”.
Qui puoi vedere il permalink che AOSEO utilizzerà per mostrare le tue molteplici sedi di attività commerciali e la categoria di località. Se desideri utilizzare un link personalizzato, seleziona semplicemente la casella “Usa slug personalizzato” e inserisci la struttura dell’URL del tuo permalink.
Successivamente, puoi anche attivare l’opzione “Ricerca avanzata”, che includerà le sedi della tua attività nel tuo Ricerca nel sito WordPress risultati.
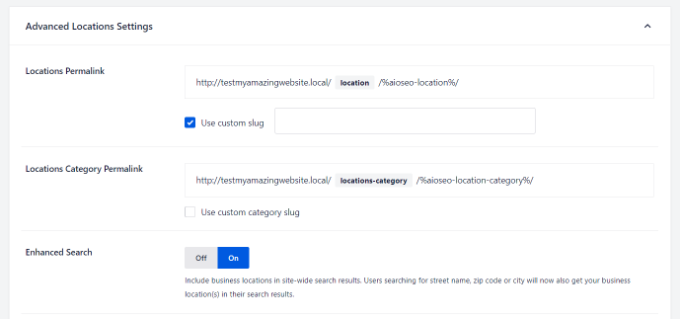
Quando hai finito, non dimenticare di fare clic sul pulsante “Salva modifiche”.
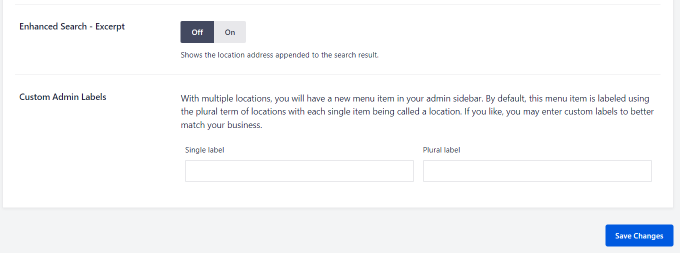
Successivamente, puoi andare alla scheda “Orari di apertura” e configurare gli orari per le tue attività locali.
Per impostazione predefinita, l’opzione “Mostra orari di apertura” sarà impostata su Sì. Se non vuoi mostrare gli orari di apertura, fai semplicemente clic sull’interruttore su No.
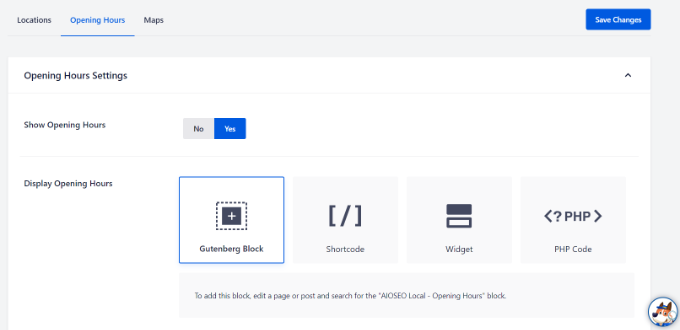
Successivamente, puoi scorrere verso il basso e modificare le etichette per quando la tua attività è aperta o chiusa.
Ci sono anche opzioni per modificare gli orari di apertura e chiusura per giorni specifici o impostarlo per l’apertura 24 ore su 24, 7 giorni su 7.
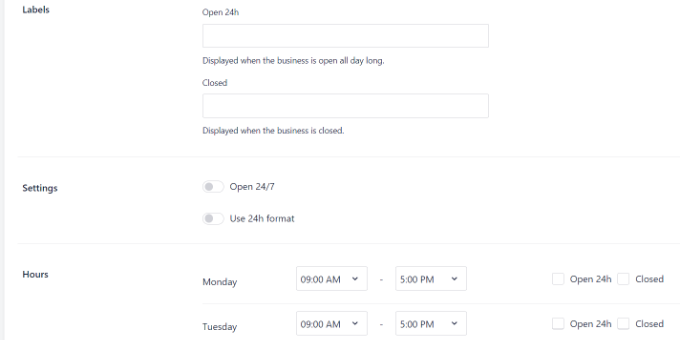
Nota: Gli orari di apertura verranno utilizzati in tutte le posizioni che aggiungi in WordPress. Tuttavia, puoi disabilitarli per posizioni specifiche nell’editor di contenuti.
AIOSEO ti consente anche di integrare Google Maps con il tuo sito Web WordPress che aiuta a mostrare la tua attività locale su Google Maps. Per maggiori dettagli, puoi consultare la nostra guida su come aggiungere Google Maps in WordPress.
Successivamente, dovrai aggiungere più sedi aziendali in WordPress.
Aggiunta di più sedi di attività commerciali in WordPress
Quando abiliti l’opzione Posizioni multiple in AOSEO, una nuova opzione “Posizioni” apparirà nel tuo pannello di amministrazione di WordPress.
Per aggiungere le sedi della tua attività commerciale locale, vai semplicemente su Posizioni » Aggiungi nuovo dalla dashboard di WordPress.
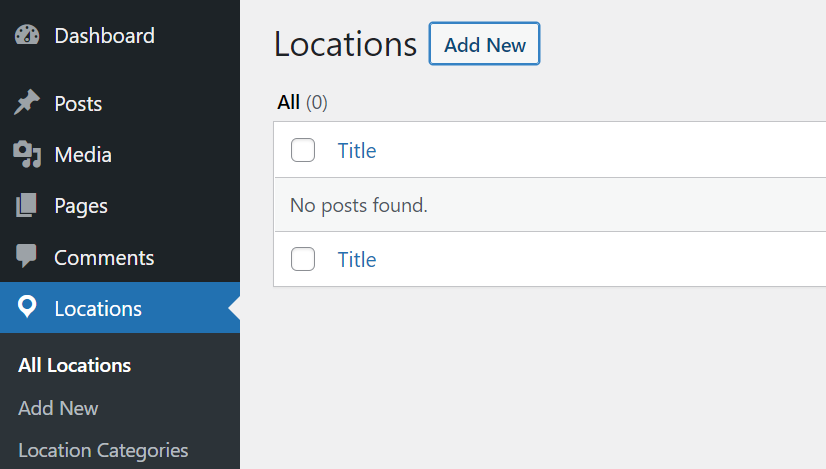
Successivamente, dovrai aggiungere i dettagli della tua posizione nel file Editor di contenuti WordPress. Qui puoi aggiungere un titolo per la sede della tua attività, che può essere il nome della sede.
Sotto il titolo, puoi aggiungere ulteriori dettagli o una descrizione sulla tua posizione. Puoi anche creare categorie di località dal pannello delle impostazioni alla tua destra.
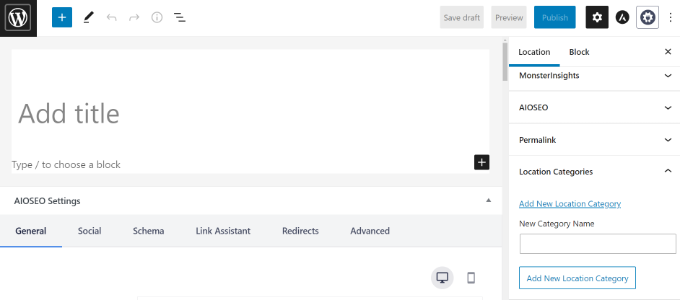
Dopodiché, scorri verso il basso fino alla metabox AOSEO Local Business.
Nella sezione “Informazioni sull’attività”, puoi aggiungere il nome della tua attività, selezionare un tipo di attività (settore), aggiungere un’immagine, inserire l’indirizzo per la tua posizione, telefono aziendaleinformazioni di pagamento, zona servita e altro.
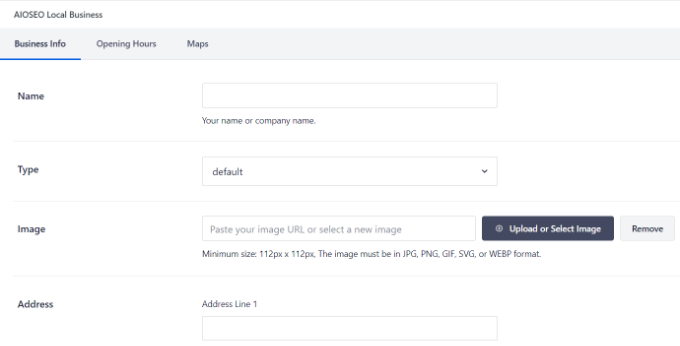
Successivamente, puoi passare alla scheda “Orari di apertura” nella metabox di AOSEO Local Business.
AOSEO utilizzerà automaticamente le impostazioni predefinite. Tuttavia, puoi disabilitare l’opzione “Utilizza valori predefiniti” e quindi configurare gli orari di apertura e chiusura per la tua attività locale.
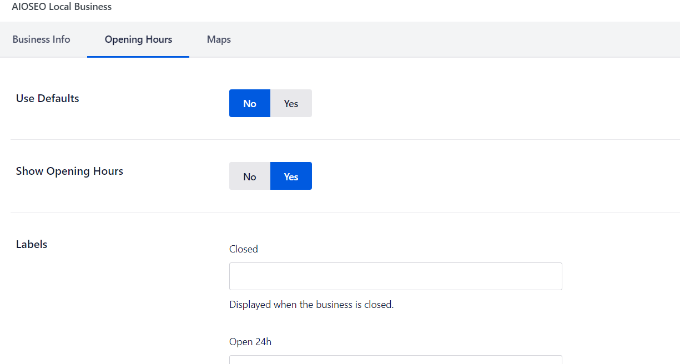
Successivamente, puoi andare alla scheda “Mappe” e configurare come apparirà la tua attività locale su Google Maps.
Ad esempio, puoi cambiare lo stile della mappa e caricare un indicatore personalizzato per appuntare la tua posizione sulla mappa.
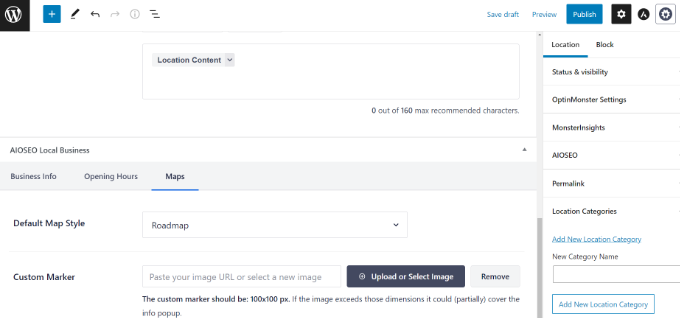
Quando hai finito, vai avanti e pubblica la pagina della tua posizione.
Ora puoi semplicemente ripetere questo processo per le altre posizioni che desideri aggiungere al tuo sito Web WordPress.
Ci auguriamo che questo articolo ti abbia aiutato a imparare come creare più posizioni in WordPress con il markup dello schema. Potresti anche voler vedere la nostra guida su deve avere plug-in WordPress per siti Web aziendalie il nostro confronto di migliori servizi di email marketing per le piccole imprese.
Se ti è piaciuto questo articolo, iscriviti al nostro Canale Youtube per i video tutorial di WordPress. Puoi trovarci anche su Twitter e Facebook.
Il post Come aggiungere più schemi di posizioni per attività commerciali locali in WordPress è apparso per la prima volta su WPBeginner.