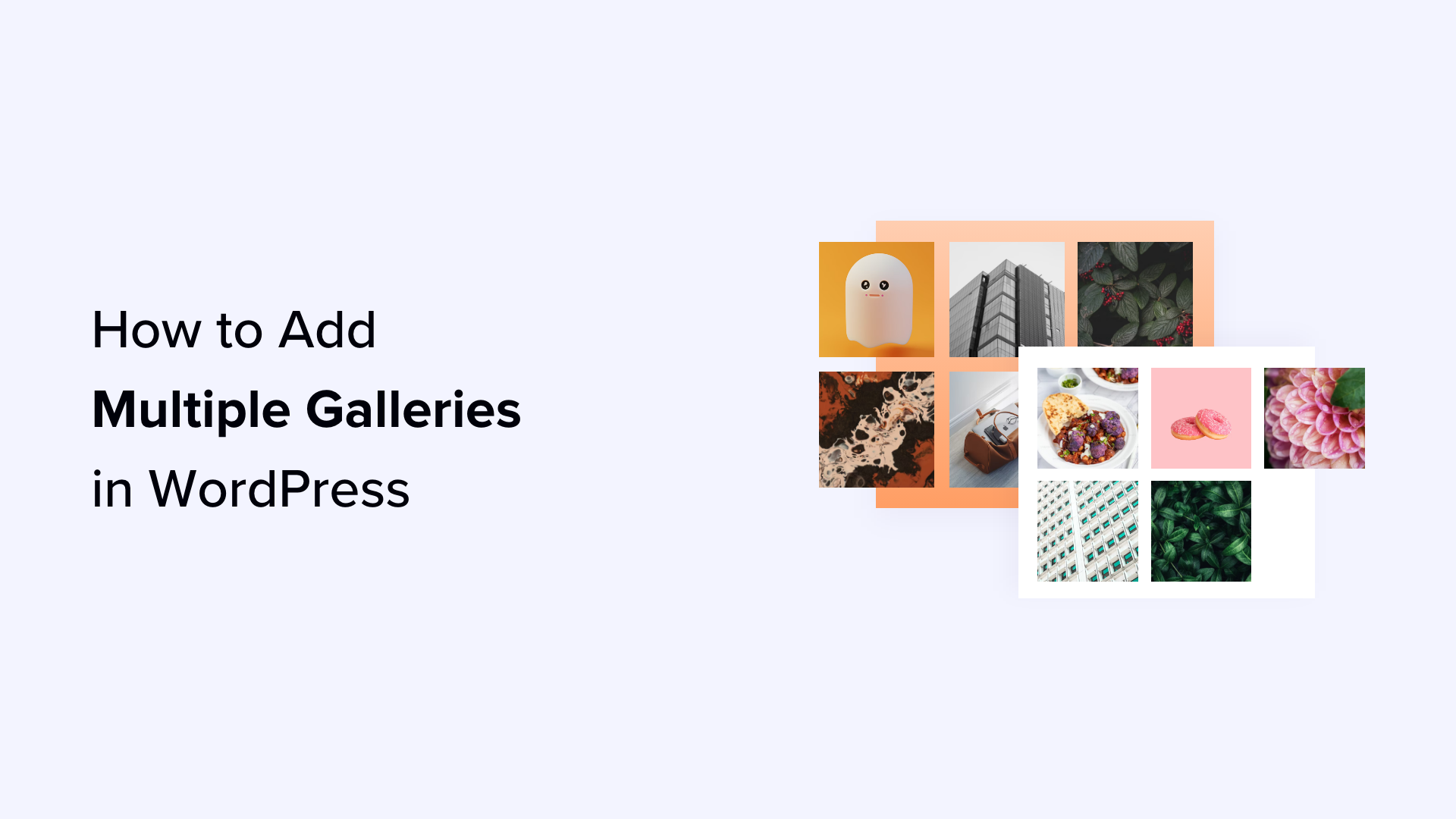Vuoi aggiungere più gallerie di immagini ai tuoi post e alle tue pagine WordPress?
Con più gallerie di immagini, puoi mostrare diversi tipi di contenuti sul tuo sito web e migliorare la tua SEO e l’esperienza utente. Tuttavia, il blocco predefinito della Galleria WordPress non dispone di alcune funzionalità.
In questo articolo, ti mostreremo come aggiungere facilmente più gallerie nei tuoi post, pagine e barra laterale di WordPress.
Perché aggiungere più gallerie in WordPress?
WordPress è utilizzato da migliaia di persone fotografi, artisti e designer per condividere il loro lavoro con il mondo. Molti proprietari di siti web utilizzano anche immagini e gallerie fotografiche per mostrare i prodotti nei loro negozi online o per rendere i loro contenuti visivamente più interessanti.
Molti Siti web WordPress desiderano visualizzare le proprie foto in diversi modi, inclusa l’aggiunta di più gallerie in un unico post, l’aggiunta di gallerie nelle barre laterali, la creazione di presentazioni e così via.
Ad esempio, se hai a blog sul cibopotresti voler creare gallerie di immagini separate per le tue ricette e le recensioni dei ristoranti.
Allo stesso modo, se esegui a blog di modapuoi utilizzare più gallerie per visualizzare separatamente le tue collezioni autunnali, invernali o primaverili.
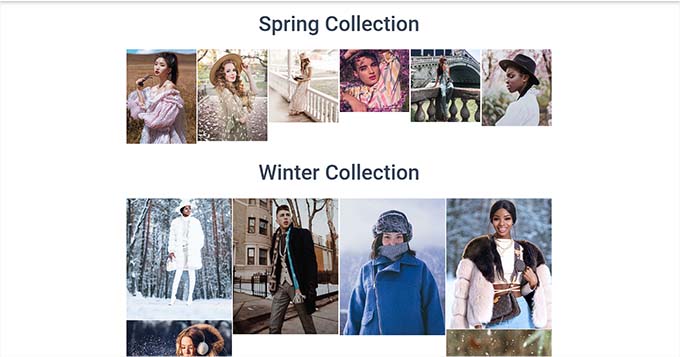
WordPress viene fornito con a galleria incorporata funzionalità che puoi utilizzare per creare e mostrare gallerie di immagini.
Tuttavia, queste gallerie non dispongono di funzionalità come l’apertura di immagini in una lightbox, la navigazione di immagini senza uscire dalla pagina, l’aggiunta di tag, la creazione di album e altro ancora.
Ancora più importante, le tue gallerie non vengono archiviate separatamente. Ciò significa che se desideri riutilizzare una galleria in un altro post, dovrai rifarla da capo.
Detto questo, diamo un’occhiata al modo migliore per aggiungere più gallerie nei post e nelle pagine di WordPress.
Come aggiungere più gallerie di immagini in WordPress
Puoi aggiungere facilmente più gallerie di immagini ai post e alle pagine di WordPress utilizzando Galleria Envira.
È il miglior plugin per gallerie WordPress sul mercato che ti permette di creare bellissime gallerie di immagini sul tuo sito WordPress.
Con Envira Gallery, i tuoi utenti possono visualizzare le tue immagini in un popup lightbox. Possono anche sfogliare le immagini senza uscire dalla pagina e puoi persino riutilizzare le tue gallerie in altri post e pagine.
Per prima cosa è necessario installare e attivare il file Galleria Envira collegare. Per maggiori dettagli, consulta la nostra guida passo passo su come installare un plugin per WordPress.
Nota: Envira Gallery ha anche un versione gratuita che puoi utilizzare per questo tutorial.
Dopo l’attivazione è necessario visitare il Galleria Envira » Aggiungi nuovo dalla barra laterale di amministrazione di WordPress per iniziare a creare una galleria per il tuo sito web.
Da qui puoi iniziare digitando un nome per la tua galleria.
Successivamente, fai clic sul pulsante “Seleziona file dal tuo computer” per caricare le immagini della galleria dal computer.
Se desideri aggiungere immagini dal file Libreria multimediale WordPress, quindi fai clic sul pulsante “Seleziona file da altre origini”. Tieni presente che se utilizzi questa opzione, puoi caricare solo una singola immagine alla volta dal catalogo multimediale.
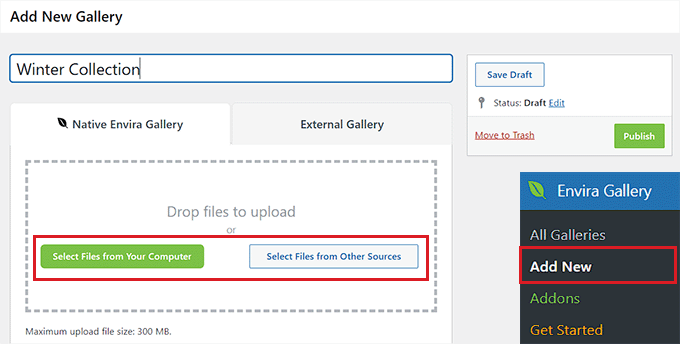
Dopo averlo fatto, scorri verso il basso fino alla sezione “Attualmente nella tua Galleria”.
Qui vedrai un’anteprima di tutte le immagini che hai caricato nella tua galleria Envira.
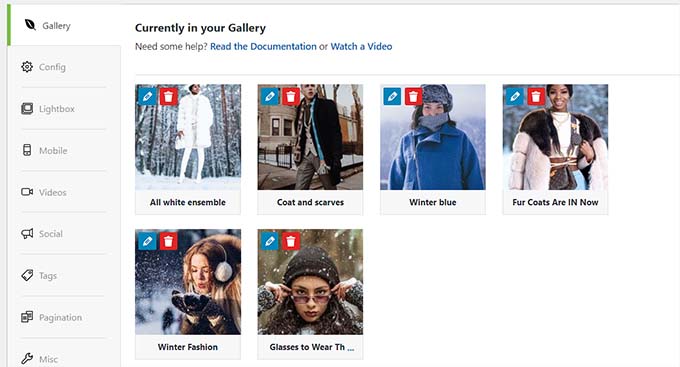
Ora puoi fare clic sull’icona della matita nella parte superiore di ciascuna immagine per aprire il messaggio “Modifica metadati” sullo schermo.
Da qui potrai aggiungere la didascalia, lo stato, titolo e testo alternativo per le singole immagini.
Una volta che sei soddisfatto, non dimenticare di fare clic sul pulsante “Salva metadati” per memorizzare le tue impostazioni.
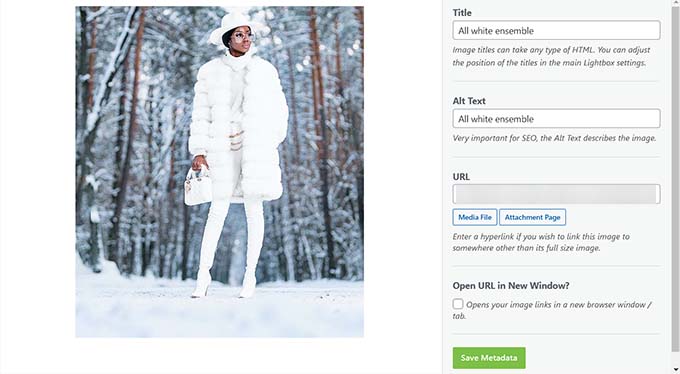
Successivamente, puoi passare alla scheda “Configurazione” dalla barra laterale sinistra per modificare il layout della tua galleria, inclusa la scelta del numero di colonne, caricamento lento dell’immaginedimensioni, posizionamento di titoli e didascalie, margini, altezze e altro ancora.
Puoi anche passare alla scheda “Lightbox” per selezionare l’opzione “Abilita Lightbox”. Ciò consentirà agli utenti di ingrandire le immagini e sfogliarle senza mai uscire dalla pagina.
Successivamente, puoi anche configurare altre impostazioni, inclusi video, condivisione social, tag, impaginazione e altro.
Per istruzioni dettagliate, consulta la nostra guida per principianti su come creare una galleria di immagini in WordPress.
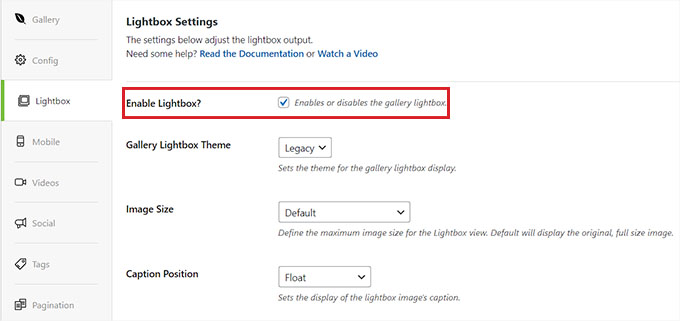
Infine, fai clic sul pulsante “Pubblica” in alto per memorizzare le tue impostazioni.
Dopo averlo fatto, ripeti la procedura per creare un’altra galleria di immagini per la tua Blog WordPress. Puoi creare tutte le gallerie di immagini che desideri con Envira Gallery.
Aggiunta di gallerie a post o pagine WordPress
Ora che hai creato più gallerie di immagini, è il momento di aggiungerle ai tuoi post e alle tue pagine WordPress.
Per fare ciò, basta aprire una pagina/post di tuo gradimento nell’editor di contenuti di WordPress.
Una volta che sei lì, fai clic sul pulsante “+” nell’angolo in alto a sinistra dello schermo per aprire il menu dei blocchi. Da qui, trova e aggiungi il blocco Envira Gallery alla pagina o al post.
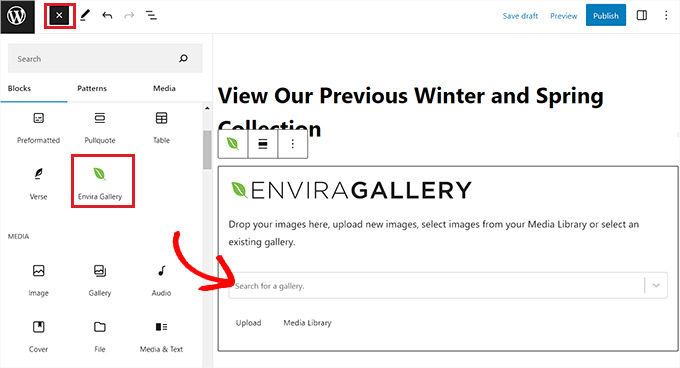
Successivamente, devi selezionare una delle gallerie che hai creato dal menu a discesa nel blocco stesso.
Successivamente, apri nuovamente il menu del blocco e aggiungi il blocco “Envira Gallery” per selezionare una galleria diversa.
Dopo averlo fatto, puoi modificare il layout della galleria, abilitare la lightbox o impostare l’altezza della riga anche dal pannello del blocco.
Puoi anche caricare nuove immagini nella tua galleria facendo clic sul pulsante “Carica” o “Libreria multimediale” sotto ciascuna galleria.
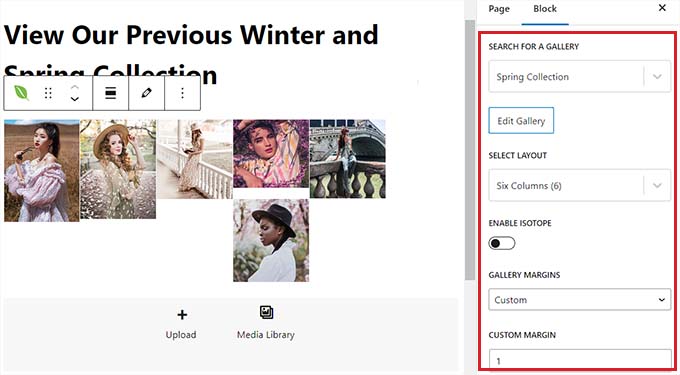
Infine, fai clic sul pulsante “Pubblica” o “Aggiorna” in alto per memorizzare le tue impostazioni.
Ora puoi visitare il tuo sito WordPress per visualizzare le molteplici gallerie di immagini in azione.
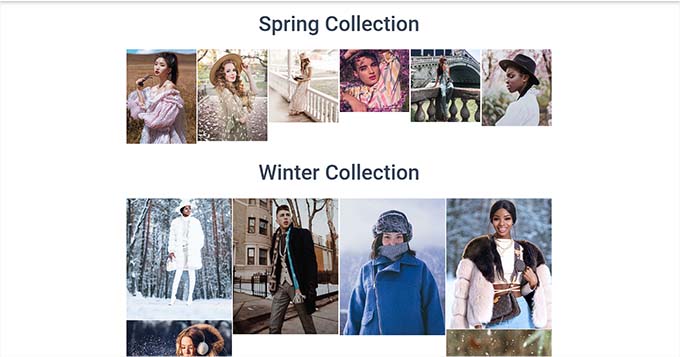
Aggiunta di più gallerie nelle barre laterali di WordPress
Envira Gallery semplifica l’aggiunta delle tue gallerie alle barre laterali e ad altre aree predisposte per i widget.
Per prima cosa devi visitare il Aspetto »Widget pagina dalla dashboard di WordPress.
Nota: Se utilizzi un tema a blocchi, non sarai in grado di vedere il menu dei widget. Puoi invece passare al metodo successivo, in cui ti mostriamo come inserire più gallerie utilizzando l’editor completo del sito.
Una volta che sei lì, fai semplicemente clic sul pulsante “+” nell’angolo in alto a sinistra per aprire il menu del blocco e aggiungere il blocco Envira Gallery alla barra laterale.
Dopo averlo aggiunto, è necessario selezionare una galleria di immagini dal menu a discesa all’interno del blocco stesso.

Successivamente, ripeti semplicemente la procedura per aggiungere un’altra galleria di immagini alla barra laterale di WordPress.
Dopo averlo fatto, puoi configurare ulteriormente il layout per ciascuna galleria dal pannello a blocchi sul lato destro dello schermo.
Puoi anche fare clic sull’icona della matita nella barra degli strumenti del blocco per avviare la schermata di modifica della galleria.

Una volta che sei soddisfatto delle tue gallerie di immagini, fai clic sul pulsante “Aggiorna” in alto per salvare le modifiche.
Ora vai avanti e visita il tuo sito WordPress per visualizzare più gallerie di immagini nella barra laterale.
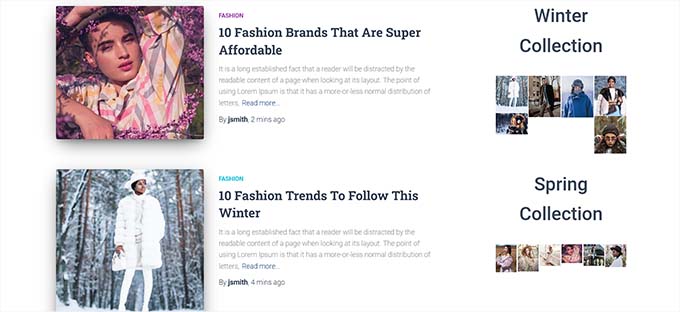
Aggiunta di più gallerie nell’editor completo del sito WordPress
Se stai utilizzando a tema del bloccola scheda del menu “Widget” non sarà disponibile.
È invece necessario visitare il Aspetto » Redattore pagina dalla dashboard di WordPress e seleziona l’opzione “Modelli” dalla colonna di sinistra.
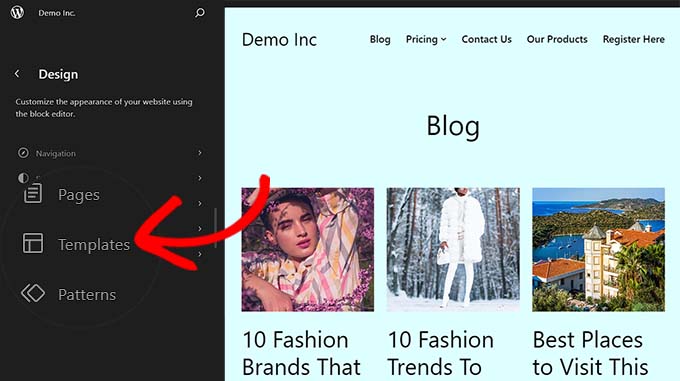
Si aprirà un elenco di tutte le pagine del tuo sito web nella colonna di sinistra. Da qui seleziona la pagina in cui desideri aggiungere le gallerie.
Questo aprirà la pagina nell’editor completo del sito WordPress.
Da qui, fai clic sul pulsante “+” aggiungi blocco per aprire il menu dei blocchi e seleziona il blocco “Envira Gallery”. Successivamente, devi scegliere la galleria che hai creato dal menu a discesa all’interno del blocco.
Successivamente, ripeti nuovamente la procedura per aggiungere un’altra galleria.
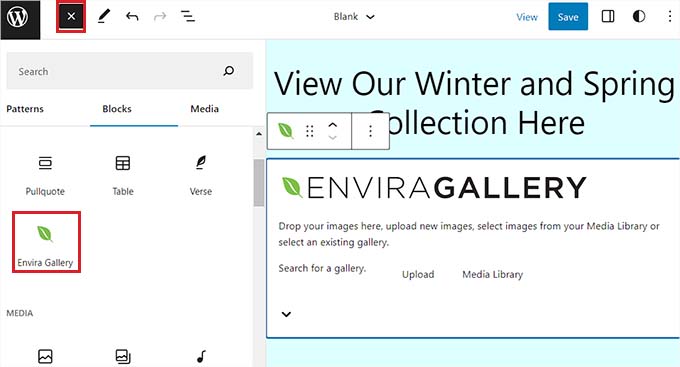
Successivamente, puoi configurare le impostazioni della galleria dal pannello di blocco.
In alternativa, puoi fare clic sull’icona della matita nella barra degli strumenti del blocco per avviare la schermata di modifica della galleria.
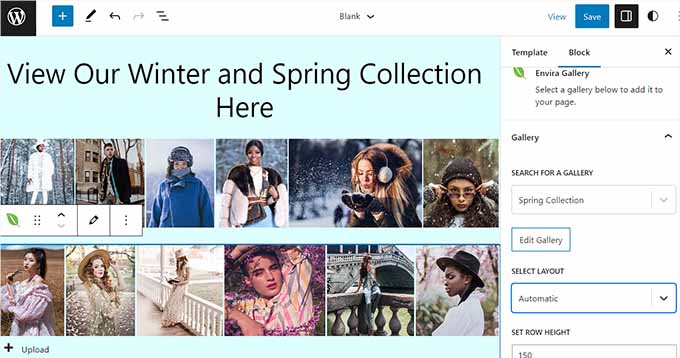
Infine, fai clic sul pulsante “Salva” in alto per memorizzare le tue impostazioni.
Ora visita il tuo sito WordPress per visualizzare le molteplici gallerie di immagini.

Bonus: aggiungi gallerie video al tuo sito WordPress
Con Envira Gallery, puoi anche aggiungere una galleria video al tuo blog WordPress utilizzando il file Componente aggiuntivo video Envira. Questo può aiutarti a mostrare la tua filmografia, i tuoi prodotti o i video clip informativi sul tuo sito web.
Ciò può aiutarti a migliorare il SEO del tuo sito, mostrare la tua esperienza e aumentare il coinvolgimento degli utenti.
Envira Gallery è anche uno dei migliori plugin per gallerie video di YouTube per WordPress. Questo perché ti permette di creare una gallery YouTube sul tuo sito semplicemente utilizzando l’URL di ogni video. Ti consente inoltre di regolare l’audio della riproduzione, utilizzare la riproduzione automatica dei video, utilizzare lo schermo intero per impostazione predefinita, nascondere i controlli di riproduzione e molto altro.
Per saperne di più, puoi consultare il nostro elenco dei i migliori plugin per gallerie video di YouTube per WordPress.
Ci auguriamo che questo articolo ti abbia aiutato ad aggiungere più gallerie ai post e alle pagine di WordPress. Potresti anche voler vedere la nostra guida su come farlo creare una galleria fotografica con album in WordPress e il nostro elenco dei i migliori plugin per portfolio WordPress.
Se ti è piaciuto questo articolo, iscriviti al nostro Canale Youtube per i tutorial video di WordPress. Puoi trovarci anche su Twitter E Facebook.