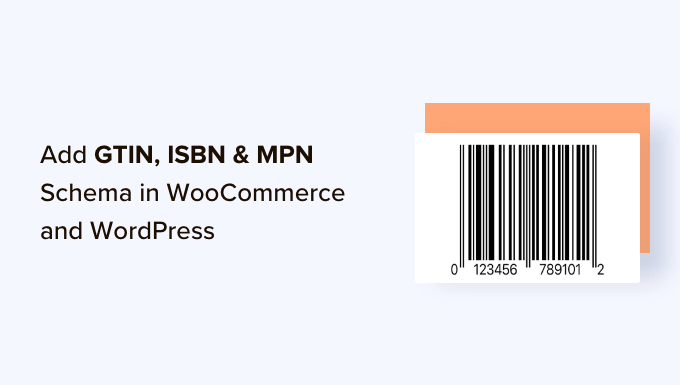Stai cercando un modo per aggiungere lo schema GTIN, ISBN e MPN al tuo negozio WooCommerce o al tuo sito Web WordPress?
L’utilizzo di schemi GTIN, ISBN e MPN sul tuo sito WordPress può aiutare i motori di ricerca a comprendere meglio i tuoi prodotti. Questo può aumentare le classifiche SEO del tuo sito web.
In questo articolo, ti mostreremo come aggiungere facilmente lo schema GTIN, ISBN e MPN in WooCommerce e WordPress.
Perché dovresti aggiungere GTIN, ISBN e schema MPN in WooCommerce e WordPress?
GTIN (Global Trade Item Number) viene utilizzato per identificare articoli commerciali come prodotti o servizi. Al contrario, l’ISBN (International Standard Book Number) viene utilizzato per tenere traccia dei libri, eBooke audiolibri.
D’altra parte, MPN (Manufacturer Part Number) serve per tracciare componenti e parti elettroniche specifiche, come circuiti integrati e resistori.
Le proprietà dello schema GTIN, ISBN e MPN sono codici di markup che puoi aggiungere al tuo Sito WordPress per fornire informazioni dettagliate e accurate sui prodotti ai motori di ricerca.
Questo markup può aiutarti a migliorare la visibilità dei tuoi contenuti e migliorare la SEO del tuo sito web. Quando le persone cercano un codice ISBN, GTIN o MPN specifico, i tuoi prodotti potrebbero essere visualizzati nei risultati di ricerca.
Ad esempio, se esegui un file negozio online che vende libri, puoi aggiungere lo schema ISBN per aumentare la visibilità del tuo sito web.
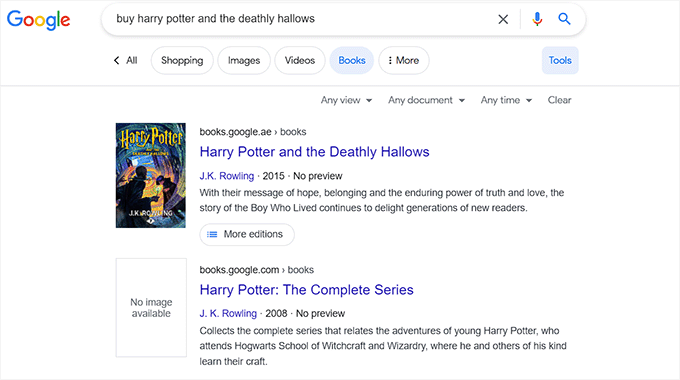
L’utilizzo del markup dello schema in WooCommerce o WordPress può essere un ottimo modo per ottenere più clic sul tuo sito Web dai risultati di ricerca organici, il che può portare a maggiori vendite.
Può anche migliorare l’esperienza di acquisto del cliente rendendo più facile per gli utenti trovare e acquistare i tuoi prodotti.
Detto questo, vediamo come aggiungere facilmente lo schema GTIN, ISBN e MPN in WordPress e WooCommerce. È possibile utilizzare i collegamenti rapidi di seguito per passare al metodo che si desidera utilizzare:
Metodo 1: Aggiungi lo schema GTIN, ISBN e MPN al sito web di WordPress
Se stai cercando di aggiungere uno schema GTIN, ISBN o MPN al tuo sito Web WordPress, allora questo metodo fa per te.
Puoi facilmente aggiungere questo schema usando Tutto in uno SEO (AIOSEO), che è il miglior plug-in SEO per WordPress sul mercato utilizzato da oltre 3 milioni di siti web.
Il plug-in ti consente inoltre di aggiungere diversi tipi di schemi al tuo sito Web, tra cui domande frequenti, ricette, articoli e schemi di prodotti.
Innanzitutto, è necessario installare e attivare il AIOSO collegare. Per istruzioni dettagliate, ti consigliamo di consultare la nostra guida per principianti su come installare un plugin WordPress.
Nota: AIOSEO ha anche un versione gratuita. Tuttavia, avrai bisogno della versione Pro del plug-in per sbloccare la funzione di markup dello schema.
Dopo l’attivazione, il plug-in avvierà la procedura guidata di installazione sullo schermo, che ti guiderà attraverso il processo di installazione.
Se hai bisogno di aiuto con esso, allora potresti voler vedere la nostra guida passo passo su come impostare All in One SEO su WordPress.
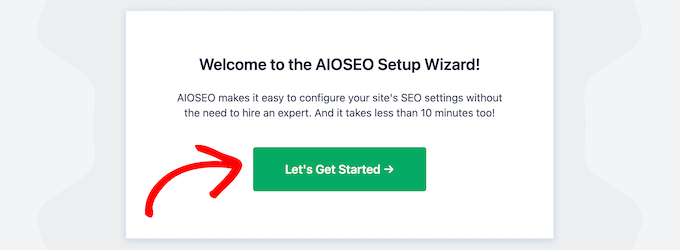
Successivamente, è necessario visitare il AIOSEO » Ricerca Aspetto page dalla barra laterale di amministrazione di WordPress e passa alla scheda “Tipi di contenuto”.
Da qui, scorri verso il basso fino alla sezione “Prodotti” e passa alla scheda “Markup schema”. Successivamente, devi selezionare l’opzione “Prodotto” dal menu a discesa “Tipo di schema”.
Infine, fai clic sul pulsante “Salva modifiche” per memorizzare le modifiche.
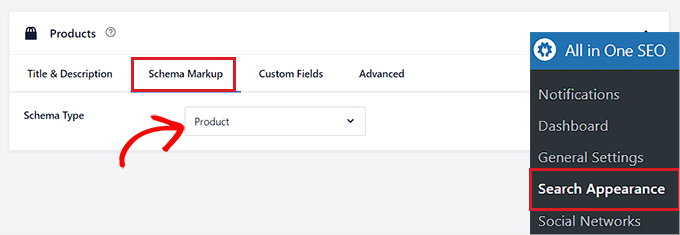
Ora sarai in grado di aggiungere markup dello schema separato per tutti i tuoi prodotti. Per fare ciò, vai alla pagina o al post in cui desideri aggiungere lo schema ISBN, GTIN o MPN dalla barra laterale di amministrazione di WordPress.
Una volta che sei lì, scorri verso il basso fino alla sezione “Impostazioni AIOSEO” nell’editor dei blocchi e passa alla scheda “Schema”.
Successivamente, è necessario fare clic sul pulsante “Genera schema”.
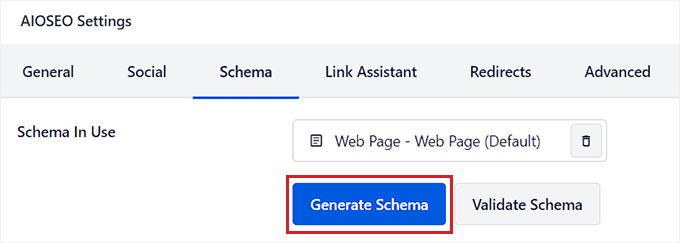
Verrà avviato il popup “Catalogo schemi” sullo schermo, in cui è possibile selezionare il modello di schema che si desidera aggiungere.
Vai avanti e fai clic sul pulsante “+” accanto all’opzione “Prodotto”.

Questo aprirà un modale in cui puoi aggiungere i dettagli per il tuo prodotto e comunicare ai motori di ricerca come Google tutte le sue informazioni.
Puoi iniziare fornendo un nome, una descrizione, un marchio e un’immagine per il tuo prodotto.
Dopo averlo fatto, scorri verso il basso fino alla sezione “Identificatori”, dove puoi inserire il GTIN, il codice ISBN o il MPN del prodotto.
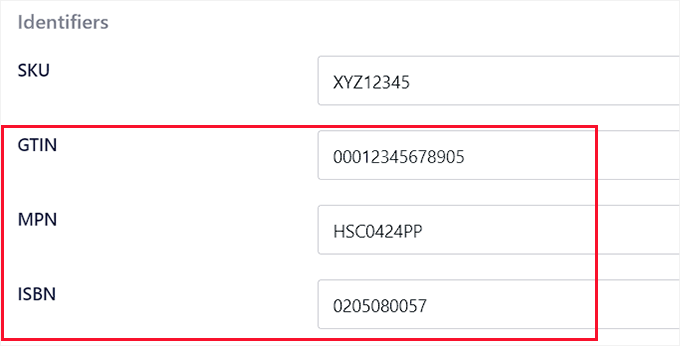
Successivamente, puoi scorrere ulteriormente verso il basso per aggiungere il prezzo, gli attributi, le recensioni e la destinazione di spedizione per il prodotto nel markup dello schema.
Al termine, fai clic sul pulsante “Aggiungi schema” per salvare il markup dello schema per il prodotto. Ora puoi ripetere il processo per gli altri prodotti nella pagina.
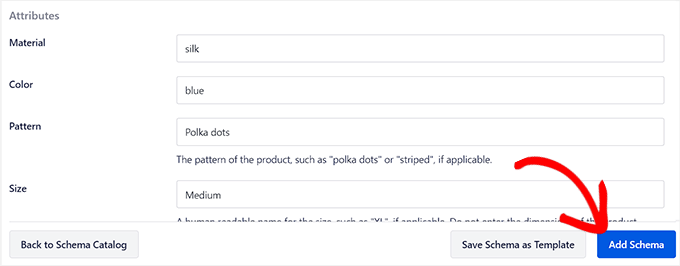
Se vendi libri online, puoi anche selezionare lo schema “Libro” dal popup “Catalogo schema”. Questo aprirà un nuovo modale in cui puoi aggiungere il titolo, l’autore, la descrizione e l’immagine del libro.
Successivamente, scorri verso il basso fino alla sezione “Edizioni” e aggiungi il codice ISBN del libro. Infine, fai clic sul pulsante “Aggiungi schema” per generare lo schema.
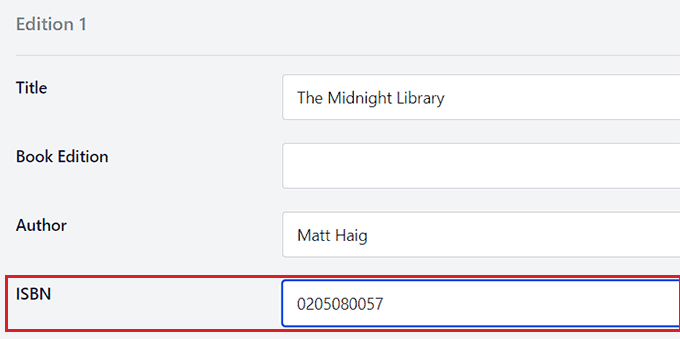
Dopo aver aggiunto lo schema GTIN, MPN o ISBN per tutti i prodotti, non dimenticare di fare clic sul pulsante “Aggiorna” o “Pubblica” in alto per salvare le modifiche.
Tu e i tuoi visitatori non sarete in grado di vedere una differenza sul front-end del vostro sito web, ma i bot dei motori di ricerca ora avranno i dettagli ISBN, GTIN o MPN per i prodotti.
Metodo 2: aggiungi GTIN, ISBN e schema MPN al tuo negozio WooCommerce
Se desideri aggiungere il markup dello schema GTIN, ISBN o MPN nel tuo file Negozio WooCommerceallora puoi usare questo metodo.
Puoi facilmente aggiungere il markup dello schema per ISBN, GTIN e MPN utilizzando il file Tutto in uno SEO (AIOSEO), che è il miglior plugin SEO per WordPress sul mercato.
Innanzitutto, è necessario installare e attivare il AIOSO collegare. Per istruzioni dettagliate, ti consigliamo di consultare la nostra guida passo-passo su come installare un plugin WordPress.
Nota: AIOSEO ha un versione gratuitama avrai bisogno della versione Pro per sbloccare la funzione di markup dello schema.
Dopo l’attivazione, il plug-in avvierà una procedura guidata di configurazione sullo schermo. Se hai bisogno di aiuto, allora potresti voler vedere il nostro tutorial su come impostare All in One SEO su WordPress.
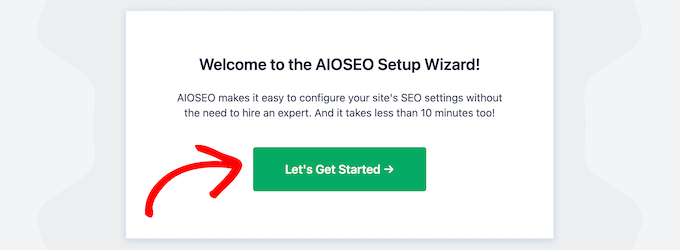
Quindi, vai al Prodotti » Tutti i prodotti pagina dalla barra laterale di amministrazione di WordPress.
Una volta che sei lì, fai clic sul link “Modifica” sotto il prodotto in cui desideri aggiungere lo schema GTIN, ISBN o MPN.
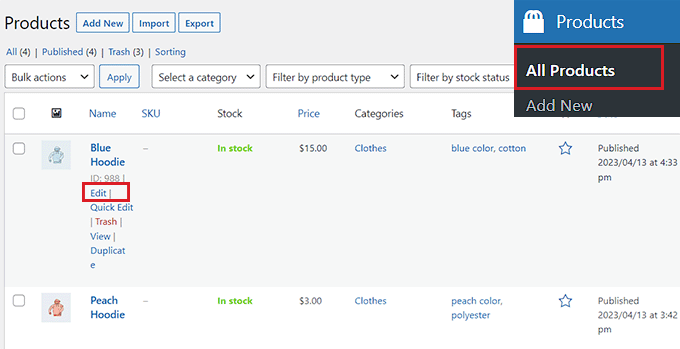
Si aprirà la pagina “Modifica prodotto”, in cui è necessario scorrere verso il basso fino alla casella meta “Impostazioni AIOSEO”.
Da qui, passa alla scheda “Schema”, dove vedrai che lo schema “Prodotto” è già in uso per impostazione predefinita. Ora, fai semplicemente clic sul pulsante “Modifica” accanto allo schema.
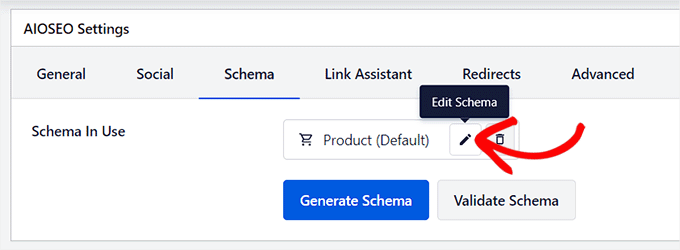
Si aprirà un popup “Modifica prodotto” sullo schermo, dove vedrai che l’interruttore “Genera automaticamente campo” è stato impostato su “Sì”.
Ciò significa che AIOSEO recupera e compila automaticamente i dati dello schema per il titolo, l’immagine e la descrizione del prodotto.
Tuttavia, se desideri compilare questi campi manualmente, puoi semplicemente impostare l’interruttore “Genera campi automaticamente” su “No”.
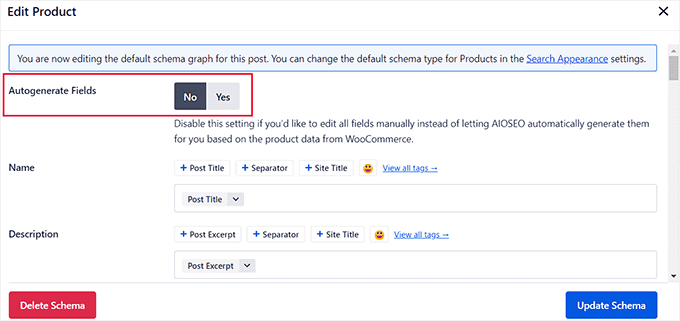
Successivamente, scorri verso il basso fino alla sezione “Identificatori” e aggiungi GTIN, ISBN o MPN per il tuo prodotto. Puoi anche aggiungere altri attributi, destinazioni di spedizione e Recensioni dei prodotti nel markup dello schema.
Dopo aver apportato le modifiche, non dimenticare di fare clic sul pulsante “Aggiorna schema”.
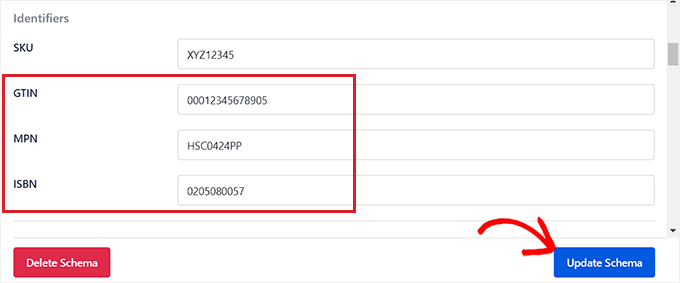
Se il tuo negozio online vende solo libri, puoi fare clic sul pulsante “Genera schema” nella scheda Schema e quindi selezionare il modello di schema “Libro” dal catalogo.
Questo aprirà il generatore di schemi sullo schermo, dove puoi aggiungere il titolo, l’immagine e la descrizione per il libro che stai vendendo.
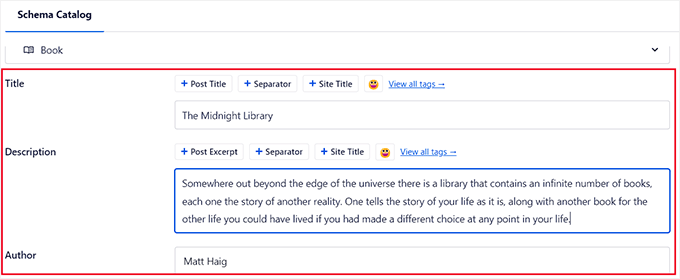
Successivamente, scorri verso il basso fino alla sezione “Edizioni” e aggiungi il codice ISBN del tuo libro.
Dopo aver inserito i dettagli, fai semplicemente clic sul pulsante “Aggiungi schema” per generare il markup dello schema per i libri.
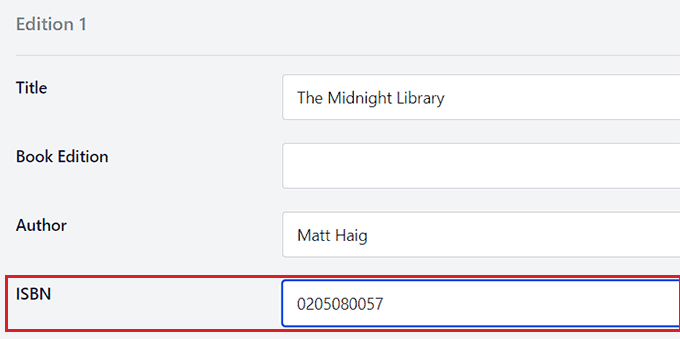
Infine, fai clic sul pulsante “Aggiorna” in alto per memorizzare le modifiche.
Ora hai aggiunto correttamente un markup dello schema per i tuoi prodotti, inclusi i dettagli GTIN, ISBN o MPN.
Tieni presente che queste modifiche non saranno visibili sul front-end del tuo sito web, ma aiuteranno i robot dei motori di ricerca a classificare i tuoi contenuti.
Ci auguriamo che questo articolo ti abbia aiutato a imparare come aggiungere facilmente lo schema GTIN, ISBN e MPN in WooCommerce e WordPress. Potresti anche voler vedere il nostro tutorial su come aggiungere lo schema FAQ in WordPress e le nostre scelte esperte per il migliori plugin per il markup dello schema di WordPress.
Se ti è piaciuto questo articolo, iscriviti al nostro Canale Youtube per i video tutorial di WordPress. Puoi trovarci anche su Cinguettio E Facebook.