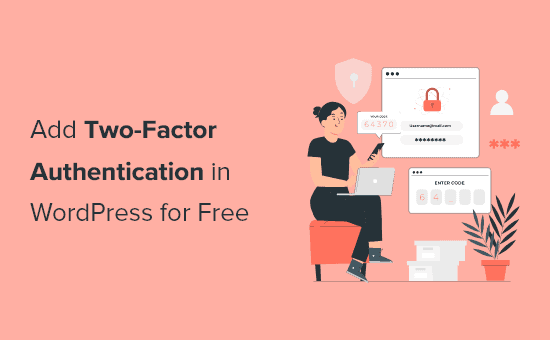Hai notato come siti popolari come Facebook e Google ti danno ora la possibilità di aggiungere l’autenticazione a due fattori per migliorare la sicurezza?
Bene, ora puoi aggiungere l’autenticazione a due fattori al tuo sito WordPress. Ciò garantisce la massima sicurezza per il tuo sito WordPress e per tutti gli utenti registrati.
In questo articolo, ti mostreremo come aggiungere l’autenticazione a due fattori per WordPress utilizzando sia Google Authenticator che un messaggio di testo SMS.
Perché aggiungere l’autenticazione a due fattori per l’accesso a WordPress?
Uno dei trucchi più comuni usati dagli hacker si chiama attacchi di forza bruta. Utilizzando script automatici, gli hacker cercano di indovinare il nome utente e la password corretti per entrare in a Sito WordPress.
Se rubano la tua password o la indovinano con precisione, possono infettare il tuo sito Web con malware.
Uno dei modi più semplici per proteggi il tuo sito web WordPress contro le password rubate è aggiungere l’autenticazione a due fattori. In questo modo, anche se qualcuno ha rubato la tua password, dovrà inserire un codice di sicurezza dal tuo telefono per ottenere l’accesso.
Esistono diversi modi per configurare l’accesso in 2 passaggi in WordPress. Tuttavia, il metodo più sicuro e più semplice consiste nell’utilizzare un’app di autenticazione. Basta fare clic sui collegamenti sottostanti per passare al metodo che preferisci:
- Metodo 1. Aggiunta dell’autenticazione a due fattori in WordPress (metodo più semplice)
- Metodo 2. Aggiunta dell’autenticazione a due fattori utilizzando due fattori
Diamo un’occhiata a come aggiungere facilmente e gratuitamente la verifica a due fattori alla schermata di accesso di WordPress.
Metodo 1. Aggiunta dell’autenticazione a due fattori in WordPress
Questo metodo è più semplice e consigliato a tutti gli utenti. È flessibile e consente di applicare l’autenticazione a due fattori per tutti gli utenti.
Innanzitutto, è necessario installare e attivare il activate WP 2FA – Autenticazione a due fattori collegare. Per maggiori dettagli, consulta la nostra guida passo passo su come installare un plugin per WordPress.
Dopo l’attivazione, è necessario visitare il Utenti » Il tuo profilo e scorri verso il basso fino alla sezione “Impostazioni WP 2FA”.
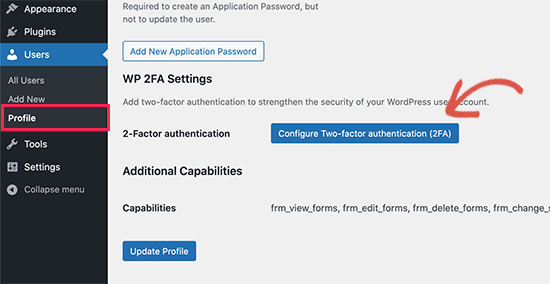
Da qui, è necessario fare clic sul pulsante “Configura autenticazione a due fattori (2FA)” per avviare la procedura guidata di configurazione.
Il plugin ora ti chiederà di scegliere un metodo di autenticazione. Viene fornito con due opzioni:
- Codice monouso generato con la tua app preferita (consigliato)
- Codice una tantum inviato tramite e-mail
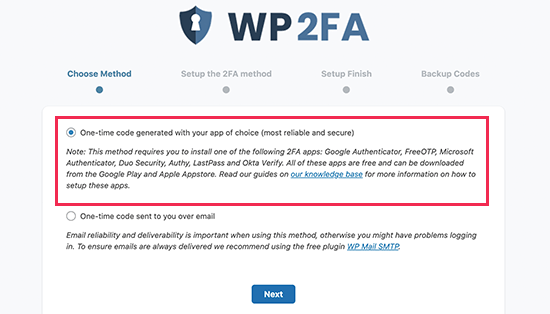
Ti consigliamo di scegliere il metodo di autenticazione tramite app, in quanto è più sicuro e affidabile. Quindi fare clic sul pulsante Avanti per continuare.
Il plug-in ora ti mostrerà un codice QR che devi scansionare utilizzando un’app di autenticazione.
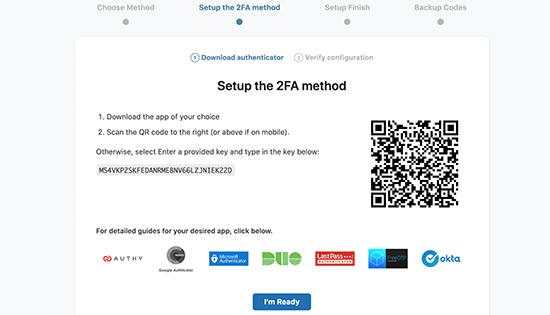
Che cos’è un’app di autenticazione?
Un’app di autenticazione è un’app per smartphone che genera una password temporanea una tantum per gli account salvati al suo interno.
Fondamentalmente, l’app e il tuo server utilizzano una chiave segreta per crittografare le informazioni e generare codici monouso che puoi utilizzare come secondo livello di protezione.
Esistono molte app di questo tipo disponibili gratuitamente.
Il più popolare è Google Authenticator Google, tuttavia, non è il migliore. Sebbene funzioni alla grande, non fornisce un backup che puoi utilizzare in caso di smarrimento del telefono.
Si consiglia di utilizzare Authy, poiché è un’app facile da usare e gratuita che ti permette anche di salvare i tuoi account sul cloud in un formato crittografato. In questo modo, se perdi il telefono, puoi semplicemente inserire la tua password principale per ripristinare tutti i tuoi account.
Altri gestori di password come LastPass, 1password, ecc. sono tutti dotati della propria versione di autenticatore che sono tutti migliori di Google Authenticator poiché consentono di ripristinare le chiavi.
Per il bene di questo tutorial, useremo Authy. Se lo desideri, puoi seguire il nostro tutorial utilizzando un’app diversa, poiché funzionano tutte allo stesso modo.
Innanzitutto, fai clic sul pulsante Aggiungi account nella tua app di autenticazione:
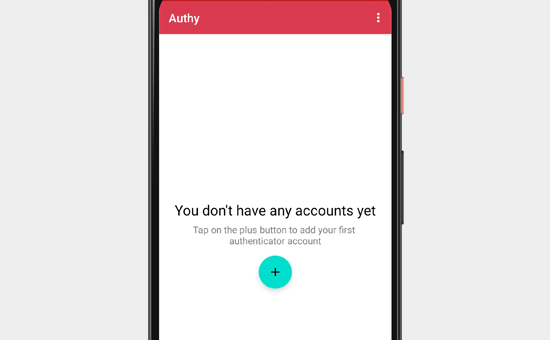
L’app chiederà quindi l’autorizzazione per accedere alla fotocamera del telefono. Devi consentire questa autorizzazione in modo da poter scansionare il codice QR mostrato nella pagina delle impostazioni del plug-in.
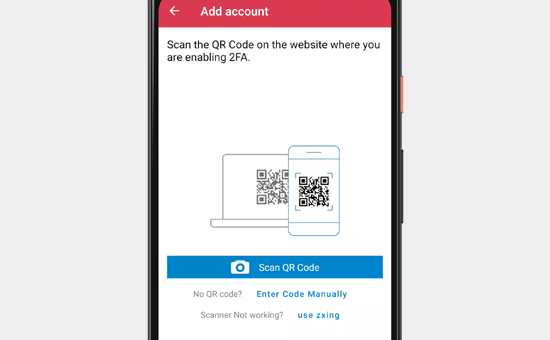
L’app di autenticazione ora salverà l’account del tuo sito Web e inizierà a mostrare una password monouso che puoi utilizzare per accedere.
Nella procedura guidata di configurazione del plug-in, fai clic sul pulsante “Sono pronto” per continuare.
Il plugin ora ti chiederà di verificare la tua password monouso. Basta fare clic sul tuo account nell’app di autenticazione e ti mostrerà una password monouso di sei cifre che puoi inserire.
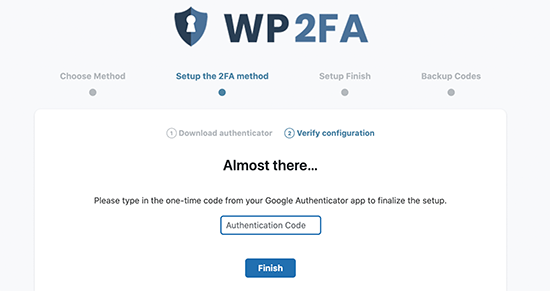
Successivamente, il plugin ti darà un’opzione per generare e salvare i codici di backup. Questi codici possono essere utilizzati nel caso in cui non si abbia accesso al telefono. Puoi stampare questi codici di backup e metterli in un posto sicuro.
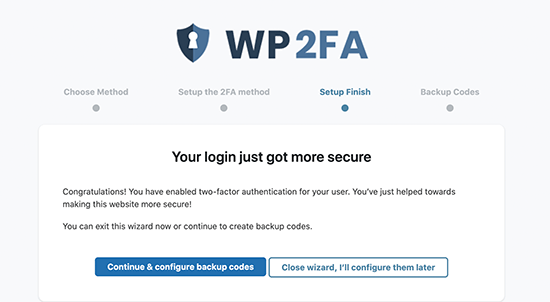
Successivamente, puoi uscire dalla procedura guidata di installazione.
Impostazione dell’accesso a due fattori WP 2-FA per tutti gli utenti di WordPress
Se gestisci un sito Web WordPress multiutente come a sito di appartenenza, il plug-in ti consente anche di abilitare o applicare l’autenticazione a due fattori per tutti gli utenti del tuo sito.
Basta andare su Impostazioni » Autenticazione a due fattori pagina per configurare le impostazioni del plugin.
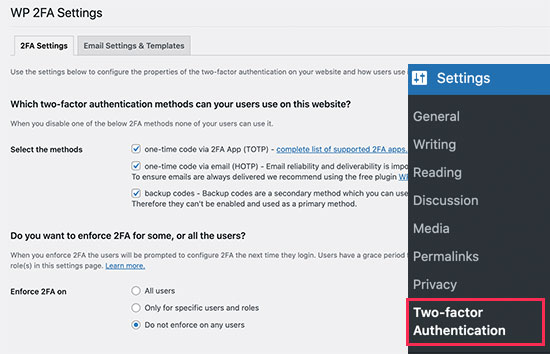
Il plug-in consente di abilitare l’accesso a due fattori per tutti gli utenti, renderlo obbligatorio per tutti gli utenti e concedere agli utenti tempo sufficiente per configurarlo.
Se il tuo sito Web WordPress utilizza a pagina del modulo di accesso personalizzato, quindi puoi anche creare una pagina personalizzata in cui gli utenti possono gestire le impostazioni dell’autenticatore a due fattori senza accedere all’area di amministrazione di WordPress.
Non dimenticare di fare clic sul pulsante Salva modifiche per memorizzare le nuove impostazioni.
Ecco come la schermata di accesso predefinita di WordPress richiederà il codice di autenticazione a due fattori dopo che gli utenti inseriscono la loro normale password di WordPress.
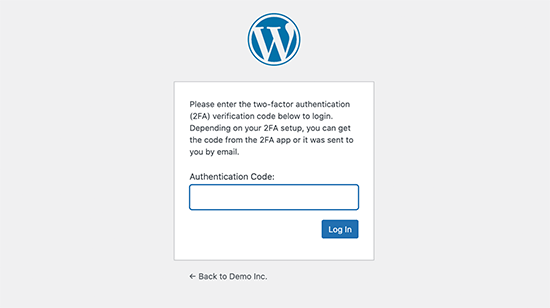
Metodo 2. Aggiunta dell’autenticazione a due fattori utilizzando due fattori
Questo metodo è un po’ meno flessibile in quanto non consente di imporre l’accesso a due fattori per tutti gli utenti. Ogni utente dovrà configurarlo da solo e potrà disabilitarlo dal proprio profilo.
Innanzitutto, è necessario installare e attivare il activate Due fattori collegare. Per maggiori dettagli, consulta la nostra guida passo passo su come installare un plugin per WordPress.
Dopo l’attivazione, è necessario visitare il Utenti » Profilo pagina e scorri verso il basso fino alla sezione Opzioni a due fattori.
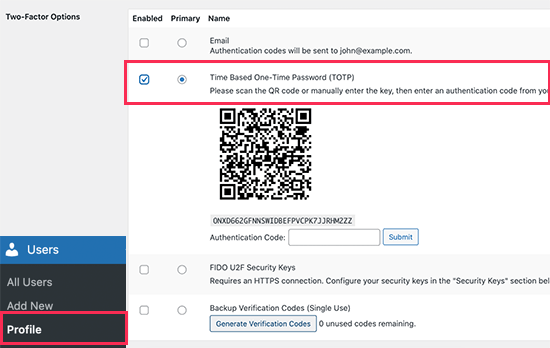
Da qui, devi scegliere un’opzione di accesso a due fattori. Il plug-in consente di utilizzare i metodi di posta elettronica, app di autenticazione e chiavi di sicurezza FIDO U2F.
Ti consigliamo di utilizzare il metodo dell’app di autenticazione. Scarica semplicemente un’app di autenticazione come Google Authenticator, Authy o LastPass Authenticator e scansiona il codice QR mostrato sullo schermo.
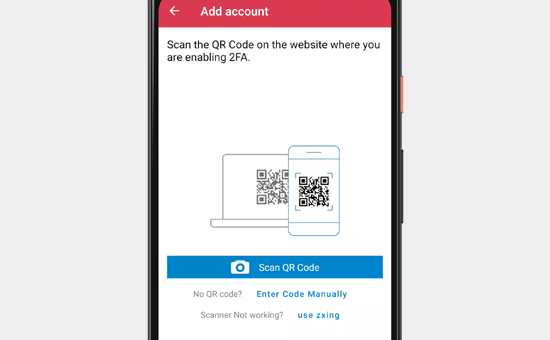
Dopo aver scansionato il codice QR, l’app ti mostrerà un codice di verifica che devi inserire nelle opzioni del plug-in e fare clic sul pulsante Invia.
Il plugin ora imposterà la chiave segreta. Puoi reimpostare questa chiave in qualsiasi momento dalla pagina delle impostazioni per eseguire nuovamente la scansione del codice QR.
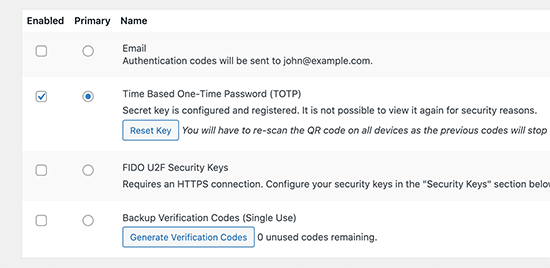
Non dimenticare di fare clic sul pulsante Aggiorna profilo per salvare le impostazioni.
Ora ogni volta che accedi al tuo sito Web WordPress, ti verrà chiesto di inserire il codice di autenticazione generato dall’app sul tuo telefono.
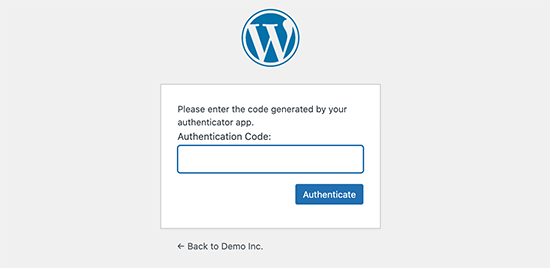
Domande frequenti sull’autenticazione a due fattori (2FA) in WordPress
Di seguito sono riportate le risposte ad alcune delle domande più frequenti sull’utilizzo dell’accesso in due passaggi in WordPress.
1. Come faccio ad accedere se non ho accesso al mio telefono?
Se stai utilizzando un’app di autenticazione con un’opzione di backup su cloud come Authy, puoi installare l’app anche sul tuo laptop.
Questo ti dà accesso ai codici di autenticazione anche quando non hai il telefono con te. Ti consente inoltre di ripristinare facilmente le tue chiavi segrete quando acquisti un nuovo telefono.
Entrambi i metodi sopra menzionati consentono anche di generare codici di backup. Questi codici possono essere utilizzati anche come passcode monouso quando non si ha accesso al telefono.
2. Come accedere senza codici?
Se non hai accesso al tuo telefono, laptop o codici di backup, puoi accedere solo disabilitando il plug-in.
Consulta la nostra guida su come disattivare tutti i plugin di WordPress quando non è possibile accedere all’area di amministrazione.
Una volta disattivati tutti i plug-in, verrà disabilitato anche il plug-in di autenticazione a due fattori e sarai in grado di accedere al tuo sito Web WordPress. Una volta effettuato l’accesso, puoi riattivare i plug-in e ripristinare la configurazione dell’autenticazione a due fattori.
3. Devo ancora proteggere con password la cartella di amministrazione di WordPress?
La sicurezza del sito Web funziona al meglio quando si dispone di più livelli di sicurezza per proteggere il proprio sito Web, a partire dalle basi come l’utilizzo HTTPS e sicuro Hosting WordPress. La verifica a 2 fattori rende sicuro il tuo accesso a WordPress, ma puoi renderlo ancora più sicuro proteggendo con una password l’area di amministrazione di WordPress.
Questo è utile se hai un Sito Web di abbonamento a WordPress, un negozio online, o an corso online sito web. I tuoi utenti potranno accedere in modo sicuro, ma non potranno accedere all’area di amministrazione di WordPress.
Speriamo che questo articolo ti abbia aiutato ad aggiungere la verifica a 2 fattori per l’accesso a WordPress. Potresti anche voler vedere il nostro elenco di le migliori app per numeri di telefono aziendali virtuali, o la nostra guida su come ottenere un certificato SSL gratuito per il tuo sito WordPress.
Se ti è piaciuto questo articolo, iscriviti al nostro Canale Youtube per i video tutorial di WordPress. Ci trovi anche su Twitter e Facebook.
il post Come aggiungere l’autenticazione a due fattori in WordPress (metodo gratuito) è apparso per primo su WPBeginner.