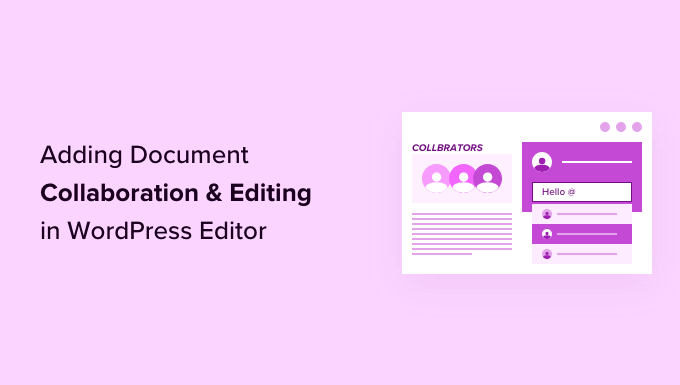Vuoi aggiungere la collaborazione e la modifica dei documenti all’editor di blocchi di WordPress, simile a Google Docs?
I commenti in linea in stile Google Doc possono semplificare notevolmente la collaborazione e la modifica in WordPress per i blog con più autori.
In questo articolo, ti mostreremo come aggiungere facilmente la collaborazione e la modifica di documenti in stile Google-Doc nell’editor di blocchi di WordPress.
Perché utilizzare un plug-in di modifica collaborativa per WordPress?
Se gestisci un multi-autore Sito Web WordPresspotresti spesso imbatterti in situazioni in cui potresti voler lasciare un suggerimento o un feedback per un autore.
Allo stesso modo, potrebbe essere necessario lavorare con più autori sullo stesso articolo in WordPress. Tuttavia, per comunicare con altri autori dovrai fare affidamento su strumenti esterni come e-mail, Google Docs o SMS.
Non sarebbe bello se potessi comunicare direttamente all’interno del Editor di blocchi di WordPress?
In questo modo il tuo team può collaborare in modo più efficiente per creare contenuti migliori per i tuoi utenti.
Detto questo, diamo un’occhiata a come rendere facilmente possibile l’editing collaborativo in WordPress.
Aggiunta della collaborazione ai documenti nell’editor di WordPress
Per impostazione predefinita, WordPress non viene fornito con una soluzione integrata per consentire ai team di comunicare all’interno dell’area di amministrazione di WordPress, quindi in questo tutorial utilizzeremo un plug-in di modifica collaborativa.
Innanzitutto, è necessario installare e attivare il Multicollaborazione collegare. Per maggiori dettagli, consulta la nostra guida passo passo su come installare un plugin per WordPress.
Dopo l’attivazione, è necessario modificare un post o una pagina WordPress esistente o crearne uno nuovo.
Nella schermata di modifica del post, seleziona il testo che desideri evidenziare per i membri del tuo team e fai clic sul pulsante Commento nella barra degli strumenti.
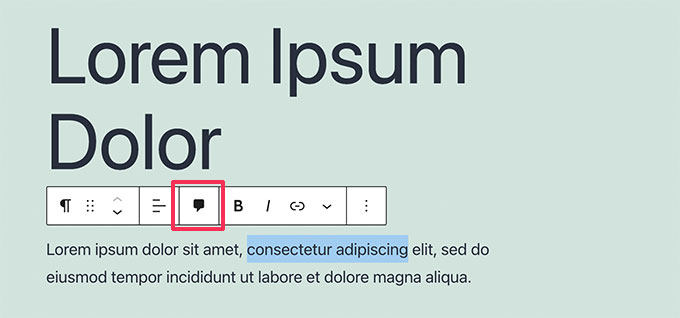
Verrà visualizzato un popup in cui puoi lasciare un commento che gli altri membri del team possono visualizzare.
Digita semplicemente nel campo e fai clic sul pulsante Commenta quando hai finito.
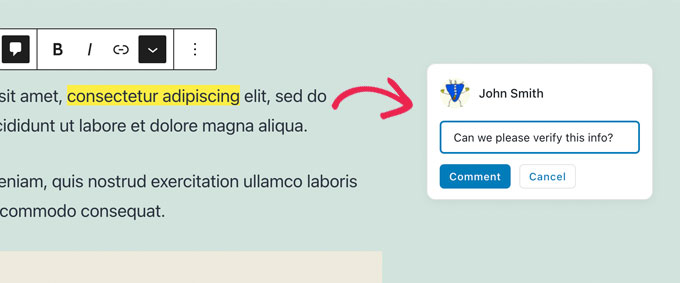
Se vuoi aggiungere un particolare utente alla conversazione, è facile.
Basta digitare il segno @ e selezionare il loro nome utente dal menu a discesa.
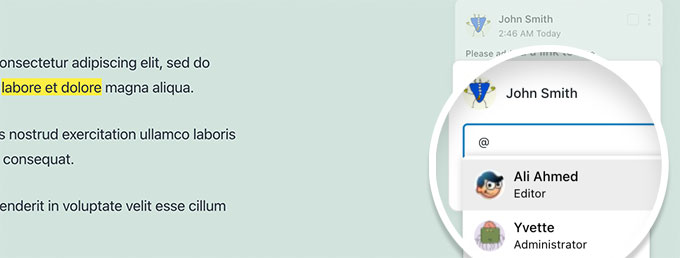
Puoi anche scegliere di assegnare un particolare commento all’utente taggato.
Ciò consentirà loro di tenere traccia di eventuali attività e feedback assegnati loro e contrassegnarli come completati.
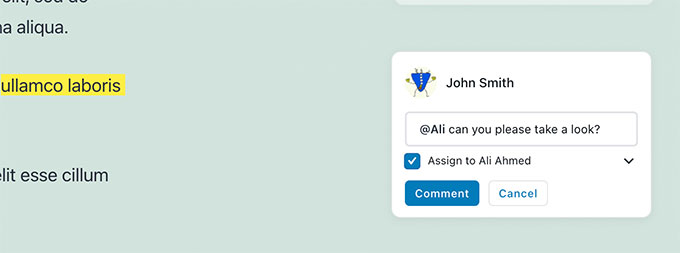
Noterai il commento assegnato all’utente specifico che hai taggato.
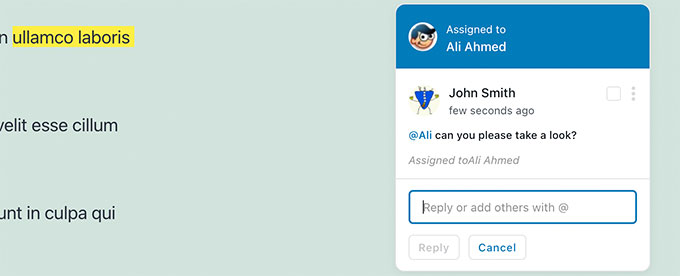
Puoi aggiungere commenti su quasi tutti i testi in qualsiasi punto del post o della pagina.
Il pulsante del commento apparirà sulla maggior parte dei blocchi, inclusi i titoli, tavoli, colonnevirgolette e altro.
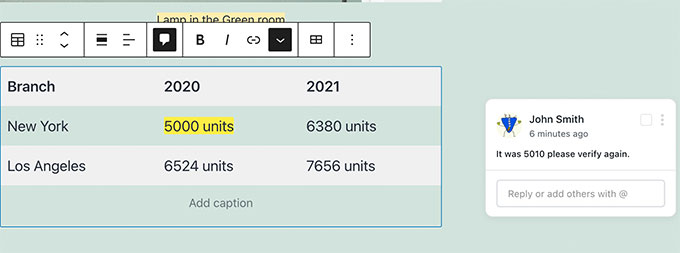
Puoi anche aggiungere commenti ai campi della didascalia per immagini, audio e incorpora video.
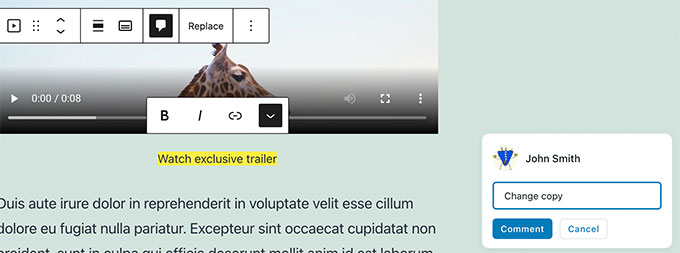
Nota: L’aggiunta del commento non li salva. I tuoi commenti verranno salvati solo quando salvi il post o la pagina che stai modificando.
Ora potresti voler vedere come apparirebbe per altri utenti. Per farlo, puoi semplicemente accedere al tuo sito Web WordPress con un altro account.
Assicurati che questo altro account abbia il ruolo utente o il permesso di modificare il post o la pagina in cui hai lasciato commenti.
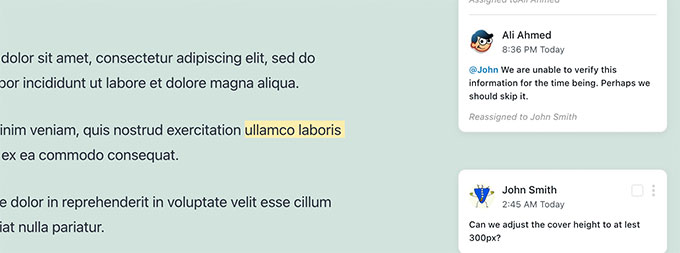
Dopo l’accesso, modifica semplicemente il post e vedrai che le aree di testo in cui hai lasciato i commenti in precedenza sono evidenziate. Facendo clic su di essi verrà visualizzato il popup del commento.
Vai avanti e sentiti libero di aggiungere una risposta a uno dei commenti. La tua risposta apparirà quindi sotto il commento originale.
Una volta risolto un problema, puoi chiudere quel thread di commenti facendo clic sulla casella di controllo Risolto.
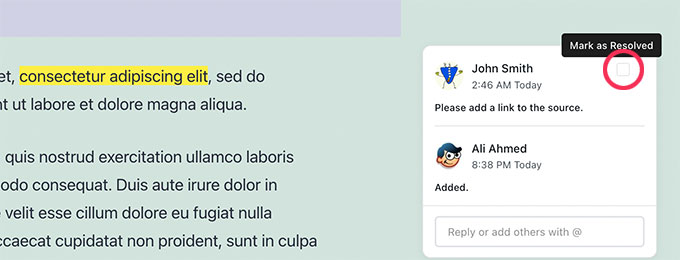
Gestione dell’attività e dei commenti sui documenti
Vuoi visualizzare tutti i commenti di un post in un unico posto?
Puoi visualizzare e gestire tutte le attività e i commenti sui documenti facendo clic sul pulsante Multicollab nell’angolo in alto a destra dello schermo.
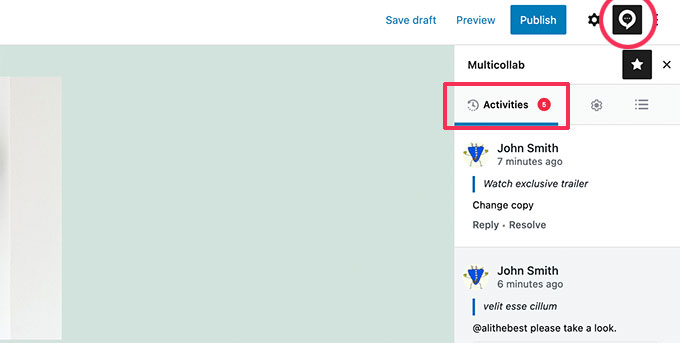
Ti mostrerà i commenti recenti nella scheda Attività. Da qui puoi rispondere direttamente a un commento o contrassegnarlo come risolto.
Se non vuoi vedere i commenti mentre lavori su un articolo, passa semplicemente alla scheda Impostazioni e attiva l’opzione Nascondi commenti.
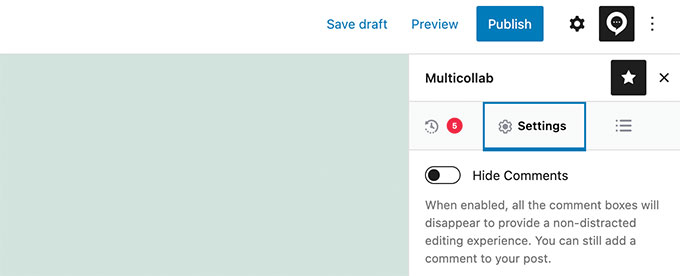
Il plug-in consente inoltre di visualizzare il riepilogo generale delle attività sul documento corrente nella scheda Riepilogo.
Qui puoi vedere l’ultima modifica per informazioni e commento generale statistiche per l’articolo in corso.
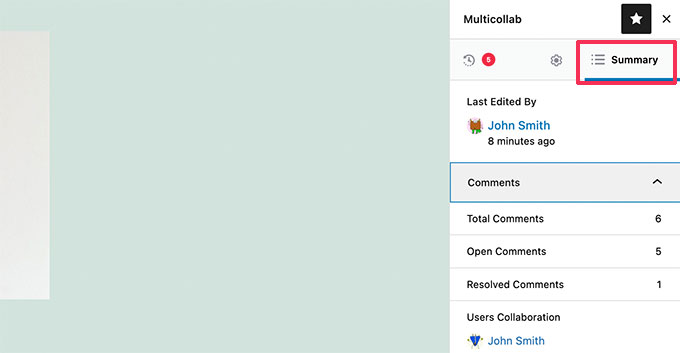
Invia notifiche e-mail per commenti editoriali in WordPress
La versione premium del plug-in ti consente di inviare notifiche e-mail per ogni commento.
Si consiglia di utilizzare WP Mail SMTP plug-in per assicurarsi che le notifiche e-mail vengano consegnate. C’è anche un versione gratuita disponibile che è più che sufficiente.
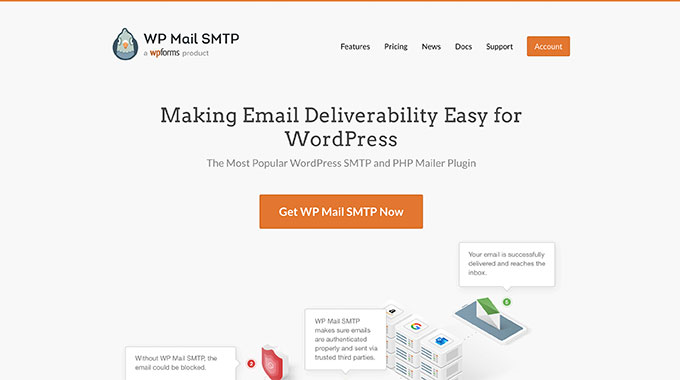
Per impostazione predefinita, WordPress utilizza la funzione PHP mail() per inviare e-mail. Tuttavia, questa funzione può essere facilmente abusata e la maggior parte delle società di hosting WordPress non la ha configurata correttamente.
WP Mail SMTP risolve questo problema consentendo di inviare facilmente e-mail WordPress utilizzando un corretto Server SMTP.
Per maggiori dettagli, dai un’occhiata alla nostra guida su come farlo risolvere il problema con WordPress che non invia e-mail per risolvere questo problema.
Ci auguriamo che questo articolo ti abbia aiutato ad aggiungere Google-Doc come la collaborazione e la modifica dei documenti al tuo sito Web WordPress. Potresti anche voler vedere la nostra scelta di migliori plugin per box bio dell’autore e i nostri consigli su proteggere il tuo sito Web WordPress.
Se ti è piaciuto questo articolo, iscriviti al nostro Canale Youtube per i video tutorial di WordPress. Puoi trovarci anche su Twitter e Facebook.