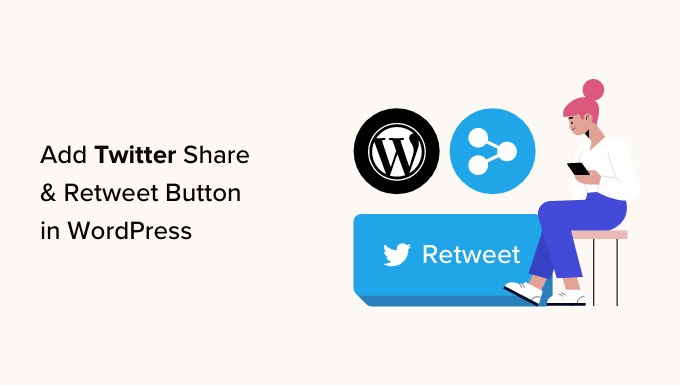Vuoi aggiungere pulsanti di condivisione e retweet di Twitter al tuo sito WordPress?
Aggiungere pulsanti social ai tuoi post e alle tue pagine è un ottimo modo per incoraggiare i lettori a condividere e ritwittare i tuoi contenuti. Questo può farti ottenere più follower, coinvolgimento e visitatori.
In questo articolo, ti mostreremo come aggiungere i pulsanti di condivisione e retweet di Twitter in WordPress.
Perché aggiungere i pulsanti Condividi e Retweet di Twitter in WordPress?
Secondo la nostra ricerca statistica di marketing , Twitter ha oltre 217 milioni di utenti attivi mensili. Questo lo rende un ottimo posto per promuovere il tuo sito web.
Tuttavia, la condivisione dei tuoi contenuti sui social media raggiunge solo gli utenti che già seguono il tuo account. Se vuoi raggiungere un nuovo pubblico, devi convincere le persone a condividere e ritwittare i tuoi contenuti.

Ciò può aumentare il traffico del tuo blog presentando il tuo marchio a persone che potrebbero non essere a conoscenza del tuo sito web. Ripubblicare i tuoi contenuti è anche una potente forma di prova sociale. Quando qualcuno condivide un post o twitta con i propri follower, viene spesso visto come un’approvazione.
Detto questo, diamo un’occhiata a quanto è facile aggiungere pulsanti di condivisione e retweet di Twitter in WordPress. Utilizza semplicemente i collegamenti rapidi seguenti per passare direttamente al metodo che desideri utilizzare:
Metodo 1: utilizzo di conteggi condivisi (rapido e semplice)
Il modo più semplice per aggiungere un pulsante di condivisione Twitter a WordPress è utilizzare il plugin Shared Counts . Shared Counts è uno dei migliori plugin di social media per WordPress che ti consente di aggiungere tutti i tipi di pulsanti di condivisione al tuo sito.
A differenza di altri plugin di condivisione social, Shared Counts utilizza un metodo di memorizzazione nella cache unico, quindi non avrà un grande impatto sulla velocità e sulle prestazioni del tuo sito web .
Per prima cosa dovrai installare e attivare il plugin. Se hai bisogno di aiuto, consulta la nostra guida su come installare un plugin WordPress .
Dopo l’attivazione, vai su Impostazioni »Conteggi condivisi per configurare le impostazioni del plug-in.
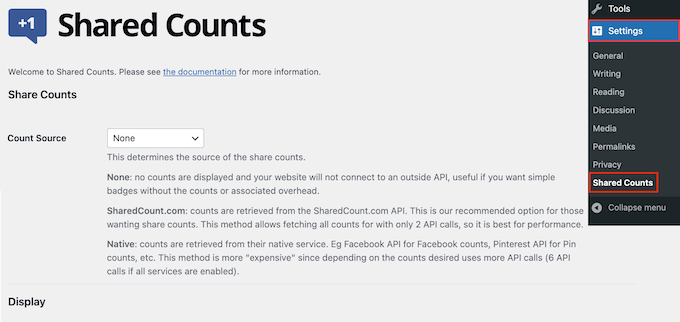
Per iniziare, scorri fino a “Condividi pulsanti da visualizzare”.
Per impostazione predefinita, Conteggi condivisi aggiunge pulsanti di condivisione per Facebook, Pinterest e Twitter.
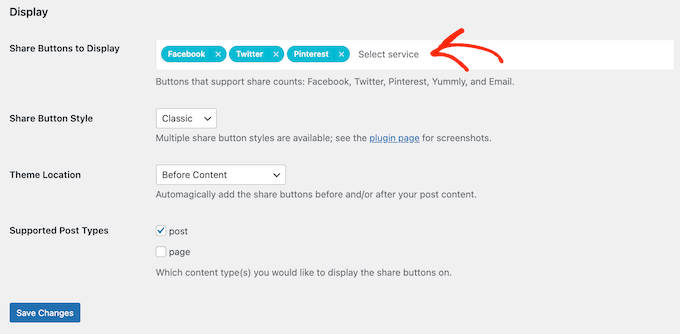
Se desideri eliminare il pulsante di condivisione di Facebook o Pinterest, fai semplicemente clic sulla sua icona “x”.
Puoi anche aggiungere pulsanti di condivisione social per altre piattaforme digitando nel campo. Per istruzioni dettagliate, consulta la nostra guida su come aggiungere pulsanti di condivisione social in WordPress .
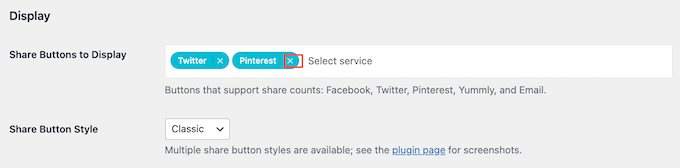
Fatto ciò, dovrai scegliere che tipo di pulsante utilizzare sul tuo blog WordPress . Ci sono 8 stili tra cui scegliere e puoi vedere esempi di ciascun pulsante nella pagina del plug-in Conti condivisi .
Quando hai deciso, apri semplicemente il menu a discesa “Stile pulsante Condividi” e seleziona lo stile che desideri utilizzare.
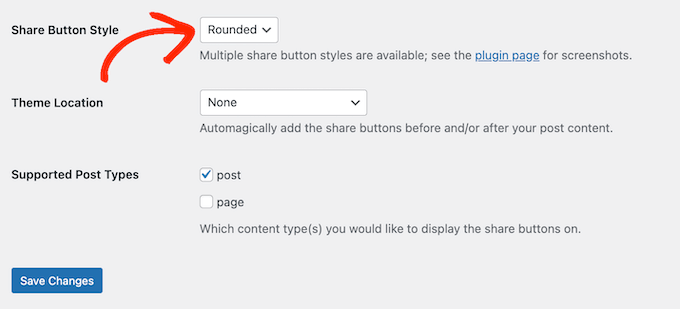
Successivamente, devi scegliere dove mostrare il pulsante Twitter nel tuo tema WordPress aprendo il menu a discesa “Posizione tema”.
Qui puoi scegliere Prima del contenuto, Dopo il contenuto o Prima e dopo il contenuto.
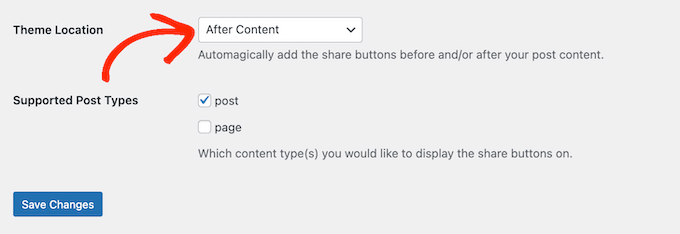
Se aggiungi il pulsante nella parte superiore della pagina, più visitatori lo vedranno. Tuttavia, la maggior parte delle persone vorrà leggere un post prima di condividerlo. Detto questo, potresti scegliere “Dopo il contenuto” o “Prima e dopo il contenuto”.
Infine, devi decidere se aggiungere il pulsante Twitter alle tue pagine o ai tuoi post.
Per impostazione predefinita, i conteggi condivisi aggiungono solo il pulsante ai tuoi post. Tuttavia, potresti volerlo aggiungere anche alle tue pagine, soprattutto se crei molte pagine di destinazione o pagine di vendita .
In tal caso, puoi selezionare la casella accanto a “Pagina”.

Quando sei soddisfatto della configurazione del pulsante di condivisione di Twitter, fai clic su “Salva modifiche”.
Ora, se visiti il ​​tuo sito Web WordPress , vedrai il pulsante di condivisione in azione.
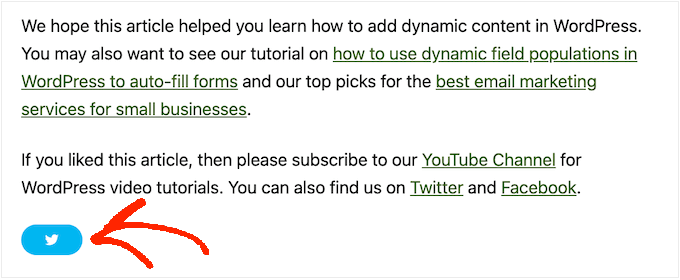
Metodo 2: utilizzare Twitter Feed Pro (ideale per ottenere retweet)
Se desideri aggiungere un semplice pulsante di condivisione a una pagina o a un post, i conteggi condivisi sono una buona opzione. Tuttavia, potresti anche incoraggiare i visitatori a ritwittare i tuoi tweet recenti. Ciò può aumentare il tuo coinvolgimento e diffondere ulteriormente i tuoi contenuti.
Il modo migliore per ottenere più retweet è utilizzare Smash Balloon Twitter Feed Pro . Questo plugin ti consente di aggiungere l’intero feed Twitter a qualsiasi pagina, post o area pronta per i widget.
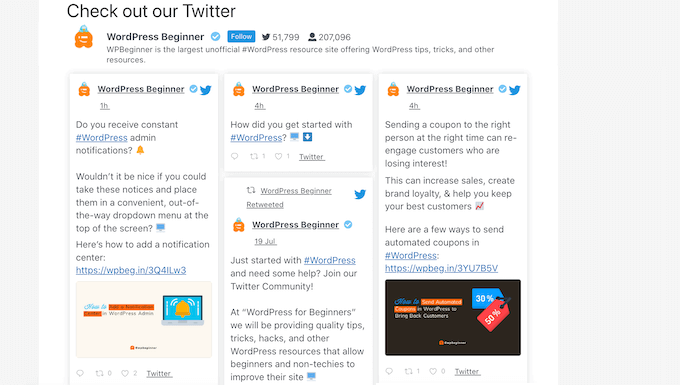
Ogni tweet ha la propria riga di azioni Twitter.
Ciò significa che i visitatori possono semplicemente ripubblicare un tweet facendo clic sul relativo pulsante “retweet”.
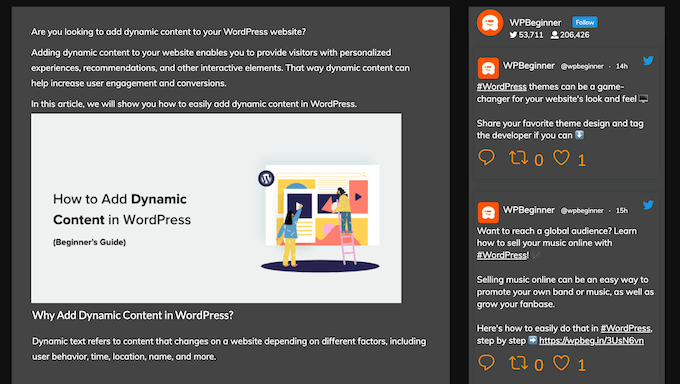
Ancora meglio, il feed si aggiorna automaticamente, quindi ci sono sempre nuovi tweet con cui i visitatori possono interagire. Ciò può aiutarti a mantenere il tuo sito fresco e interessante, anche per i visitatori abituali.
Configura Twitter Feed Pro
Innanzitutto, devi installare e attivare Twitter Feed Pro di Smash Balloon. Se hai bisogno di aiuto, consulta la nostra guida su come installare un plugin WordPress .
Dopo aver installato il plug-in, vai su Feed Twitter »Impostazioni . Ora puoi inserire la chiave di licenza di Smash Balloon nel campo “Chiave di licenza”.

Puoi trovare queste informazioni nell’e-mail di conferma che hai ricevuto quando hai acquistato Smash Balloon e nel tuo account Smash Balloon .
Dopo aver aggiunto la chiave di licenza, vai avanti e fai clic sul pulsante “Attiva”.
Crea un feed Twitter live per WordPress
Dopo averlo fatto, sei pronto per creare un feed Twitter personalizzato. Per iniziare, vai su Twitter Feed »Tutti i feed e quindi fai clic sul pulsante “Aggiungi nuovo”.
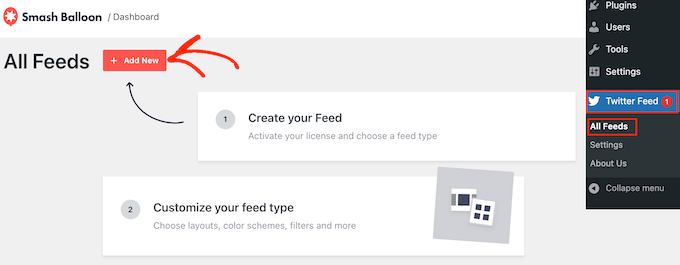
Smash Balloon ora mostrerà tutti i diversi tipi di feed Twitter che puoi creare.
Poiché desideri più retweet, seleziona “Cronologia utente” e fai clic su “Avanti”.
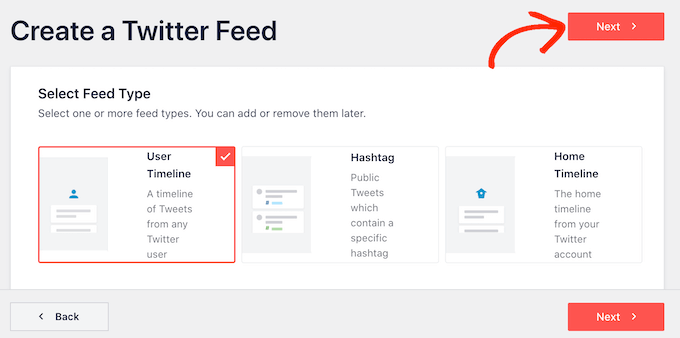
Nella schermata successiva, devi digitare il simbolo @ seguito dal nome del tuo account Twitter.
Quando sei pronto, fai clic su “Avanti” per aprire l’editor principale di Smash Balloon.
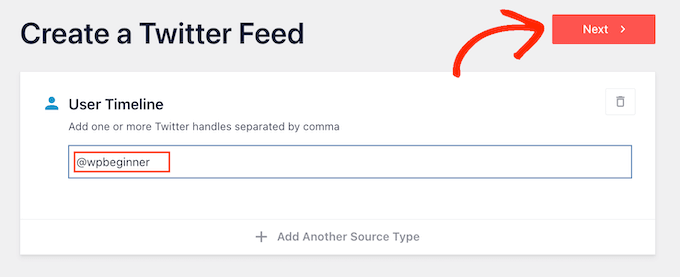
Successivamente, puoi scegliere il modello da utilizzare nel tuo feed Twitter.
Ad esempio, potresti mostrare i tuoi tweet in uno slider reattivo selezionando “Carosello semplice”. Se desideri promuovere solo il tuo tweet più recente, puoi invece selezionare il modello “Ultimo Tweet”.
Utilizzeremo il modello “Predefinito” in tutte le nostre immagini, ma puoi scegliere qualsiasi modello desideri.
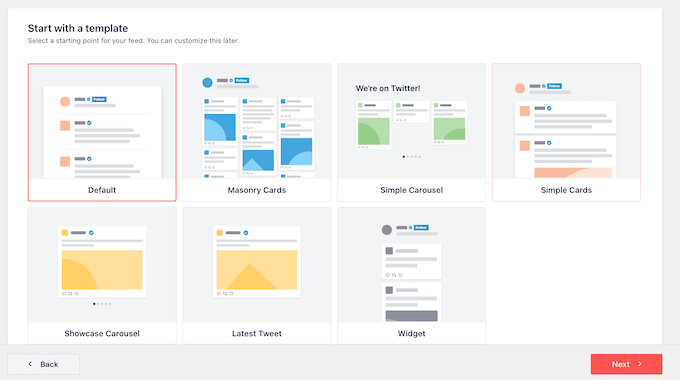
Dopo aver preso la tua decisione, fai clic su “Avanti”.
Smash Balloon ora mostrerà un’anteprima del feed dei social media , pronta per essere personalizzata.
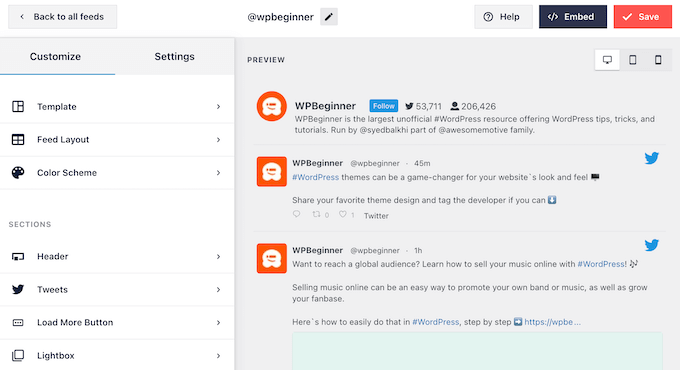
Personalizza il tuo feed Twitter di WordPress
Non sei soddisfatto dell’aspetto del modello? Per modificarlo è sufficiente selezionare “Modello” dal menu a sinistra.
È quindi possibile fare clic sul pulsante “Cambia”.
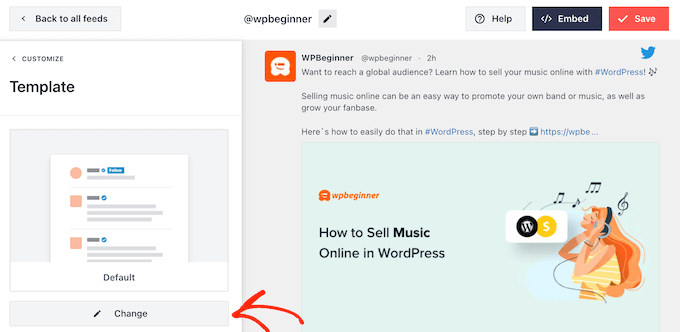
Si apre un popup in cui puoi scegliere un nuovo layout.
Seleziona semplicemente un nuovo modello e quindi fai clic su “Aggiorna”.
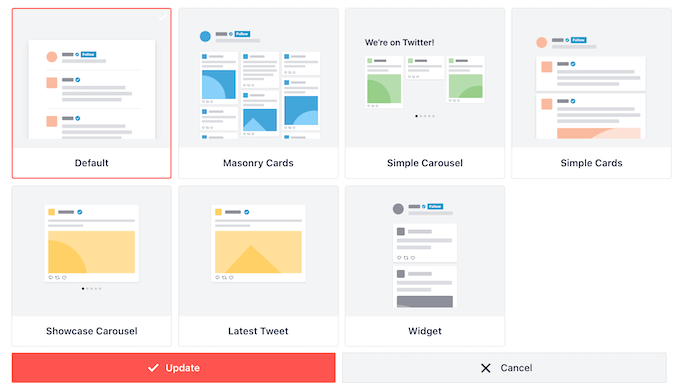
Fatto ciò, è necessario fare clic sul collegamento “Personalizza”.
Questo ti riporterà alle impostazioni principali di Smash Balloon.
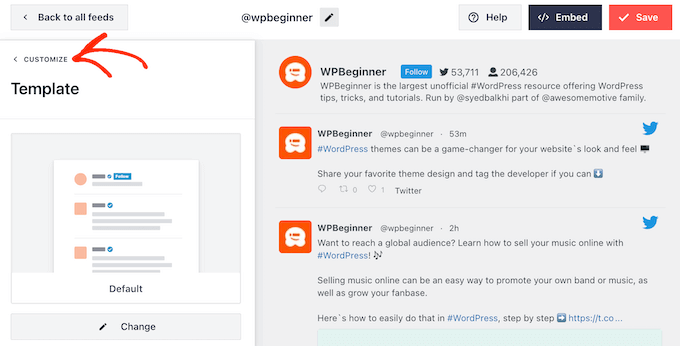
L’opzione successiva nel menu a sinistra è “Layout feed”, quindi fai clic su di essa.
Qui puoi modificare l’altezza del feed Twitter e il numero di tweet che il visitatore vede inizialmente. Puoi anche alternare tra un layout a griglia , in muratura o a carosello.
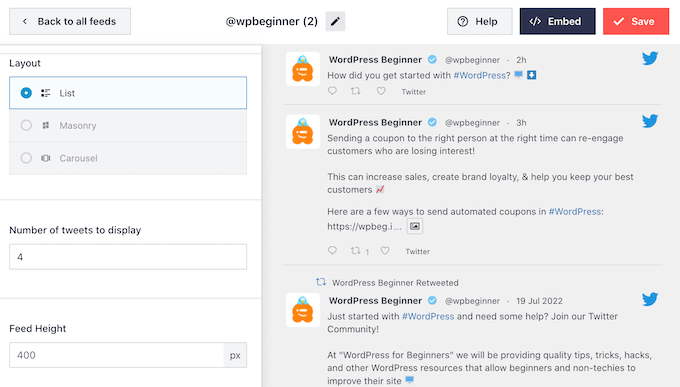
Man mano che apporti modifiche, l’anteprima si aggiornerà automaticamente, quindi puoi provare diverse impostazioni per vedere quella che sembra migliore.
A seconda del layout che stai utilizzando, potresti essere in grado di modificare il numero di colonne visualizzate da Smash Balloon su desktop, tablet e dispositivi mobili.
Gli smartphone e i tablet in genere hanno schermi più piccoli e una potenza di elaborazione inferiore, quindi potresti voler mostrare meno colonne sui dispositivi mobili.
Per fare ciò, utilizza semplicemente i menu a discesa nella sezione “Colonne”.
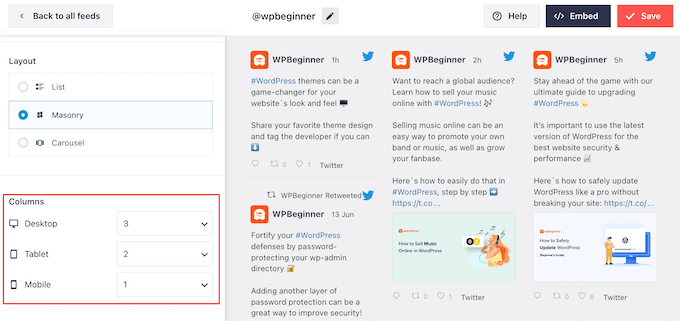
Quando sei soddisfatto della configurazione del layout del feed, fai nuovamente clic sul collegamento “Personalizza” per tornare alla schermata delle impostazioni principali.
Qui puoi fare clic su “Schema colori”.
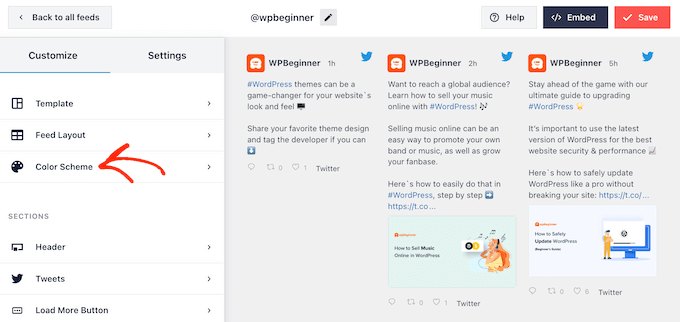
Per impostazione predefinita, Smash Balloon utilizza i colori ereditati dal tuo tema WordPress, ma puoi invece passare a una combinazione di colori “Chiaro” o “Scuro”.
Un’altra opzione è creare la tua combinazione di colori selezionando “Personalizzato” e quindi utilizzando i controlli per cambiare il colore dello sfondo , cambiare il colore del testo in WordPress e altro ancora.

Quando sei soddisfatto delle modifiche, fai nuovamente clic sul collegamento “Personalizza”. Tornando alla schermata delle impostazioni principali, devi fare clic su “Intestazione”.
Per impostazione predefinita, Smash Balloon aggiunge un’intestazione “Standard” al feed, che mostra un pulsante “Segui” e la tua biografia su Twitter, se disponibile.
Se desideri nascondere la biografia di Twitter, fai clic per disattivare l’interruttore “Mostra biografia”.
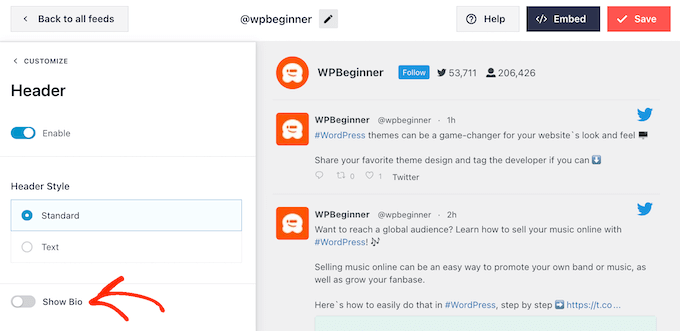
Un’altra opzione è selezionare “Testo”, che aggiunge un’intestazione “Siamo su Twitter” al feed.
Puoi sostituirlo con il tuo messaggio digitandolo nella casella “Testo”.
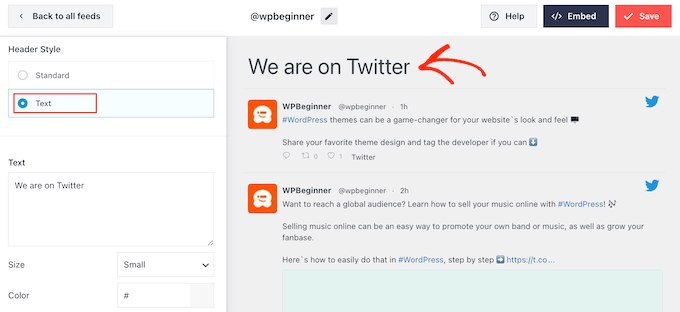
Quando sei soddisfatto del messaggio, puoi modificare la dimensione e il colore dell’intestazione.
Successivamente, torna alla schermata principale delle impostazioni di Smash Balloon e seleziona “Tweet”. Qui puoi scegliere tra “Stile Tweet” e “Modifica singoli elementi”.
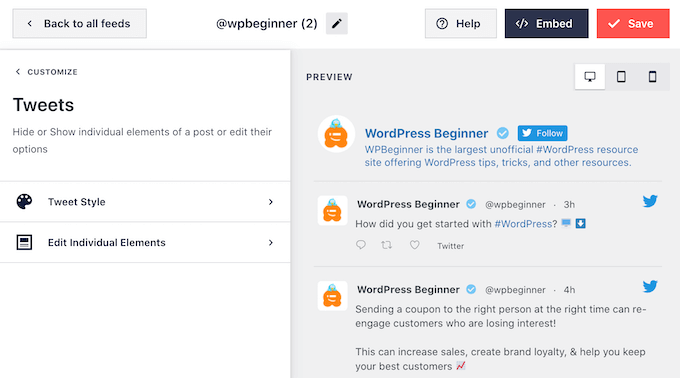
Se selezioni “Stile Tweet”, puoi scegliere tra layout in scatola e normale.
Se scegli “In scatola”, puoi creare uno sfondo colorato per ogni tweet. Puoi anche ingrandire il raggio del bordo per creare angoli curvi o aggiungere un’ombra a riquadro .
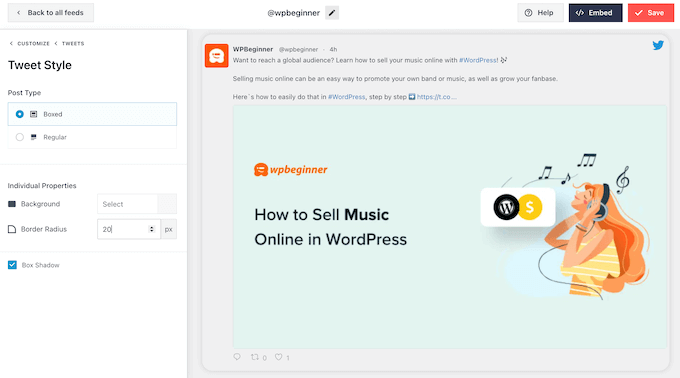
Se scegli “Normale”, puoi modificare lo spessore e il colore della linea che separa i diversi post sui social media .
Quando sei soddisfatto delle modifiche, fai semplicemente clic su “Tweet”.
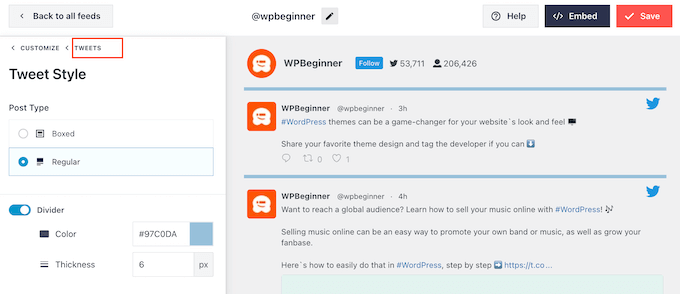
Questo ti riporta alla schermata precedente.
Questa volta puoi fare clic su “Modifica singoli elementi”.
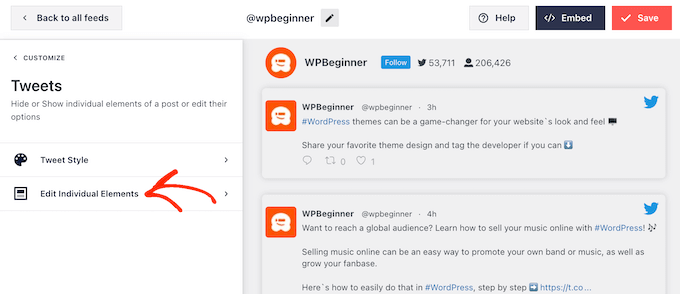
Ora vedrai tutto il contenuto che Twitter Feed Pro include in ogni tweet, come l’autore, il testo del tweet, il logo di Twitter e altro.
Per ottenere il maggior numero possibile di retweet, è una buona idea far risaltare l’icona del retweet. Per fare ciò, fai clic sulla freccia accanto a “Azioni Tweet”.
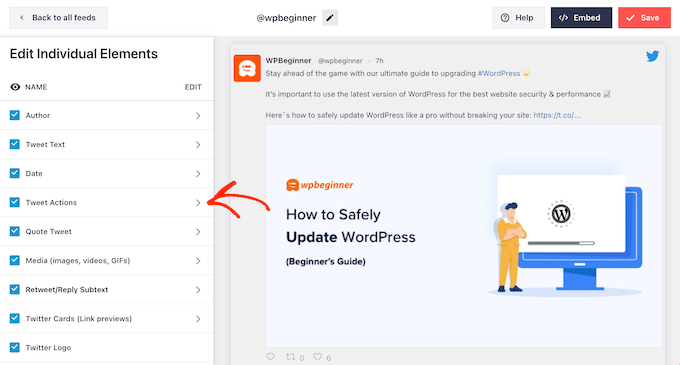
Qui puoi ingrandire le azioni tweet utilizzando il menu a discesa “Dimensione” e cambiare il colore.
Tieni presente che Smash Balloon applicherà queste modifiche a tutte le azioni dei tweet e non solo all’icona “retweet”.
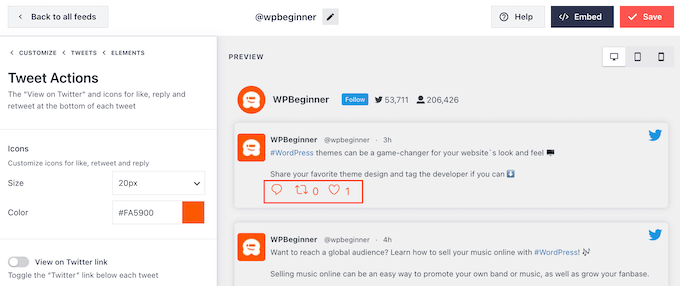
Quando sei soddisfatto dell’aspetto delle azioni tweet, fai semplicemente clic sul testo “Elementi”.
Questo ti riporterà alla schermata precedente.
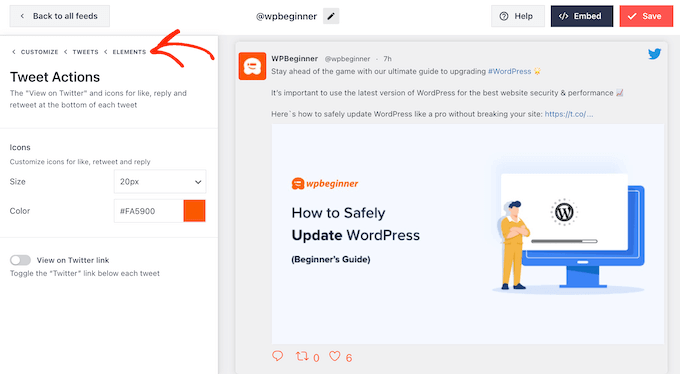
Ripeti semplicemente questo processo per personalizzare uno qualsiasi degli altri singoli elementi.
Puoi anche nascondere un elemento deselezionando la sua casella.
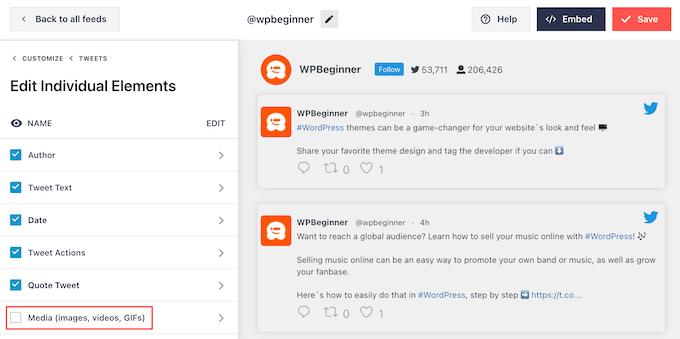
Nascondere i contenuti non necessari è un altro trucco che può far risaltare l’azione del retweet.
Quando sei soddisfatto dell’aspetto dei tweet, puoi tornare alla schermata principale delle impostazioni di Smash Balloon e selezionare “Pulsante Carica altro”.
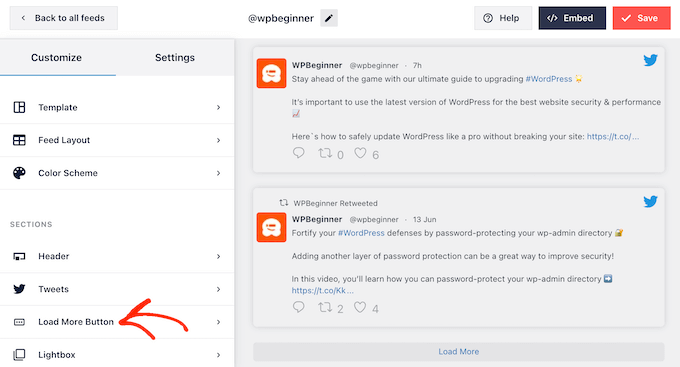
Dato che è un pulsante così importante, potresti voler personalizzarlo modificandone il colore di sfondo, lo stato al passaggio del mouse, l’etichetta e altro per adattarlo al design del tuo sito.
Puoi anche sostituire il testo predefinito “Carica altro” con il tuo messaggio digitandolo nel campo “Testo”.
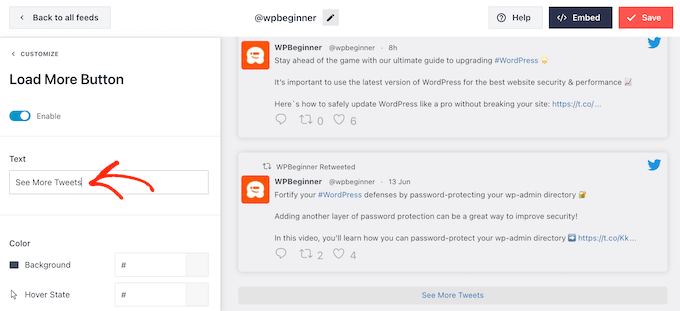
Un’altra opzione è abilitare lo scorrimento infinito in modo che i nuovi tweet vengano visualizzati automaticamente quando i visitatori raggiungono la fine del feed. Ciò incoraggia i visitatori a esplorare più tweet e potrebbe farti ottenere alcuni retweet extra.
Per abilitare questa funzione, fai semplicemente clic sul dispositivo di scorrimento “Scorrimento infinito” in modo che passi da grigio (disabilitato) a blu (abilitato).
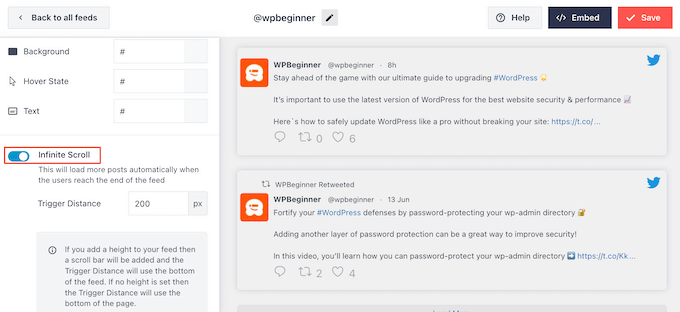
Puoi anche modificare la “Distanza di attivazione”, che indica a Smash Balloon quando caricare nuovi tweet. Tuttavia, le impostazioni predefinite dovrebbero funzionare bene per la maggior parte dei siti Web WordPress.
Successivamente, l’ultima opzione nella schermata principale delle impostazioni di Smash Balloon è “Lightbox”.
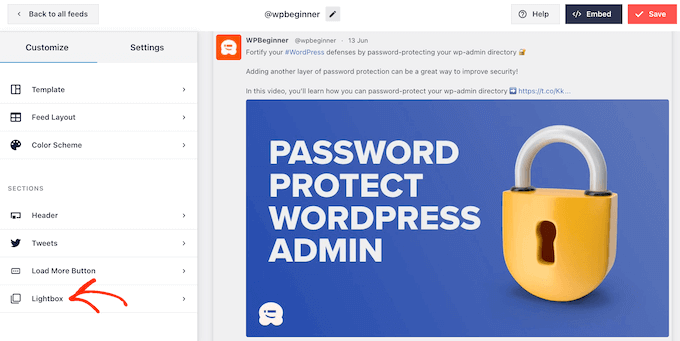
Per impostazione predefinita, Twitter Feed Pro consente ai visitatori di scorrere le immagini e i video del feed in un popup lightbox.
Questo può farti ottenere alcuni retweet extra, poiché i visitatori possono dare un’occhiata più da vicino alle immagini del feed e guardare i tuoi video senza lasciare il sito web.
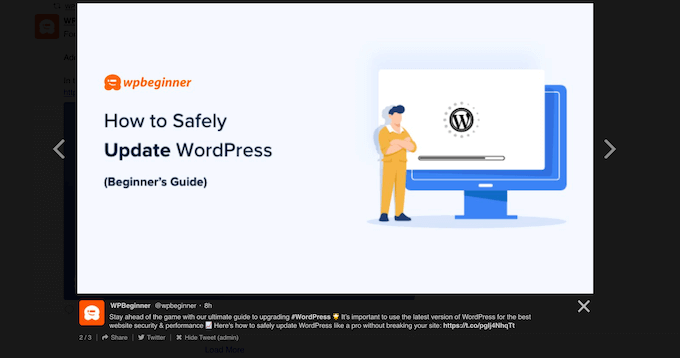
Tenendo presente questo, ti consigliamo di lasciare la lightbox abilitata.
Tuttavia, se desideri disabilitare questa funzione, fai semplicemente clic sull’interruttore blu “Abilita” in modo che diventi grigio.
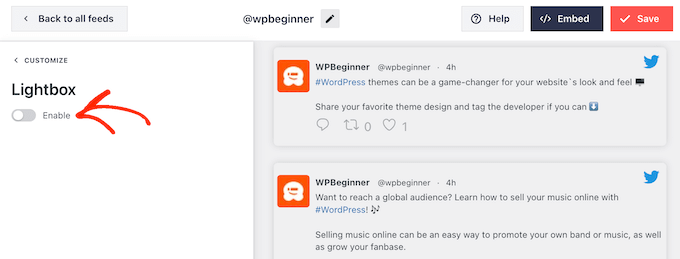
Quando sei soddisfatto dell’aspetto del feed Twitter, non dimenticare di fare clic su “Salva”. Successivamente, sei pronto per incorporare il feed Twitter e i pulsanti di retweet sul tuo sito Web WordPress.
Come aggiungere il tuo feed Twitter a WordPress
Puoi aggiungere il feed al tuo sito web utilizzando uno shortcode o il blocco Feed di Twitter. Poiché è il metodo più semplice, vediamo prima come aggiungere il feed a qualsiasi pagina o post utilizzando il blocco Smash Balloon.
Se hai creato più di un feed, dovrai trovare il codice per il feed che desideri incorporare.
Per ottenere queste informazioni, vai su Feed Twitter » Tutti i feed e copia il codice nella colonna “Codice corto”. Dovrai aggiungere questo codice al tuo sito, quindi prendine nota.
Nell’immagine seguente, dovremo utilizzare[custom-twitter-feeds feed=2]
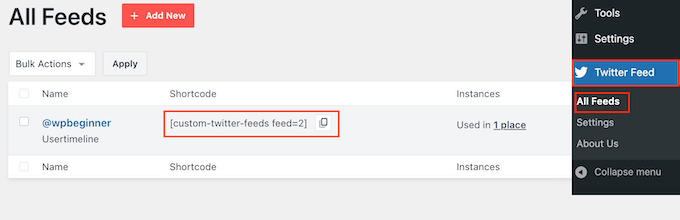
Successivamente, apri semplicemente la pagina o pubblica il post in cui desideri incorporare il feed Twitter. Quindi, fai clic sull’icona “+” per aggiungere un nuovo blocco e inizia a digitare “Twitter Feed”.
Quando viene visualizzato il blocco destro, fai clic per aggiungerlo al post del blog.
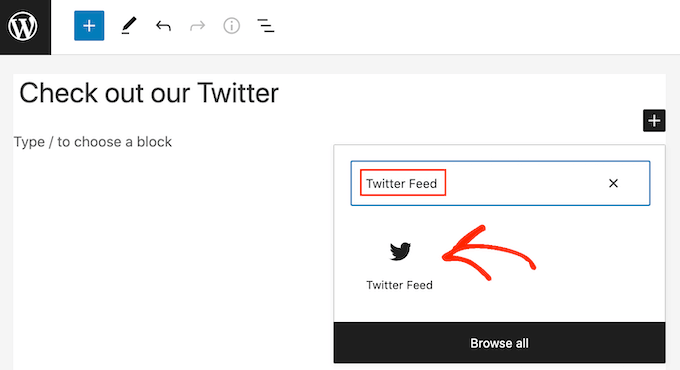
Il blocco mostrerà uno dei tuoi feed Twitter per impostazione predefinita. Se desideri utilizzare un feed diverso, trova “Impostazioni shortcode” nel menu a destra.
Qui, aggiungi semplicemente lo shortcode e quindi fai clic su “Applica modifiche”.
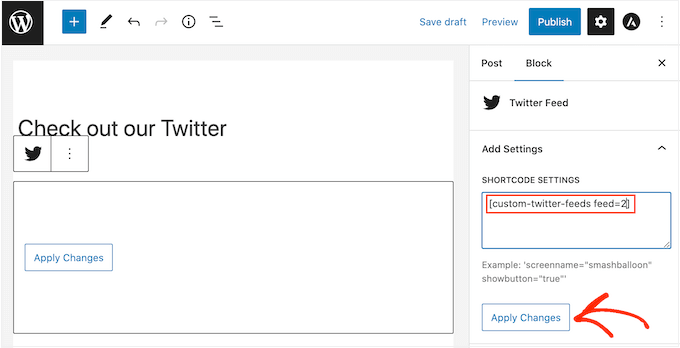
Il blocco ora mostrerà il tuo feed Twitter e potrai semplicemente pubblicare o aggiornare il post per renderlo attivo sul tuo sito web.
Un’altra opzione è aggiungere il feed a qualsiasi area pronta per i widget, come la barra laterale o una sezione simile. Ciò consente ai visitatori di ritwittare i tuoi ultimi post da qualsiasi pagina del tuo sito web.
Basta andare su Aspetto »Widget nella dashboard di WordPress e quindi fare clic sul pulsante blu “+”.
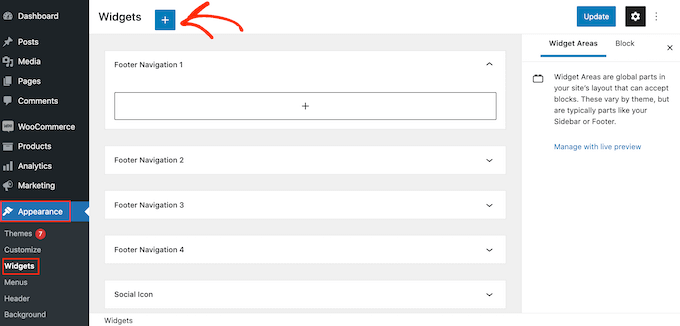
Dopo averlo fatto, devi digitare “Twitter Feed” per trovare il widget giusto.
Quindi, trascinalo nell’area in cui desideri mostrare i pulsanti feed e retweet.
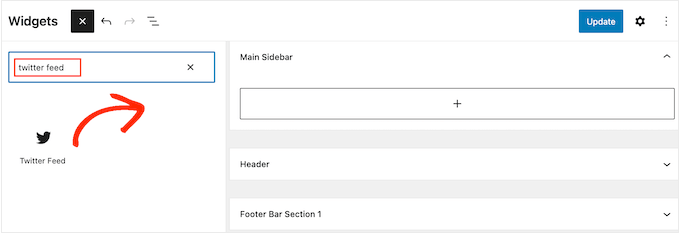
Il widget mostrerà uno dei feed che hai creato utilizzando Smash Balloon.
Per mostrare invece un feed Twitter diverso, digita il codice del feed nella casella “Impostazioni shortcode” e quindi fai clic su “Applica modifiche”.
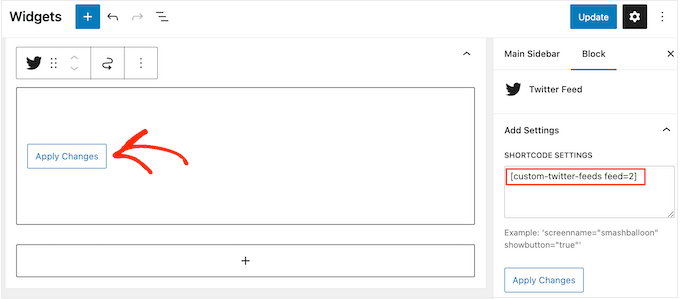
Ora puoi fare clic sul pulsante “Aggiorna” per rendere attivo il widget. Per ulteriori informazioni, consulta la nostra guida passo passo su come aggiungere e utilizzare i widget in WordPress .
Infine, puoi incorporare i pulsanti feed e retweet in qualsiasi pagina, post o area pronta per i widget utilizzando uno shortcode.
Basta andare su Twitter Feed » Tutti i feed e copiare il codice nella colonna “Shortcode”. Ora puoi aggiungere lo shortcode a qualsiasi area predisposta per i widget sul tuo sito.
Per ulteriori informazioni, consulta la nostra guida dettagliata su come aggiungere uno shortcode in WordPress .
Ci auguriamo che questo articolo ti abbia aiutato ad aggiungere i pulsanti di condivisione e retweet di Twitter in WordPress. Potresti anche voler consultare la nostra guida su come creare una newsletter via email o vedere le nostre scelte di esperti per il miglior software di notifica push web .
Se ti è piaciuto questo articolo, iscriviti al nostro canale YouTube per i tutorial video di WordPress. Potete trovarci anche su Twitter e Facebook .