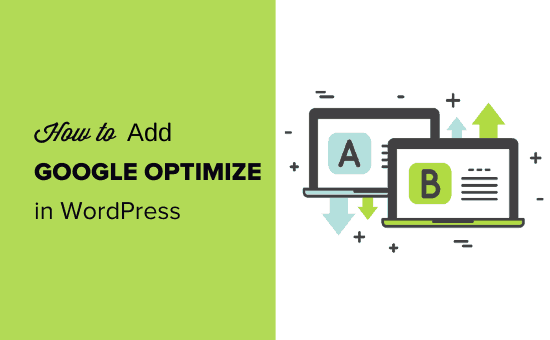Stai cercando di aggiungere Google Optimize sul tuo sito WordPress?
Google Optimize è uno strumento gratuito di Google che consente ai proprietari di siti Web di ottimizzare i propri siti eseguendo test di divisione A / B. Ciò ti consente di confrontare due versioni di una pagina e vedere quale converte meglio (cioè ha più successo).
In questo articolo, ti mostreremo come aggiungere facilmente Google Optimize in WordPress, in modo da poter iniziare a eseguire split test.
Che cos'è Google Optimize?
Google Optimize è uno strumento gratuito che ti consente di dividere testare le tue pagine e personalizzarle per i tuoi clienti. Puoi collegarlo a Google Analytics e Google Tag Manager.
Utilizzando Google Optimize, puoi impostare esperimenti per vedere se apportare modifiche a una pagina aumenta il tasso di conversione.
Ad esempio, potresti correre un test di divisione A / B dove hai due versioni di una pagina di vendita per vedere quale si comporta meglio.
Potresti avere un titolo diverso su ogni pagina o un'immagine del prodotto diversa sul tuo negozio online. Con i test divisi, puoi gradualmente ottimizzare la tua pagina per ottenere il tasso di conversione più elevato.
Google Optimize ti consente di creare questi split test con un editor drag & drop. Dopodiché mostra ogni variazione ai tuoi visitatori a caso, così puoi raccogliere dati su ciò che funziona meglio.
Di cosa avrai bisogno per utilizzare Google Optimize?
È necessario un account Google Analytics per utilizzare Google Optimize sul tuo Sito WordPress. Dovrai inoltre aver inserito il codice di monitoraggio di Google Analytics sul tuo sito.
Se non hai già un account o se non hai inserito il codice di monitoraggio sul tuo sito, consulta la nostra guida su come installare Google Analytics in WordPress per istruzioni dettagliate.
Ne avrai anche bisogno MonsterInsights, che è il miglior plug-in di Google Analytics per WordPress.
Viene fornito con un componente aggiuntivo di Google Optimize che semplifica l'esecuzione dei test di Google Optimize sul tuo sito Web.
MonsterInsights è un plugin a pagamento e avrai bisogno del loro piano Pro per accedere al componente aggiuntivo Google Optimize. Se non desideri acquistare MonsterInsights, abbiamo anche un metodo su come impostare Google Optimize manualmente utilizzando anche un plug-in gratuito.
Detto questo, vediamo come aggiungere Google Optimize in WordPress come un professionista.
Configurazione dell'account Google Optimize
Innanzitutto, devi andare al Sito web di Google Optimize e fare clic su Iniziare pulsante.
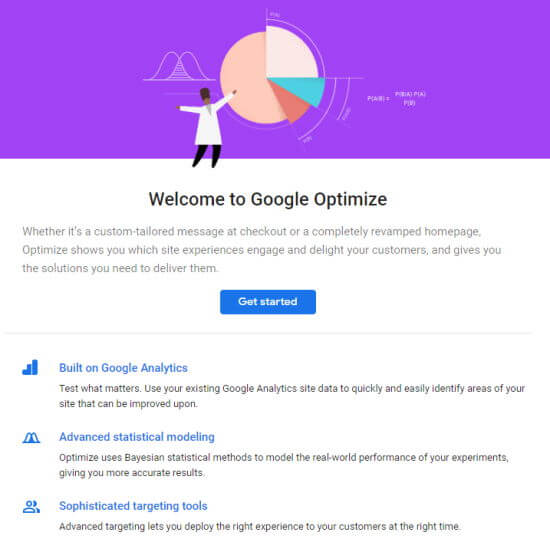
Ti verrà chiesto di decidere se desideri ricevere o meno le email di Google. Successivamente, è necessario fare clic sulle opzioni desiderate, quindi fare clic su Il prossimo pulsante nella parte inferiore di questa schermata.
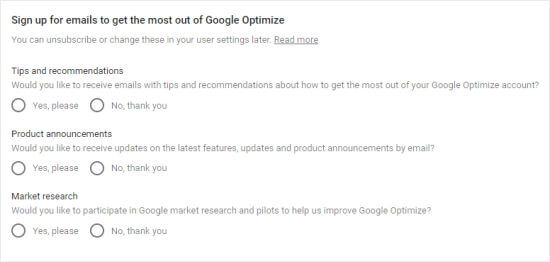
Ora puoi scegliere impostazioni specifiche per il tuo account. Ti consigliamo di utilizzare semplicemente le impostazioni consigliate.
Assicurati di selezionare il tuo paese dal menu a discesa, in modo da poter vedere i termini del contratto di servizio corretti. Quando fai clic su questi per leggerli, si apriranno in una nuova scheda, quindi non perderai il tuo posto durante l'installazione.
Le caselle di controllo possono anche cambiare a seconda del paese selezionato.
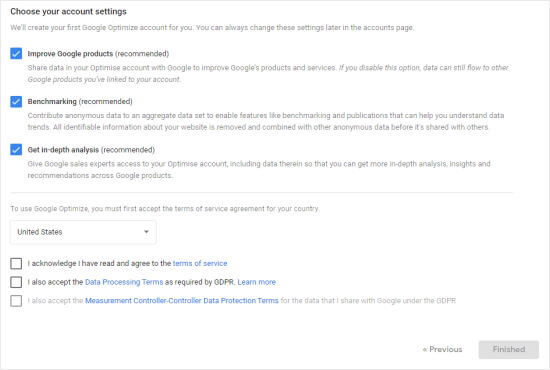
Successivamente, devi selezionare le caselle una volta che sei pronto, quindi il Finito il pulsante diventerà blu. Fai clic su di esso, quindi Google configurerà il tuo account Google Optimize.
Inoltre, Google ha creato il tuo primo container. Questo conterrà i tuoi esperimenti (test e personalizzazioni) e deve essere collegato al tuo sito web.
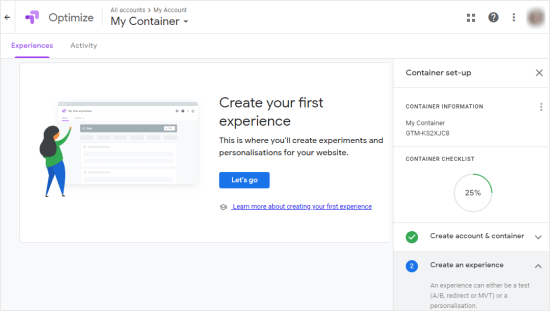
Sebbene qui ti venga richiesto di creare il tuo primo esperimento, ti consigliamo invece di collegare Google Analytics a Google Optimize a questo punto.
Collegamento di Google Optimize e Google Analytics
Sul lato destro dello schermo, vedrai il Link a Google Analytics passo. Fare clic sulla freccia verso il basso qui e quindi fare clic su Proprietà link.
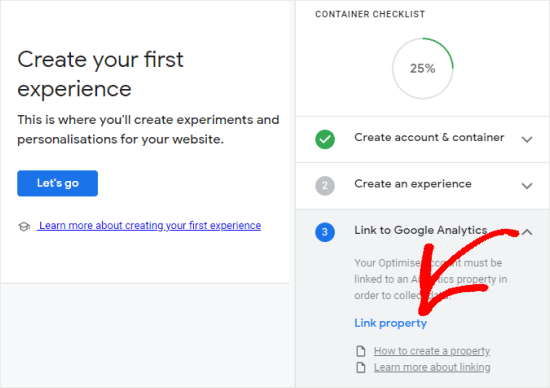
Nella schermata successiva, seleziona il sito Web a cui desideri collegarti. Se non riesci a vedere il tuo sito Web qui, ciò potrebbe essere perché non hai finito configurandolo in Google Analytics.
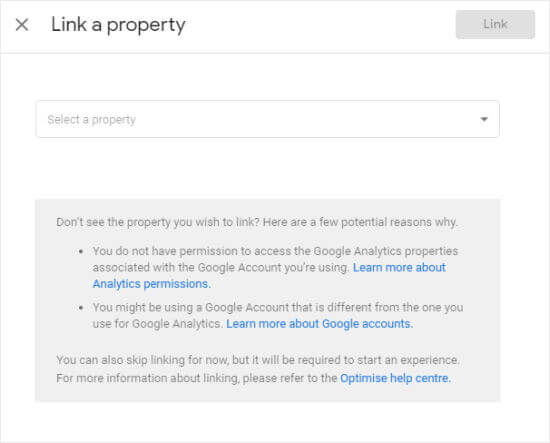
Dopo aver fatto clic collegamento, vedrai questo pop-up:
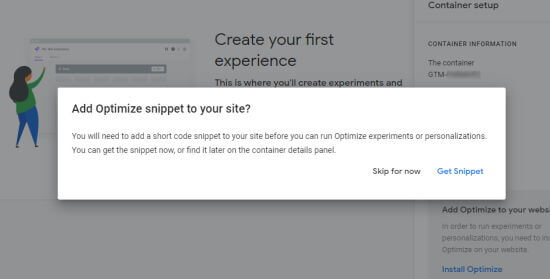
Se hai intenzione di utilizzare MonsterInsights per aggiungere Google Optimize al tuo sito, che è ciò che ti consigliamo, puoi semplicemente fare clic Salta per ora. Altrimenti, potresti voler visualizzare e copiare il codice ora poiché dovrai utilizzarne una riga in seguito.
Aggiungi Google Optimize al tuo sito WordPress (modo semplice)
Il modo più semplice per aggiungere Google Optimize a WordPress è usare MonsterInsights. È il miglior plug-in di Google Analytics sul mercato. Nota: per utilizzare il componente aggiuntivo Google Optimize devi disporre di un abbonamento Pro al plug-in.
Installazione di MonsterInsights
Innanzitutto, è necessario installare e attivare il MonsterInsights collegare. Per maggiori dettagli, consulta la nostra guida passo passo su come installare un plugin per WordPress.
Dopo l'attivazione, è necessario visitare il Approfondimenti »Impostazioni pagina e inserire la chiave di licenza qui. Puoi trovare queste informazioni sotto il tuo account sul sito Web MonsterInsights.

Successivamente, devi visitare il Approfondimenti »Componenti aggiuntivi pagina e trova il componente aggiuntivo Google Optimize. Basta fare clic sul pulsante Installa accanto al componente aggiuntivo Google Optimize e dovrebbe attivarsi automaticamente.
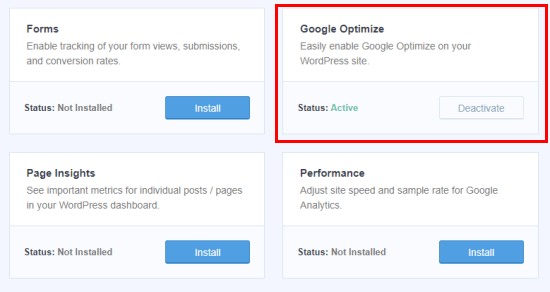
Una volta che quel componente aggiuntivo è attivo, puoi andare a Approfondimenti »Impostazioni» Conversioni pagina per configurare le impostazioni.
Dovrai inserire il tuo ID contenitore Google Optimize qui. Puoi trovarlo elencato nel tuo contenitore nella sezione Il mio account della dashboard di Google Optimize. Puoi anche trovarlo facilmente nel riquadro di configurazione del contenitore quando stai configurando il tuo contenitore.
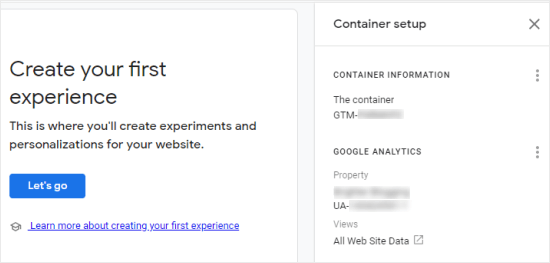
Basta inserirlo in MonsterInsights e il tuo sito sarà collegato a Google Optimize.
Puoi anche abilitare “Nascondi pagina asincrona di Google Optimize” qui. Ciò può migliorare l'esperienza degli utenti sul tuo sito Web, soprattutto se hanno una connessione lenta.
Nasconde la pagina per un breve periodo di tempo, quindi la variazione che hai creato durante l'esperimento può caricarsi. Altrimenti, i tuoi contenuti regolari potrebbero essere caricati prima di essere effettivamente modificati, il che renderà la pagina “sfarfallio” dal punto di vista degli utenti.
Ora che hai collegato Google Optimize al tuo sito Web, vorrai iniziare a eseguire alcuni test A / B.
Aggiungi manualmente Google Optimize al tuo sito WordPress
Puoi anche aggiungere Google Optimize al tuo sito WordPress manualmente. Questo metodo non è consigliato ai principianti in quanto dovrai modificare manualmente il codice di Google Analytics.
Esistono diversi modi per farlo a seconda di come hai aggiunto il tuo codice Google Analytics al tuo sito web.
Tra un momento, tratteremo il processo per l'aggiunta di Google Optimize a un tag analytics.js, poiché questo è ciò che molte persone avranno utilizzato per configurare Google Analytics.
Se hai configurato Analytics abbastanza di recente, potresti invece utilizzare il tag globale del sito (gtag.js) per distribuire Google Analytics. In questo caso, puoi trovare istruzioni per questo all'interno di Google Optimize stesso. Fai clic sul link blu “Installa Ottimizza” per ottenere istruzioni e codice.
Se stai usando Google Tag Manager (GTM), vedere le istruzioni di Google su installazione di Optimize con Google Tag Manager.
Supponendo che tu stia utilizzando il tag analytics.js, esaminiamo il processo di installazione.
Innanzitutto, devi trovare il tuo codice Google Analytics nella dashboard di WordPress.
Tieni presente che questo codice deve trovarsi nella parte dell'intestazione delle tue pagine affinché il codice Optimize funzioni. Se stai utilizzando un plug-in o un tema che posiziona Google Analytics nel piè di pagina, dovrai invece spostare il codice per essere nell'intestazione.
Quindi, aggiungi la linea ga (“richiedi”, “GTM-XXXXXXX”); al tuo codice Google Analytics come segue, sostituendo GTM-XXXXXXX con il tuo ID contenitore ottimizzato.
Tieni presente che UA-XXXXXXXXX-1, nel tuo codice, mostrerà il tuo ID proprietà di Google Analytics.
Al termine, assicurati di salvare le modifiche.
Mancia: Se non sei sicuro di dove trovare e modificare il tuo codice di Google Analytics, potresti voler vedere se hai un plug-in simile Inserisci intestazioni e piè di pagina installato.
Se stai utilizzando a tema WordPress premium, potrebbe esserci un posto al suo interno in cui hai inserito il tuo codice Google Analytics. Puoi controllare la documentazione del tema o contattare il loro team di supporto per assistenza.
Se stai utilizzando questo metodo, dovrai anche aggiungere manualmente il codice dello snippet anti-sfarfallio al tuo sito se desideri utilizzarlo. Non puoi semplicemente fare clic su un pulsante per farlo, come puoi quando usi MonsterInsights.
Dopo aver configurato Google Optimize, sei pronto per configurare i test divisi. Puoi seguire la nostra guida su come eseguire i test di divisione A / B in WordPress usando Google Optimize.
Speriamo che questo articolo ti abbia aiutato a imparare come aggiungere Google Optimize in WordPress. Puoi anche vedere i nostri suggerimenti comprovati su come aumentare il traffico del tuo blog, e come creare una newsletter via email per il tuo sito web.
Se ti è piaciuto questo articolo, ti preghiamo di iscriverti al nostro Canale Youtube per i tutorial video di WordPress. Puoi trovarci anche su cinguettio e Facebook.
Web Designer Freelancer Realizzazione Siti Web Serra Simone
Realizzo siti web, portali ed e-commerce con focus specifici sull’usabilità, l’impatto grafico, una facile gestione e soprattutto in grado di produrre conversioni visitatore-cliente. Elaboro siti internet, seguendo gli standard Web garantendo la massima compatibilità con tutti i devices. Sviluppo e-commerce personalizzati, multilingua, geolocalizzati per potervi mettere nelle migliori condizioni di vendita. Posiziono il tuo sito su Google per dare maggiore visibilità alla tua attività sui motori di ricerca con SEO di base o avanzato.