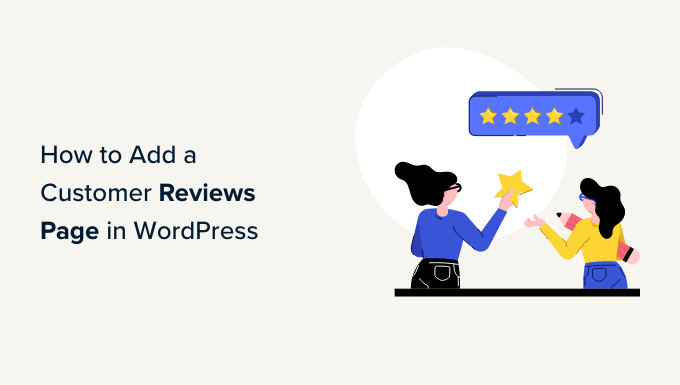Vuoi aggiungere una pagina di recensioni dei clienti in WordPress?
Molte aziende aggiungono una pagina di recensione sul proprio sito Web per mostrare le testimonianze dei propri clienti soddisfatti. Ciò crea fiducia tra i potenziali acquirenti dimostrando che il tuo prodotto o servizio è di buona qualità.
In questo articolo, ti mostreremo come aggiungere facilmente una pagina di recensioni dei clienti in WordPress.
Perché aggiungere una pagina di recensioni dei clienti in WordPress?
Se gestisci un negozio online o un sito web aziendale, probabilmente hai già clienti soddisfatti dei tuoi prodotti e servizi.
Mostrare prove sociali come recensioni e testimonianze dei clienti ti aiuta a guadagnare la fiducia di nuovi clienti. Ciò può portare ad un aumento delle vendite convincendo i potenziali acquirenti a effettuare un acquisto.
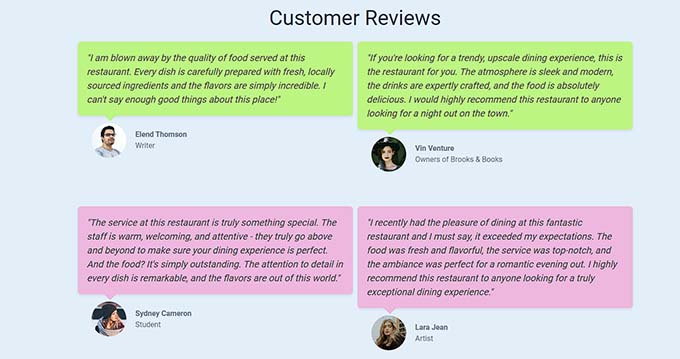
Inoltre, le testimonianze possono anche migliorare il posizionamento nei motori di ricerca apportando contenuti nuovi e unici al tuo sito Web WordPress .
Le recensioni possono anche aumentare il coinvolgimento e creare un senso di comunità, costruendo la fedeltà al marchio tra gli utenti.
Detto questo, diamo un’occhiata a come aggiungere pagine di recensioni dei clienti in WordPress. Puoi utilizzare i collegamenti rapidi di seguito per passare al metodo che desideri utilizzare:
Metodo 1: aggiungi le recensioni dei clienti utilizzando Reviews Feed Pro
Il modo più semplice per aggiungere recensioni dei clienti al tuo sito Web WordPress è utilizzare il plug-in Smash Balloons Reviews Feed Pro .
È il miglior plug-in per le recensioni dei clienti WordPress sul mercato che ti consente di aggiungere recensioni dalle più grandi piattaforme su Internet, tra cui Google, Yelp e Facebook.
Inoltre copia automaticamente il design del tuo sito web in modo che le recensioni si adattino al tuo tema WordPress e sembrino una parte naturale del tuo blog.
Innanzitutto, devi installare e attivare il plug-in Reviews Feed Pro . Per maggiori dettagli, potresti consultare la nostra guida per principianti su come installare un plugin WordPress .
Nota: il feed delle recensioni ha anche una versione gratuita che puoi utilizzare per l’integrazione con Google o Yelp. Tuttavia, utilizzeremo la versione Pro nel nostro tutorial poiché ha più funzionalità e integrazioni.
Dopo l’attivazione, vai alla scheda del menu Feed recensioni dalla barra laterale di amministrazione di WordPress.
Una volta lì, copia e incolla semplicemente la chiave di licenza nel campo e fai clic sul pulsante “Attiva”.
Puoi ottenere la chiave di licenza dalla pagina del tuo account sul sito web di Smash Balloon.
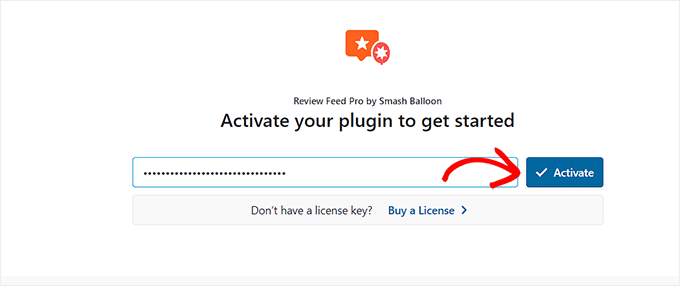
Dopo averlo fatto, sullo schermo si aprirà la pagina “Crea un feed di revisione”.
Da qui, fai semplicemente clic sul pulsante “+ Aggiungi fonte” per aggiungere una fonte per le recensioni dei tuoi clienti.
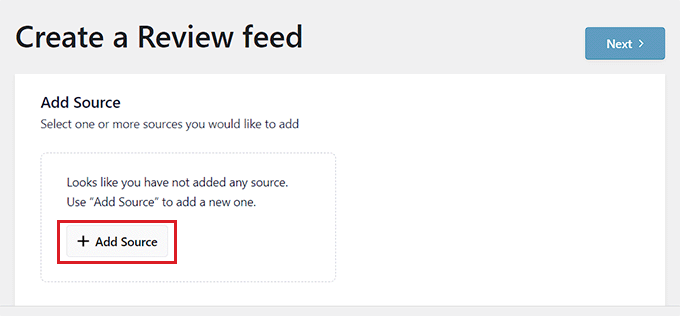
Si aprirà la finestra “Aggiungi fonti” sullo schermo, dove potrai selezionare la fonte per le tue recensioni. Per questo tutorial utilizzeremo Google come fonte.
Dopo aver fatto la tua scelta, fai clic sul pulsante “Avanti” per andare avanti.
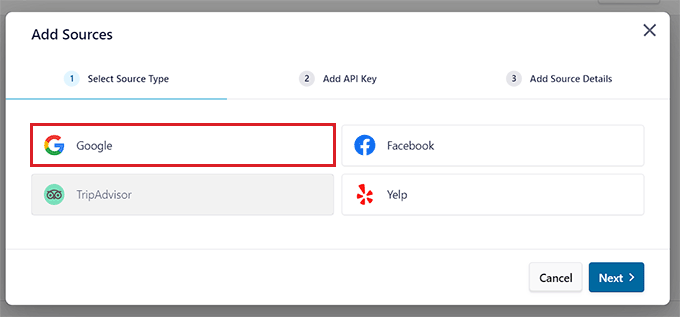
Ora verrai indirizzato al passaggio successivo.
Qui, devi aggiungere una chiave API per le recensioni di Google in modo che il plug-in del feed delle recensioni possa recuperare i dati dal tuo account e visualizzarli sul tuo sito Web WordPress.
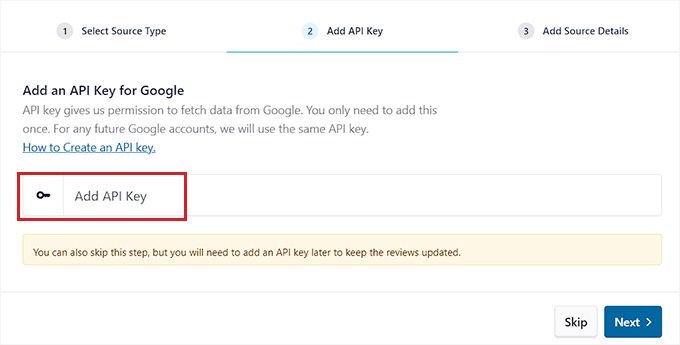
Crea una chiave API di Google
Per ottenere una chiave API per le recensioni di Google, visita Google Console e accedi utilizzando il tuo account Google.
Una volta che ti trovi nella pagina “Google Cloud”, fai clic sul pulsante “Crea progetto”.
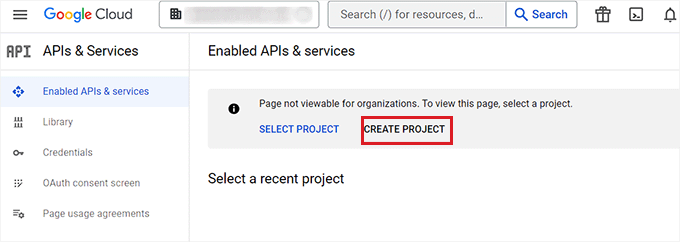
Questo ti porterà alla pagina “Nuovo progetto”, dove puoi iniziare digitando un nome. Ad esempio, chiameremo il nostro progetto “API del plug-in per le recensioni dei clienti”.
Successivamente, scegli un’organizzazione e una posizione per il progetto dai menu a discesa e fai clic sul pulsante “Crea”.
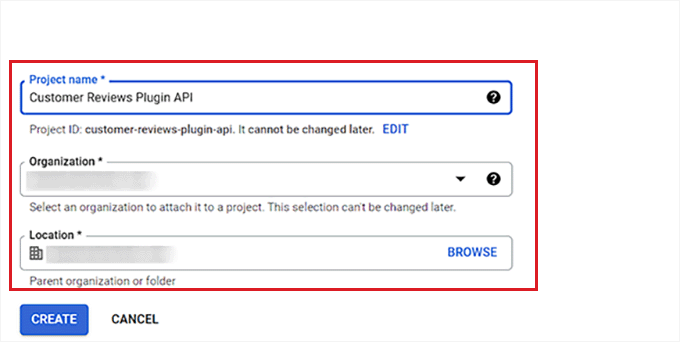
Una volta creato il progetto, verrai reindirizzato alla pagina “API e servizi”.
Da qui, per prima cosa, assicurati che il progetto che hai creato sia quello selezionato nel menu a tendina in alto.
Successivamente, fai clic sul pulsante “+ Abilita API e servizi”.

Verrai ora indirizzato alla libreria API.
Qui, fai clic sull’opzione “API Places” nell’angolo destro dello schermo.
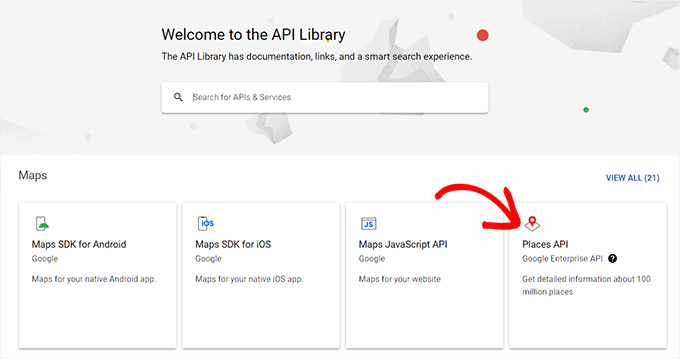
Questo ti porterà a una nuova pagina in cui puoi attivare la chiave per effettuare richieste API Places.
Per fare ciò, è sufficiente fare clic sul pulsante “Abilita”.
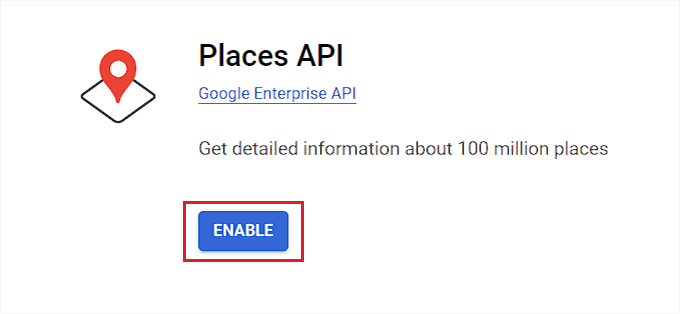
Ora torna alla pagina “API e servizi” e passa alla scheda “Credenziali” nella barra laterale sinistra.
Una volta che sei lì, fai semplicemente clic sul pulsante “+ Crea credenziali” per aprire un menu a discesa e seleziona l’opzione “Chiave API”.
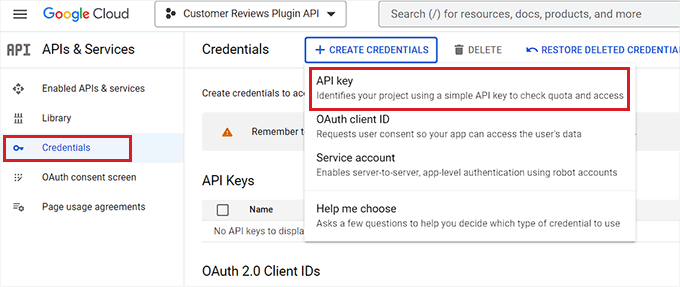
Dopo aver creato la chiave API, sullo schermo si aprirà un nuovo prompt.
Da qui, copia semplicemente la chiave e torna alla dashboard di amministrazione di WordPress.
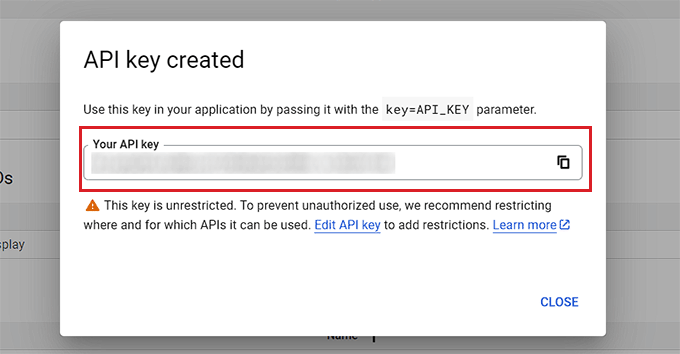
Una volta che sei lì, apri nuovamente il prompt “Aggiungi fonti”.
Successivamente, incolla la chiave API di Google Reviews nel campo e fai clic sul pulsante “Avanti” per continuare.
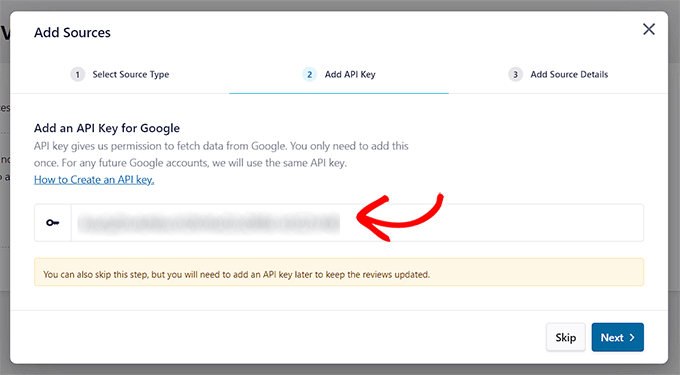
Ora dovrai inserire l’ID luogo del bar, del ristorante o dell’altra attività fisica che desideri utilizzare nel tuo feed.
Per fare ciò, visita la pagina ID luogo di Google e scorri verso il basso fino alla sezione “Trova l’ID di un luogo particolare”.
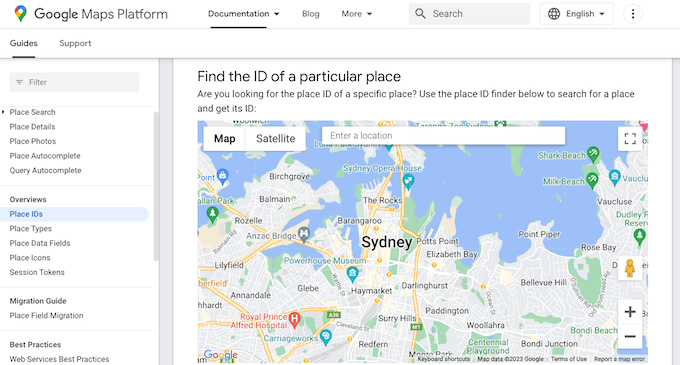
Da qui, inserisci l’indirizzo o il nome del locale che stai individuando e clicca su quello giusto quando appare.
Google ora mostrerà l’ID del luogo in un piccolo popup. Basta andare avanti e copiare l’ID.
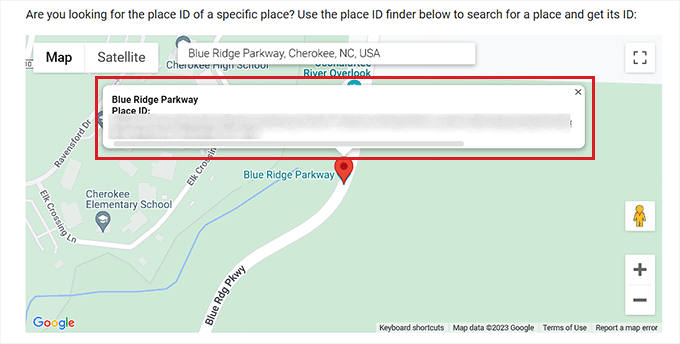
Ora vai alla dashboard di WordPress e incolla l’ID luogo nella casella.
Successivamente, fai clic sul pulsante “Fine” per completare la configurazione.
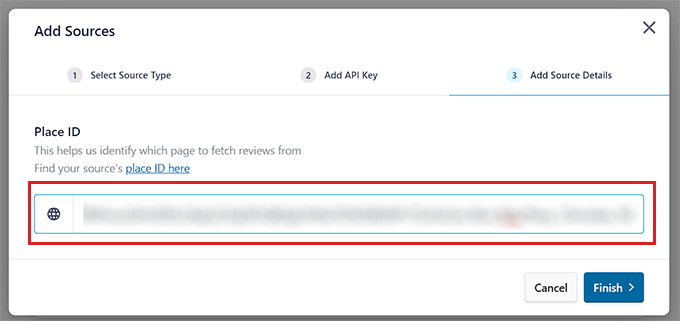
Ora hai integrato con successo Google Recensioni con Smash Balloon Reviews Feed Pro.
Personalizza il feed delle recensioni
Il feed di recensioni di Google verrà ora visualizzato nella sezione “Aggiungi fonti”.
Da qui, scegli semplicemente il feed e fai clic sul pulsante “Avanti” in alto.
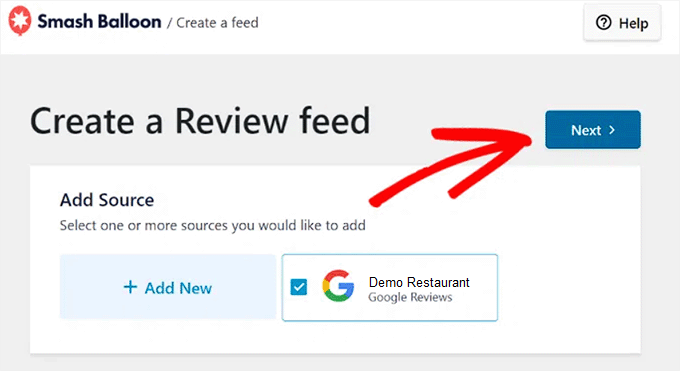
Verrai ora indirizzato alla pagina “Seleziona un modello”.
Qui, seleziona un modello per il feed delle recensioni in base alle tue preferenze.
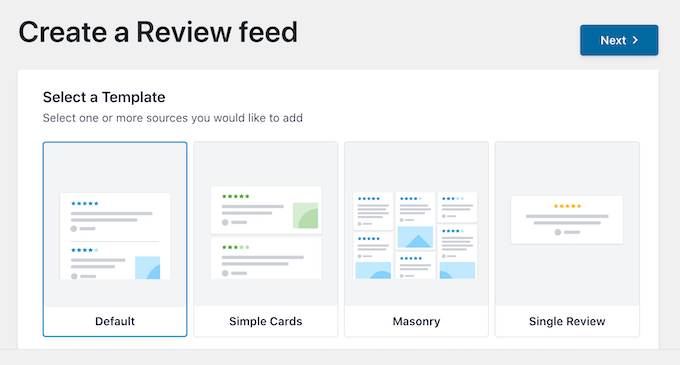
Dopo averlo fatto, l’editor del feed si aprirà automaticamente sullo schermo.
Mostrerà un’anteprima dal vivo del tuo feed sulla destra e una barra laterale con diverse impostazioni sulla sinistra.
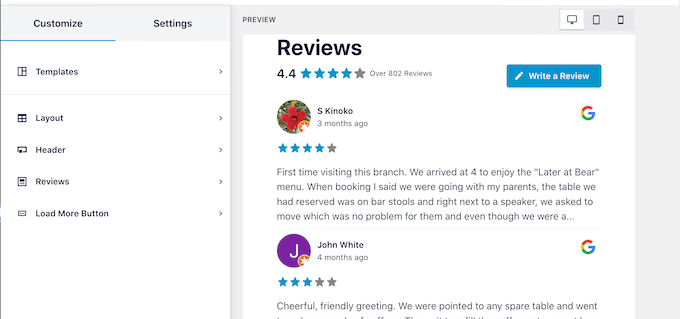
Da qui puoi personalizzare il layout, l’intestazione, i colori e altro ancora del feed delle recensioni. Per maggiori dettagli, potresti voler vedere il nostro tutorial su come mostrare le recensioni di Google, Facebook e Yelp in WordPress .
Dopo aver finito di personalizzare il feed, non dimenticare di fare clic sul pulsante “Salva” nell’angolo in alto a destra per memorizzare le tue impostazioni.
Incorpora il feed delle recensioni dei clienti in una pagina WordPress
Per incorporare il feed delle recensioni in una pagina WordPress, fai clic sul pulsante “Incorpora” nell’angolo in alto a destra.
Questo aprirà il messaggio “Incorpora feed” sullo schermo. Da qui, fai semplicemente clic sul pulsante “Aggiungi a una pagina”.
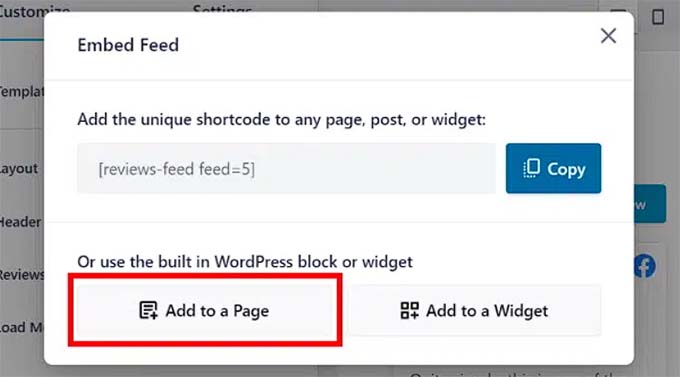
Il plugin ora visualizzerà tutte le pagine del tuo sito WordPress.
Devi fare clic sulla pagina in cui desideri aggiungere il feed delle recensioni e fare clic sul pulsante “Aggiungi”.
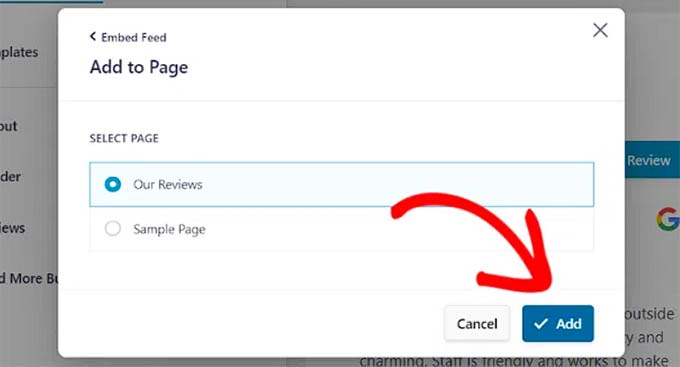
La pagina che hai scelto si aprirà ora nell’editor dei blocchi .
Qui, fai clic sul pulsante “Aggiungi blocco” (+) nell’angolo in alto a sinistra dello schermo e trova il blocco “Feed delle recensioni”.
Dopo aver aggiunto il blocco, il feed delle recensioni verrà automaticamente aggiunto alla pagina WordPress.
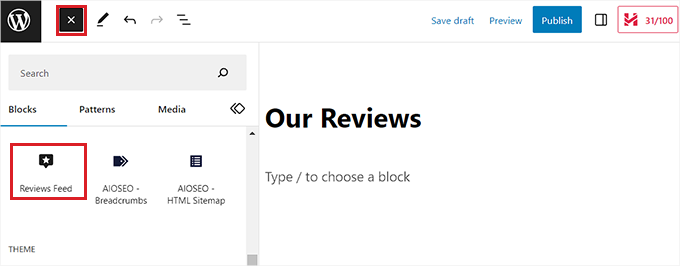
Una volta terminato, non dimenticare di fare clic sul pulsante “Aggiorna” per salvare le modifiche.
Ora puoi visitare il tuo blog WordPress per controllare il feed delle recensioni in azione.
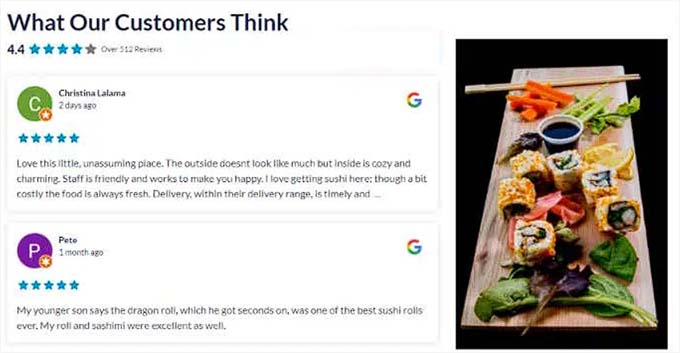
Metodo 2: creare una pagina di recensioni dei clienti utilizzando SeedProd
Se desideri aggiungere manualmente le recensioni dei clienti al tuo sito web, questo metodo fa al caso tuo.
SeedProd è il miglior plugin per la creazione di pagine WordPress sul mercato che ti consente di creare temi e pagine esteticamente gradevoli senza utilizzare alcun codice.
Viene fornito anche con un blocco Testimonianze che può aggiungere manualmente recensioni e testimonianze dei clienti alle tue pagine di destinazione.
Innanzitutto, devi installare e attivare il plugin SeedProd . Per istruzioni dettagliate, consulta la nostra guida passo passo su come installare un plugin WordPress .
Nota: SeedProd ha anche una versione gratuita che puoi provare. Tuttavia, utilizzeremo la versione premium nel nostro tutorial poiché ha più funzionalità.
Dopo l’attivazione, vai alla pagina SeedProd »Impostazioni per inserire la chiave di licenza del plugin.
Puoi trovare queste informazioni nel tuo account sul sito web SeedProd.
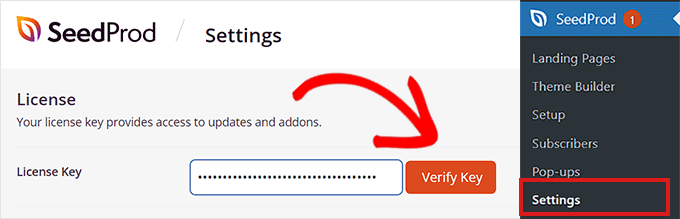
Successivamente, vai alla sezione SeedProd »Pagine di destinazione dalla dashboard di amministrazione e fai clic sul pulsante “Aggiungi nuova pagina di destinazione”.
Per questo tutorial, aggiungeremo le recensioni dei clienti a una pagina di destinazione.
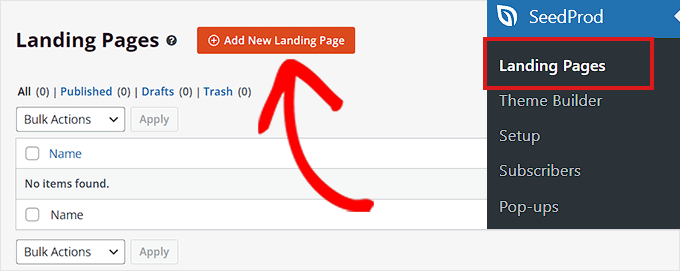
Questo ti indirizzerà alla schermata “Scegli un nuovo modello di pagina”.
SeedProd offre molti layout predefiniti che puoi utilizzare per le tue pagine di destinazione. Basta sceglierne uno e fare clic su di esso.
Ti verrà quindi chiesto di inserire il nome di una pagina e scegliere un URL. Dopo aver inserito queste informazioni, fai clic sul pulsante “Salva e inizia a modificare la pagina” per continuare.

Questo avvierà il generatore di pagine drag-and-drop di SeedProd, dove ora puoi iniziare a modificare la tua pagina. Per istruzioni dettagliate, consulta il nostro tutorial su come creare una landing page in WordPress .
Una volta qui, devi cercare il blocco Testimonianze nel pannello dei blocchi sul lato sinistro dello schermo. Una volta trovato il blocco, trascinalo e rilascialo semplicemente nella posizione preferita sulla pagina di destinazione.
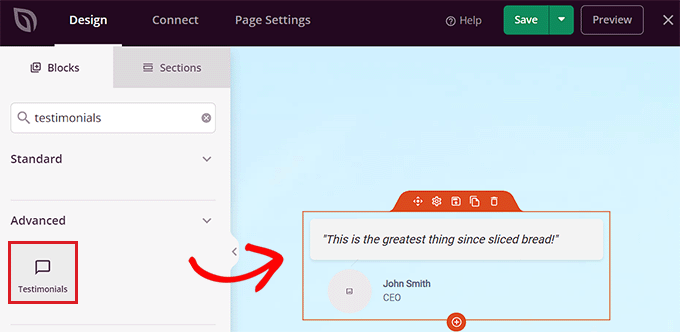
Ora che il blocco “Testimonianze” è stato aggiunto, fai semplicemente clic su di esso per aprire le sue impostazioni nella barra laterale di sinistra.
Successivamente, fai clic sulla testimonianza demo per aprire le sue impostazioni nella barra laterale.
Successivamente, puoi aggiungere testo, immagine, nome e titolo per la recensione del cliente.
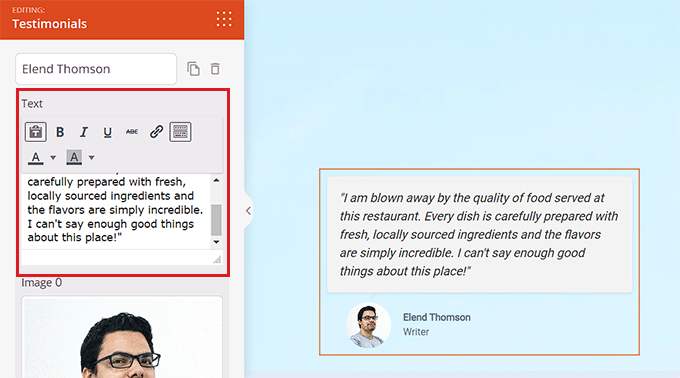
Dopo averlo fatto, scorri verso il basso fino alla sezione “Impostazioni carosello” nella colonna di sinistra.
Da qui puoi scegliere la modalità colore delle testimonianze, la velocità di riproduzione automatica, il numero di testimonianze mostrate di seguito e altro ancora.
Puoi anche cambiare il colore del fumetto facendo clic sull’opzione “Colore bolla” per aprire un selettore di colori.
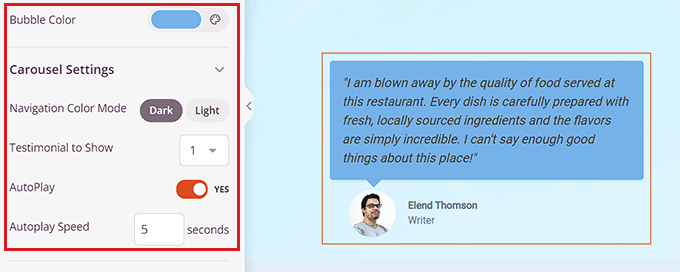
Una volta terminato, non dimenticare di fare clic sul pulsante “Salva” in alto per memorizzare le tue impostazioni.
Infine, fai clic sul pulsante “Pubblica” per pubblicare la pagina di destinazione sul tuo sito web.
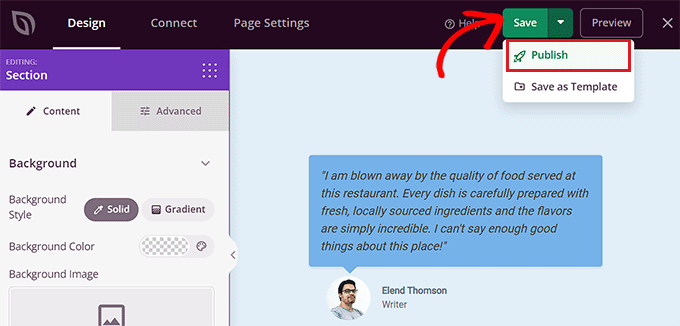
Ecco come apparivano le recensioni dei clienti nella nostra pagina delle recensioni demo.
Come puoi vedere, abbiamo colori diversi per le recensioni dei nostri clienti.
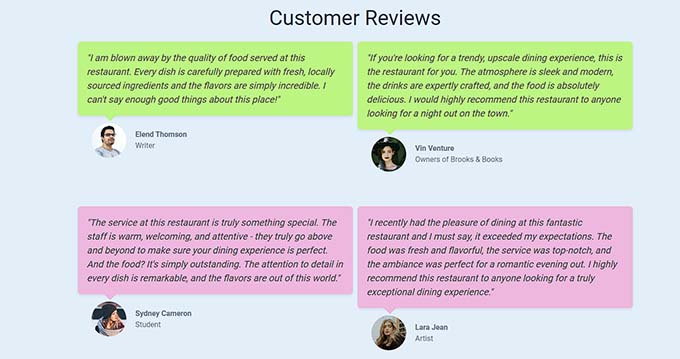
Bonus: aggiungi prove sociali in tempo reale per aumentare le conversioni
Un altro modo per incoraggiare gli utenti ad acquistare i tuoi prodotti o servizi è aggiungere prove sociali in tempo reale al tuo sito Web WordPress.
La prova sociale è un fenomeno psicologico in cui gli utenti hanno un bisogno naturale di copiare le azioni di altre persone.
Ciò significa che puoi mostrare un fumetto di notifica con gli acquisti recenti e l’invio di moduli da parte di altri utenti sul tuo sito web per incoraggiare i potenziali clienti ad agire.
Puoi farlo facilmente utilizzando TrustPulse . È il miglior plug-in di prova sociale di WordPress sul mercato che ti consente di visualizzare notifiche di attività dell’utente in tempo reale sul tuo sito Web, come i prodotti acquistati o l’invio di moduli.
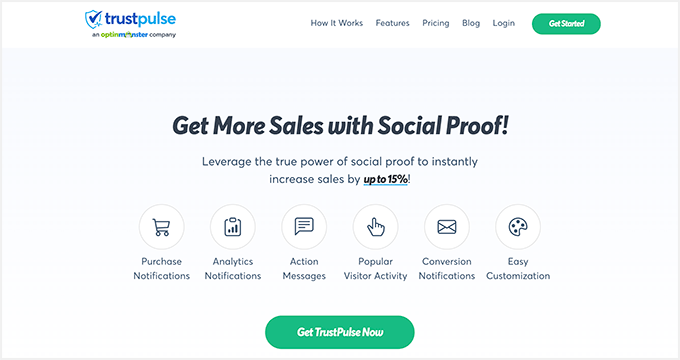
Il plug-in è inoltre dotato di funzionalità come il monitoraggio degli eventi in tempo reale, il targeting intelligente, opzioni di progettazione flessibili, analisi utilizzabili e altro ancora. Per ulteriori informazioni, puoi consultare la nostra recensione completa su TrustPulse .
Con questo plugin, puoi utilizzare FOMO per creare anticipazione ed entusiasmo attorno ai tuoi prodotti o al tuo negozio, il che alla fine può portare a un aumento delle conversioni.
Per istruzioni dettagliate, puoi consultare il nostro tutorial su come utilizzare FOMO sul tuo sito WordPress per aumentare le conversioni .
Ci auguriamo che questo articolo ti abbia aiutato a imparare come aggiungere una pagina di recensioni dei clienti in WordPress. Potresti anche voler vedere il nostro tutorial su come incorporare un live streaming di YouTube in WordPress e le nostre migliori scelte per i migliori plugin di social media per far crescere il tuo sito web.
Se ti è piaciuto questo articolo, iscriviti al nostro canale YouTube per i tutorial video di WordPress. Potete trovarci anche su Twitter e Facebook .