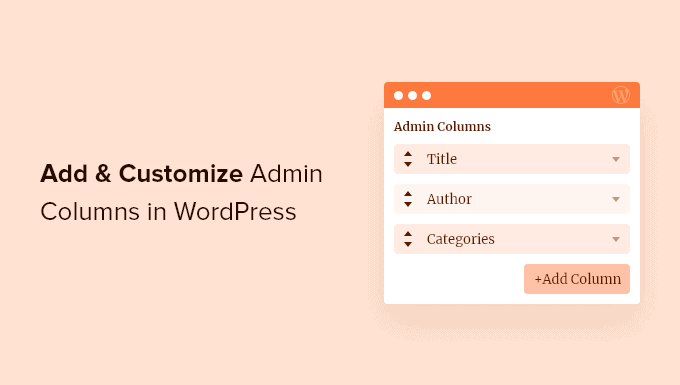Stai cercando un modo per aggiungere e personalizzare le colonne di amministrazione sul tuo sito web?
WordPress mostra le colonne integrate per impostazione predefinita per post, pagine, commenti, utenti e altro. Tuttavia, puoi rendere il tuo flusso di lavoro editoriale più veloce e fluido aggiungendo più colonne di amministrazione.
In questo articolo, ti mostreremo come aggiungere e personalizzare le colonne di amministrazione in WordPress.
Perché aggiungere colonne di amministrazione in WordPress?
Per impostazione predefinita, WordPress mostra solo alcune colonne integrate. Ad esempio, nella sezione dei post, puoi visualizzare solo il titolo, l’autore, le categorie, i tag e la data del post.
Gestire un Sito WordPress con molti contenuti o più autori significa più attività da svolgere per gli amministratori.
Gli amministratori di siti WordPress in crescita sono sempre alla ricerca di strumenti e plug-in per migliorare i propri flusso di lavoro editoriale.
Molte delle attività che devono essere eseguite possono essere eseguite più rapidamente se puoi vedere tutte le informazioni utili su un’unica schermata.
Ecco quando le colonne di amministrazione tornano utili.
Puoi visualizzare colonne aggiuntive nell’area di amministrazione di WordPress e avere il controllo completo su tutte le colonne per pagine, post, media, commenti e utenti.
Diamo un’occhiata a come puoi aggiungere e personalizzare le colonne di amministrazione in WordPress.
Aggiunta e personalizzazione delle colonne di amministrazione in WordPress
Il modo più semplice per aggiungere più colonne nell’area di amministrazione è utilizzare il Colonne di amministrazione collegare.
È un plugin gratuito per WordPress che ti consente di gestire e organizzare le colonne nel pannello di amministrazione di WordPress e ottenere una chiara panoramica dei tuoi flussi di lavoro editoriali.
Innanzitutto, dovrai installare e attivare il plug-in Colonne di amministrazione sul tuo sito web. Per maggiori dettagli, consulta la nostra guida su come installare un plugin per WordPress.
Dopo l’attivazione, puoi navigare su Impostazioni » Colonne amministratore per configurare le colonne di amministrazione.
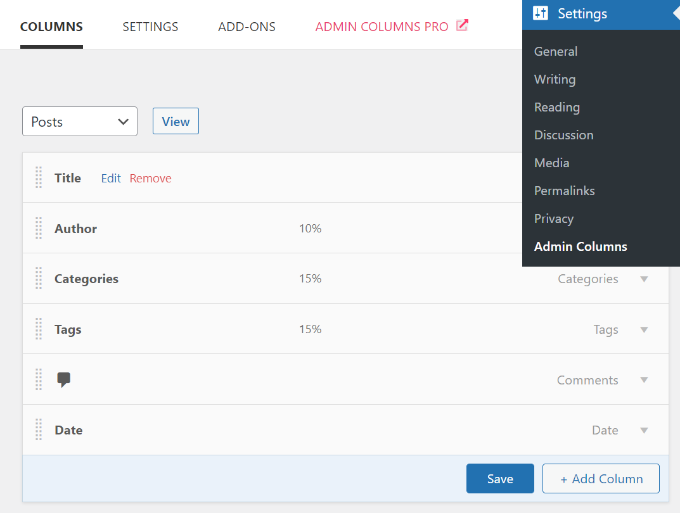
Puoi personalizzare le colonne di amministrazione esistenti semplicemente utilizzando l’interfaccia di trascinamento della selezione e riorganizzando gli elementi nell’ordine desiderato.
Il plugin ti consente anche di modificare le colonne esistenti. Ad esempio, puoi fare clic sul pulsante “Modifica” per qualsiasi colonna e quindi modificarne il tipo, l’etichetta e la larghezza.
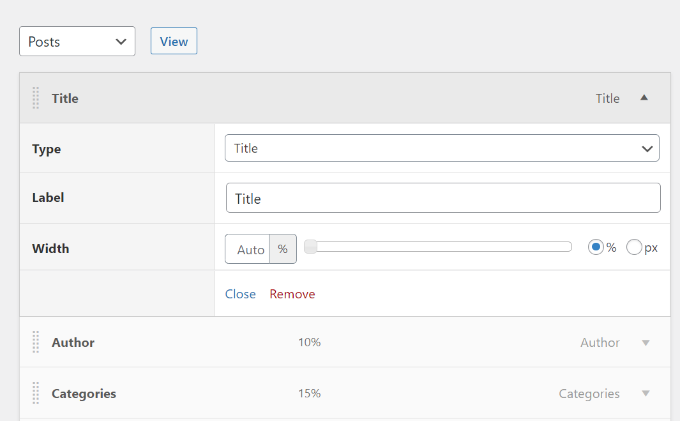
Oltre alle colonne predefinite, puoi aggiungere altre colonne di amministrazione facendo clic sul pulsante “+ Aggiungi colonna”.
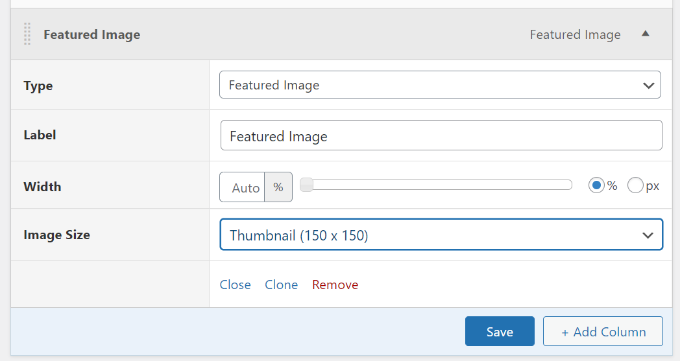
Ad esempio, abbiamo aggiunto la colonna di amministrazione dell’immagine in primo piano per la schermata dei post. Gli amministratori ora vedranno le immagini in primo piano di tutti i post del blog nel pannello di amministrazione e non dovranno visualizzare ogni articolo singolarmente.
È importante notare che se le tue miniature appaiono troppo grandi o nella dimensione sbagliata, dovrai farlo rigenerare le miniature per nuove dimensioni dell’immagine in WordPress.
Dopo aver aggiunto colonne per la sezione dei post, non dimenticare di fare clic sul pulsante “Salva”.
Ora puoi fare lo stesso per altre sezioni del tuo sito Web WordPress. Basta fare clic sul menu a discesa in alto e selezionare una sezione per il tuo sito.
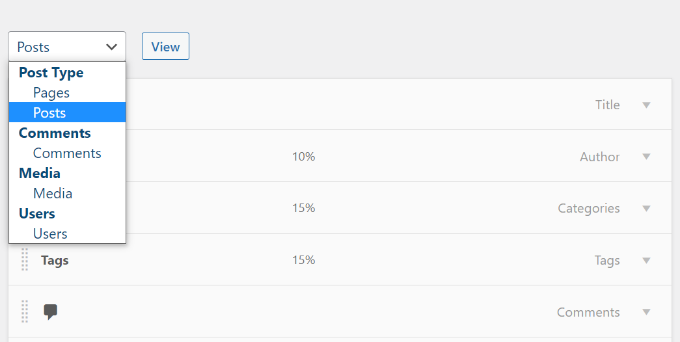
Ad esempio, nella schermata dei media, puoi aggiungere le dimensioni dell’immagine, Dati EXIF, Testo alternativo e didascalia.
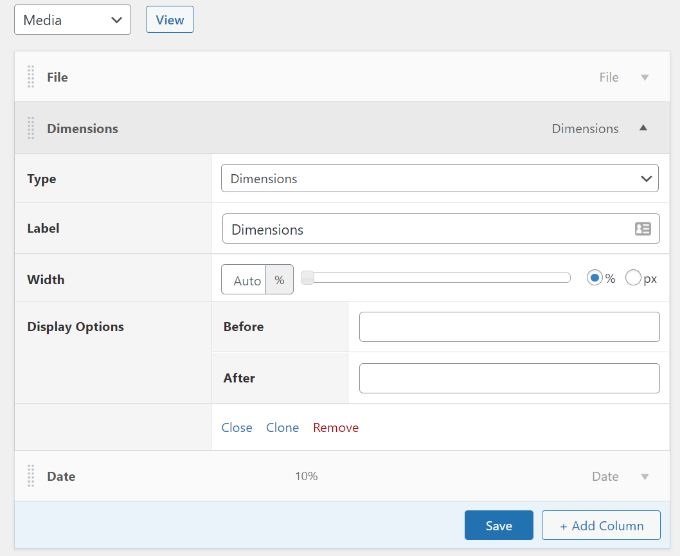
Dopo aver aggiunto queste colonne nel plugin, ora puoi andare al pannello di amministrazione di WordPress per vederle in azione.
Ecco un’anteprima di come apparirà una colonna di immagini in primo piano nella sezione dei post sul nostro sito Web demo.
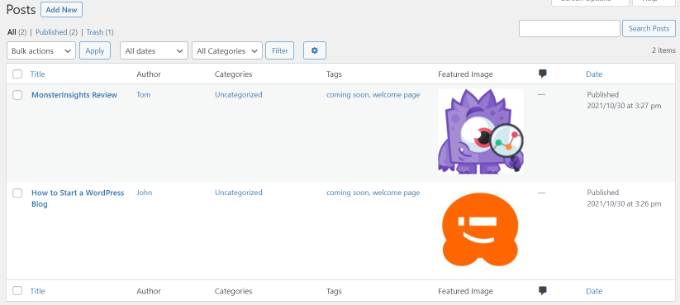
Personalizza altre colonne di amministrazione in WordPress
Alcuni popolari plugin di WordPress Tutto in uno SEO per WordPress e altri aggiungeranno automaticamente anche colonne nell’area di amministrazione.
Questo può aiutarti a modificare in blocco titoli SEO, meta descrizioni e altro direttamente dalla schermata di modifica del post.
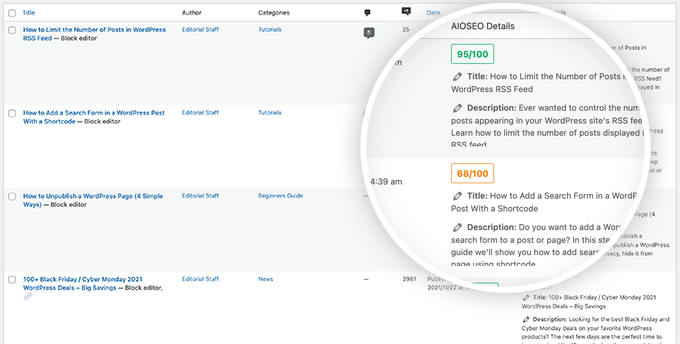
Se vedi un plug-in che aggiunge una colonna di amministrazione che non desideri, puoi nasconderlo facilmente facendo clic sul menu Opzioni schermo in alto a destra.
Questo farà scorrere un menu in cui puoi semplicemente deselezionare la colonna che non vuoi vedere.
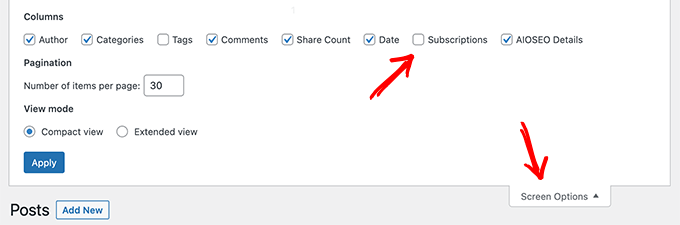
Speriamo che questo articolo ti abbia aiutato a personalizzare e aggiungere colonne di amministrazione in WordPress. Puoi anche consultare la nostra guida su come scegliere il miglior software di web design e il miglior plugin WooCommerce.
Se ti è piaciuto questo articolo, iscriviti al nostro Canale Youtube per i video tutorial di WordPress. Ci trovi anche su Twitter e Facebook.
il post Come aggiungere e personalizzare le colonne di amministrazione in WordPress è apparso per la prima volta su WPBeginner.