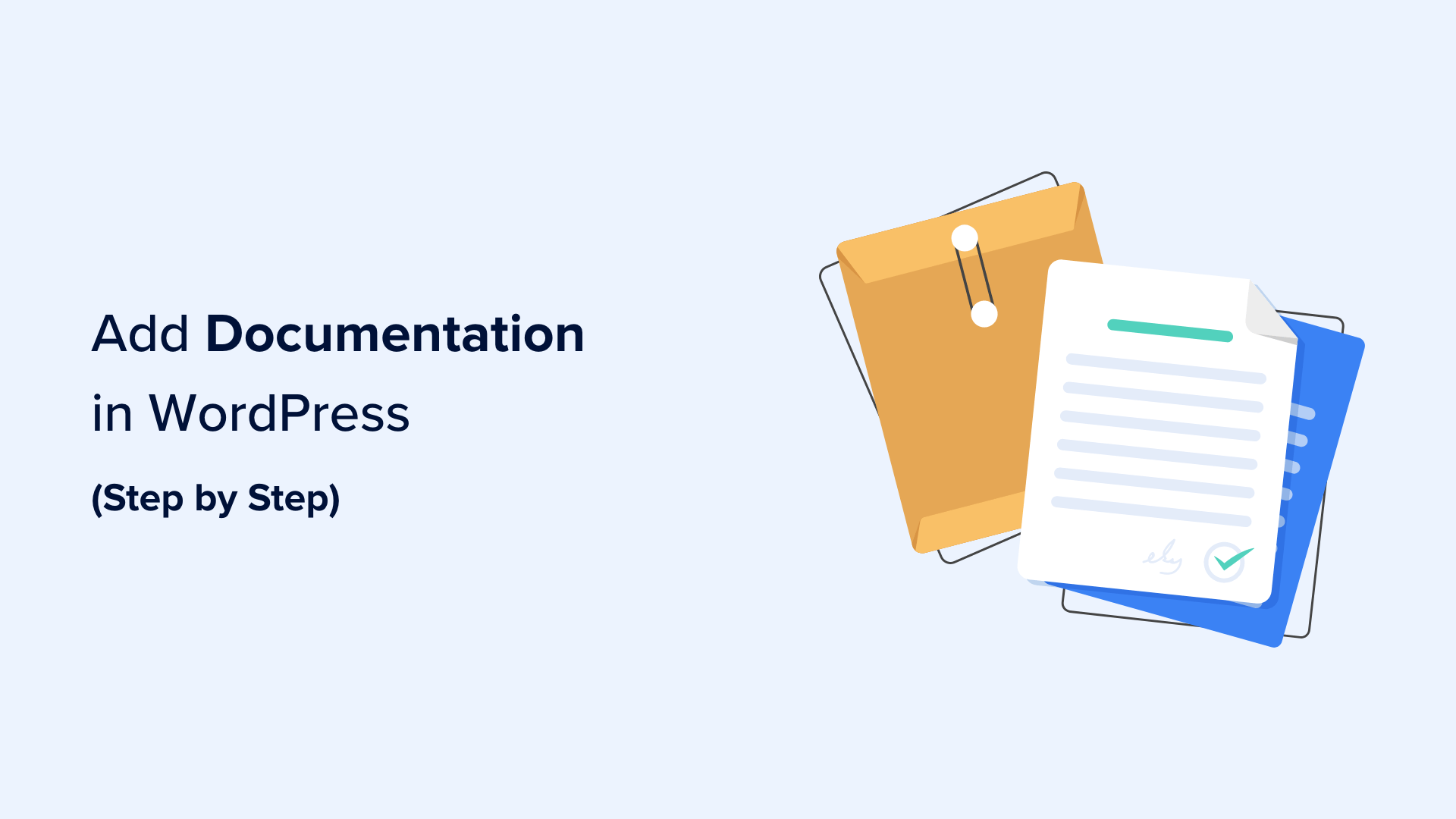Stai cercando un modo per aggiungere documentazione in WordPress?
L’aggiunta di documentazione al tuo sito web consente agli utenti di comprendere più facilmente come utilizzare i tuoi prodotti o servizi. Ciò può aiutare ad aumentare il coinvolgimento degli utenti, migliorare il SEO e ridurre i ticket di supporto sul tuo sito web.
In questo articolo, ti mostreremo come aggiungere facilmente la documentazione in WordPress, passo dopo passo.
Perché aggiungere la documentazione in WordPress?
La documentazione è il contenuto del tuo sito Web WordPress che fornisce informazioni su come utilizzare i tuoi prodotti/servizi, comprese le relative funzionalità, nuove versioni, componenti aggiuntivi e altro ancora.
La documentazione di WordPress può includere tutorial pratici, guide, domande frequenti, basi di conoscenza e documentazione API.
Ad esempio, se disponi di un negozio online che vende musica , puoi creare la documentazione che descrive dettagliatamente come scaricare la musica, rinnovare le licenze o creare una playlist.
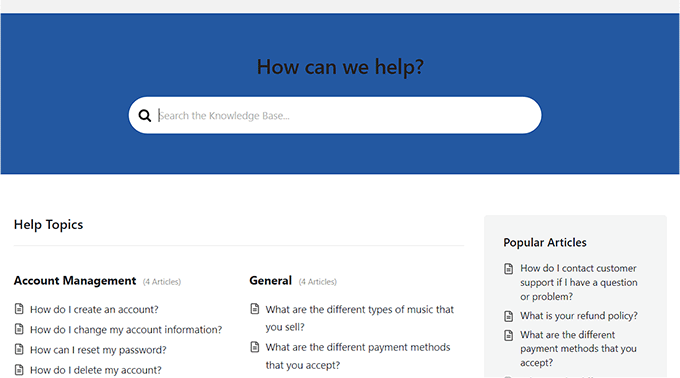
Aggiungendo la documentazione in WordPress, puoi migliorare l’esperienza dell’utente rendendo più semplice per i clienti scoprire diverse funzionalità del prodotto o trovare le cause dei loro problemi ed eseguirne il debug da soli. Ciò può anche ridurre il numero di ticket di supporto per il tuo sito.
La documentazione può anche migliorare il tuo posizionamento SEO fornendo contenuti aggiuntivi che Google e altri motori di ricerca possono indicizzare e visualizzare nei risultati di ricerca.
Detto questo, vediamo come aggiungere facilmente la documentazione in WordPress, passo dopo passo.
Come aggiungere documentazione in WordPress
Puoi aggiungere facilmente documentazione in WordPress utilizzando il plugin Heroic KB .
È il miglior plugin per knowledge base WordPress sul mercato che aggiunge una knowledge base ricercabile al tuo sito esistente. Viene fornito con una funzione di ricerca AJAX, trascina e rilascia l’ordinamento dei contenuti, allegati di articoli e altro ancora.
Inoltre, lo strumento dispone anche di analisi integrate e di una funzione di feedback degli utenti che ti consente di raccogliere approfondimenti per migliorare la documentazione esistente.
Passaggio 1: configura le impostazioni generali di Heroic KB
Innanzitutto, devi installare e attivare il plug-in Heroic KB . Per istruzioni dettagliate, consulta la nostra guida passo passo su come installare un plugin WordPress .
Dopo l’attivazione, visita la pagina Heroic KB »Impostazioni dalla barra laterale di amministrazione di WordPress e passa alla scheda “Licenza e aggiornamenti”.
Qui, inserisci la chiave di licenza del tuo plugin e fai clic sul pulsante “Salva modifiche”. Puoi ottenere queste informazioni dal tuo account sul sito web di Heroic KB.
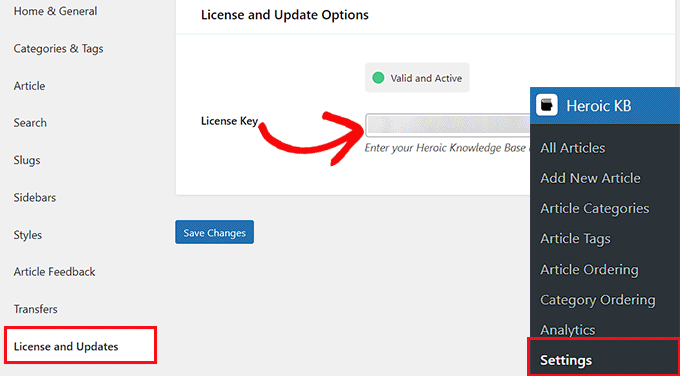
Dopo aver aggiunto la chiave di licenza, passa alla scheda “Home e Generale” dalla colonna di sinistra. È necessario selezionare la home page della documentazione dal menu a discesa accanto all’opzione “Home page KB”.
Se scegli l’opzione “Archivio Knowledge Base”, Heroic KB creerà una nuova pagina per la tua documentazione su www.example.com/knowledge-base .
Tuttavia, se desideri aggiungere la tua documentazione a una pagina che hai già creato, puoi scegliere tale opzione dal menu a discesa.
Successivamente, puoi anche digitare il testo dell’intestazione che verrà visualizzato nella parte superiore della pagina della documentazione.
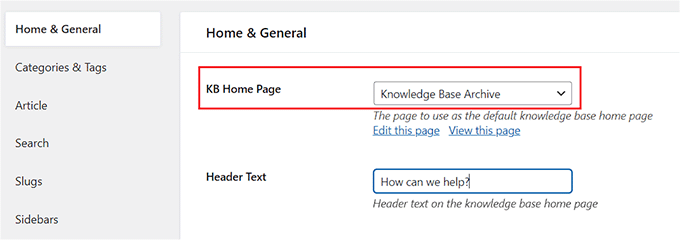
Dopo averlo fatto, seleziona l’opzione “Breadcrumb” per abilitarlo.
In una knowledge base, i breadcrumb sono un tipo di aiuto alla navigazione che consente agli utenti di vedere come sono arrivati ​​alla pagina corrente e tornare alle pagine precedenti in questo modo: Home » Prodotti » Installazione .
Successivamente, puoi anche scegliere dal menu a discesa il numero di colonne di categoria da visualizzare nella pagina della documentazione.
Quindi, seleziona l’opzione “Visualizza conteggi categorie KB” se desideri mostrare il numero di articoli scritti per ciascuna categoria.
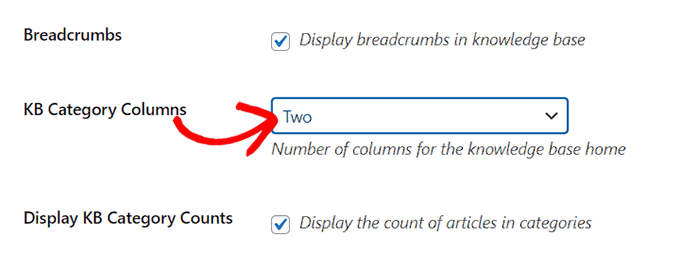
Successivamente, scegli il numero di articoli che devono essere visualizzati in ciascuna categoria nella home page della documentazione dal menu a discesa “Articolo categoria KB”.
Quindi puoi selezionare le caselle “Nascondi categorie vuote” e “Nascondi articoli senza categoria”. In questo modo, né le categorie attualmente vuote né gli articoli senza categoria verranno visualizzati nella home page della documentazione.
Successivamente, puoi limitare l’accesso alla documentazione di WordPress solo agli utenti registrati dal menu a discesa “Limita accesso”.
Una volta terminato, fai semplicemente clic sul pulsante “Salva modifiche” per memorizzare le tue impostazioni.
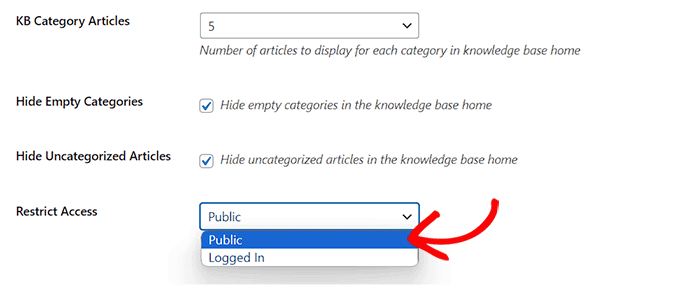
Passaggio 2: configura le categorie, i tag e le impostazioni degli articoli
Ora passa alla scheda “Categorie e tag” dalla colonna di sinistra. Qui puoi scegliere come ordinare le categorie e i tag e il numero di articoli che verranno visualizzati per ciascuna tassonomia .
Puoi anche selezionare la casella “Estratto articolo” se desideri visualizzare uno snippet di articolo sotto ciascun archivio tassonomico nella tua documentazione.
Successivamente, fai semplicemente clic sul pulsante “Salva modifiche” e passa alla scheda “Articolo”.
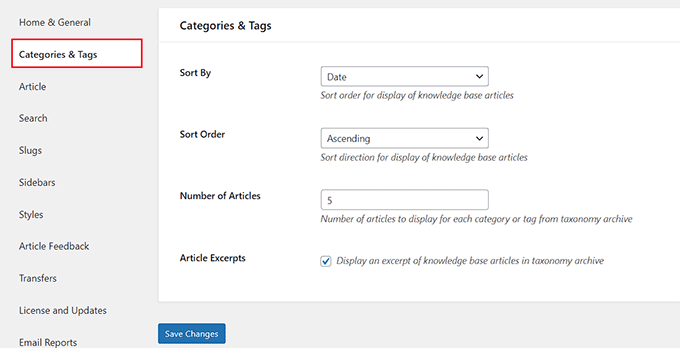
Da qui puoi selezionare diverse caselle per attivare una sezione commenti sotto gli articoli della documentazione, visualizzare le biografie degli autori o mostrare altri articoli correlati sotto ciascun tutorial.
Dopo aver effettuato la scelta, è sufficiente fare clic sul pulsante “Salva modifiche” per memorizzare le impostazioni.
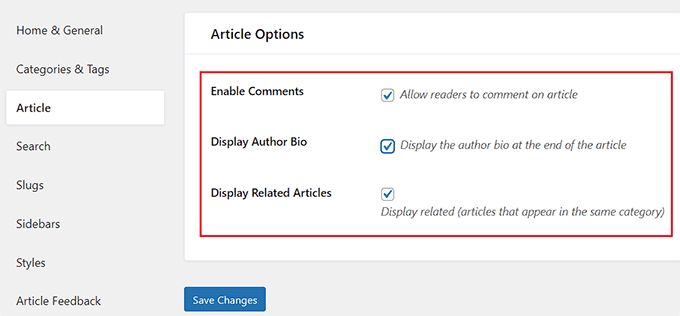
Passaggio 3: configura la ricerca nella knowledge base e le impostazioni degli slug
Ora passa alla scheda “Cerca” e seleziona la casella “Messa a fuoco della ricerca” se desideri che il mouse dell’utente si fermi automaticamente sulla casella di ricerca della documentazione quando viene caricata la pagina.
Successivamente, puoi anche aggiungere testo segnaposto per la casella di ricerca, visualizzare estratti di articoli nei risultati di ricerca e persino abilitare il plug-in per evidenziare il termine di ricerca nei risultati.
Dopo averlo fatto, fai clic su “Salva modifiche” e passa alla scheda “Slug”.
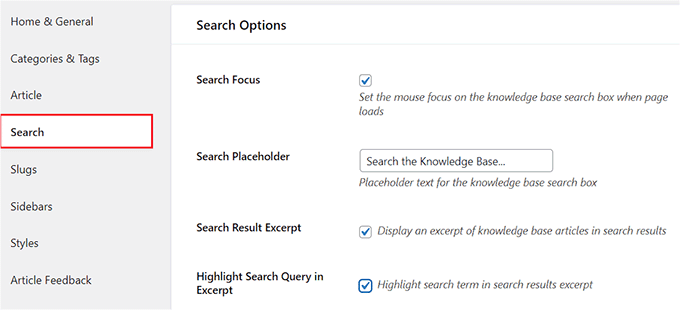
Qui puoi aggiungere slug per articoli, categorie e tag della tua documentazione.
Dopo aver effettuato la scelta, vai avanti e fai clic sul pulsante “Salva modifiche” per memorizzare le tue impostazioni.
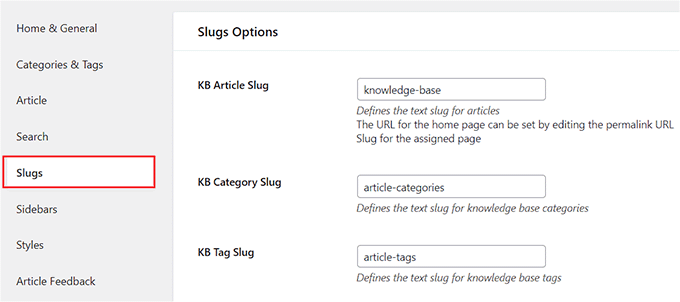
Passaggio 4: configura la barra laterale della Knowledgebase e le impostazioni di stile
Successivamente, passa alla scheda “Barre laterali” per selezionare un layout per le barre laterali nelle pagine della documentazione.
Puoi scegliere diverse posizioni per la barra laterale Home, la barra laterale delle categorie e la barra laterale degli articoli. Puoi anche controllare la barra laterale degli articoli adesivi?’ opzione per attivare una barra laterale fissa per le pagine.
Dopo averlo fatto, fai clic su “Salva modifiche” e passa alla scheda “Stili”.
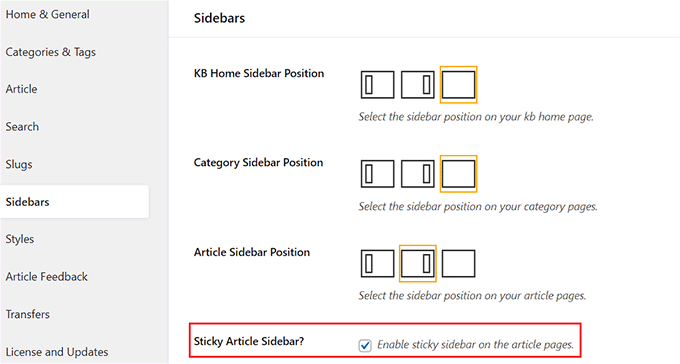
Da qui puoi selezionare la larghezza della documentazione, il colore del collegamento, lo stile dell’intestazione e il colore del testo in base alle tue preferenze.
Quindi, fai semplicemente clic sul pulsante “Salva modifiche”.
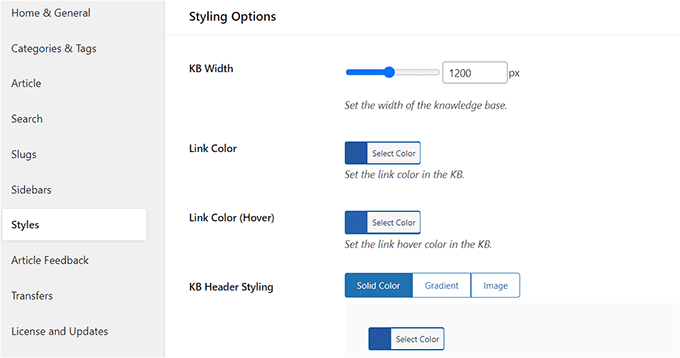
Passaggio 5: configura il feedback sugli articoli e le impostazioni e-mail
Successivamente, devi passare alla scheda “Feedback articolo” e selezionare l’opzione “Abilita feedback” per consentire agli utenti di valutare i tuoi articoli .
Puoi anche aggiungere un sistema di voto positivo/negativo per la tua documentazione WordPress selezionando quelle caselle. Ciò consente agli utenti di dirti se la tua documentazione è utile per risolvere i loro problemi.
Ora fai clic sul pulsante “Salva modifiche” per memorizzare le tue impostazioni.
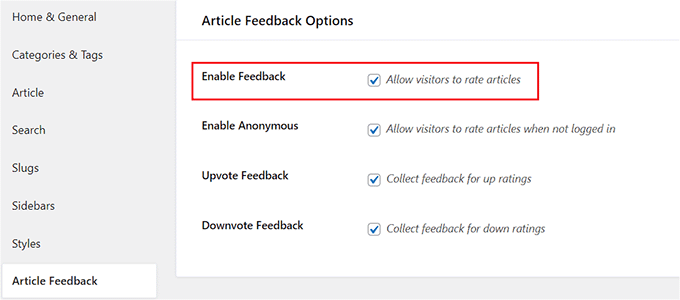
Ora passa alla scheda “Rapporti email” dalla colonna di sinistra e seleziona “Abilita rapporti email?” opzione se desideri che Heroic KB ti invii rapporti settimanali sulla tua documentazione.
Questo rapporto includerà le visualizzazioni totali e la valutazione media dei tuoi articoli di documentazione e mostrerà anche un elenco degli articoli più apprezzati e più apprezzati per quella settimana.
Dopo averlo fatto, aggiungi il tuo indirizzo email amministratore al campo “Destinatari del rapporto”. Puoi anche aggiungere più indirizzi email, se lo desideri.
Successivamente, fai clic sul pulsante “Salva modifiche” per memorizzare le impostazioni.
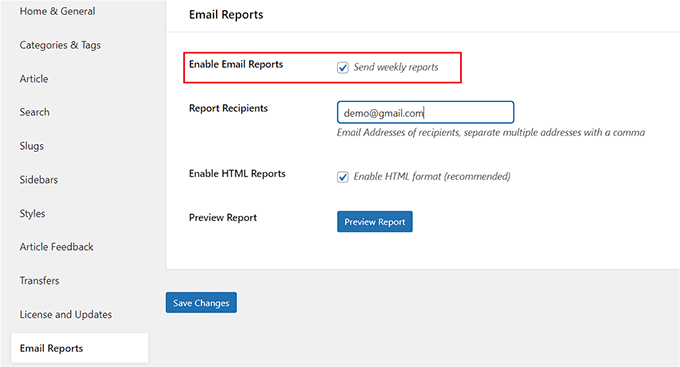
Ora che hai configurato tutte le impostazioni per il plugin Heroic KB, è ora di iniziare a creare la documentazione per il tuo sito web.
Passaggio 6: crea la documentazione per il tuo sito WordPress
Puoi creare articoli dimostrativi, knowledge base, guide e domande frequenti per la tua documentazione.
Per iniziare a creare un articolo per la tua documentazione, visita la pagina Heroic KB »Aggiungi nuovo articolo dalla dashboard di WordPress.
Si aprirà l’ editor di contenuti di WordPress, dove potrai aggiungere un’intestazione per il tuo articolo di documentazione e iniziare a scrivere il contenuto. Puoi anche fare clic sul pulsante Aggiungi blocco “+” nell’angolo in alto a sinistra per aggiungere diversi blocchi al tuo contenuto.
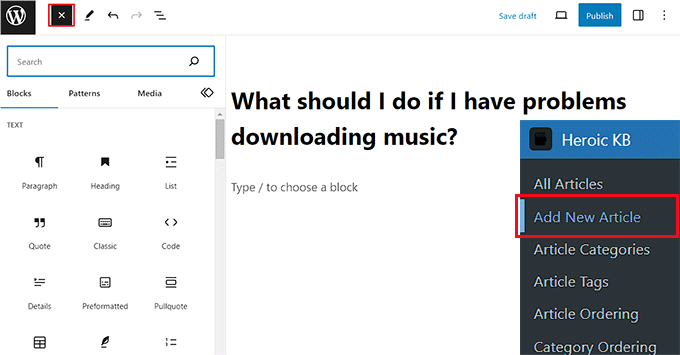
Una volta scritto l’articolo per la documentazione, è necessario espandere la scheda “Categorie” nel pannello di blocco e fare clic sul collegamento “Aggiungi nuova categoria articolo”.
Successivamente, crea semplicemente una categoria per l’articolo che stai scrivendo.
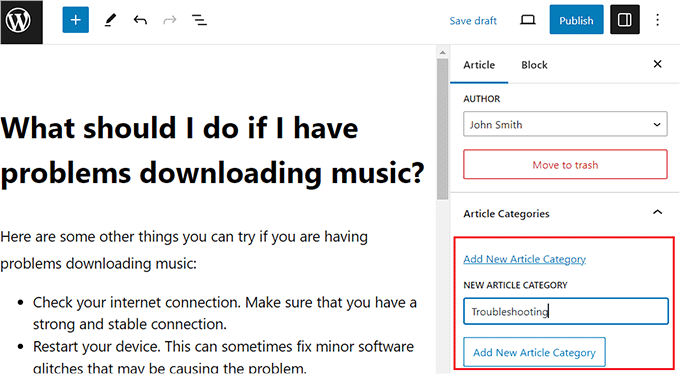
Successivamente, espandi la sezione “Tag” nel pannello dei blocchi e aggiungi tutti i tag che desideri per il tuo articolo di documentazione.
Puoi anche aggiungere un estratto dell’articolo espandendo la scheda “Estratto”.
Successivamente, espandi la scheda “Discussione” e deseleziona l’opzione “Consenti commenti” se desideri disabilitare i commenti per questo articolo. Se desideri consentire agli utenti di aggiungere commenti, puoi lasciare questa impostazione così com’è.
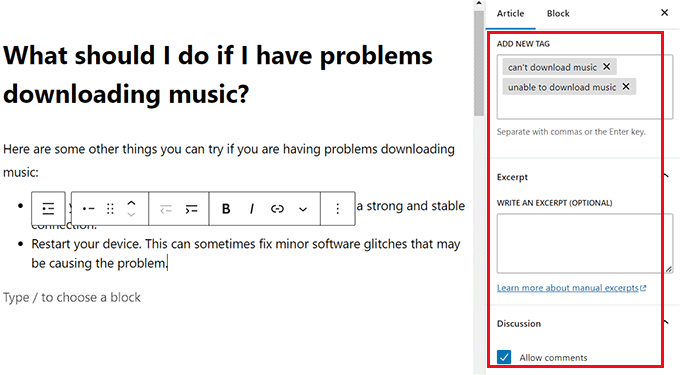
Puoi anche aggiungere allegati ai tuoi articoli nella documentazione. Per fare ciò, scorri verso il basso fino alla sezione “Opzioni articolo” nell’editor dei blocchi e fai clic sul pulsante “Aggiungi o carica file”.
Questo avvierà il catalogo multimediale da cui puoi aggiungere qualsiasi allegato che ti piace.
Successivamente, seleziona la casella “Allegati in una nuova finestra” se desideri che gli allegati nell’articolo si aprano in una nuova finestra dopo essere stati cliccati.

Se lo desideri, puoi anche disabilitare la funzione di voto positivo/negativo per articoli specifici scorrendo verso il basso fino alla sezione “Opzioni di voto”.
Qui, seleziona l’opzione “Disabilita voto” per disattivare il sistema di voto positivo/negativo per questo articolo specifico.
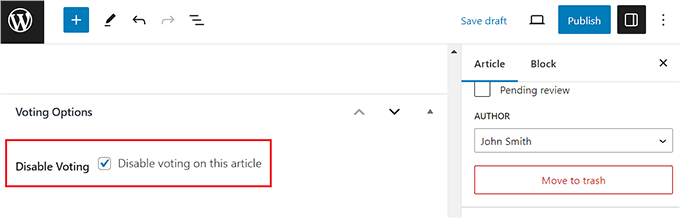
Infine, fai clic sul pulsante “Pubblica” in alto per pubblicare il tuo articolo come documentazione.
Ora ripeti nuovamente la procedura per aggiungere più voci per la tua documentazione in diverse categorie.
Dopo averlo fatto, puoi visualizzare facilmente la documentazione visitando la pagina www.example.com/knowledge-base oppure puoi visitare la pagina personalizzata che hai scelto per la tua documentazione.
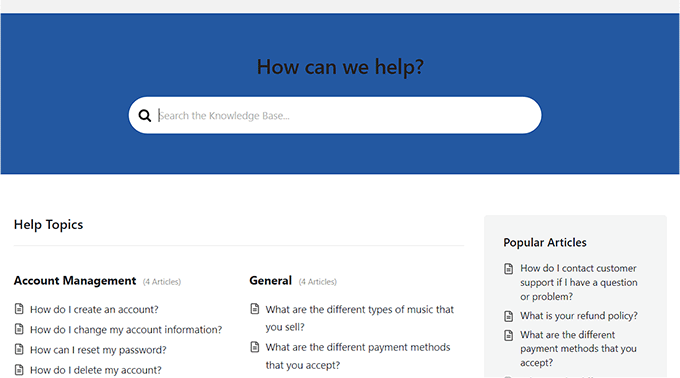
Passaggio 7: modificare l’ordine degli articoli e delle categorie della documentazione
Con Heroic KB, puoi anche modificare l’ordine degli articoli che verranno visualizzati nella tua knowledge base WordPress. Per fare ciò, devi visitare la pagina Heroic KB »Ordinazione articoli dalla dashboard di WordPress.
Qui scegli la categoria per la quale desideri modificare l’ordine degli articoli. Successivamente, trascina e rilascia semplicemente gli articoli per riorganizzarli a tuo piacimento.
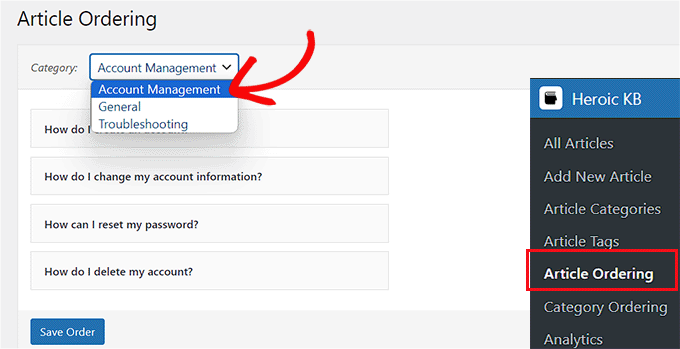
Una volta terminato, non dimenticare di fare clic sul pulsante “Salva ordine” per memorizzare le tue impostazioni.
Per modificare l’ordine delle categorie visualizzate nella pagina della documentazione, visita la pagina Heroic KB » Ordinamento categorie dalla barra laterale di amministrazione di WordPress.
Una volta che sei lì, puoi riorganizzare l’ordine delle categorie trascinandole. Dopo aver apportato le modifiche, fare clic sul pulsante “Salva ordine” per memorizzare le impostazioni.
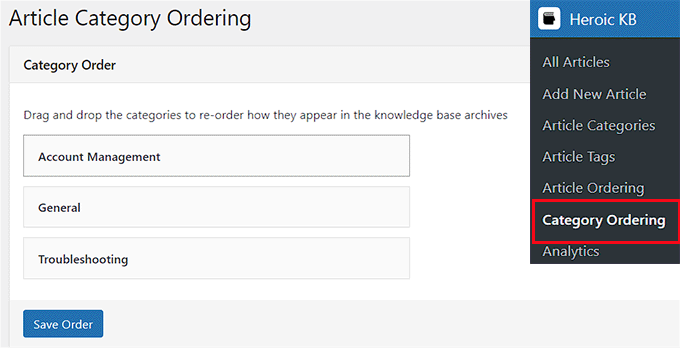
Ora hai creato con successo la documentazione per il tuo sito web e modificato la categoria e l’ordine degli articoli.
Bonus: aggiungi una sezione FAQ al tuo sito WordPress
Aggiungere la documentazione di WordPress è un ottimo modo per aiutare i tuoi utenti a trovare le informazioni di cui hanno bisogno. Puoi anche aggiungere FAQ (domande frequenti) insieme ai post del tuo blog per rispondere alle domande più frequenti relative ai tuoi contenuti.
Ciò può aumentare il coinvolgimento degli utenti sul tuo blog WordPress e creare fiducia e credibilità con i tuoi utenti facendo loro sapere che comprendi le loro domande e preoccupazioni.
Inoltre, le domande frequenti possono anche migliorare il tuo posizionamento SEO consentendoti di utilizzare parole chiave a coda lunga che gli utenti cercano comunemente utilizzando i motori di ricerca.
Puoi aggiungere facilmente domande frequenti al tuo sito web utilizzando All in One SEO (AIOSEO) . È il miglior plugin SEO per WordPress sul mercato che ti consente di ottimizzare facilmente il tuo sito web per migliorare il posizionamento nei motori di ricerca.
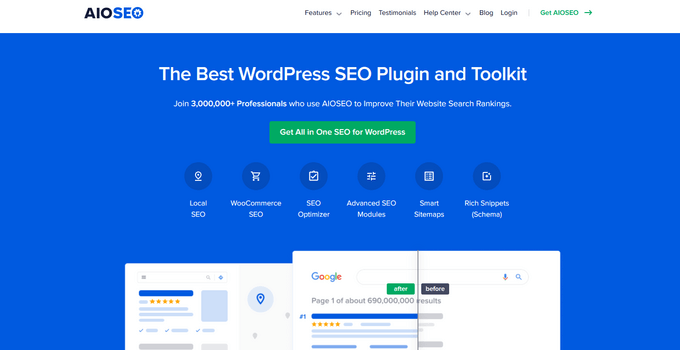
AIOSEO viene fornito anche con un blocco FAQ che può essere aggiunto direttamente all’editor dei blocchi, dove puoi inserire domande e risposte per la sezione FAQ.
Il plug-in ti consente inoltre di personalizzare la sezione FAQ dal pannello a blocchi, inclusi il colore del testo, il colore dello sfondo, la tipografia e il wrapper del titolo, rendendo AIOSEO il miglior plug-in FAQ di WordPress sul mercato.
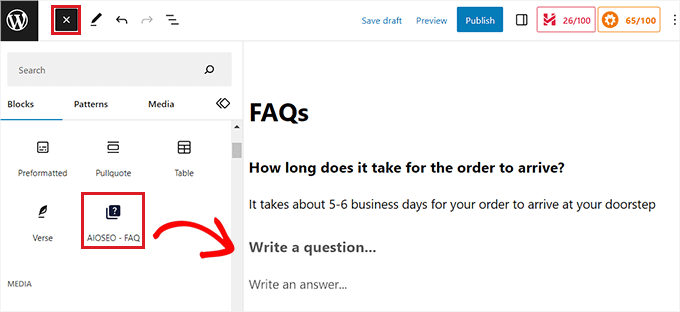
Inoltre, il plug-in viene fornito con il markup dello schema FAQ che può aumentare il posizionamento del tuo sito web e la percentuale di clic organica facendo apparire le tue domande frequenti direttamente nei risultati di ricerca di Google.
Per istruzioni più dettagliate, consulta il nostro tutorial su come aggiungere una sezione Domande frequenti in WordPress .
Ci auguriamo che questo articolo ti abbia aiutato a imparare come aggiungere documentazione in WordPress. Potresti anche voler consultare la nostra guida per principianti su come creare un sito di domande e risposte in WordPress e le nostre migliori scelte per i migliori plugin per fisarmonica per WordPress .
Se ti è piaciuto questo articolo, iscriviti al nostro canale YouTube per i tutorial video di WordPress. Potete trovarci anche su Twitter e Facebook .