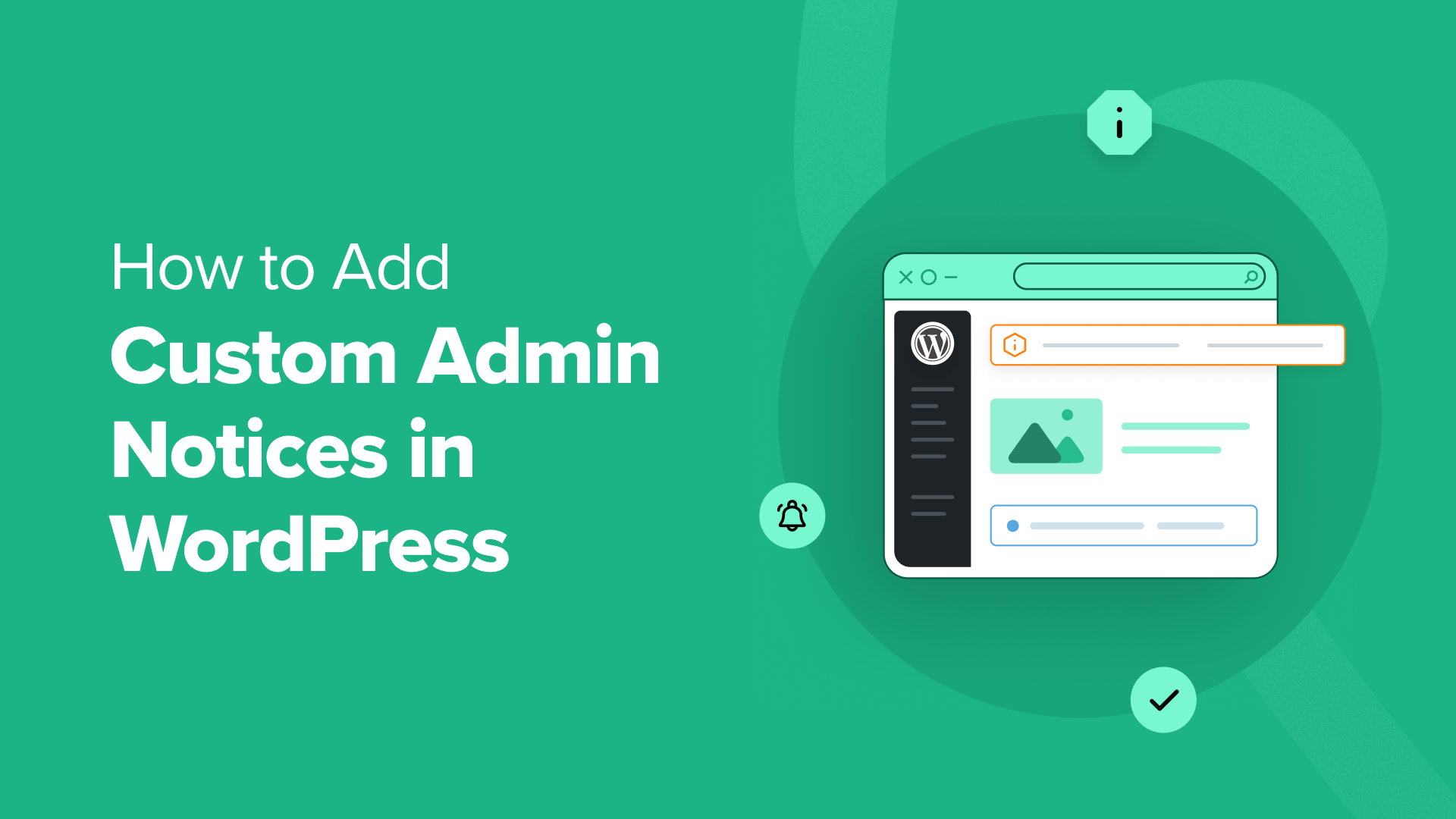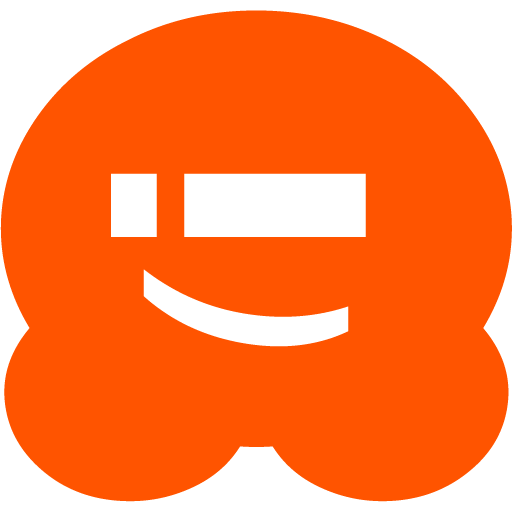Spesso i nostri lettori ci chiedono come possono aggiungere avvisi amministrativi personalizzati in WordPress.
Il core, i temi e i plugin di WordPress mostrano avvisi di amministrazione come errori o avvisi agli utenti nella dashboard. Se sei un amministratore di un sito WordPress, puoi anche creare avvisi personalizzati per informare i membri del tuo team di informazioni importanti sul sito web.
In questo articolo, ti mostreremo come aggiungere facilmente avvisi amministrativi personalizzati in WordPress.
Perché aggiungere avvisi di amministrazione personalizzati in WordPress?
Gli avvisi di amministrazione sono notifiche all’interno del file Area amministrativa di WordPress che informano gli utenti su informazioni importanti. Gli esempi includono errori, avvisi, avvisi o messaggi di successo relativi al core, ai plugin o ai temi di WordPress.
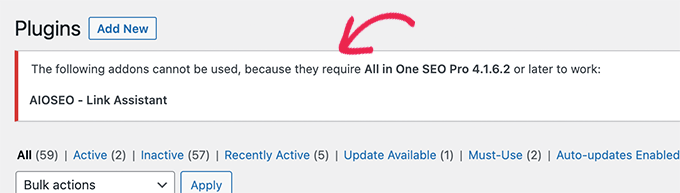
Sebbene queste notifiche siano una funzionalità integrata di WordPress, puoi anche creare avvisi di amministrazione personalizzati per la tua dashboard.
Ad esempio, supponiamo che tu stia lavorando su a Sito web WordPress per i clienti che non hanno familiarità con la piattaforma. Potresti aggiungere avvisi di amministrazione per visualizzare informazioni utili all’interno della loro area di amministrazione di WordPress.
Alcuni altri esempi di utilizzo di avvisi amministrativi personalizzati includono:
- Far sapere ai membri del team quando il sito web non sarà disponibile perché sono presenti Modalità di manutenzione.
- Guidare scrittori o redattori a navigare nel flusso di lavoro editoriale nella dashboard se esegui un sito multiautore.
- Ricordare agli utenti alcune cose da fare e da non fare durante la gestione di attività, contenuti e contenuti multimediali in WordPress.
Tutto sommato, gli avvisi di amministrazione personalizzati possono essere utili per comunicare messaggi a te stesso o ad altri utenti che lavorano sul tuo sito web. Detto questo, dovrai usarli con saggezza, poiché troppi avvisi possono essere fastidiosi.
Ora diamo un’occhiata a come puoi aggiungere i tuoi avvisi amministrativi personalizzati in WordPress. Ti mostreremo due metodi e potrai utilizzare i collegamenti rapidi di seguito per passare a quello che desideri utilizzare:
Metodo 1: aggiungi avvisi di amministrazione WordPress personalizzati con un plugin
Questo metodo utilizza il Interfaccia di amministrazione personalizzata WP collegare. Te lo permette personalizzare la dashboard di WordPress alle tue preferenze, inclusa la visualizzazione di avvisi amministrativi personalizzati.
Il primo passo è installare e attivare il plug-in dell’interfaccia WP Custom Admin. Per istruzioni dettagliate, consulta la nostra guida su come installare un plugin per WordPress.
Successivamente, vai a Interfaccia di amministrazione personalizzata » Avviso amministrativo. Come puoi vedere, la pagina delle impostazioni del plugin è abbastanza simile all’editor classico.
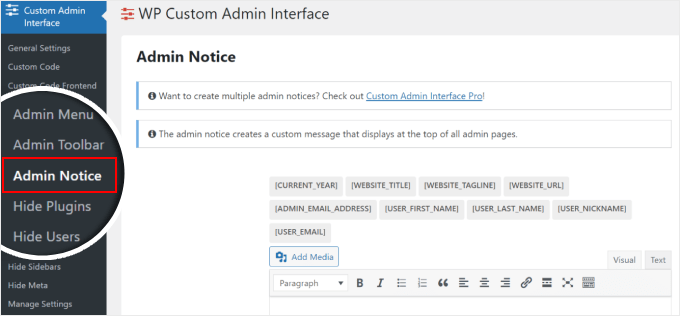
Ora devi scorrere verso il basso e inserire il messaggio di avviso dell’amministratore.
È possibile utilizzare testo semplice e/o il file opzioni dello shortcode disponibili per te, che si trovano sopra l’editor visivo.
Se utilizzi il secondo metodo, il messaggio genererà dinamicamente il contenuto in base agli shortcode forniti. Quindi, se usi lo shortcode [WEBSITE_URL]lo shortcode verrà sostituito con quello del tuo sito web nome del dominio.
Inoltre, sentiti libero di aggiungere un’immagine o altri file multimediali o stilizzare il testo utilizzando la barra degli strumenti sopra la casella di testo.
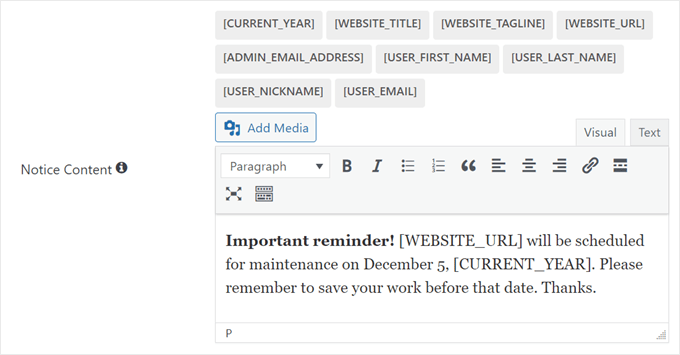
Scendendo verso il basso, puoi scegliere il colore del tuo avviso amministrativo personalizzato. Le opzioni predefinite sono:
- Verde per i messaggi di successo
- Blu per avvisi informativi non urgenti ma importanti
- Giallo per i messaggi di avviso
- Rosso per i messaggi di errore
Un’altra cosa che puoi personalizzare è la data di fine dell’avviso o quando l’avviso deve essere disattivato. Sentiti libero di lasciarlo vuoto se non c’è una data di scadenza.
Puoi anche rendere il messaggio ignorabile, operazione consigliata per le notifiche che utilizzano i colori verde o blu. Per avvisi o errori, potresti voler continuare a visualizzarli finché il problema non viene risolto, a seconda del problema.
Infine puoi rendere l’avviso visibile a tutti o solo ad alcuni utenti. Se scegli quest’ultimo, puoi fare clic sul pulsante “+” per specificare cosa ruoli utente l’avviso dovrebbe essere invisibile per.
Una volta che sei soddisfatto dell’avviso amministrativo personalizzato, fai clic su “Salva tutte le impostazioni”.
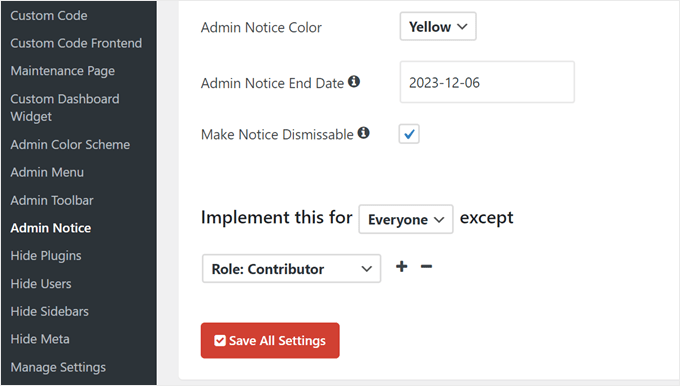
E questo è tutto!
Per vedere come appare l’avviso di amministrazione personalizzato, vai su qualsiasi pagina della dashboard di WordPress. Il messaggio dovrebbe essere nella parte superiore dello schermo.
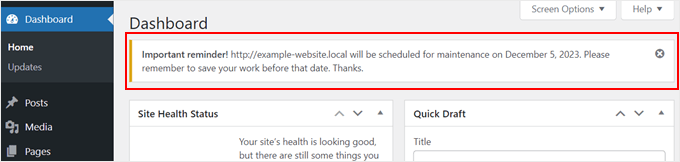
Metodo 2: aggiungi avvisi di amministrazione WordPress personalizzati con codice
Sebbene il plug-in WP Custom Admin Interface sia facile da usare, include molte funzionalità aggiuntive che potrebbero non essere correlate alle tue esigenze. Questo può sembrare eccessivo se sei interessato solo a creare avvisi di amministrazione personalizzati.
Inoltre, l’interfaccia di amministrazione personalizzata di WP ti consente di visualizzare solo un avviso personalizzato alla volta. Se desideri mostrare più avvisi su pagine diverse della dashboard di amministrazione di WordPress, il plug-in potrebbe non essere un’opzione adatta.
Puoi invece aggiungere manualmente un avviso amministratore personalizzato in WordPress utilizzando il codice. Ciò ti consente di concentrarti solo sull’aggiunta dell’avviso personalizzato senza elementi aggiuntivi e puoi visualizzare più avvisi se necessario.
Se scrivere codice in WordPress sembra spaventoso, non preoccuparti. Ti mostreremo un modo semplice e sicuro per inserire il codice personalizzato, che sta utilizzando Codice WP. È il plug-in per snippet di codice personalizzato migliore e più adatto ai principianti sul mercato.
Con WPCode puoi inserire e gestire facilmente il codice senza interagire direttamente con i file core di WordPress. In questo modo, le possibilità che tu rompa il tuo sito web sono pari a zero.
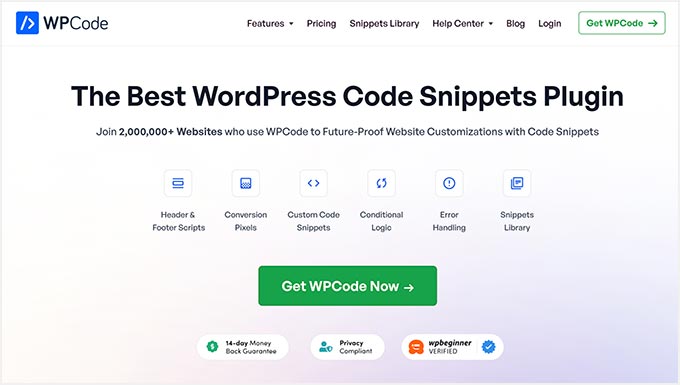
Per ulteriori informazioni su WPCode, puoi consultare il nostro Revisione del codice WP.
Nota: Per seguire questo tutorial, puoi utilizzare il file versione gratuita di WPCode o un piano premium. Con WPCode Prootterrai funzionalità avanzate per gestire ulteriormente il tuo codice, come una modalità di test per vedere come funziona il codice prima di apportare modifiche permanenti.
Il primo passo per utilizzare WPCode è installare e attivare il plug-in. Se hai bisogno di indicazioni, consulta il nostro articolo su come installare un plugin per WordPress.
Successivamente, vai semplicemente a Frammenti di codice “ + Aggiungi frammento. In Aggiungi il tuo codice personalizzato (nuovo snippet), fai clic su “Utilizza snippet”.
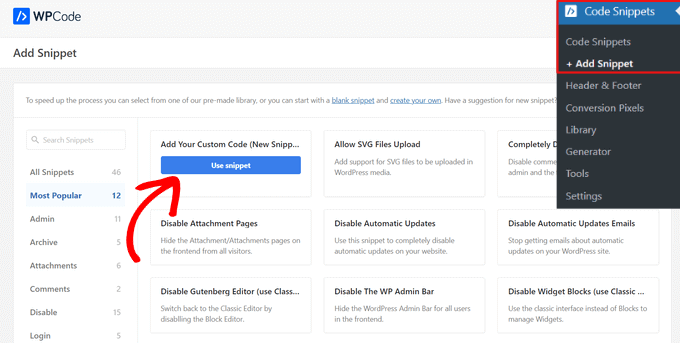
Ora vai avanti e inserisci un titolo per il tuo snippet di codice personalizzato in modo da poterlo facilmente identificare e modificare in seguito, se necessario. Può essere qualcosa come “Avviso amministratore personalizzato”.
Quindi, modifica il tipo di codice in “Snippet PHP”.
Una volta fatto ciò, copia semplicemente e incolla il seguente codice nella casella Anteprima codice:
function wpb_admin_notice() {
echo // Customize the message below as needed
'<div class="notice notice-warning is-dismissible">
<p>Important! We will not be publishing any new articles during the holidays. Please save your articles as drafts for the time being.</p>
</div>';
}
add_action( 'admin_notices', 'wpb_admin_notice' );
Ecco come dovrebbe apparire lo schermo:
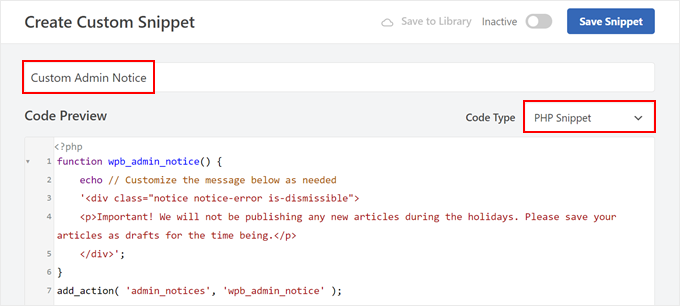
Questo codice definisce una funzione denominata wpb_admin_notice() in WordPress. All’interno di questa funzione è presente un file echo istruzione che restituisce un messaggio di avviso in una casella stilizzata.
Sotto questa affermazione c’è <div class="notice notice-warning is-dismissible">. Questo è un CSS classe che specifica il tipo di avviso dell’amministratore, che, in questo caso, è un avviso. Per questo motivo la casella degli avvisi avrà un bordo giallo.
Puoi anche sostituire la riga di codice notice-warning con notice-error (rosso), notice-info (blu) e notice-success (verde).
Nella classe CSS è presente il contenuto effettivo dell’avviso. Qui il messaggio informa gli utenti che non verranno pubblicati nuovi articoli durante le vacanze e consiglia loro di salvare gli articoli come bozze per il momento. È possibile sostituire il testo tra i <p> E </p> Tag HTML con il tuo.
IL add_action('admin_notices', 'wpb_admin_notice'); la linea collega questa funzione al file 'admin_notices' azione in WordPress. Ciò significa che l’avviso verrà visualizzato nell’area di amministrazione di WordPress, fornendo informazioni importanti a tutti gli utenti.
Una volta inserito il codice scorri verso il basso fino alla sezione Inserimento. Assicurati che il metodo di inserimento sia “Inserimento automatico” e che la posizione sia “Solo amministratore”.
Queste impostazioni garantiranno che lo snippet verrà eseguito automaticamente solo nell’area di amministrazione di WordPress.

Successivamente, rendi semplicemente lo snippet di codice “Attivo” e fai clic su “Salva snippet”.
Ecco come appare l’avviso di amministrazione personalizzato sul nostro sito Web di prova:
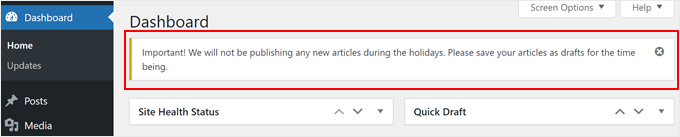
Visualizzazione dell’avviso di amministrazione personalizzato in base al ruolo utente
Se desideri creare un avviso amministrativo personalizzato visibile solo per determinati ruoli utente, puoi farlo anche con WPCode.
Ecco un esempio di codice:
function wpb_admin_notice_editor() {
// Get the current admin page
global $pagenow;
// Specify the admin pages where the notice should appear
$admin_pages = [ 'index.php' ];
// Get the current user
$user = wp_get_current_user();
// Check if the current page is in the specified admin pages and the user has the 'editor' role
if ( in_array( $pagenow, $admin_pages ) && in_array( 'editor', (array) $user->roles ) ) {
// Display a warning notice for editors
echo
'<div class="notice notice-warning is-dismissible">
<p>Reminder! Do not save published posts as drafts after you update them. Just click the Update button without changing to the draft status. Thanks.</p>
</div>';
}
}
// Hook the function to display the notice in the admin area
add_action( 'admin_notices', 'wpb_admin_notice_editor' );
Questo codice WordPress definisce la funzione wpb_admin_notice_editor()che visualizza un avviso nell’area di amministrazione per gli utenti con il ruolo di redattore.
Il codice recupera innanzitutto la pagina di amministrazione corrente visualizzata utilizzando global $pagenow;. Si specifica che l’avviso dovrà comparire su apposite pagine di wp-admin, come ad esempio la dashboard (index.php), tramite il $admin_pages vettore.
Se desideri che l’avviso venga visualizzato su altre pagine dell’area di amministrazione, è sufficiente aggiungere le pagine lumacaPiace plugins.php per plugin e edit.php per post e pagine.
Assicurati solo di separare le lumache con una virgola e una virgoletta singola, ad esempio $admin_pages = [ 'index.php' , 'plugins.php', 'edit.php' ];.
Successivamente, il codice raccoglie informazioni sull’utente attualmente connesso con $user = wp_get_current_user(); .
Il codice quindi controlla se la pagina corrente si trova nelle pagine di amministrazione specificate e se l’utente ha il ruolo di “editor” utilizzando if ( in_array( $pagenow, $admin_pages ) && in_array( 'editor', (array) $user->roles ) ) {
Se entrambe le condizioni sono soddisfatte, si procede alla visualizzazione di un avviso.
Ecco come appare il nostro avviso di amministrazione personalizzato utilizzando il codice sopra:
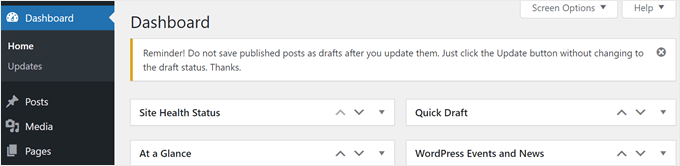
La creazione di notifiche amministrative personalizzate e mirate richiede una certa conoscenza della codifica di WordPress. Se sei interessato ad approfondire questo argomento, allora ti consigliamo di leggere queste guide:
Ci auguriamo che questo articolo ti abbia aiutato a imparare come aggiungere avvisi di amministrazione personalizzati in WordPress. Potresti anche voler vedere la nostra guida su come codificare un sito web o la nostra scelta di esperti per il i migliori plugin WordPress per far crescere il tuo sito web.
Se ti è piaciuto questo articolo, iscriviti al nostro Canale Youtube per i tutorial video di WordPress. Puoi trovarci anche su Twitter E Facebook.