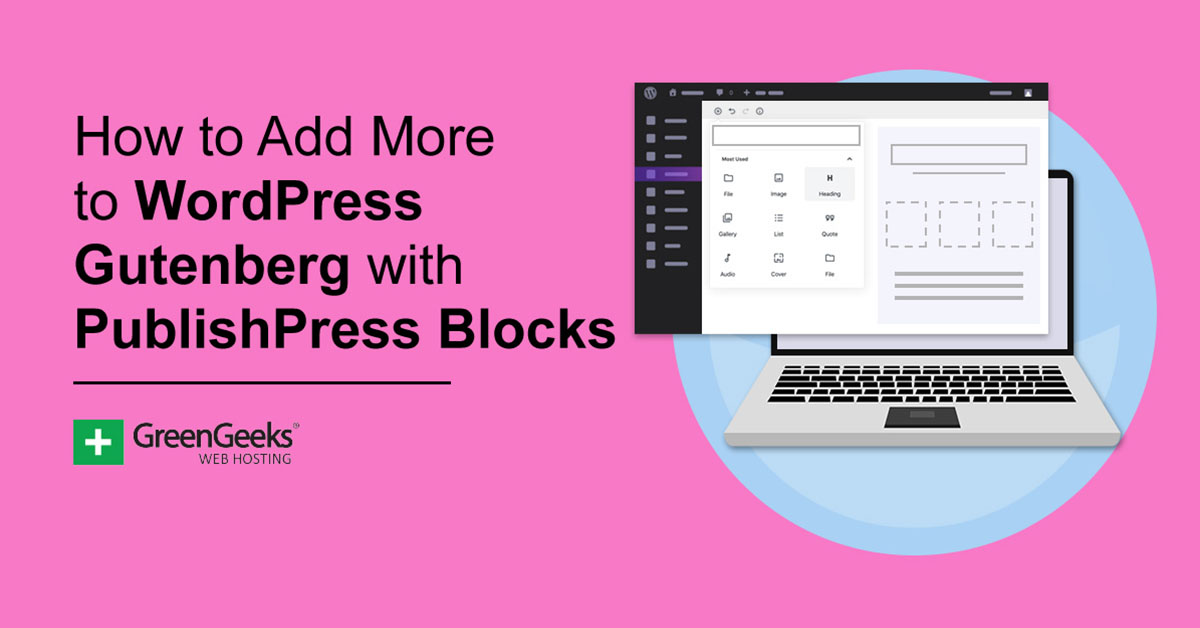Gutenberg è un editor straordinario con un grande potenziale grazie al numero di blocchi a sua disposizione e puoi fare un ulteriore passo avanti con il plug-in PublishPress Blocks. Questo strumento aggiungerà nuovi blocchi all’editor e aggiungerà nuove funzionalità a quelle esistenti.
Ammettiamolo, anche se Gutenberg ha molto da offrire per impostazione predefinita, molti lo trovano ancora privo di alcune caratteristiche chiave. La buona notizia è che è facile aggiungere blocchi aggiuntivi tramite i plugin. In effetti, questo è il principale punto di forza dell’editor; per espandersi costantemente.
Oggi impareremo come espandere Gutenberg con il plugin PublishPress Blocks.
Cosa sono i blocchi di contenuti di WordPress?
I blocchi di contenuto di WordPress, o solo i blocchi di Gutenberg, aggiungono funzionalità specifiche all’editor di WordPress.
Questi possono variare da blocchi di base come il blocco Paragrafo o Intestazione, a cose più interessanti come i blocchi di incorporamento di Twitter. Aggiunge un altro livello di personalizzazione a WordPress e conoscere ciascuno di essi può aprire nuove opportunità.
L’editor Gutenberg è stato creato per essere personalizzabile, il che significa che è facile aggiungere nuove funzionalità.
Sia i plugin che i temi possono aggiungere nuovi blocchi con funzioni uniche in WordPress. E in alcuni casi, alcuni plugin si concentrano solo sull’aggiunta di nuovi blocchi nell’editor, come PublishPress Blocks.
Questo apre la porta a quasi tutte le funzionalità da aggiungere a Gutenberg.
Come utilizzare i blocchi PublishPress
Passaggio 1: installa i blocchi PublsihPress
PublishPress Blocks è un plugin che aggiunge nuovi blocchi a Gutenberg. Alcuni dei blocchi sono versioni migliorate di blocchi esistenti. Questo plugin aggiunge molta versatilità alle tue scelte di design e ti consente di creare il contenuto che desideri.
Oltre ad aggiungere oltre 20 blocchi, ti consente anche di impostare i permessi per ciascuno di essi. Ad esempio, potresti limitare i blocchi a cui un autore ha accesso in un dato momento. Questo può essere utile se ci sono alcuni blocchi sensibili.
Iniziamo facendo clic su Plugin e selezionando l’opzione Aggiungi nuovo nel pannello di amministrazione di sinistra.
Cerca i Blocchi PublishPress nella casella di ricerca disponibile. In questo modo verranno visualizzati plug-in aggiuntivi che potresti trovare utili.
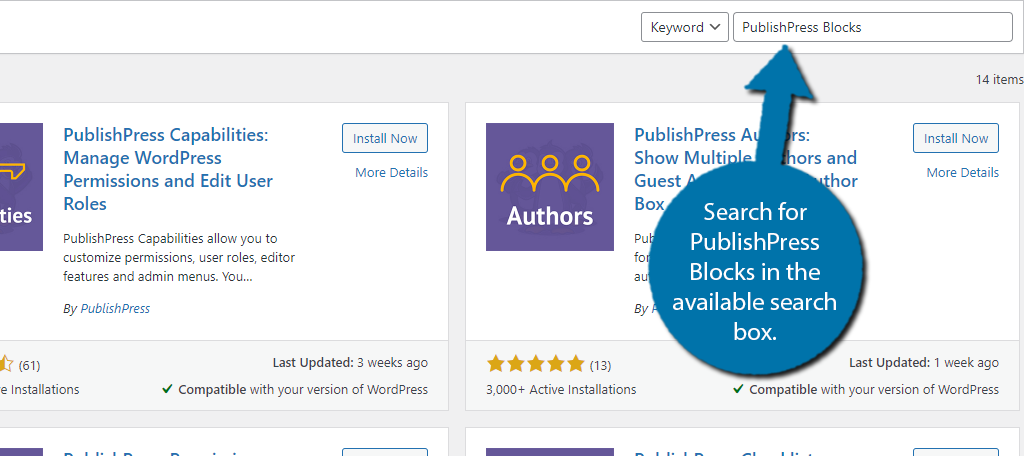
Scorri verso il basso fino a trovare il plug-in PublishPress Blocks e fai clic sul pulsante “Installa ora” e attiva il plug-in per l’uso.
Nota: Ci sono un sacco di plugin di PublishPress. Assicurati di installare PublishPress Blocks. Detto questo, potresti voler controllare gli altri plugin quando ne hai la possibilità.
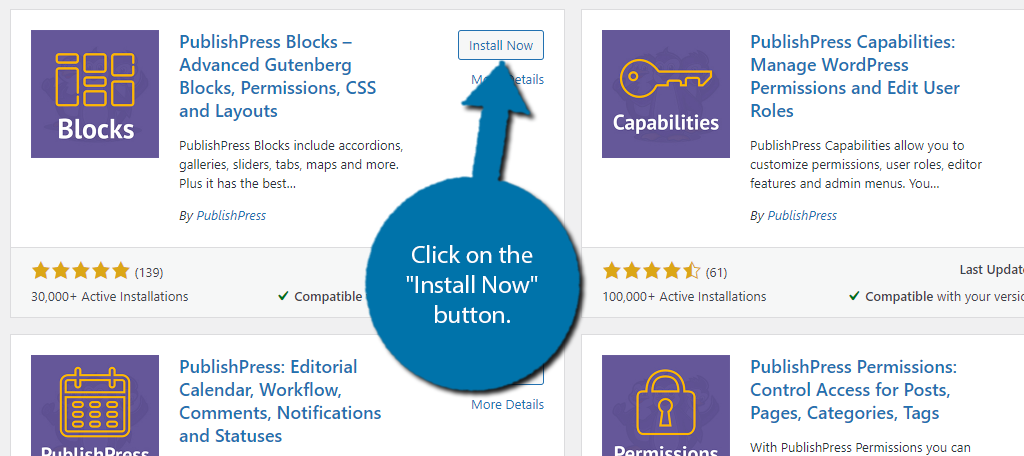
Dopo l’attivazione, tutti i blocchi sono utilizzabili in WordPress e ti incoraggio a controllare cosa fa ciascuno. Tuttavia, tieni presente che puoi personalizzare ciascuno insieme ad altre funzionalità.
Passaggio 2: blocca l’accesso
Potresti non aspettarti questo, ma questo plugin ha in realtà una buona quantità di impostazioni da configurare. Quindi li copriremo in ordine, con il primo per impedire l’accesso a blocchi specifici in base ai ruoli utente.
Ora, se non hai nessun altro che lavora sul tuo sito web, questa funzione non fa per te e puoi saltare la sezione. Per tutti gli altri, continuiamo.
Nel pannello di amministrazione a sinistra, fai clic su Blocchi.
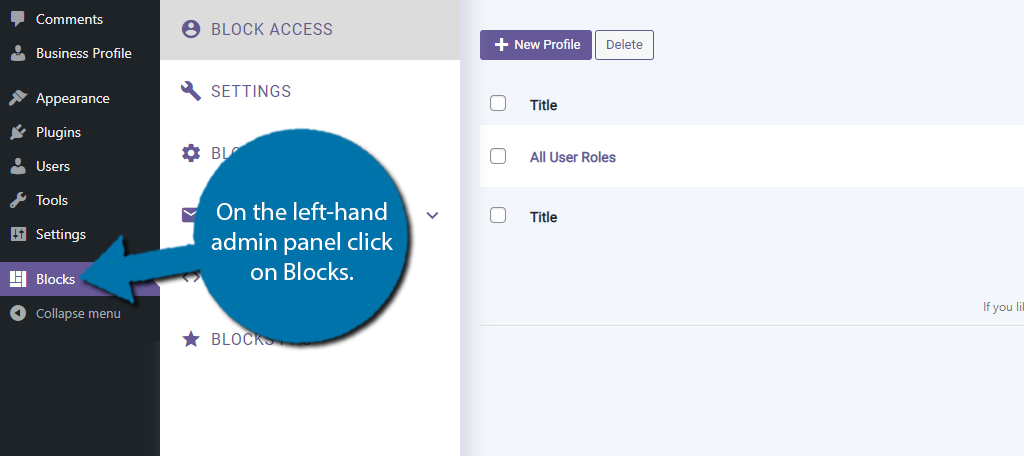
La prima sezione si chiama Blocca accesso. Qui puoi scegliere quali ruoli utente hanno accesso a ciascun blocco. Questo è molto utile se hai molti autori o utilizzi collaboratori perché puoi limitare ciò a cui hanno accesso.
Ora, per essere chiari, questa sezione non funziona solo per i blocchi PublishPress. Funziona per ogni blocco in WordPress, non importa da dove provenga.
Fare clic sul pulsante “Nuovo profilo”.
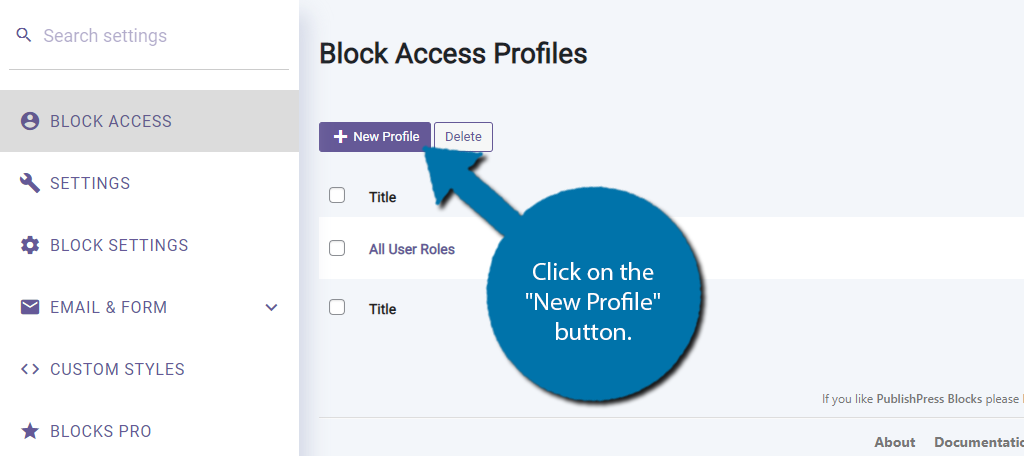
Puoi inserire un nome di profilo in alto. Consiglio di utilizzare il ruolo utente come nome del profilo. Sotto questo, vedrai un elenco completo di ogni blocco Gutenberg disponibile sul tuo sito web.
Ognuno ha un interruttore accanto che puoi attivare (verde) o disattivare (grigio).
Scorri l’elenco completo e attiva o disattiva ciascun plug-in.
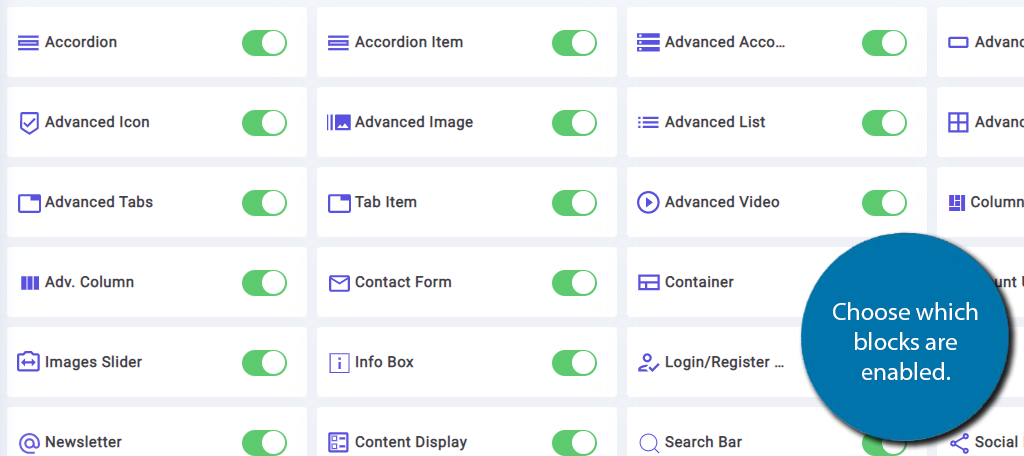
Successivamente, dobbiamo decidere a quali ruoli utente verranno applicate queste impostazioni. Scorri verso l’alto e fai clic sulla scheda Utenti assegnati.
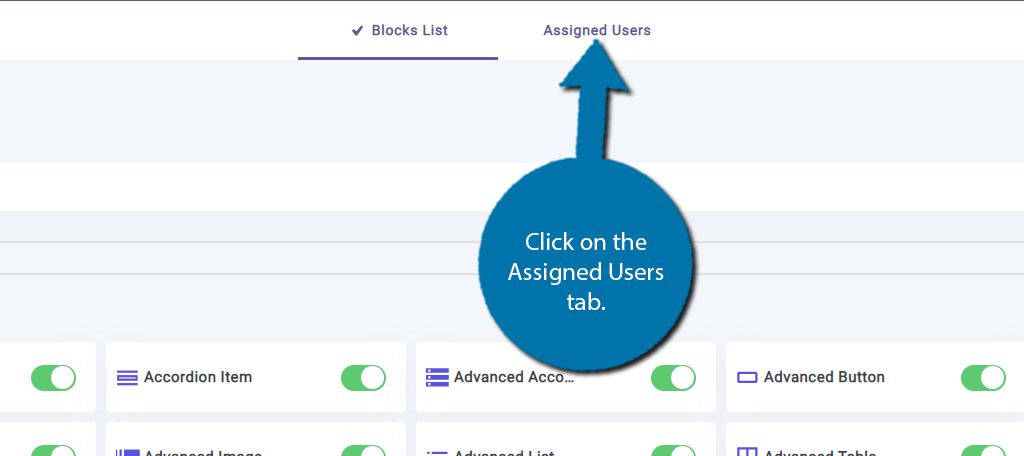
Qui vedrai l’elenco completo dei ruoli utente sul tuo sito web. Puoi anche trovare un elenco completo di utenti con questi ruoli sotto di esso.
Scegli quali ruoli saranno limitati ai blocchi che hai scelto.
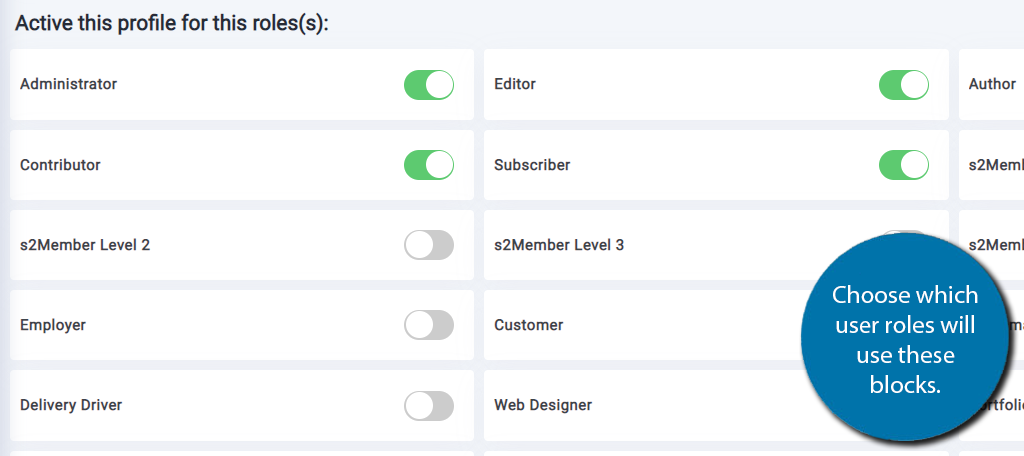
Fare clic sul pulsante “Salva” in basso per terminare.
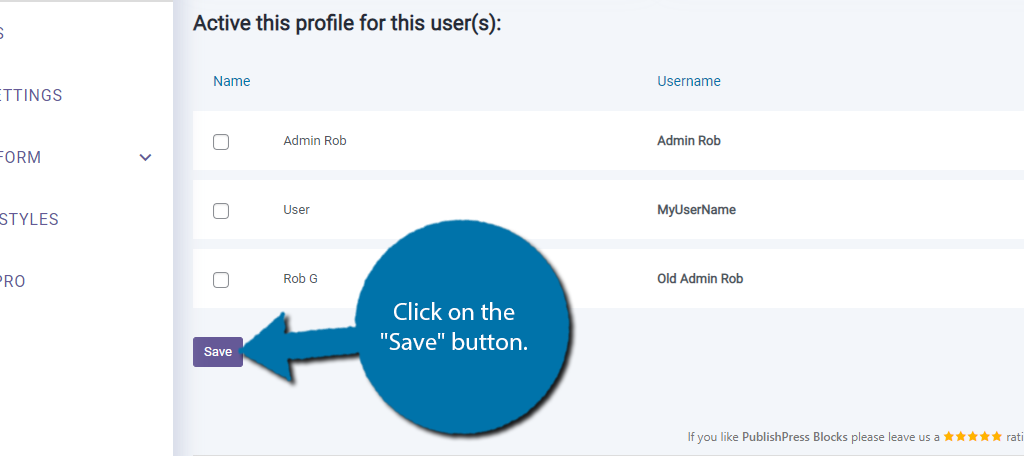
Passaggio 3: Impostazioni
Questo plugin offre in realtà due impostazioni, Impostazioni e Impostazioni blocco. Tratteremo entrambi in questo passaggio.
Fare clic su Impostazioni.
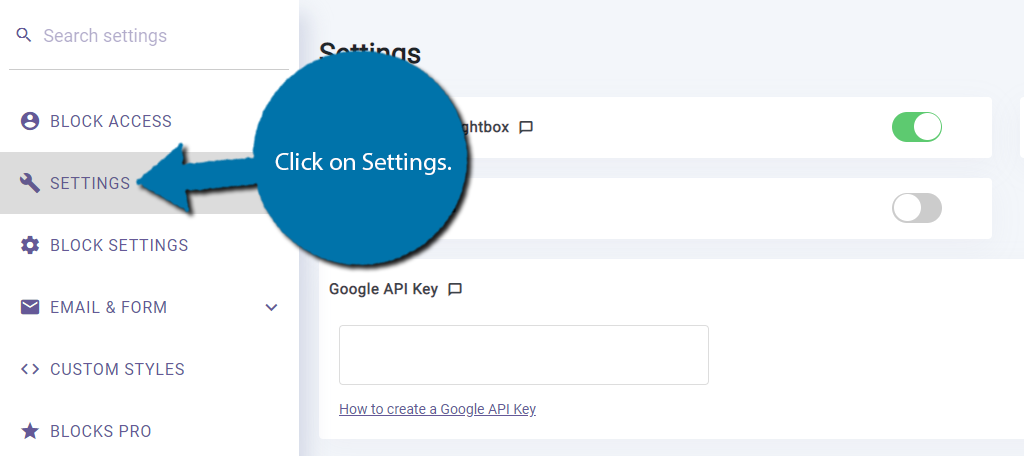
La sezione Impostazioni fornisce alcune impostazioni generali da configurare. I primi tre riguardano l’aggiunta di lightbox alle immagini della galleria, dove vengono posizionate le didascalie delle immagini e la rimozione di Autop.
Sotto troverai una casella di testo per la chiave API di Google. Questo è per il blocco Maps, che aggiunge la funzionalità di Google Maps. Ricorda solo che questa chiave API richiede informazioni di fatturazione valide sul tuo account Google, ma non ti verrà addebitato alcun importo a meno che non superi il credito gratuito.
Infine, ci saranno alcune altre impostazioni di blocco che riguardano la spaziatura, il colore e alcune altre opzioni predefinite.
Fare clic sul pulsante “Salva” quando hai finito.
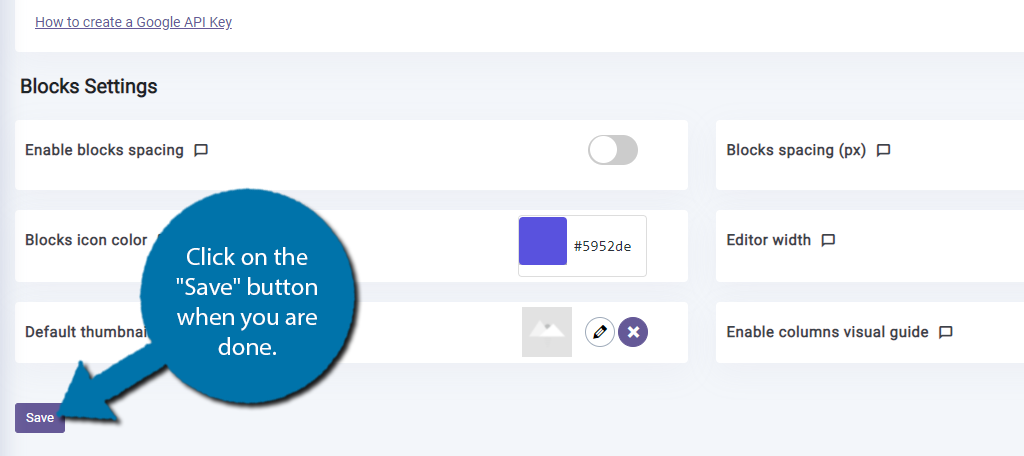
Fare clic su Impostazioni blocco.
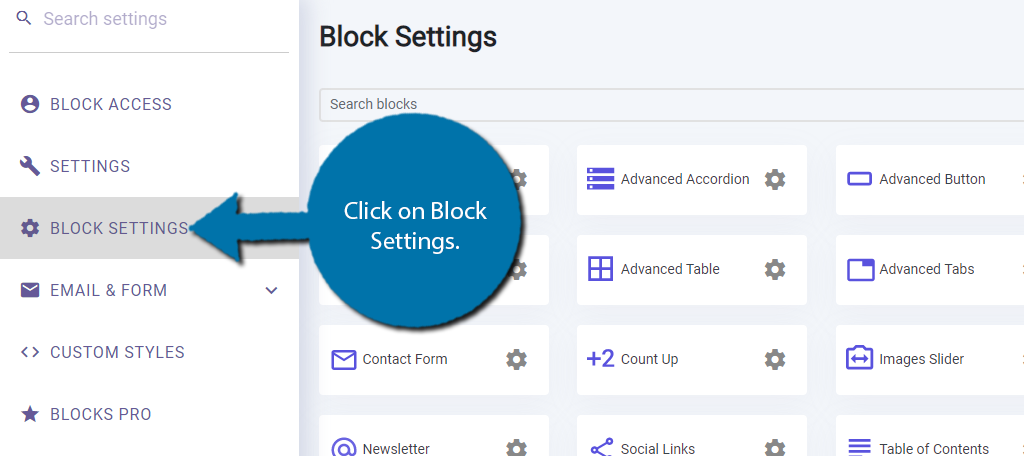
Qui vedrai solo i blocchi PublishPress. Ognuno ha impostazioni uniche che puoi configurare. Basta fare clic sulla ruota delle impostazioni accanto al blocco per aprire le impostazioni di quel blocco. Appariranno come un popup.
Ricordati di cliccare ogni volta sul pulsante “Salva”.
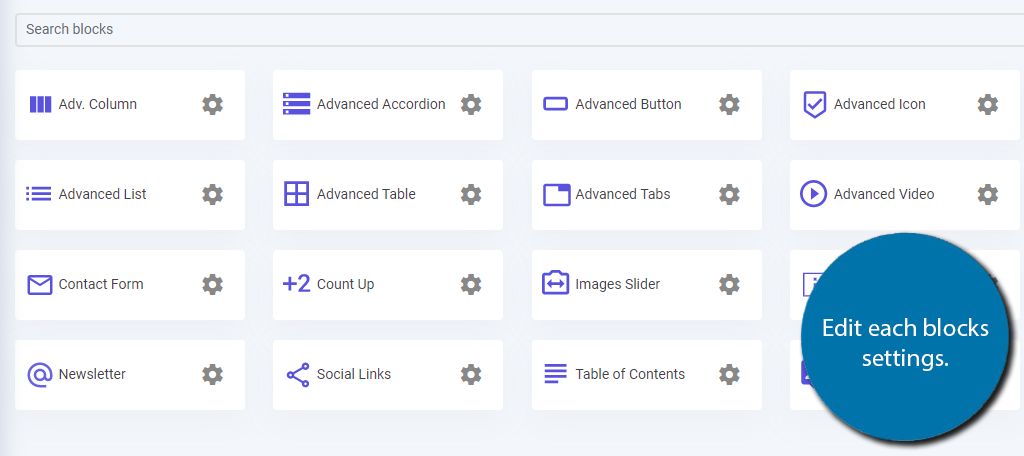
Ci sono altre tre sezioni in questo plugin, Email e moduli, Stili personalizzati e Blocks Pro. Non li tratterò perché non c’è molto da dire. E come avrai intuito, la sezione finale è per la versione Pro del plugin, che aggiunge ancora più opzioni di personalizzazione.
Congratulazioni per aver ampliato il tuo editor Gutenberg con PublishPress Blocks.
Assicurati di controllare altri plugin
PublishPress Blocks è eccellente per i blocchi Gutenberg generali, ma cosa succede se vuoi qualcosa di specifico?
Ad esempio, potresti gestire un negozio online con WooCommerce. Sapevi che WooCommerce ha effettivamente un Blocchi WooCommerce Aggiungi su? E lo sapevi che è gratuito?
Aggiunge molte cose al tuo negozio WooCommerce come blocchi di prodotti in primo piano, blocchi di checkout, blocchi di vendita e altro ancora. Puoi personalizzare completamente ciò che visualizzi sul tuo negozio con questo plugin, ma questo è solo un esempio.
Ci sono una varietà di plugin che aggiungi blocchi in WordPress, quindi assicurati di controllarli.
Più blocchi equivalgono a più scelte
Ovviamente, l’aggiunta di più blocchi in Gutenberg offre agli utenti più scelte quando si tratta di creare contenuti. Ad esempio, il blocco Sommario è ottimo per i post lunghi del blog perché aiuta i visitatori a trovare la parte che stanno cercando.
E diciamocelo, se non riescono a trovare quello che stanno cercando, lasceranno la pagina. Naturalmente, alcuni siti Web non avranno bisogno di tutti i blocchi che il plug-in ha da offrire, e va bene. Averli disponibili per l’uso non influisce in alcun modo sul tuo sito web.
Detto questo, l’aggiunta di più plug-in per espandere il numero di blocchi potrebbe avere un impatto sulle prestazioni del sito, quindi aggiungi solo ciò di cui hai bisogno.
Quale blocco hai trovato più utile? Hai modificato i permessi che alcuni utenti hanno su determinati blocchi?