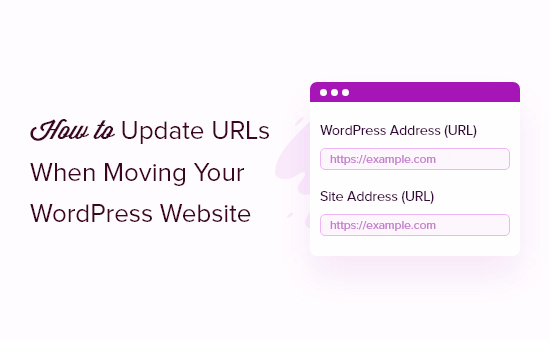Vuoi aggiornare gli URL dopo aver spostato il tuo sito WordPress?
Può richiedere molto tempo modificare manualmente ogni post o pagina solo per sostituire i vecchi URL. Per fortuna ci sono Plugin WordPress che ti aiutano ad automatizzare il processo di aggiornamento dei vecchi URL.
In questo articolo, ti mostreremo come aggiornare facilmente gli URL quando sposti il tuo sito WordPress.
Quando e perché è necessario aggiornare gli URL?
Supponiamo che tu abbia spostato un sito WordPress a un nuovo nome di dominio. È quindi possibile modificare l’indirizzo WordPress e l’URL del sito visitando il Impostazioni » Generali pagina dalla dashboard di WordPress.

Tuttavia, questo non cambia gli URL che hai precedentemente aggiunto nel tuo post e pagine. Inoltre, non modifica gli URL delle immagini che hai aggiunto al tuo sito WordPress.
La modifica manuale di tutti questi URL in ogni post e pagina del blog può richiedere molto tempo. Inoltre, ci sarà sempre la possibilità che ti manchino alcuni URL, il che può portare a collegamenti interrotti sul tuo sito web.
Ecco perché è importante aggiornare i tuoi URL quando sposti il tuo sito Web WordPress.
Aiuta a fornire un’esperienza utente fluida per i tuoi utenti, poiché troveranno facilmente la pagina che stanno cercando. L’aggiornamento degli URL migliora anche il tuo WordPress SEO e consente ai motori di ricerca di trovare nuovi contenuti da indicizzare.
Ultimo ma non meno importante, vuoi anche assicurarti che ci siano correttamente i reindirizzamenti 301 impostati dal tuo vecchio dominio al nuovo dominio, in modo che gli utenti vengano sempre reindirizzati nel posto giusto.
Questo è estremamente importante perché probabilmente ci sono altri siti Web che si collegano al tuo vecchio dominio, inclusi post sui social media, Google e altro.
Detto questo, vediamo come puoi aggiornare rapidamente e facilmente gli URL durante la migrazione del tuo sito WordPress.
Aggiorna gli URL dopo aver spostato un sito WordPress
Il modo più semplice per aggiornare i vecchi collegamenti sul tuo sito Web è utilizzare il Vai agli URL di aggiornamento dal vivo plugin per WordPress. È un plug-in WordPress gratuito e ti consente di aggiornare gli URL nei tuoi post, pagine, immagini, estratti, widget e altro.
Tuttavia, assicurati di avere un completo backup del tuo sito WordPress prima di aggiornare tutti i link. Ciò ti consentirà di tornare facilmente indietro nel caso in cui qualcosa vada storto durante il processo di aggiornamento.
Successivamente, dovrai installare e attivare gli URL di aggiornamento Go Live sul tuo sito. Per maggiori dettagli, consulta la nostra guida passo passo su come installare un plugin per WordPress.
Dopo l’attivazione, puoi navigare su Strumenti » Vai in diretta dal pannello di amministrazione di WordPress.
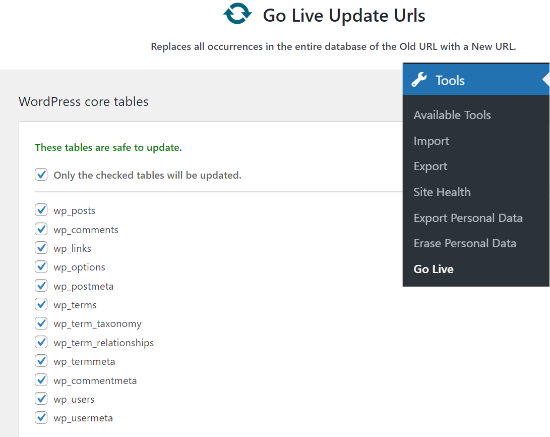
Successivamente, puoi aggiornare gli URL nei tuoi post, commenti, opzioni, dati utente e altre aree del tuo sito controllando le opzioni delle tabelle principali di WordPress nel plug-in.
Le tabelle principali di WordPress sono dove sono organizzati e archiviati tutti i dati del tuo sito web. Ad esempio, una tabella wp_comments avrà tutte le informazioni sui commenti sul tuo sito insieme ai dati sulla persona che commenta.
Oltre a ciò, Go Live Update Urls ti consente anche di aggiornare i vecchi URL nei dati utilizzati da diversi plug-in sul tuo sito web. Tuttavia, questo è un passaggio facoltativo e puoi saltarlo.
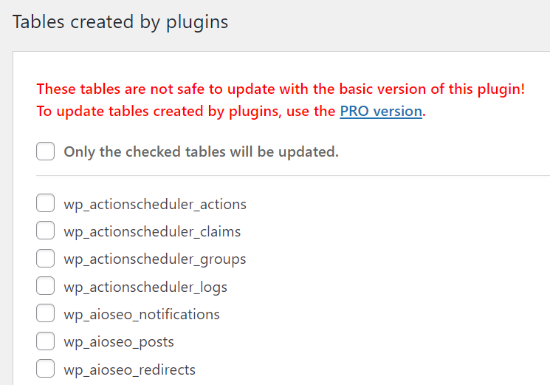
Successivamente, dovrai scorrere verso il basso fino alla sezione per l’aggiornamento dei vecchi collegamenti ai nuovi URL. Vai avanti e inserisci “Vecchio URL” e “Nuovo URL” nei rispettivi campi.
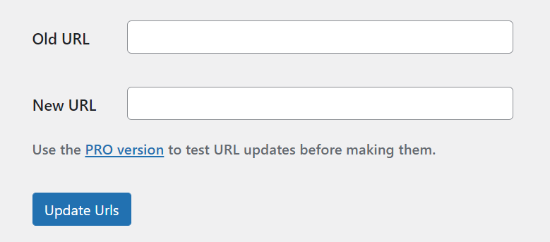
Fatto ciò, fai semplicemente clic sul pulsante “Aggiorna URL”. Il plugin ora aggiornerà tutti gli URL del tuo sito al nuovo dominio.
Reindirizza post e pagine dopo aver aggiornato gli URL
Dopo aver aggiornato tutti gli URL sul tuo sito web, ora dovrai impostare i reindirizzamenti 301 per l’intero sito al nuovo dominio. Ciò conserverà i collegamenti dai siti che si collegavano al tuo vecchio dominio e preverrà errori 404.
Il modo più semplice per eseguire un reindirizzamento completo del sito è utilizzare il Tutto in uno SEO (AIOSEO) collegare. È il miglior plugin SEO per WordPress ed è considerato affidabile da oltre 3 milioni di professionisti.
AIOSEO offre un potente gestore di reindirizzamento che ti consente di reindirizzare i vecchi URL a quelli nuovi in pochi clic. Il plug-in aiuta anche a tenere traccia degli errori 404 sul tuo sito, in modo da poter trovare e correggere rapidamente qualsiasi collegamento interrotto.
Per questo tutorial, useremo il Versione AIOSEO Pro perché include il gestore di reindirizzamento e altre funzionalità come mappe del sito, breadcrumb personalizzati e markup dello schema. Puoi anche provare il versione gratuita di AIOSEO per iniziare.
La prima cosa che devi fare è installare e attivare il plugin AIOSEO sul tuo sito. Se hai bisogno di aiuto, consulta la nostra guida su come installare un plugin per WordPress.
Dopo l’attivazione, dovrai andare su All in One SEO » Dashboard dal pannello di amministrazione di WordPress. Ora fai clic sul pulsante “Avvia l’installazione guidata” per configurare il plug-in.
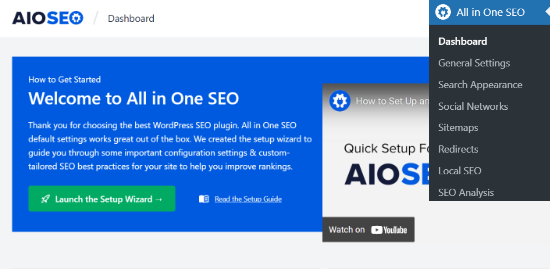
Tutto quello che devi fare è seguire i passaggi della procedura guidata di installazione. Per ulteriori informazioni, vedere il nostro tutorial dettagliato su come configurare All in One SEO per WordPress.
1. Configurazione di reindirizzamenti del sito completo
Questo metodo è super utile quando unisci due siti WordPress separati in uno o se hai intenzione di configurare una nuova installazione di WordPress per il nuovo dominio perché gestirà un reindirizzamento completo del sito senza aggiungere alcun codice.
Basta andare su All in One SEO » Reindirizzamenti dalla tua area di amministrazione di WordPress e fai clic sul pulsante “Attiva reindirizzamenti”.

Dopo l’attivazione, dovrai accedere alla scheda “Reindirizzamento completo del sito” e abilitare l’interruttore “Riposiziona sito”. Successivamente, puoi inserire il tuo nuovo nome di dominio nell’opzione “Riposiziona nel dominio”.

Dopo aver inserito l’URL del nuovo dominio, non dimenticare di fare clic sul pulsante “Salva modifiche” per memorizzare le impostazioni. AIOSEO ora reindirizzerà tutti i link sul tuo sito al nuovo URL.
2. Configurazione di reindirizzamenti di singoli post/pagina
AIOSEO offre anche diversi tipi di metodi di reindirizzamento che è possibile utilizzare per impostare reindirizzamenti di singoli post/pagina. Ti consigliamo di selezionare il tipo di reindirizzamento “301 Spostato in modo permanente”, poiché indica al tuo browser che la pagina viene spostata in una nuova destinazione in modo permanente e che non desideri spostarla indietro.

Dopo aver compilato questi dettagli, fai semplicemente clic sul pulsante “Aggiungi reindirizzamento”.
Se vuoi vedere i diversi reindirizzamenti che hai creato, scorri semplicemente verso il basso e visualizza i log.

Puoi vedere gli URL, il numero di persone che hanno visitato il link, il tipo di reindirizzamento che hai impostato e anche scegliere se abilitare o disabilitare il reindirizzamento.
Nella scheda “Impostazioni” sotto Reindirizzamenti , puoi scegliere di impostare anche i reindirizzamenti a livello di server, che sono molto più veloci. Il metodo predefinito è impostato su PHP che è il modo più semplice per reindirizzare i vecchi URL e non richiede alcuna configurazione lato server.
Ma puoi selezionare “Server Web” come metodo di reindirizzamento, quindi scegliere Apache o NGINX come server web. Non raccomandiamo questo metodo ai principianti in quanto richiede conoscenze tecniche.

Bonus: traccia i collegamenti interrotti sul tuo sito web
Quando aggiorni i tuoi URL a un nuovo dominio, è anche essenziale tenere d’occhio eventuali collegamenti interrotti. Questi sono collegamenti che non esistono più e mostrano una pagina di errore 404. Possono verificarsi se un URL non è stato aggiornato correttamente.
Con AIOSEO è molto facile traccia e correggi le pagine di errore 404 utilizzando il Reindirizzamento Manager.
Per iniziare, puoi andare su All in One SEO » Reindirizzamenti dalla tua dashboard di WordPress.
Quindi, vai avanti e fai clic sulla scheda “Impostazioni” sotto Reindirizzamenti, quindi fai clic sull’interruttore per abilitare le opzioni “Registri 404” e “Registri reindirizzamenti”.

Usando AIOSEO, puoi scegliere il periodo di tempo in cui conservare i tuoi log di errore 404. Ti consigliamo di selezionare non più di un mese per un’operazione fluida e ottimale Prestazioni di WordPress.
Dopo aver abilitato queste opzioni, fai clic sul pulsante “Salva modifiche” in alto per memorizzare le tue impostazioni.
Ora dovresti vedere una nuova scheda “404 Logs” sotto Reindirizzamenti in AIOSEO. È sotto questa scheda dove il plugin terrà traccia e mostrerà errore 404 pagine del tuo sito web.
Una cosa importante da notare è che all’inizio non vedrai alcun dato nella scheda Registri 404. Il plugin inizierà a registrare i collegamenti interrotti solo dopo aver abilitato le impostazioni.
Tuttavia, una volta che l’impostazione è attiva, vai avanti e fai clic sulla scheda “404 Logs”. Vedrai un elenco di collegamenti interrotti nella colonna URL, il numero di visite nella colonna Hits e la data dell’ultimo accesso.

Per correggere qualsiasi collegamento interrotto, fai semplicemente clic sul pulsante “Aggiungi reindirizzamento” per il rispettivo URL. AIOSEO ora mostrerà le opzioni per impostare il reindirizzamento per l’URL di errore 404.
Vai avanti e inserisci il nuovo collegamento nel campo “URL di destinazione” e seleziona “301 Spostato in modo permanente” come Tipo di reindirizzamento dal menu a discesa.

Successivamente, dovrai fare clic sul pulsante “Aggiungi reindirizzamento” per correggere il collegamento interrotto sul tuo sito web.
Per verificare se il reindirizzamento funziona, visita semplicemente il vecchio URL. Se vieni reindirizzato al nuovo URL, significa che hai corretto correttamente le pagine di errore 404.
Speriamo che questo articolo ti abbia aiutato a imparare come aggiornare gli URL quando sposti il tuo sito WordPress. Potresti anche voler vedere il nostro confronto tra i i migliori servizi di email marketing per le piccole imprese, e miglior software di notifica push per aumentare il tuo traffico.
Se ti è piaciuto questo articolo, iscriviti al nostro Canale Youtube per i video tutorial di WordPress. Ci trovi anche su Twitter e Facebook.