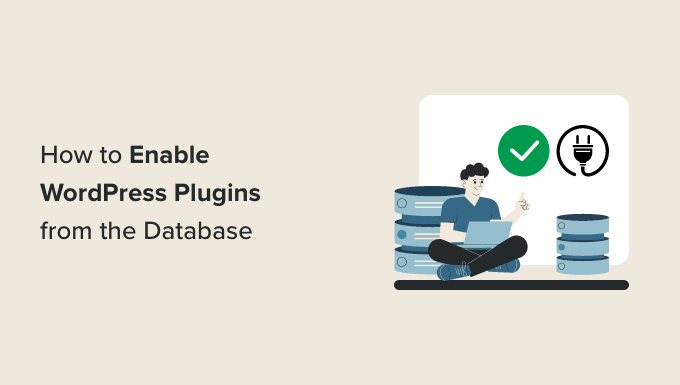Stai cercando di abilitare o attivare i plugin dal database di WordPress?
Se non riesci ad accedere alla tua area di amministrazione di WordPress e devi attivare un plug-in per ripristinare il tuo accesso, puoi farlo dal database di WordPress.
In questo articolo, ti mostreremo come attivare facilmente i tuoi plugin WordPress utilizzando il database.
Quando dovresti attivare i plugin di WordPress usando il database
Un numero di errori comuni di WordPress può impedire al proprietario di un sito Web di accedere all’area di amministrazione di WordPress. Nella maggior parte di queste situazioni, l’utente sta cercando di disattivare i plugin di WordPress senza accesso amministratore.
Tuttavia, in alcune situazioni, il proprietario di un sito Web potrebbe dover attivare determinati plug-in per ripristinare l’accesso al proprio sito Web WordPress.
Ad esempio, supponiamo che un errore ti impedisca di accedere al tuo Cruscotto WordPresse hai trovato un plug-in in grado di correggere l’errore.
Fortunatamente, WordPress memorizza le informazioni sui plugin attivi nel database di WordPress. Ciò significa che puoi inserire manualmente queste informazioni direttamente nel database e dire a WordPress di attivare un plugin.
L’unica condizione è che il plugin sia installato sul tuo sito WordPress. Ciò significa che dovrebbe essere presente nella cartella dei plugin sul tuo sito Web WordPress.
Detto questo, vediamo come abilitare/attivare facilmente un plugin utilizzando il database.
Passaggio 1. Trova il nome del tuo database utilizzando il pannello di controllo dell’hosting
Per attivare i plugin di WordPress utilizzando phpMyAdminper prima cosa devi scoprire il nome del tuo database WordPress.
Ora, per trovare il nome del tuo database, devi accedere alla dashboard del tuo web hosting. Per questo tutorial, useremo Bluehost.
Se utilizzi una società di hosting diversa, la dashboard di hosting di WordPress potrebbe avere un aspetto leggermente diverso.
Una volta che sei sul cPanel, scorri verso il basso fino alla sezione “File” e fai clic sull’opzione “File Manager”.
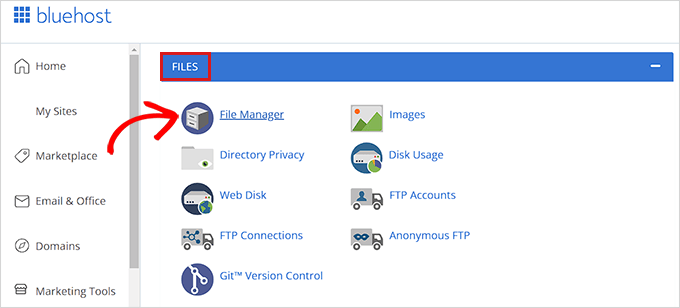
Questo aprirà il File Manager in una nuova finestra. Qui devi semplicemente individuare e fare clic su public_html cartella dalla colonna di sinistra.
Questo aprirà tutti i file che sono memorizzati nel file public_html cartella. Ora, devi semplicemente individuare e fare clic sulla cartella con il nome del tuo sito presente sotto la colonna “Nome”.
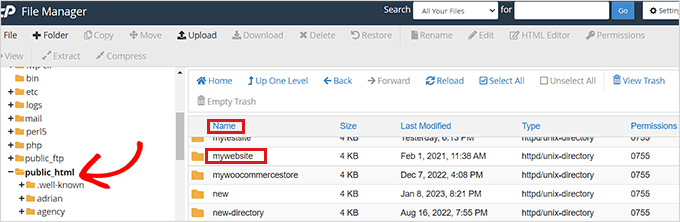
Alcuni utenti potrebbero invece vedere i propri file e cartelle WordPress installati all’interno della cartella public_html.
Dopo aver aperto il file del tuo sito WordPress, individua il file wp-config.php file nella sezione “Nome” e fai clic con il pulsante destro del mouse su di esso.
Si aprirà un menu in cui è necessario selezionare l’opzione “Visualizza”.
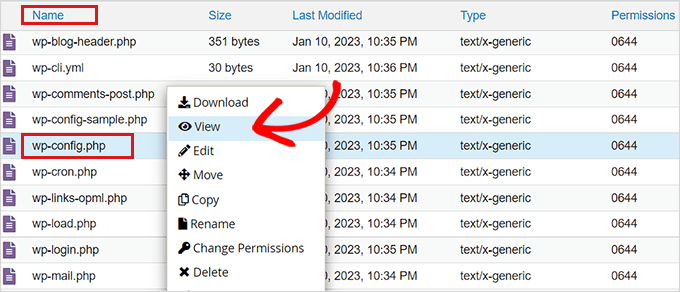
Questo aprirà il wp-config.php file in una nuova finestra in cui è possibile individuare i dettagli del database.
Ti consigliamo di copiare e incollare i dettagli del tuo database, inclusi nome utente e password, in un blocco note sul tuo computer.
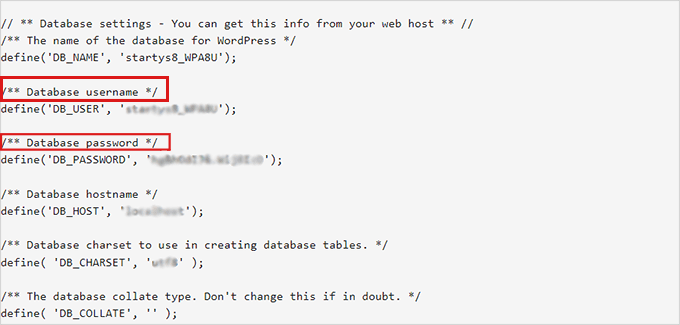
Ora che hai trovato con successo il nome del tuo database, passiamo al passaggio successivo.
Passaggio 2. Individua l’opzione Plugin attivi tramite PhpMyAdmin
Dopo aver scoperto il nome del tuo database, devi tornare al tuo Hosting WordPress pannello di controllo.
Una volta lì, scorri verso il basso fino alla sezione “Database” e fai clic sull’opzione “phpMyAdmin”.
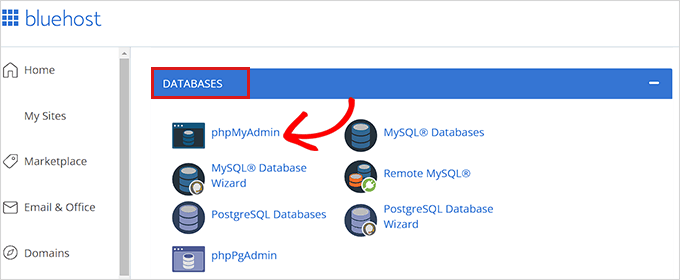
Questo avvierà l’app phpMyAdmin in una nuova scheda del browser.
Successivamente, devi semplicemente fare clic sulla scheda “Database” dal menu di navigazione presente nella parte superiore della pagina.
Ora, individua semplicemente il tuo database WordPress e fai clic sul pulsante Sfoglia per espanderlo.
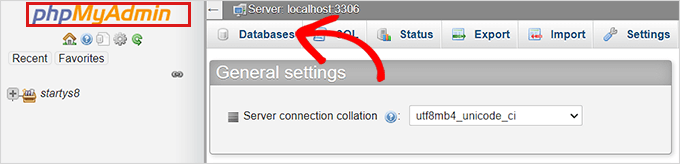
Questo mostrerà le tabelle del tuo database WordPress.
Qui, dovrai semplicemente individuare wp_options tabella e fare clic su Sfoglia accanto ad essa.
Nota: Per impostazione predefinita, WordPress utilizza wp_ come prefisso per i nomi delle tabelle. La tabella del database di WordPress potrebbe avere un prefisso di tabella diverso.
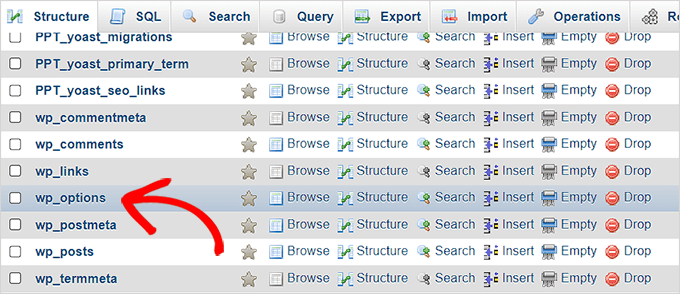
Dentro il wp_options table, dovrai trovare la riga in cui è impostato option_nameactive_plugins.
Successivamente, fai clic sul collegamento Modifica accanto ad esso.
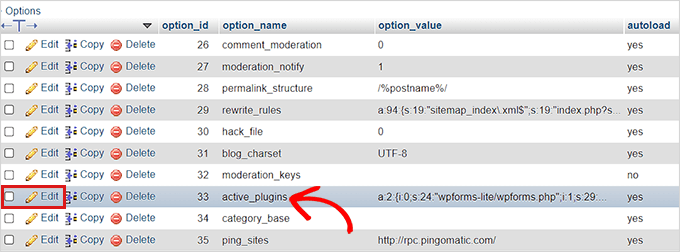
Si aprirà una casella in cui è possibile inserire manualmente i dettagli per attivare un plug-in.
Passaggio 3. Attiva un plug-in utilizzando phpMyAdmin
WordPress memorizza le informazioni sui plugin attivi in un formato speciale in modo che il software possa accedervi in modo programmatico.
Per dire a WordPress quali plugin attivare, dovremo utilizzare lo stesso formato.
Innanzitutto, inizieremo inserendo il file option_value COME a:1: e quindi aprire la parentesi graffa ({).
Stiamo inserendo questo valore come 1 perché vogliamo attivare solo un plugin. Devi cambiare il valore al numero di plugin che intendi attivare.
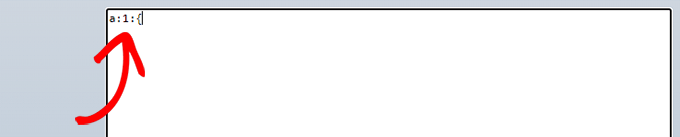
Successivamente, entreremo i:0; dopo la parentesi graffa. Qui stiamo essenzialmente assegnando un numero di serie al nostro plugin.
Ricorda di assegnare sempre numeri a partire da 0 invece che da 1.
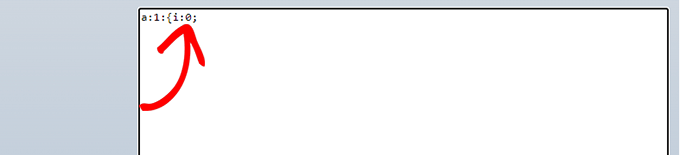
Successivamente, inseriremo il numero di caratteri presenti nel nome del plugin e il nome del file php del plugin che stiamo per attivare.
Per questo, digiteremo s:24: nella scatola. Tieni presente che il numero di caratteri differirà per ciascun plug-in in base ai caratteri nella directory del plug-in e al nome del file.
Ad esempio, ci stiamo attivando WPForms in questo tutorial che ha 24 caratteri nel suo nome incluso il nome del file del plugin memorizzato nel nostro file manager.

Successivamente, devi solo digitare il nome della directory del plug-in. Puoi trovarlo visitando la cartella /wp-content/plugins/ utilizzando l’app File Manager.
Non dimenticare di aggiungere le virgolette prima di digitare il nome della directory del plugin.

Dopo la /, devi inserire il nome del file del plugin. Di solito è il file con un nome simile all’interno della cartella del plugin.
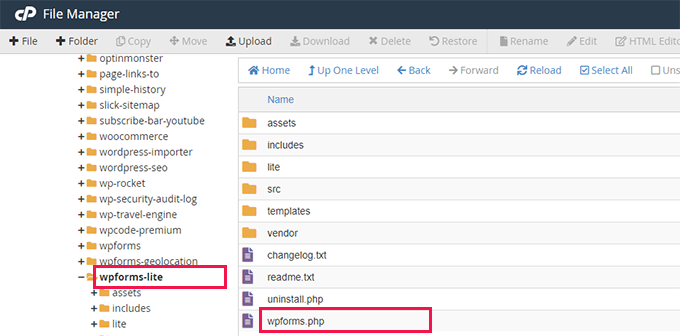
Ora torna a phpMyAdmin e digita il nome del plugin, quindi chiudi le virgolette.
Successivamente, aggiungi semplicemente un punto e virgola (;) e chiudi le parentesi graffe (}). Il valore finale in questo esempio sarebbe simile a questo:
a:1:{i:0;s:24:"wpforms-lite/wpforms.php";}
Ecco come apparirà una volta che avrai finito.
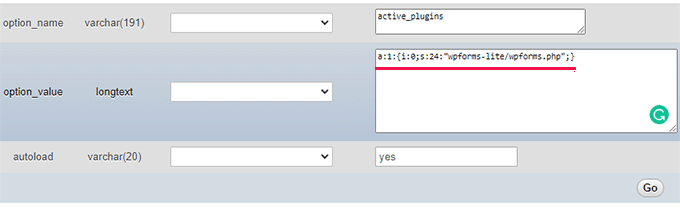
Quindi, fai semplicemente clic sul pulsante “Vai” per eseguire il comando.
Ora vai a visitare la dashboard di WordPress e vai su Plugin » Plugin installati.
Il tuo plugin è stato attivato con successo.
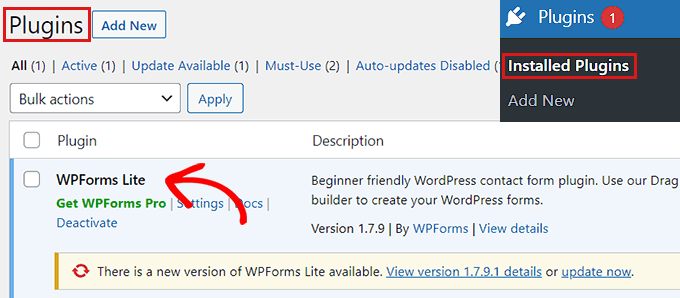
Ora supponiamo che tu voglia attivare altri due plugin.
Per prima cosa dovrai modificare il numero di plugin. Dopo aver regolato ogni voce per il plug-in che desideri attivare.
Ecco un esempio:
a:3:{
i:0;s:47:"all-in-one-seo-pack-pro/all_in_one_seo_pack.php";
i:1;s:35:"insert-headers-and-footers/ihaf.php";
i:2;s:24:"wpforms-lite/wpforms.php";
}
Nota: Abbiamo aggiunto interruzioni di riga qui per rendere il codice più leggibile. Devi assicurarti che non ci siano interruzioni di riga o spazi nel tuo codice. Altrimenti, non funzionerebbe.
Ci auguriamo che tu abbia imparato come attivare un plug-in utilizzando il database. Potresti anche voler vedere la nostra guida su come aggiungere feed di social media a WordPresse il nostro confronto di i migliori registrar di domini al mondo.
Se ti è piaciuto questo articolo, iscriviti al nostro Canale Youtube per i video tutorial di WordPress. Puoi trovarci anche su Cinguettio E Facebook.