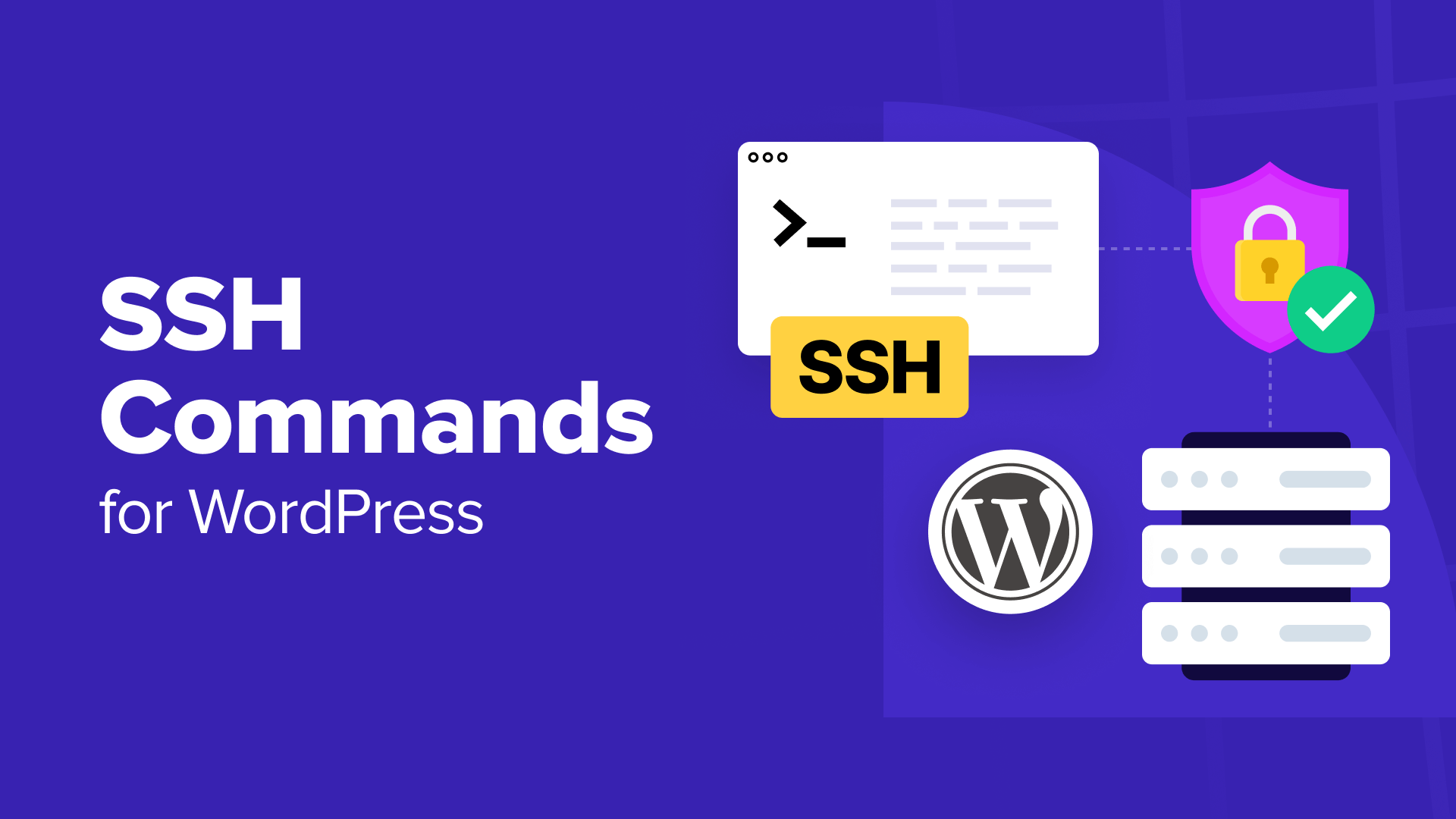SSH, o Secure Shell, è un potente strumento per gestire il tuo sito web da remoto da un server sicuro. Puoi usare diversi comandi tramite un’interfaccia terminale per eseguire varie attività senza dover aprire il backend del tuo sito.
Sebbene SSH sia in genere utilizzato dagli utenti WordPress più avanzati, può rivelarsi di grande aiuto anche se non riesci ad accedere all’area di amministrazione di WordPress.
In questo articolo ti mostreremo alcuni comandi SSH che ogni utente di WordPress dovrebbe conoscere.
Ecco tutti gli argomenti e i comandi che tratteremo in questa guida. Puoi cliccare sui link sottostanti per andare direttamente a qualsiasi sezione:
Che cos’è SSH?
SSHabbreviazione di Secure Shell, è un protocollo sicuro per l’esecuzione del tuo sito Web tramite un’interfaccia a riga di comando. Ti consente di connettere il tuo computer al server del tuo sito.
La parte migliore dell’utilizzo di SSH è che ti consente di accedere al tuo Sito WordPress da un server remoto. Non devi aprire la dashboard di WordPress.
Basta scrivere comandi diversi per eseguire attività come l’installazione di WordPress, il trasferimento di file, la creazione di directory e altro ancora.
L’uso di SSH è pensato per gli utenti più tecnici o per gli sviluppatori che desiderano eseguire comandi.
Tuttavia, anche altri utenti possono utilizzare SSH per accedere al proprio sito nel caso in cui qualcosa vada storto e non riescano ad aprirlo. Amministrazione di WordPress.
Consiglio dell’esperto: Bloccato fuori dal tuo sito WordPress e non sai cosa fare? Il nostro team di professionisti può aiutarti a riottenere l’accesso in pochissimo tempo. Dai un’occhiata al nostro Servizi di supporto premium WPBeginner Oggi!
Detto questo, vediamo prima come puoi usare SSH per connetterti al server del tuo sito.
Come connettersi al tuo sito WordPress tramite SSH
La prima cosa che devi fare è verificare se SSH è installato sul server del tuo sito.
Poiché SSH è una tecnologia client-server, puoi verificare se è configurata contattando il tuo Servizio di hosting WordPresse loro possono dirtelo. Oppure puoi provare ad accedere al cPanel o alla dashboard di hosting.
Dovresti trovare qualcosa che assomiglia all’immagine qui sotto:
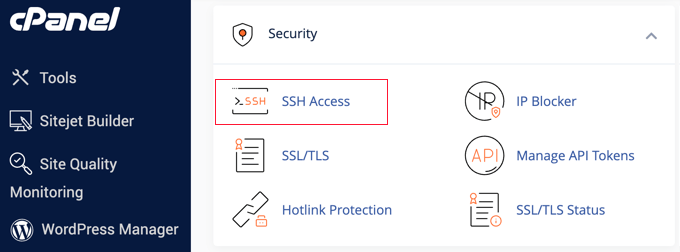
Successivamente, dovrai annotare l’indirizzo IP, il nome utente, la password e la porta. Queste informazioni saranno necessarie quando utilizzerai SSH per connettere il tuo sito dal tuo computer.
Utilizzo di SSH su un computer Mac o Linux
Se utilizzi un sistema operativo Mac o Linux, puoi semplicemente connetterti al tuo sito tramite l’app terminale.
Procedi e inserisci il seguente comando nel terminale:
ssh username@server_ip_address
Basta sostituire il username E server_ip_address con le informazioni del tuo provider di hosting.
Utilizzo di SSH su un computer Windows
Per utilizzare SSH e connettersi al tuo sito su una macchina Windows, avrai bisogno di uno strumento di terze parti come Stucco.
Dopo aver scaricato e installato l’applicazione, dovrai inserire il nome host (indirizzo IP) e il numero di porta annotati sopra per connetterti al tuo sito.
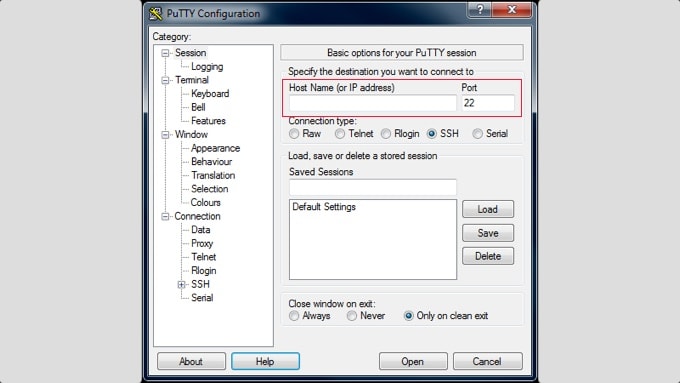
Dopo aver inserito questi dettagli, clicca sul pulsante “Apri”. Nel passaggio successivo, si aprirà una finestra terminale in cui potrai semplicemente inserire il nome utente e la password per accedere al tuo sito.
Diamo ora un’occhiata ad alcuni comandi SSH comuni che ogni utente di WordPress dovrebbe conoscere.
Comandi SSH per la navigazione di base
Puoi usare diversi comandi SSH per navigare tra file e directory. Ecco alcuni comandi di navigazione di base che dovresti conoscere.
1. persona con disabilità – Mostra il percorso completo della directory
IL persona con disabilità command visualizza il percorso completo della directory corrente. Questo è davvero utile per navigare tra diversi file e cartelle:
Dal momento che non hai a disposizione alcun riferimento visivo per individuare dove ti trovi attualmente sul server, puoi semplicemente usare questo comando per orientarti.
2. ls – Elenca i file e le cartelle in una directory
Se vuoi visualizzare il contenuto di un elencoallora puoi semplicemente usare il ls comando.
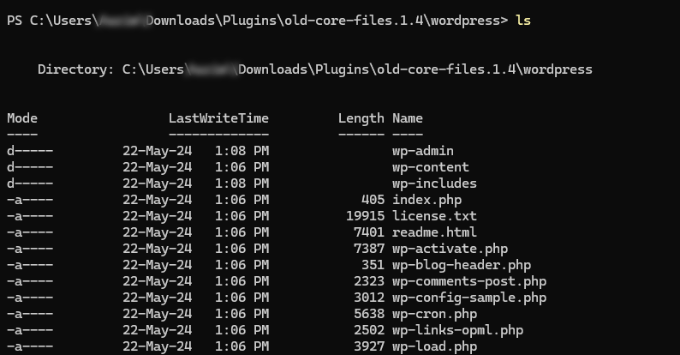
Puoi anche usare parametri aggiuntivi per ottenere maggiori informazioni sul contenuto. Ad esempio, aggiungi semplicemente -l per informazioni dettagliate o -a per mostrare i file nascosti.
3. cd – Cambia directory
IL CD comando consente di cambiare directory. È possibile spostarsi in una sottodirectory o in una directory completamente diversa:
Nel codice sopra, puoi sostituire [directory] con il nome della directory.
Ad esempio, se inserisci ilcd wp-content/themes comando, verrai indirizzato alla directory dei temi all’interno dell’installazione di WordPress.
Comandi SSH per la gestione di file e cartelle
Ora, diamo un’occhiata ad alcuni comandi SSH per gestire file e cartelle sul tuo Server del sito web WordPress.
4. mkdir -Crea una nuova directory
Usando il mkdir comando, puoi creare una nuova directory nella directory corrente. Inserisci semplicemente il seguente comando insieme al nome della cartella:
Ad esempio, supponiamo che tu voglia creare una cartella per i fogli di stile. Il comando SSH per questo sarà mkdir stylesheets.
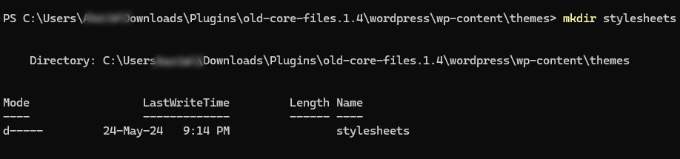
D’altro canto, se si desidera creare una nuova directory all’interno di un’altra sottodirectory, sarà necessario immettere la struttura insieme al comando mkdir.
Ecco come apparirà la sintassi:
mkdir /plugins/myplugin/stylesheets
5. rmdir – Rimuove la directory vuota
Puoi usare il rmdir comando per eliminare una directory dal server del tuo sito. Tutto quello che devi fare è inserire il comando seguito dal nome della directory:
Nota importante: Fai attenzione quando usi questo comando. Una volta che una directory è stata rimossa dal server, non puoi più annullarla.
6. cp – Copia una cartella o un file
IL copia command consente di copiare un file o una cartella in un’altra posizione. Quando si immette il comando, è necessario specificare il nome del file o della cartella e la destinazione in cui verrà salvata la copia:
cp [file name] [destination]

Quando si immette il nome del file, sarà necessario includere anche estensione del filecome examplefile.txt o readme.html.
Se vuoi fare una copia del file nella stessa cartella, puoi digitare il seguente comando:
cp readme.html readme2.html
Se vuoi copiare un file in una cartella diversa, dovrai immettere il seguente comando:
cp /public_html/wp-content/readme.html /public_html/etc/
È inoltre possibile utilizzare parametri diversi con il comando cp, ad esempio:
cp -rcopiare tutto il contenuto di una cartellacp -aarchivia tutti i filecp -usovrascrivere un file in una cartella di destinazione solo se contiene contenuti nuovi o diversicp -nnon copierà un file se esiste giàcp -imostra un avviso prima di copiare un filecp -fsostituisce o rimuove un file dalla cartella di destinazione se è presente un altro file con lo stesso nome
7. mv – Sposta un file o una cartella
Se vuoi spostare un file o una cartella in una nuova destinazione, puoi utilizzare mv comando.
Proprio come quando si utilizza il comando cp, sarà necessario specificare il nome del file e la destinazione in cui si desidera spostare il file:
mv [file name] [destination]

Ad esempio, supponiamo che tu voglia spostare un file ‘index.php’ nella cartella stylesheets. In questo caso, il comando dovrebbe essere:
8. grep – Cerca una frase specifica
Successivamente, puoi utilizzare il grep comando per cercare una frase o una stringa specifica in un file. Nota che questo comando è sensibile alle maiuscole e alle minuscole.
Ecco come apparirebbe la sintassi:
grep '[search phrase]' [file name]

Ad esempio, supponiamo di voler trovare il termine “header” nel file info.txt.
In questo caso, il comando apparirebbe così:
Oltre a ciò, puoi anche usare il -i parametro per ignorare le maiuscole e le minuscole durante la ricerca.
9. find – Cerca file e directory
Se stai cercando un file o una directory specifica, puoi utilizzare Trovare comando e cerca il nome del file, la dimensione, il tipo di file e altro ancora.
La sintassi del comando find è la seguente:
find [starting directory] [parameter] [search term]
Nel codice sopra è possibile specificare il processo di ricerca.
Ad esempio, ecco alcune opzioni tra cui scegliere:
- / (barra) – Questo ti consente di cercare nell’intero sistema
- . (punto) – Puoi cercare nella directory di lavoro
- ~ (marea) – Questa ricerca avviene nella directory home
Successivamente, il comando SSH consente anche di specificare i parametri, come nome, dimensione, tipo di filee altro ancora.
-name– Cerca il nome del file-user– Cerca i file assegnati a un dato utente-size– La dimensione del file-type -d– Cerca un tipo di directory-type -f– Cerca un tipo di file
Infine, puoi inserire il termine di ricerca che stai cercando. Diciamo che vuoi trovare un file denominato ‘task’ nella directory.
Il comando SSH per questo sarebbe:
Altri comandi SSH utili
Ora che conosci alcuni comandi SSH di base per la navigazione e la gestione dei file e delle cartelle sul tuo sito, ecco alcuni comandi aggiuntivi che dovresti conoscere.
10. zip – Comprimi una cartella
Se stai cercando di comprimere file o cartelle di grandi dimensioni, puoi utilizzare cerniera lampo comando. Tutto quello che devi fare è includere il nome del file o della cartella che vuoi comprimere:
zip filename.zip foldername
Puoi anche utilizzare parametri diversi con questo comando per specificare se desideri eliminare la cartella originale:
zip -r filename.zip foldername– Questo comprime una cartella ma non la eliminazip -m filename.zip foldername– Puoi usare questo parametro per comprimere una cartella e poi eliminarla, lasciandoti solo la versione zippatazip -d filename.zip foldername– Usalo per eliminare un file dall’archivio zip esistentezip -u filename.zip foldername– Questo aggiorna un file all’interno di un archivio zip esistente. È utile se hai aggiornato il file originale e non vuoi eliminare il file zip o crearne uno nuovo.
11. unzip – Decomprime una cartella
Dopo aver compresso una cartella, dovrai anche decomprimerla. Per farlo, vai avanti e inserisci semplicemente il decomprimere Comando SSH:
12. cronologia – Visualizza l’ultimo comando utilizzato
IL storia Il comando SSH è utile per determinare quale comando hai inserito in precedenza. Assicurati di inserire un numero per limitare i risultati visualizzati.
Ad esempio, supponiamo che tu voglia vedere gli ultimi 10 comandi utilizzati. La sintassi per il comando history è la seguente:

13. tar – Crea e decomprime archivi compressi
catrame è un comando SSH popolare usato per decomprimere i file .tar.gz. Ci sono molti strumenti di terze parti che usano questo formato per comprimere i file, ed è un’alternativa ai file zip.
Se vuoi archiviare una cartella, puoi usare il comando seguente. Sostituisci semplicemente ‘archivename.tar.gz’ con il nome del file e ‘directory’ con il percorso della directory:
tar -cvzf archivename.tar.gz directory
Dopo l’archiviazione, puoi decomprimere il file .tar.gz utilizzando questo comando:
tar -xvzf archivename.tar.gz directory
14. clear – Rimuovi tutto il testo
Puoi usare il chiaro comando per rimuovere tutto il testo dalla finestra del terminale:
Questo comando è utile se hai commesso un errore o vuoi ricominciare da capo.
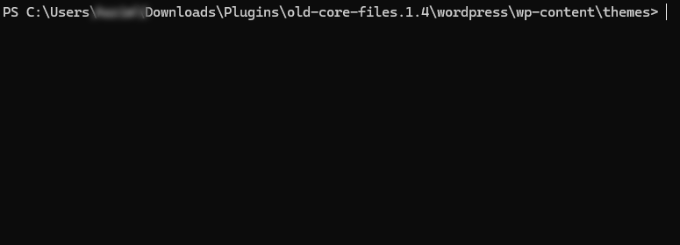
15. du – Visualizza la dimensione del file o della cartella
Se vuoi conoscere la dimensione di un file o di una cartella sul tuo server WordPress, puoi utilizzare io comando:
du -h [file or folder name]
IL -h Il parametro nel codice mostra la dimensione del file in un formato leggibile dall’uomo.
Ad esempio, supponiamo di voler visualizzare la dimensione del file .htaccess.
Tutto quello che devi fare è inserire questo comando:
16. exit – Esce dal server del sito remoto
Dopo aver terminato di lavorare sul tuo sito WordPress e se vuoi uscire dal server remoto, puoi semplicemente digitare Uscita comando:
Ti consigliamo di usare questo comando ogni volta che ti connetti al tuo sito. In questo modo, nessun altro potrà accedere al tuo server tramite SSH dopo che hai finito di lavorare.
Ci auguriamo che questo articolo ti abbia aiutato a imparare importanti comandi SSH che ogni utente WordPress dovrebbe conoscere. Potresti anche voler vedere la nostra guida su errori comuni di WordPress e come risolverli O come risolvere i problemi di WordPress.
Se ti è piaciuto questo articolo, iscriviti alla nostra newsletter Canale Youtube per i tutorial video di WordPress. Puoi trovarci anche su Cinguettio E Facebook.