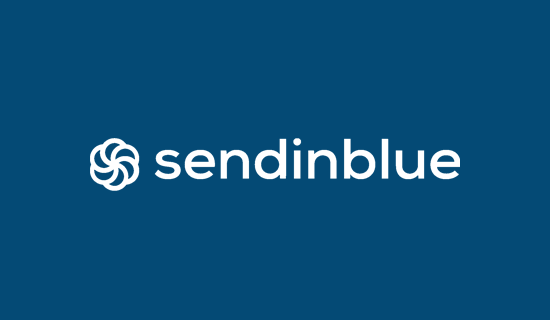Vuoi ottimizzare il tuo feed RSS in WordPress?
Ogni sito WordPress ha un feed RSS per impostazione predefinita. Puoi ottimizzare questo feed per proteggere i tuoi contenuti, inviare più traffico al tuo sito e altro ancora.
In questo articolo, ti mostreremo come ottimizzare e personalizzare i tuoi feed RSS nel modo giusto.
Perché ottimizzare i feed RSS di WordPress?
Feed RSS offri ai tuoi lettori un modo per iscriversi e leggere i post del tuo blog nelle loro app di lettura feed preferite come Feedly.
Anche se i lettori di feed non sono così popolari come una volta, ci sono ancora molti lettori che preferiscono leggere blog WordPress contenuto in questo modo.
Ottimizzando il tuo feed RSS puoi anche prevenire lo scraping dei contenuti, ottenere più backlink, inviare traffico al tuo sito e altro ancora.
Detto questo, passiamo ai nostri consigli degli esperti per ottimizzare il tuo feed RSS.
1. Crea una mappa del sito per feed RSS
Una sitemap RSS è diversa da an Mappa del sito XML. Le mappe del sito RSS contengono solo i tuoi contenuti più recenti, il che aiuta Google a mantenere i tuoi contenuti più freschi nei risultati di ricerca.
Se pubblichi contenuti frequentemente, questo può portare a un aumento del posizionamento nei motori di ricerca.
Tutto in uno SEO ti permette di aggiungere facilmente una sitemap RSS al tuo sito web, senza dover codificare.
La prima cosa che devi fare è installare e attivare il Tutto in uno SEO collegare. Per maggiori dettagli, consulta la nostra guida passo passo su come installare un plugin per WordPress.
Dopo l’attivazione, ti verrà chiesto di configurare il plugin. Puoi seguire i passaggi guidati nella procedura guidata di configurazione o consultare la nostra guida su come impostare All in One SEO per WordPress.
AIOSEO abilita automaticamente le mappe del sito RSS, quindi non devi fare altro.
Se desideri ricontrollare, vai su Tutto in uno SEO » Mappa del sito e quindi fare clic sulla scheda “RSS Sitemap”.
Puoi vedere che l’interruttore “Abilita Sitemap” nella casella “RSS Sitemap” è già abilitato.
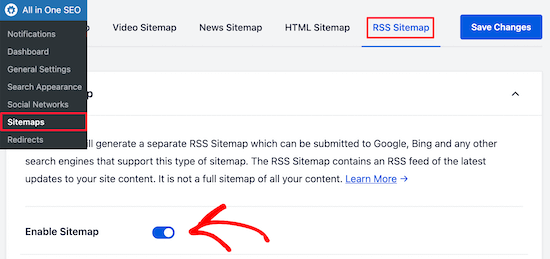
Puoi anche impostare il numero di post e i tipi di post che desideri includere nella casella “Impostazioni mappa del sito”.
Lasceremo le impostazioni predefinite, ma puoi includere più post o includere solo determinati tipi di post.
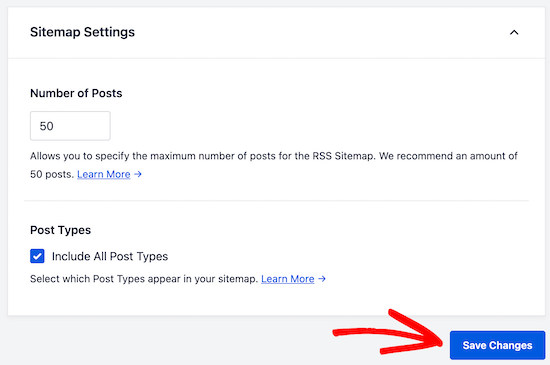
Prima di uscire dallo schermo, assicurati di fare clic sul pulsante “Salva modifiche”.
Ora hai abilitato la tua sitemap RSS per il tuo sito web.
Per inviare la tua nuova mappa del sito RSS a Google, puoi consultare la nostra guida su come aggiungere il tuo sito WordPress a Google Search Console. È lo stesso processo dell’invio di una sitemap XML.
2. Modifica il tuo feed RSS prima e dopo il contenuto
Per impostazione predefinita, i feed RSS di WordPress mostreranno il contenuto dei tuoi post recenti e non esiste un’opzione integrata per personalizzare quel contenuto per i tuoi lettori.
Per fortuna puoi usare il Plugin SEO All in One per personalizzare facilmente il tuo feed RSS prima e dopo il contenuto.
Segui semplicemente gli stessi passaggi di cui sopra per installare, attivare e configurare il plug-in.
Successivamente, vai a All in One SEO » Impostazioni generali e quindi fare clic sull’opzione di menu “Contenuto RSS”.
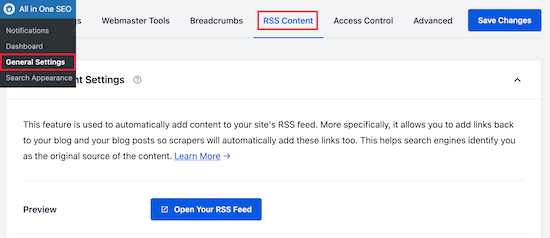
In questa schermata, puoi aggiungere qualsiasi contenuto che desideri visualizzare prima e dopo ogni post nel tuo feed RSS.
Puoi aggiungere HTML, smart tag per i collegamenti e altri metadati a ciascuna sezione.
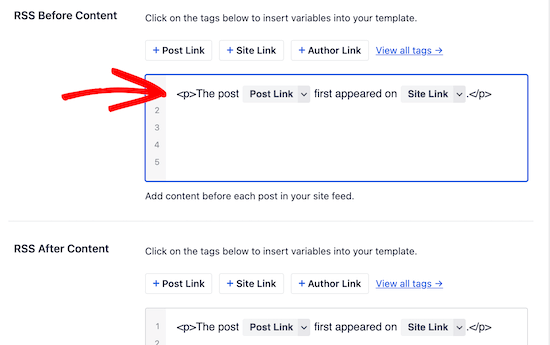
Una volta che sei soddisfatto delle modifiche, assicurati di fare clic sul pulsante “Salva modifiche” per salvare il feed RSS.
3. Proteggi il tuo feed RSS dagli scraper di contenuto
Lo scraping dei contenuti avviene quando il contenuto viene preso dal tuo sito, di solito tramite il tuo feed RSS, e ripubblicato sul sito di qualcun altro come proprio.
Può essere molto frustrante vedere qualcuno rubare i tuoi contenuti, monetizzarli e persino superare il tuo sito web nei risultati di ricerca.
Fortunatamente, puoi personalizzare il tuo feed RSS per avvantaggiare effettivamente il tuo sito se qualcuno ruba i tuoi contenuti tramite il tuo feed RSS.
Per maggiori dettagli, consulta la nostra guida per principianti a prevenire lo scraping dei contenuti del blog in WordPress.
4. Mostra l’estratto invece dell’articolo completo nel feed RSS
La visualizzazione dell’articolo completo nel feed RSS consente ai tuoi utenti di leggere l’intero articolo nel lettore di feed. Ciò può influire negativamente sulle visualizzazioni di pagina, sulle entrate pubblicitarie e sui tassi di conversione.
Mostrando il riepilogo dell’articolo invece dell’articolo completo nel tuo feed RSS, richiedi ai lettori di venire da te Sito Web WordPress per leggere l’intero post.
WordPress viene fornito con una soluzione integrata. Vai semplicemente a Impostazioni » Lettura nella dashboard di amministrazione di WordPress.
Quindi, scorri verso il basso fino alla sezione intitolata “Per ogni post in un feed, includi” e seleziona il pulsante di opzione “Estratto”.
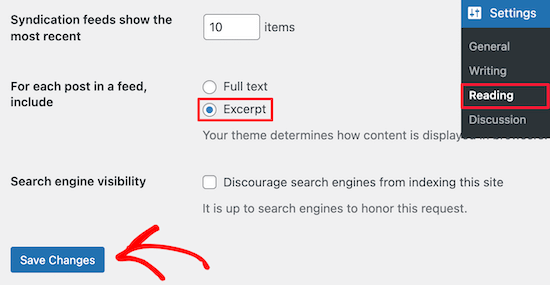
Puoi anche controllare il numero di post che vengono visualizzati anche nel tuo feed RSS.
Nella casella “I feed di syndication mostrano il più recente”, inserisci semplicemente un numero nella casella.
Prima di uscire da questa schermata, assicurati di fare clic sul pulsante “Salva modifiche” per aggiornare le impostazioni del feed RSS.
5. Aggiungi un’immagine in primo piano ai post nel feed RSS
Per impostazione predefinita, WordPress non aggiunge il tuo posta immagini in evidenza al tuo feed RSS. Quando i tuoi utenti leggono il tuo post in un lettore di feed, spesso estrarrà la prima immagine nel tuo post.
Puoi cambiarlo aggiungendo codice ai tuoi file WordPress. Se non l’hai mai fatto prima, consulta la nostra guida per principianti a incollare frammenti dal web in WordPress.
Tutto quello che devi fare è aggiungere il seguente codice al tuo funzioni.php file, in a plugin specifico del sito, o usando a plugin per frammenti di codice.
function wpb_rsstutorial_featuredimage($content) {
global $post;
if(has_post_thumbnail($post->ID)) {
$content="<p>" . get_the_post_thumbnail($post->ID) .
'</p>' . get_the_content();
}
return $content;
}
add_filter('the_excerpt_rss', 'wpb_rsstutorial_featuredimage');
add_filter('the_content_feed', 'wpb_rsstutorial_featuredimage');
Questo codice aggiunge semplicemente la tua immagine in primo piano all’interno di un paragrafo appena prima del contenuto del post.
6. Aggiungi tipi di post personalizzati al tuo feed RSS
Molti siti WordPress usano tipi di post personalizzati per creare sezioni separate dai normali articoli del blog.
Ad esempio, qui a WPBeginner, abbiamo creato tipi di post personalizzati separati per il nostro Offerte e Glossario sezioni.
Se pubblichi molti contenuti utilizzando diversi tipi di post personalizzati, ti consigliamo di aggiungerli al tuo feed principale.
Per fare ciò, dovrai aggiungere il seguente codice al tuo funzioni.php file, in a plugin specifico per il sito, o usando a plugin per frammenti di codice.
function myfeed_request($qv) {
if (isset($qv['feed']) && !isset($qv['post_type']))
$qv['post_type'] = array('post', 'books', 'movies');
return $qv;
}
add_filter('request', 'myfeed_request');
Questo codice aggiunge due tipi di post personalizzati, “libri” e “film”, al feed RSS principale. Assicurati di sostituirli con i tuoi tipi di post personalizzati.
7. Aggiungi testo aggiuntivo ai titoli dei post in RSS
L’aggiunta di testo aggiuntivo ai titoli dei tuoi post in RSS può essere utile se crei più tipi di contenuti di post.
Ad esempio, questo può aiutare i tuoi lettori a distinguere tra post degli ospiti, contenuto regolare del blog e contenuto sponsorizzato.
Ecco uno snippet di codice che puoi utilizzare per visualizzare la categoria del post nel titolo:
function wpb_rsstutorial_titlecat($content) {
$postcat = "";
foreach((get_the_category()) as $cat) {
$postcat .= ' ('.$cat->cat_name . ')';
}
$content = $content.$postcat;
return $content;
}
add_filter('the_title_rss', 'wpb_rsstutorial_titlecat');
Per maggiori dettagli ed esempi, consulta la nostra guida su come personalizzare completamente i feed RSS di WordPress.
8. Consenti agli utenti di iscriversi al feed RSS tramite e-mail
Non tutti i tuoi utenti vogliono utilizzare un lettore di feed per iscriversi ai tuoi post. Molte persone preferiranno invece iscriversi tramite e-mail. Questo è uno dei motivi per cui avere una newsletter via email è importante.
Per inviare automaticamente e-mail RSS, ti consigliamo di utilizzare Sendinblue. È popolare servizio di email marketing provider che ha un piano gratuito per sempre per inviare fino a 300 email al giorno.
Una volta che la tua lista di e-mail è stata impostata, puoi inviare automaticamente e-mail RSS quando pubblichi un nuovo post sul blog.
Per maggiori dettagli, consulta la nostra guida su come notificare agli abbonati i nuovi post in WordPress.
9. Consenti agli utenti di iscriversi alle categorie nel feed RSS
Ogni categoria sul tuo sito WordPress avrà automaticamente il proprio feed RSS. Se gestisci un blog enorme con molte categorie diverse, questo consente ai tuoi lettori di iscriversi solo alle categorie che li interessano.
Tuttavia, molti utenti non si rendono conto che possono iscriversi facilmente a categorie specifiche. Puoi renderlo più facile per i tuoi lettori evidenziandolo sul tuo sito web.
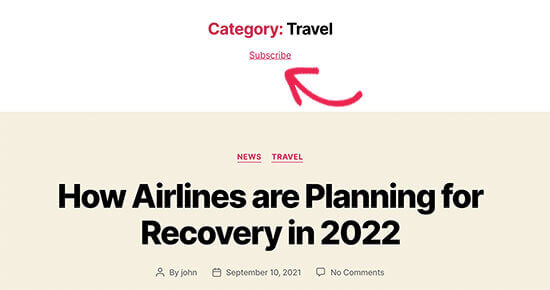
Per maggiori dettagli, consulta la nostra guida su come creare feed RSS separati per ogni categoria in WordPress.
10. Aggiungi dati di campi personalizzati al tuo feed RSS
Campi personalizzati ti permette di aggiungere metadati extra al tuo WordPress post e pagine. Tuttavia, questi metadati non sono inclusi nel feed RSS predefinito.
Per visualizzare i campi personalizzati nel tuo feed RSS, aggiungi semplicemente il seguente frammento di codice al tuo funzioni.php file, in a plugin specifico per il sito, o usando a plugin per frammenti di codice.
function wpb_rsstutorial_customfield($content) {
global $wp_query;
$postid = $wp_query->post->ID;
$custom_metadata = get_post_meta($postid, 'my_custom_field', true);
if(is_feed()) {
if($custom_metadata !== '') {
// Display custom field data below content
$content = $content."<br /><br /><div>".$custom_metadata."</div>
";
}
else {
$content = $content;
}
}
return $content;
}
add_filter('the_excerpt_rss', 'wpb_rsstutorial_customfield');
add_filter('the_content', 'wpb_rsstutorial_customfield');
Questo codice controlla se viene utilizzato il campo personalizzato e se viene visualizzato il feed RSS. Successivamente, aggiungerà i dati del campo personalizzato sotto il contenuto del post.
11. Ritarda la visualizzazione dei post nel feed RSS
Ritardare la visualizzazione dei post nel tuo feed RSS può salvarti dalla pubblicazione accidentale e può aiutarti a battere i raschiatori di contenuti, se questo è un problema che affronti regolarmente.
Quando ritardi la visualizzazione dei post nel tuo feed RSS, dai ai motori di ricerca il tempo di scansionare e indicizzare i tuoi contenuti prima che appaiano altrove.
Inoltre, puoi controllare eventuali errori di battitura prima che vengano inviati agli abbonati RSS.
Per fare ciò, dovrai aggiungere il seguente codice al tuo funzioni.php file, in a plugin specifico per il sito, o usando a plugin per frammenti di codice.
function publish_later_on_feed($where) {
global $wpdb;
if ( is_feed() ) {
// timestamp in WP-format
$now = gmdate('Y-m-d H:i:s');
// value for wait; + device
$wait="10"; // integer
// http://dev.mysql.com/doc/refman/5.0/en/date-and-time-functions.html#function_timestampdiff
$device="MINUTE"; //MINUTE, HOUR, DAY, WEEK, MONTH, YEAR
// add SQL-sytax to default $where
$where .= " AND TIMESTAMPDIFF($device, $wpdb->posts.post_date_gmt, '$now') > $wait ";
}
return $where;
}
add_filter('posts_where', 'publish_later_on_feed');
Questo codice aggiungerà un ritardo di 10 minuti prima che i post vengano visualizzati nel tuo feed RSS. Puoi cambiarlo secondo le tue esigenze cambiando il 10 e MINUTE valori.
12. Aggiungi pulsanti social ai tuoi feed RSS di WordPress
La maggior parte dei lettori di feed RSS non dispone di funzionalità di condivisione sociale o non sono molto evidenti. Tuttavia, puoi aggiungere le tue icone dei social media al tuo feed RSS per incoraggiare la condivisione.
Innanzitutto, dovrai creare icone di immagini per i social network che desideri aggiungere. Per questo tutorial, abbiamo creato immagini per Facebook e Twitter e le abbiamo caricate andando su Media » Aggiungi nuovo.
Dopo aver caricato i file immagine, devi copiare l'”URL del file” e incollarlo nel tuo editor di testo preferito per salvarlo per il passaggio successivo.
Per maggiori dettagli, consulta la nostra guida su come ottenere l’URL delle immagini che carichi in WordPress.
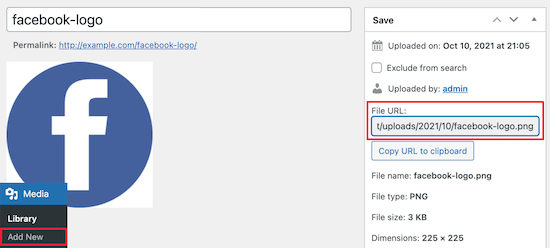
Successivamente, devi aggiungere il seguente frammento di codice al tuo funzioni.php file, in a plugin specifico per il sito, o usando a plugin per frammenti di codice.
// add custom feed content
function wpb_add_feed_content($content) {
// Check if a feed is requested
if(is_feed()) {
// Encoding post link for sharing
$permalink_encoded = urlencode(get_permalink());
// Getting post title for the tweet
$post_title = get_the_title();
// Content you want to display below each post
// This is where we will add our icons
$content .= '<p>
<a href="http://www.facebook.com/sharer/sharer.php?u=' . $permalink_encoded . '" title="Share on Facebook"><img src="Facebook icon file url goes here" title="Share on Facebook" alt="Share on Facebook" width="64px" height="64px" /></a>
<a href="http://www.twitter.com/share?&text=". $post_title . "&url=" . $permalink_encoded . "" title="Share on Twitter"><img src="Facebook icon file url goes here" title="Share on Twitter" alt="Share on Twitter" width="64px" height="64px" /></a>
</p>';
}
return $content;
}
add_filter('the_excerpt_rss', 'wpb_add_feed_content');
add_filter('the_content', 'wpb_add_feed_content');
Questo codice sopra aggiungerà semplicemente i pulsanti di condivisione social per Twitter e Facebook. Devi sostituire il src= attributo nel image tag con i tuoi URL di immagine che hai incollato nel tuo editor di testo in precedenza.
Se hai ottimizzato il tuo feed RSS e visualizzi errori, consulta la nostra guida su come correggere gli errori del feed RSS.
Speriamo che questo articolo ti abbia aiutato a imparare come ottimizzare il tuo feed RSS di WordPress. Potresti anche voler vedere le nostre scelte di esperti su i migliori servizi di email marketing per le piccole imprese e la nostra guida su come scegliere il miglior costruttore di siti web.
Se ti è piaciuto questo articolo, iscriviti al nostro Canale Youtube per i video tutorial di WordPress. Ci trovi anche su Twitter e Facebook.