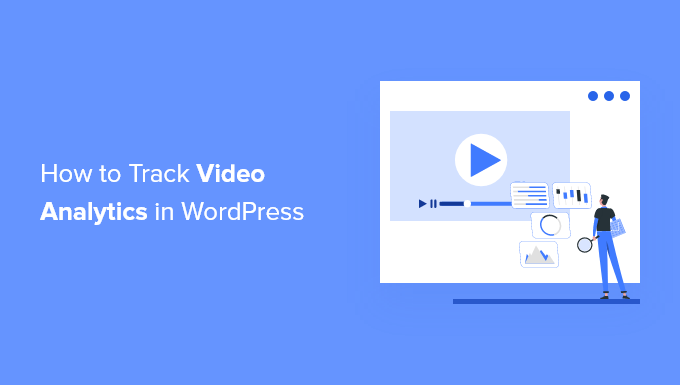Vuoi sapere quali video i tuoi visitatori guardano di più sul tuo sito Web WordPress?
I video sono un ottimo modo per dare vita al tuo sito web e aumentare il coinvolgimento. Monitorando l’analisi video, puoi vedere il rendimento dei tuoi video con metriche come visualizzazioni totali, durata di visualizzazione e altro ancora.
In questo articolo, ti mostreremo come monitorare l’analisi video in WordPress utilizzando Google Analytics. Questa soluzione funziona per YouTube, Vimeo e altri incorporamenti di video HTML5.
Perché tenere traccia del coinvolgimento video in WordPress?
Aggiunta di video ai tuoi contenuti rende i tuoi articoli più coinvolgenti e aiuta a convincere le persone a trascorrere più tempo sul tuo sito.
Tuttavia, se hai più video sul tuo Sito WordPress, allora come fai a sapere quale tipo di contenuto ha le migliori prestazioni e se le persone guardano i tuoi video o meno?
Il monitoraggio del coinvolgimento video in Google Analytics può aiutarti a scoprire queste informazioni.
Puoi vedere quante persone stanno guardando video sul tuo sito Web WordPress, indipendentemente dal fatto che lo siano facendo clic sul pulsante di riproduzione, quanto del video stanno guardando (durata di visualizzazione) e altro ancora.
Questo aiuta a capire il tipo di contenuto multimediale che piace al tuo pubblico. Quindi puoi creare più video su argomenti simili e utilizzare lo stesso formato e stile per aumentare coinvolgimento degli utenti.
Detto questo, diamo un’occhiata a come monitorare l’analisi video sul tuo sito Web WordPress.
Configurazione dell’analisi video in WordPress
Il modo più semplice per tenere traccia dei video sul tuo sito Web WordPress è utilizzare MonsterInsights. È il migliore soluzione di analisi di WordPress che ti aiuta a configurare Google Analytics in WordPress senza modificare il codice o assumere uno sviluppatore.
Per impostazione predefinita, Google Analytics non tiene traccia di analisi video dettagliate.
Tuttavia, il componente aggiuntivo MonsterInsights Media semplifica il monitoraggio dei video incorporati da YouTube e Vimeo. Tiene traccia anche dei video HTML 5 che hai caricato tramite il file Libreria multimediale di WordPress.
Nota dell’editore: Di solito non lo consigliamo caricare video su WordPress perché può consumare molto spazio di archiviazione e rallentare il tuo sito web. Consigliamo invece di utilizzare YouTube, Vimeo o altro migliori siti di hosting video.
Non è necessario toccare una singola riga di codice. MonsterInsights traccia automaticamente i video in Google Analytics in pochi clic.

Per questo tutorial, useremo il Versione MonsterInsights Pro perché include il componente aggiuntivo Media e altre funzionalità di monitoraggio avanzate. C’è anche un MonsterInsights Lite versione che puoi utilizzare per provarlo e iniziare con l’analisi sul tuo sito.
Innanzitutto, dovrai installare e attivare il plug-in MonsterInsights. Per maggiori dettagli, consulta la nostra guida su come installare un plugin per WordPress.
Dopo l’attivazione, verrai indirizzato alla schermata di benvenuto di MonsterInsights all’interno della dashboard di WordPress. Vai avanti e fai clic sul pulsante “Avvia la procedura guidata” per configurare il plug-in e connettere Google Analytics a WordPress.

Puoi seguire la nostra guida passo passo su come aggiungere Google Analytics a WordPress.
Successivamente, dovrai andare a Approfondimenti » Componenti aggiuntivi dalla tua area di amministrazione di WordPress e quindi scorri verso il basso fino al componente aggiuntivo “Media”.
Vai avanti e fai clic sul pulsante “Installa” e l’addon verrà quindi installato e attivato. Vedrai la modifica dello “Stato” da Non installato ad Attivo.

Una volta che l’addon è attivo, vai semplicemente a Approfondimenti » Impostazioni dal pannello di amministrazione di WordPress e poi vai alla scheda “Editore”.
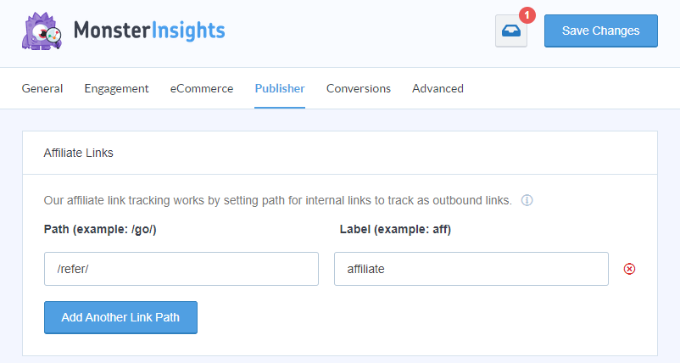
Successivamente, puoi scorrere verso il basso fino alla sezione Tracciamento multimediale. Noterai che gli interruttori per il monitoraggio di video HTML 5, YouTube e Vimeo saranno abilitati.
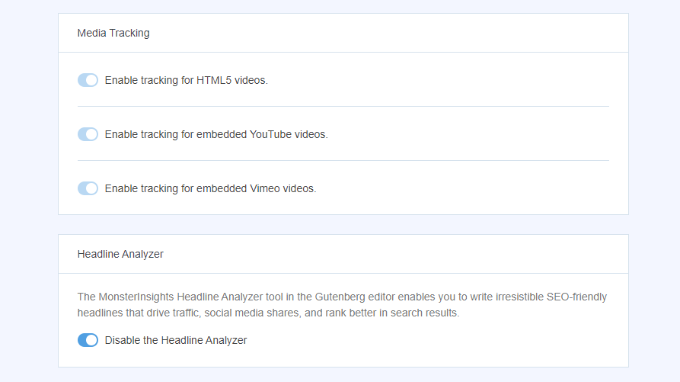
MonsterInsights ora inizierà a monitorare i video sul tuo sito WordPress. Ora puoi visitare il tuo account Google Analytics per visualizzare il rapporto.
Visualizzazione dei dati di monitoraggio video in Google Analytics
Per vedere il rendimento dei tuoi video, devi accedere al sito Web di Google Analytics e accedere al tuo account.
Successivamente, puoi scegliere il tuo sito web (proprietà) dal menu a tendina in alto.
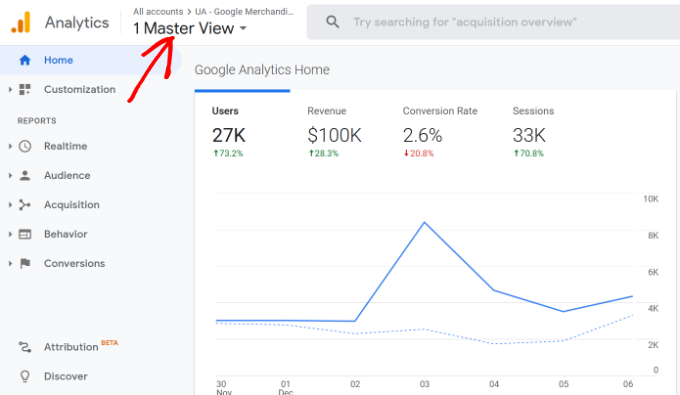
Dopodiché, dovrai andare a Comportamento » Eventi » Eventi principali dal menu nella colonna di sinistra.
Vedrai categorie di eventi separate per il monitoraggio dei video come video-youtube, video-vimeoo video-html.
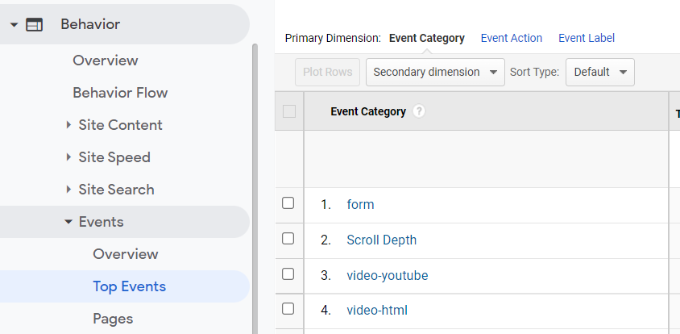
Ora vai avanti e fai clic su una categoria evento video come “video-youtube”.
Qui puoi visualizzare il numero di impressioni e la percentuale di video che è stata guardata.
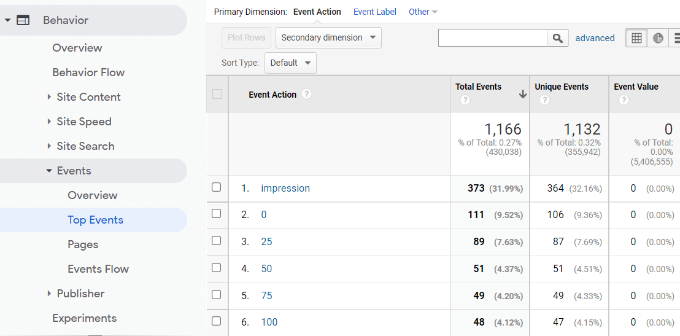
Le impressioni ti dicono quanti utenti hanno visualizzato i tuoi video.
I numeri sono la percentuale del video che è stato guardato. Ad esempio, un’azione evento 0 mostra che gli spettatori hanno fatto clic sul pulsante di riproduzione ma hanno guardato meno del 25% del video.
Allo stesso modo, 50 indica che gli spettatori hanno guardato almeno la metà del video ma meno del 75%, mentre 100 significa che gli utenti hanno visualizzato l’intero video.
Successivamente, se fai clic su un’azione evento, puoi visualizzare gli URL del video. Ad esempio, se vuoi sapere quali video le persone hanno guardato fino alla fine, vai avanti e fai clic su “100”.
Nella schermata successiva, puoi vedere i collegamenti ai video nella colonna Etichetta evento.
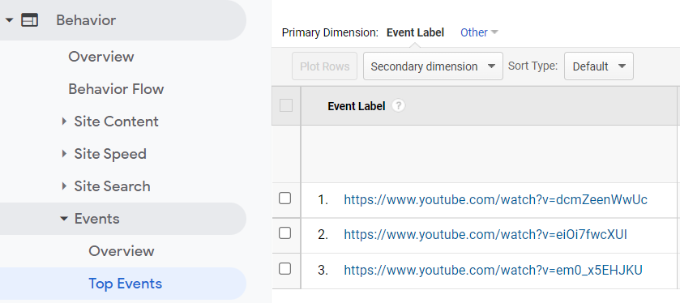
Ora che sai quali video ottengono il maggior coinvolgimento sul tuo sito web, puoi pianificare contenuti più simili per il tuo pubblico. Puoi anche sperimentare per ottenere più visualizzazioni di video incorporare un canale YouTube sul tuo sito webo creando un Galleria video.
Ci auguriamo che questo articolo ti abbia aiutato a imparare come monitorare l’analisi video in WordPress. Puoi anche vedere la nostra guida su come registrare un nome a dominio e il miglior hosting di siti Web gratuito rispetto.
Se ti è piaciuto questo articolo, iscriviti al nostro Canale Youtube per i video tutorial di WordPress. Puoi trovarci anche su Twitter e Facebook.
Il post Come monitorare l’analisi video in WordPress (passo dopo passo) è apparso per la prima volta su WPBeginner.