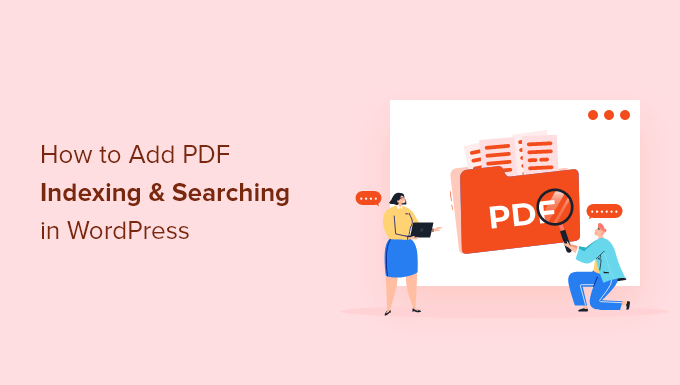Vuoi rendere ricercabili i PDF sul tuo sito Web WordPress?
WordPress ti consente di caricare file PDF nella tua libreria multimediale, ma non include i loro contenuti nei risultati di ricerca.
In questo articolo, ti mostreremo come aggiungere l’indicizzazione PDF e la ricerca in WordPress.
Perché aggiungere PDF ai risultati di ricerca di WordPress?
I PDF sono un ottimo modo per offrire ai tuoi visitatori ebook, manuali utente, cataloghi e altro. Puoi saperne di più nelle nostre guide su come caricare file PDF sul tuo sito WordPress, e come aggiungere un visualizzatore PDF in WordPress.
Tuttavia, la ricerca sul sito di WordPress è piuttosto limitata e cercherà solo i contenuti del database di WordPress.
Ciò significa che se i tuoi visitatori utilizzano il barra di ricerca sul tuo sito web, nei risultati della ricerca verranno inclusi solo il titolo e la descrizione dei tuoi PDF e altri documenti, non il loro contenuto.
Di conseguenza, i tuoi visitatori potrebbero perdere informazioni preziose.
La buona notizia è che puoi usare a plug-in di ricerca personalizzato per migliorare l’esperienza di ricerca predefinita di WordPress. Se i tuoi PDF non sono crittografati, il plug-in di ricerca corretto indicizzerà i contenuti e i metadati dei tuoi PDF e li aggiungerà ai risultati della ricerca.
Detto questo, diamo un’occhiata a come aggiungere l’indicizzazione e la ricerca PDF in WordPress.
Aggiunta di PDF ai risultati di ricerca di WordPress
La prima cosa che devi fare è installare il CercaWP collegare. Per maggiori dettagli, consulta la nostra guida passo passo su come installare un plugin per WordPress.
SearchWP è uno dei migliori plugin di ricerca premium per WordPress. È facile da usare e ti consente di cercare i contenuti di PDF e altri file nella tua libreria multimediale di WordPress.
Dopo l’attivazione, dovrai visitare il Impostazioni » Cerca WP pagina e quindi fare clic sulla scheda del menu “Licenza”.
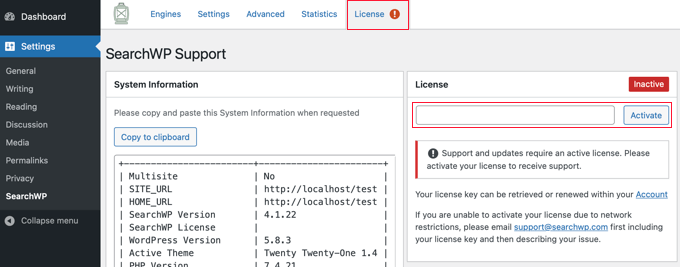
Qui devi inserire la tua chiave di licenza nella casella “Licenza”. Puoi trovare queste informazioni nel tuo account sul sito SearchWP. Una volta terminato, assicurati di fare clic sul pulsante “Attiva”.
Il passaggio successivo consiste nell’aggiungere il contenuto dei tuoi documenti PDF ai risultati di ricerca di WordPress. Per fare ciò, è necessario fare clic sulla scheda del menu “Motori” di SearchWP. Questo ti porta a una schermata in cui puoi determinare cosa è incluso nei risultati di ricerca di WordPress.
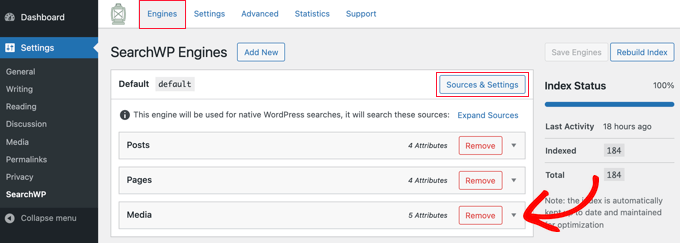
Noterai che per impostazione predefinita, post, pagine e file multimediali sarà incluso nei risultati della ricerca.
Se la sezione “Media” non è presente, dovrai aggiungerla facendo clic sul pulsante “Sorgenti e impostazioni”, quindi selezionando la casella di controllo “Media”.
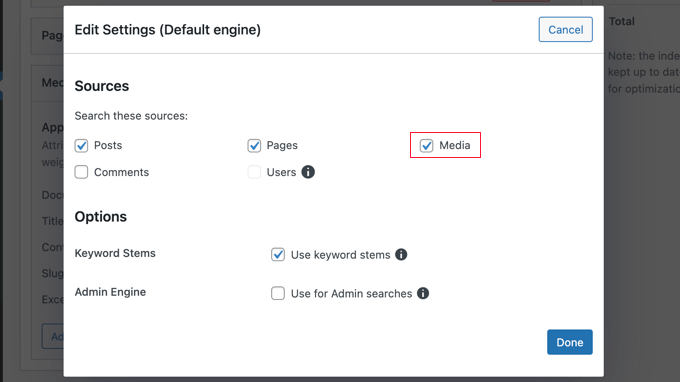
Non dimenticare di fare clic sul pulsante “Fatto” per memorizzare le nuove impostazioni.
Puoi modificare le impostazioni del tuo motore di ricerca facendo clic su “Post”, “Pagine”, “Media” o altri menu a discesa disponibili. Per assicurarti che i PDF siano inclusi nei risultati della ricerca, dovrai configurare le impostazioni dei media facendo clic sul pulsante “Aggiungi/Rimuovi attributi” in quella sezione.
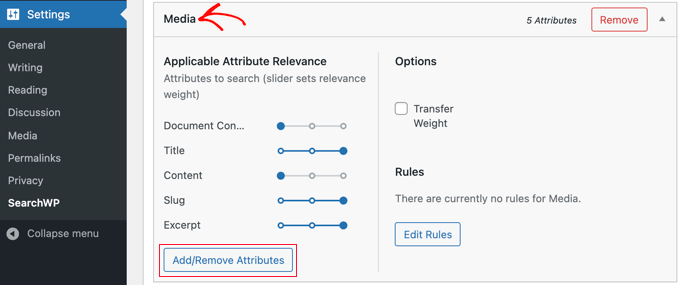
Assicurati che la casella “Contenuto del documento” sia selezionata.
Ciò significa che i contenuti dei tuoi PDF, file di Microsoft Office, file di testo e altri documenti nella tua libreria multimediale di WordPress verranno indicizzati e inclusi nei risultati di ricerca.
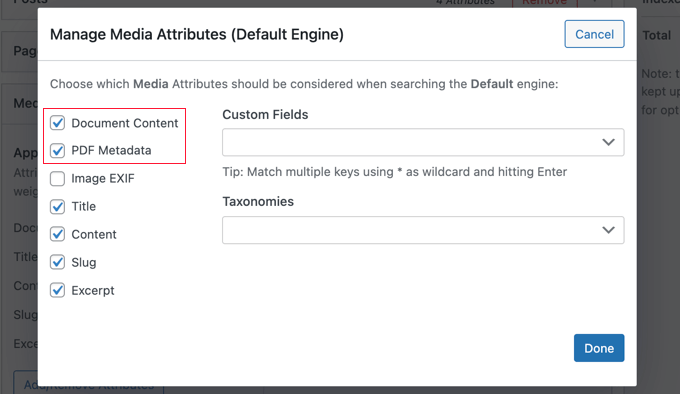
Dovresti anche selezionare la casella “Metadati PDF”. Questo indicizzerà il PDF metadati che non fa parte del contenuto del file. A seconda del file PDF, questo può includere il titolo del documento, l’autore, l’oggetto, le parole chiave e altro.
Assicurati di fare clic sul pulsante “Fine” quando entrambe queste caselle sono selezionate.
Successivamente, devi decidere quanto peso dare al contenuto PDF e ai metadati nei risultati della ricerca. In altre parole, a che altezza vuoi che i PDF appaiano nei risultati di ricerca del tuo sito?
Per impostazione predefinita, i dispositivi di scorrimento per il contenuto del documento e i metadati PDF sono completamente a sinistra, quindi non verrà dato loro molto peso. Se vuoi che appaiano più in alto nei risultati della ricerca, puoi spostare il cursore nella posizione centrale o destra.
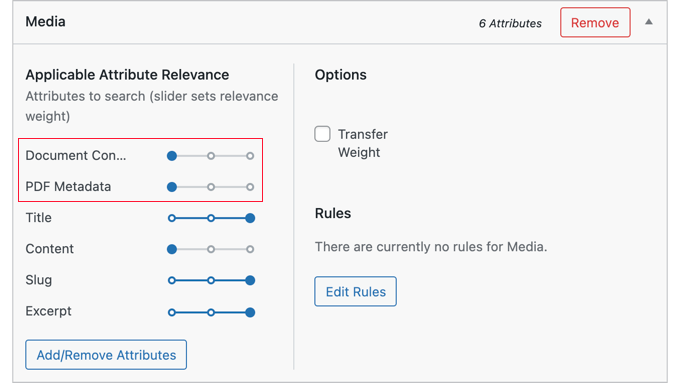
Infine, è necessario fare clic sul pulsante “Salva motori” in alto a destra dello schermo per salvare le nuove impostazioni di ricerca.
Se viene visualizzato il messaggio “L’indice deve essere ricostruito”, è necessario fare clic sul pulsante “Ricostruisci indice” in modo che il contenuto PDF e i metadati vengano aggiunti all’indice di ricerca.
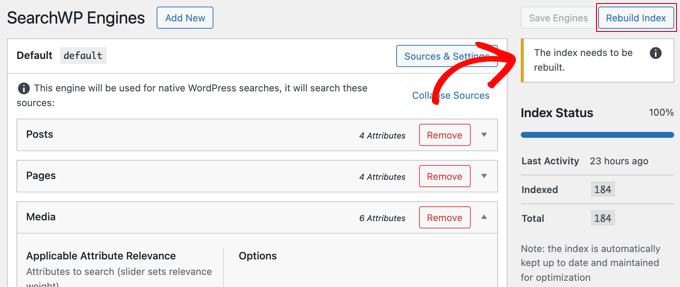
Congratulazioni! Il tuo sito Web WordPress ora può indicizzare e cercare file PDF.
Successivamente, potresti voler abilitare alcune impostazioni avanzate che renderanno più facile per i tuoi utenti trovare ciò che stanno cercando.
Per farlo, dovresti navigare su Impostazioni » Cerca WP e fare clic sulla scheda “Avanzate”.
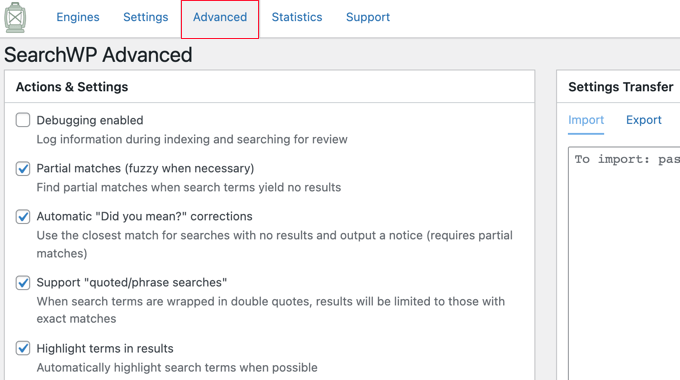
Ora puoi attivare una di queste opzioni che desideri:
- Le corrispondenze parziali visualizzeranno anche risultati che non corrispondono esattamente al termine cercato.
- Automatico “Volevi dire?” le correzioni suggeriranno un termine di ricerca leggermente diverso che corrisponderà ad alcuni post sul tuo sito web.
- Il supporto delle “ricerche tra virgolette/frasi” consentirà ai tuoi utenti di utilizzare le virgolette durante la ricerca di fasi esatte.
- Evidenziare i termini nei risultati renderà più facile trovare ciò che stanno cercando nei risultati di ricerca.
Ora, quando i visitatori del tuo sito web cercano una parola o una frase, tutti i file PDF pertinenti verranno inclusi nei risultati della ricerca.
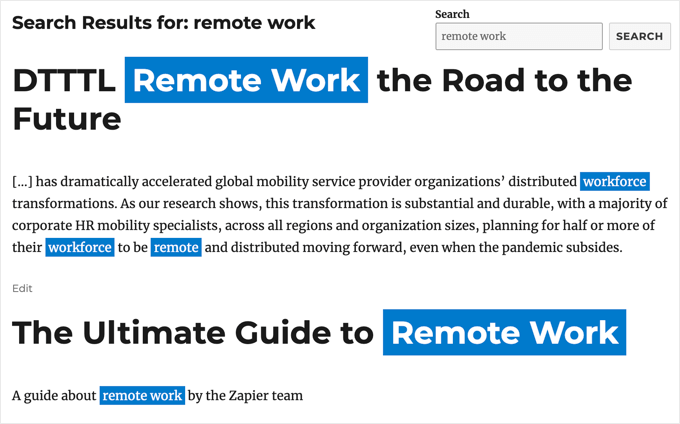
Ci auguriamo che questo tutorial ti abbia aiutato a imparare come aggiungere l’indicizzazione e la ricerca PDF in WordPress. Potresti anche voler imparare come creare un sito di abbonamento WordPress, o controlla elenco dei plugin indispensabili per far crescere il tuo sito.
Se ti è piaciuto questo articolo, iscriviti al nostro Canale Youtube per i video tutorial di WordPress. Puoi trovarci anche su Twitter e Facebook.