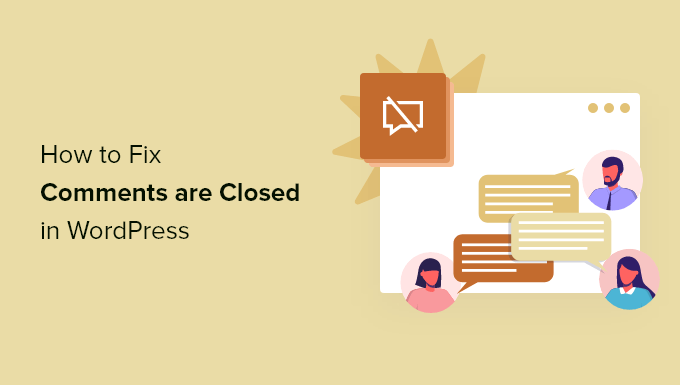Vedi il messaggio “I commenti sono chiusi” sui tuoi post di WordPress?
Questo messaggio viene visualizzato quando i commenti sono stati disabilitati su un post. Tuttavia, alcuni utenti segnalano di aver visto il messaggio in modo imprevisto.
In questo articolo, ti mostreremo come risolvere “I commenti sono chiusi” in WordPress.
Che cos’è l’errore “Commenti chiusi” nell’errore di WordPress?
L’area commenti del tuo blog WordPress consente ai visitatori del tuo sito web di fornire feedback, porre domande, offrire il proprio punto di vista sull’argomento e rispondere ad altri commenti.
I commenti sono disabilitati su tutti WordPress pagine per impostazione predefinita e non vedrai il messaggio “I commenti sono chiusi” sulle pagine. Tuttavia, puoi comunque seguire i passaggi seguenti per aprire commenti sulle tue pagine e post.
Per i post del blog, puoi disabilita i commenti su post specifici o sull’intero sito Web WordPress. Ad esempio, potresti voler disabilitare i commenti su un post di annuncio.
Quando disattivi i commenti su un post che ha almeno un commento, vedrai il messaggio “I commenti sono chiusi”. Questo spiega ai tuoi visitatori che anche se ci sono commenti sul post, non possono essere lasciati ulteriori commenti.

Se disattivi i commenti su un post che non contiene commenti, non vedrai il messaggio “I commenti sono chiusi”. WordPress semplicemente non visualizzerà il modulo dei commenti.
Forse visualizzi inaspettatamente il messaggio “I commenti sono chiusi” sul tuo sito web. Sebbene WordPress sia facile da usare, alcuni messaggi di errore possono essere difficili da risolvere per i principianti. Ecco perché abbiamo messo insieme un elenco dei 50 errori WordPress più comuni e come risolverli.
Molto probabilmente questo messaggio viene visualizzato a causa di un’impostazione di WordPress non configurata correttamente. Questo perché WordPress ha impostazioni per i commenti in più aree, il che può rendere difficile per i principianti trovare le impostazioni giuste per risolvere il problema.
In questo post, ti guideremo attraverso tutte le impostazioni che dovresti controllare per riaprire i commenti sui post del tuo blog.
Detto questo, diamo un’occhiata a come risolvere “I commenti sono chiusi” in WordPress.
- Abilita commenti su tutti i post futuri
- Abilita commenti su un post specifico
- Abilita commenti su un post specifico (editor classico)
- Abilita commenti sui post in blocco
- Verifica la presenza di temi o plugin incompatibili
Abilita commenti sui post futuri
I commenti vengono spesso chiusi su un sito WordPress perché in passato è stata verificata un’impostazione che disabilita i commenti sui nuovi post per impostazione predefinita.
Puoi controllare questa impostazione navigando su Impostazioni » Discussione. Qui troverai una serie di caselle di controllo che controllano come vengono gestiti i commenti sui nuovi post.

La prima impostazione da considerare è “Consenti alle persone di pubblicare commenti su nuovi articoli”. Questa casella dovrebbe essere selezionata in modo che l’impostazione predefinita per i post futuri sia quella di consentire i commenti.
Quindi, guarda “Chiudi automaticamente i commenti sugli articoli più vecchi di XX giorni”. Questa impostazione è utile se non vuoi che gli utenti possano commentare i post più vecchi. Tuttavia, se desideri consentire commenti su tutti i post, assicurati che questa casella sia deselezionata.
Una volta che sei soddisfatto delle impostazioni della discussione, assicurati di fare clic sul pulsante “Salva modifiche” nella parte inferiore dello schermo per memorizzare le impostazioni.
Ciò assicurerà che i commenti siano aperti su tutti i nuovi post che crei. Ma non li abiliterà sui post che sono già stati creati.
Questo è ciò che faremo nel passaggio successivo.
Abilita commenti su un post specifico
Questo metodo ti mostrerà come abilitare i commenti sui post esistenti uno alla volta. Tuttavia, se desideri abilitare i commenti su molti post, dovresti seguire il metodo “Abilita commenti in blocco” che tratteremo di seguito.
Se usi il editor di blocchi sul tuo sito WordPress, devi scorrere verso il basso il riquadro delle impostazioni a destra dello schermo fino a raggiungere il pannello Discussione.
Ora dovresti fare clic su “Discussione” per espandere le opzioni, quindi assicurati che la casella “Consenti commenti” sia selezionata.

Dopo aver fatto clic sul pulsante Aggiorna nella parte superiore dello schermo per salvare l’impostazione, i commenti verranno abilitati per questo post.
Dovresti ripetere questi passaggi per abilitare i commenti su altri post del blog. Puoi anche seguire la stessa procedura per abilitare i commenti sulle pagine di WordPress.
Come visualizzare il pannello delle discussioni se è nascosto?
Sebbene il pannello Discussioni sia visualizzato per impostazione predefinita, potrebbe essere nascosto sul tuo sito web. Se non riesci a trovarlo, dovrai fare clic sull’icona Opzioni in alto a destra dello schermo. Questa icona ha l’aspetto di 3 punti verticali.
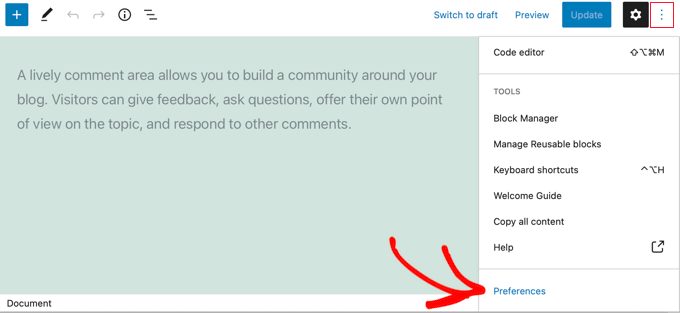
È quindi necessario fare clic su “Preferenze” e accedere alla scheda “Pannelli”. Una volta lì, puoi attivare l’interruttore “Discussioni” in modo che venga visualizzato il pannello.

Abilita commenti su un post specifico (editor classico)
Se stai usando il editore classico, i passaggi per abilitare i commenti su un post sono leggermente diversi. Qui, la meta box Discussione è nascosta per impostazione predefinita. Per visualizzarlo, sarà necessario fare clic su ‘Opzioni dello schermo‘ in alto a destra dello schermo.
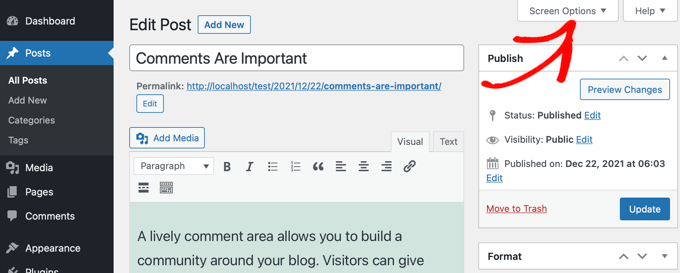
Successivamente, dovresti selezionare la casella Discussione in “Elementi dello schermo”. Successivamente, fai nuovamente clic su “Opzioni schermo” per tornare al tuo post.

Ora puoi scorrere verso il basso fino alla fine del tuo post dove troverai il meta box Discussione. Dovresti assicurarti che la casella “Consenti commenti” sia selezionata.
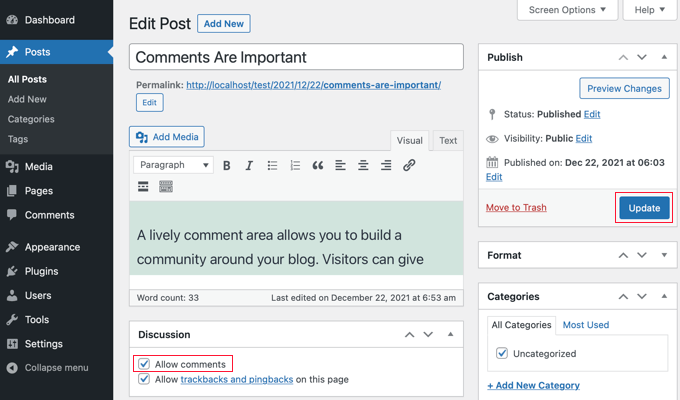
Dopo aver fatto clic sul pulsante Aggiorna per salvare l’impostazione, i commenti verranno abilitati per questo post.
Abilita commenti sui post in blocco
Se devi abilitare i commenti su più post, puoi aggiornarli in blocco. Per farlo, vai a Messaggi » Tutti i messaggi pagina dove troverai un elenco di tutti i tuoi post.
Devi selezionare i post che hanno i commenti disabilitati facendo clic sulla casella di controllo accanto a ciascun post.
Successivamente, dovresti scegliere “Modifica” dalla casella a discesa Azioni in blocco e quindi fare clic sul pulsante “Applica”. Si aprirà la schermata di modifica collettiva.

Qui è necessario fare clic sul menu a discesa “Commenti” e quindi selezionare “Consenti”.
Non dimenticare di fare clic sul pulsante “Aggiorna” per modificare l’impostazione per tutti i post selezionati.
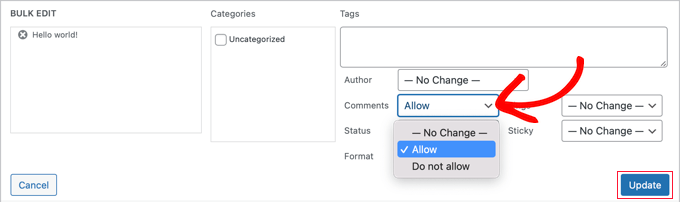
Come selezionare tutti i post contemporaneamente
Se desideri abilitare i commenti per ogni post sul tuo sito web contemporaneamente, seguire i passaggi precedenti richiederebbe molto tempo se hai centinaia di post sul tuo sito.
Per farlo più velocemente, ci sono alcuni passaggi extra che dovresti fare. Innanzitutto, dovrai assicurarti che tutti i post vengano visualizzati su un’unica pagina.
Puoi vedere un conteggio di tutti i post sul tuo sito web sotto il titolo “Post” nella parte superiore dello schermo. Se hai 20 post o meno, sono già visualizzati in una pagina. Se hai più di 20 post, dovrai aumentare il numero di elementi per pagina.
Per farlo, dovresti fare clic su “Opzioni schermo” nella parte superiore della pagina. Quindi, in Impaginazione, trova l’impostazione “Numero di elementi per pagina”. Qui dovrai digitare un numero maggiore del numero totale di post sul tuo sito.

Ad esempio, se hai 65 post sul tuo sito web, puoi digitare il numero 70.
Successivamente, devi fare clic sul pulsante “Applica” e tutti i tuoi post verranno visualizzati su una pagina. Ora puoi fare nuovamente clic su “Opzioni schermo” per nascondere le impostazioni.
Ora puoi selezionare ogni post sul tuo sito semplicemente facendo clic sulla casella di controllo accanto a “Titolo”.
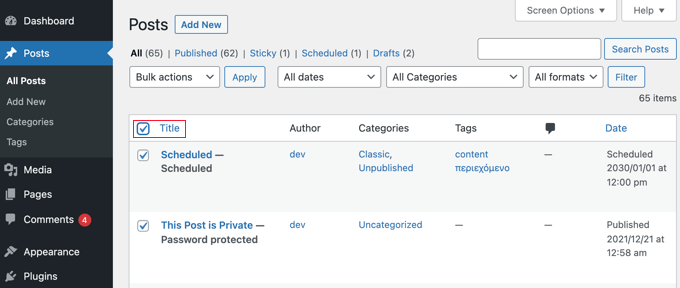
Per abilitare i commenti su tutti questi post, devi fare clic su “Azioni in blocco”, quindi su “Modifica” e seguire i passaggi descritti in precedenza in questa sezione per modificare l’impostazione dei commenti su “Consenti”.
Nota: Ti sconsigliamo di aggiornare centinaia di post del blog contemporaneamente se sei lento web hosting, poiché il tuo sito potrebbe andare in timeout o bloccarsi prima di completare tutti gli aggiornamenti.
Verifica la presenza di temi o plugin incompatibili
Se hai provato tutti i passaggi precedenti e i commenti sono ancora disabilitati sul tuo sito, potrebbe essere a causa di un’incompatibilità con il tuo tema o uno dei tuoi plugin.
A volte i temi WordPress mal codificati possono visualizzare erroneamente il messaggio “I commenti sono chiusi” anche quando i commenti sono aperti.
Per verificare se il tuo tema è il problema, dovresti accedere a Aspetto » Temi e attivare temporaneamente qualche altro tema.
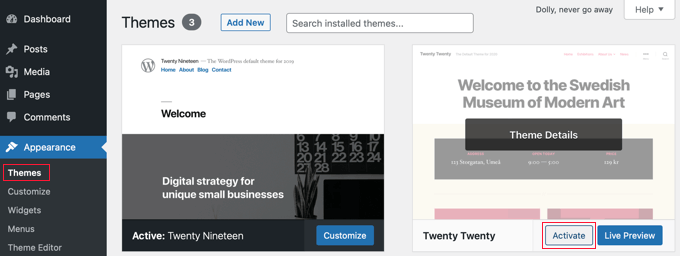
Se il messaggio “Commenti chiusi” è stato corretto, il problema è il tema. Puoi chiedere allo sviluppatore del tema di risolvere il problema. Per maggiori dettagli, consulta la nostra guida su come richiedere correttamente il supporto di WordPress e ottenerlo.
In alternativa, se sei un utente avanzato, puoi provare a risolvere il problema da solo. Devi fare riferimento alla nostra guida su come disabilitare i commenti in WordPress, quindi segui le istruzioni in “Rimuovi “I commenti sono chiusi” in WordPress”.
Se ritieni che un plug-in possa causare il problema, puoi andare su Plugin » Plugin installati e assicurati di non aver installato un plugin progettato per disabilitare i commenti, come Disattiva commenti. Se lo hai, disabilita semplicemente quel plug-in e verifica se i commenti ora funzionano.
Se i commenti sono ancora chiusi, devi testare i plugin incompatibili. Dovrai disattivare temporaneamente un plug-in alla volta facendo clic sul relativo collegamento “Disattiva”.
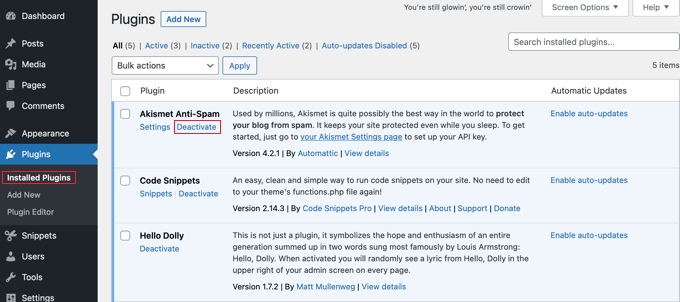
Ora prova per vedere se i commenti sono abilitati sul tuo sito. Se continuano a non funzionare, questo plugin non è il problema. Basta fare clic sul collegamento “Abilita” e passare al plug-in successivo.
Speriamo che questo tutorial ti abbia aiutato a imparare come risolvere “I commenti sono chiusi” in WordPress. Potresti anche voler imparare come aumentare il traffico del tuo blog, o dai un’occhiata al nostro elenco dei migliori plugin di social media per WordPress.
Se ti è piaciuto questo articolo, iscriviti al nostro Canale Youtube per i video tutorial di WordPress. Ci trovi anche su Twitter e Facebook.
il post Come risolvere “I commenti sono chiusi” in WordPress (Guida per principianti) è apparso per la prima volta su WPBeginner.