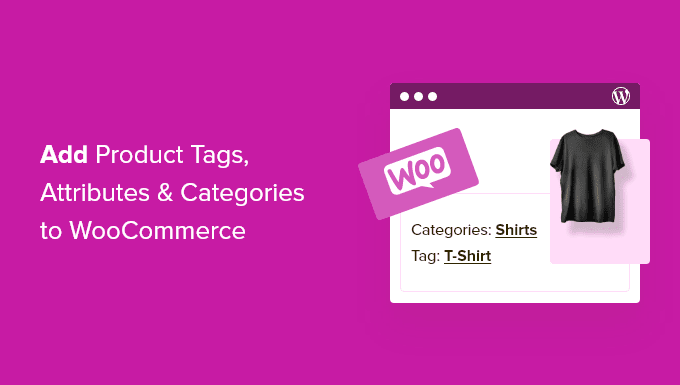Vuoi imparare come aggiungere tag, attributi e categorie ai tuoi prodotti WooCommerce?
Ottimizzando i tuoi elenchi di prodotti WooCommerce, puoi aiutare i tuoi visitatori a trovare ciò che stanno cercando e ottenere più traffico dai motori di ricerca e dai social media.
In questo articolo, ti mostreremo come aggiungere tag di prodotto, attributi, categorie e altro in WooCommerce, passo dopo passo.
Perché aggiungere tag, attributi e categorie dei prodotti ai prodotti WooCommerce?
L’aggiunta dei tag, degli attributi e delle categorie dei prodotti giusti in WooCommerce ti aiuterà a ottenere più traffico sul tuo sito negozio online, aumenta le vendite e migliora l’esperienza utente complessiva per i tuoi clienti.
In primo luogo, utilizzando categorie, tag e attributi in WooCommerce renderà il tuo negozio più organizzato, aiutando i visitatori a trovare i prodotti che stanno cercando molto più velocemente.
Possono anche aiutare a migliorare il tuo negozio Ottimizzazione del motore di ricerca. Questo perché l’utilizzo di tag, attributi e categorie descrittivi aiuterà i tuoi prodotti a comparire in più ricerche, aumentando il traffico e le vendite.
Qual è la differenza tra categorie, tag e attributi in WooCommerce?
Molti principianti si confondono sulle differenze tra categorie, tag e attributi.
Categorie sono pensati per un ampio gruppo di prodotti, come abbigliamento per uomo, donna o bambino.
tag sono più simili a parole chiave per un prodotto specifico. Una camicia da donna potrebbe avere etichette come estate, sconto, casual, morbida e altro.
attributi sono per caratteristiche specifiche di un prodotto. Ad esempio, puoi fornire informazioni importanti su peso, materiale, colore e altro del prodotto.
Questo è comune nei negozi di abbigliamento, dove i clienti possono filtrare i prodotti in base a una dimensione, un colore o un tessuto specifici.
Ecco un esempio di un prodotto WooCommerce con la categoria “Accessori” e un attributo per il colore rosso elencato nella pagina del prodotto.
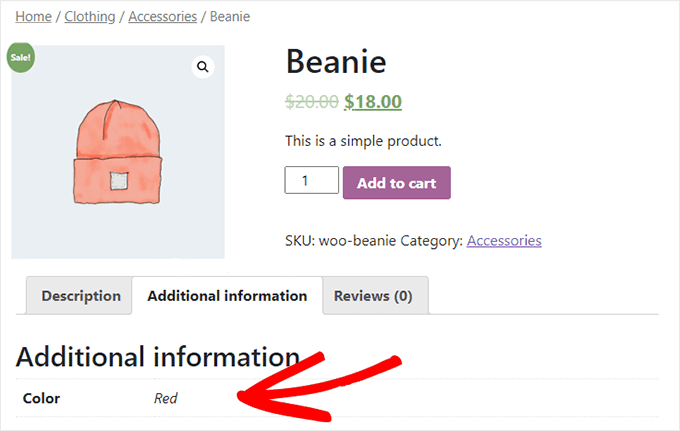
Le categorie e i tag vengono utilizzati anche per i post del tuo blog WordPress. Puoi leggere di più sulla differenza nella nostra guida a categorie vs tag.
Detto questo, ti mostriamo come aggiungere categorie di prodotti, tag e attributi ai tuoi prodotti WooCommerce.
Aggiunta di categorie di prodotti, tag e attributi ai prodotti WooCommerce
WooCommerce ha impostazioni integrate per aggiungere categorie, tag e attributi immediatamente.
Per aggiungere categorie, vai a Prodotti » Categorie nel pannello di amministrazione di WordPress.
Quindi, puoi dare un nome alla tua categoria, aggiungere una lumaca e scegliere se ha o meno una categoria genitore.
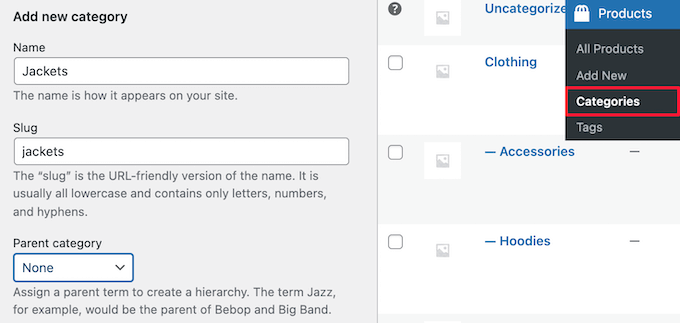
Successivamente, puoi facoltativamente dare una descrizione alla tua categoria e scegliere il “Tipo di visualizzazione” dal menu a discesa “Predefinito”.
Questo controlla l’aspetto della pagina di destinazione della categoria. Qui puoi scegliere di visualizzare le opzioni del tema “Predefinito”, “Prodotti”, “Sottocategorie” o “Entrambi”.
L’opzione Predefinita dipenderà dal tema che stai utilizzando. “Prodotti” mostrerebbe tutti i prodotti in quella categoria e qualsiasi sottocategoria nella pagina principale della categoria (ad esempio, wpbeginner.com/shop/jackets). “Sottocategorie” mostrerebbe semplicemente le sottocategorie e il visitatore dovrebbe fare clic su una delle sottocategorie per visualizzare quei prodotti.
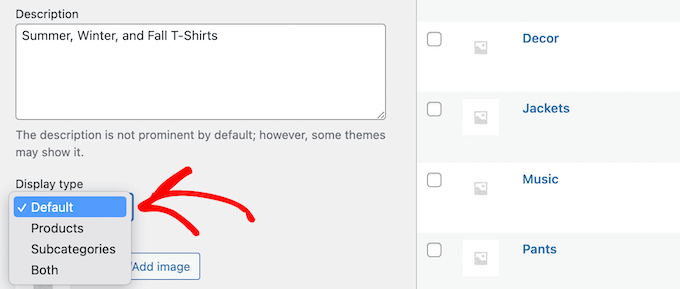
Se desideri aggiungere una miniatura di categoria, fai clic sul pulsante “Carica/Aggiungi immagine”.
Assicurati di fare clic sul pulsante “Aggiungi nuova categoria” per salvare le modifiche.
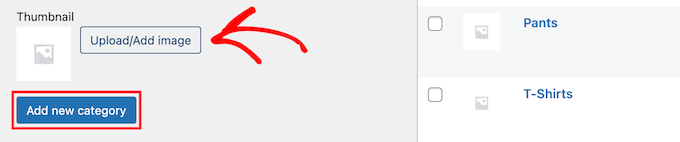
Per aggiungere più categorie o sottocategorie, segui semplicemente gli stessi passaggi di cui sopra.
Ora puoi assegnare un prodotto a una categoria andando alla pagina del tuo prodotto, quindi selezionando la casella della categoria nella sezione “Categorie di prodotti”.
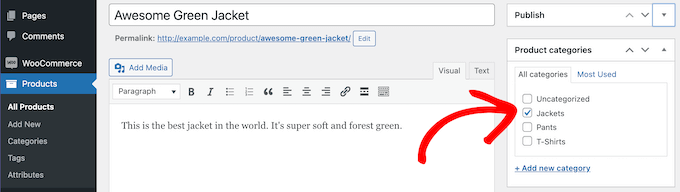
Puoi anche fare clic sul link “Aggiungi nuova categoria”.
Viene visualizzata una sezione in cui è possibile creare rapidamente nuove categorie al volo.
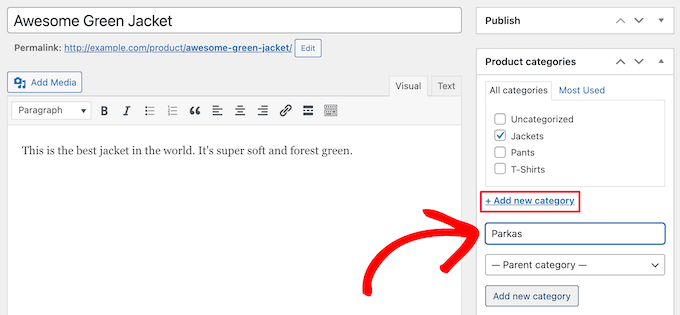
Una volta che hai finito di assegnare le categorie, assicurati di fare clic sul pulsante “Pubblica” o “Aggiorna”.
Aggiunta e modifica dei tag dei prodotti
I tag dei tuoi prodotti sono simili a tag nei post del tuo blog. Puoi utilizzare i tag di prodotto per rendere più facile per i tuoi visitatori trovare i prodotti esatti che stanno cercando.
Per aggiungere nuovi tag, vai su Prodotti » Tag e inserisci il nome del tag, lo slug, la descrizione, quindi fai clic sul pulsante “Aggiungi nuovo tag”.
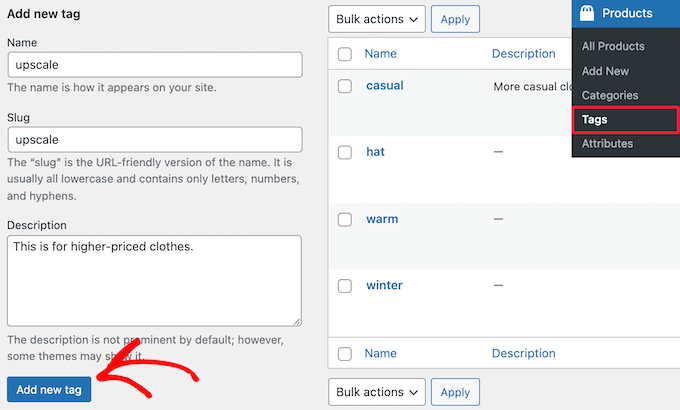
Per aggiungere più tag, segui semplicemente gli stessi passaggi di cui sopra.
Puoi anche aggiungere tag individuali alle pagine dei tuoi prodotti. Basta aprire la pagina del prodotto che si desidera modificare, quindi inserire i tag nella casella “Etichette prodotto” e fare clic sul pulsante “Aggiungi”.
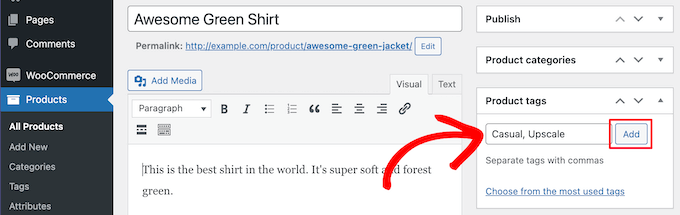
Al termine, assicurati di fare clic su “Pubblica” o “Aggiorna” per salvare le modifiche.
Aggiunta e modifica degli attributi del prodotto
Infine, hai gli attributi del prodotto. Questi aiutano a raggruppare i prodotti e offrono agli utenti un modo per filtrare i tuoi prodotti.
Per aggiungere gli attributi del prodotto, devi andare su Prodotti » Attributi e poi dai al tuo attributo un nome e una lumaca.
Puoi anche abilitare gli archivi selezionando la casella “Abilita archivi”. Questo ti dà la possibilità di visualizzare tutti gli elementi che condividono quell’attributo su una pagina.
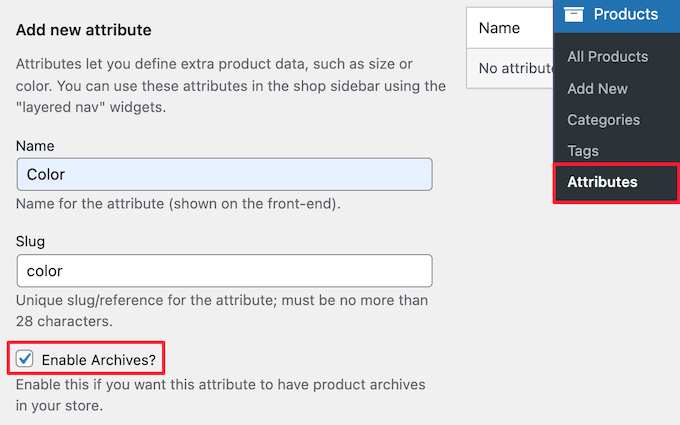
Successivamente, è necessario scegliere l'”Ordinamento predefinito”. Questo è l’ordine in cui i tuoi prodotti appariranno nella pagina del negozio per quell’attributo.
Sceglieremo l’opzione “Ordinazione personalizzata” per dare maggiore controllo, ma puoi anche ordinare per nome e ID termine.
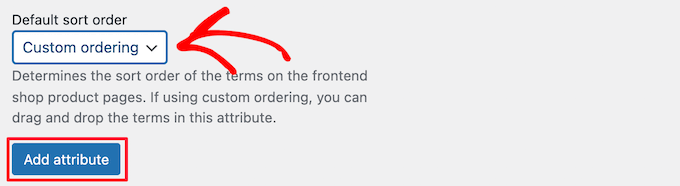
Quindi, fai clic sul pulsante “Aggiungi attributo” per aggiungerlo alla tabella degli attributi.
Ora è necessario fare clic sul collegamento “Configura termini” per aggiungere termini all’attributo.
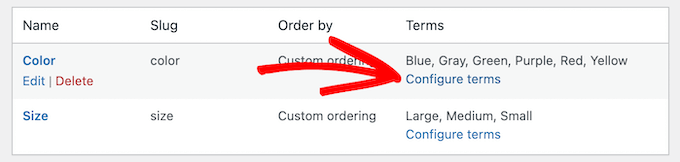
Ad esempio, se hai creato un attributo chiamato “Colore”, puoi aggiungere i singoli colori come termini.
Viene visualizzata una schermata simile alla schermata principale degli attributi, in cui è necessario inserire il nome, l’indicazione e la descrizione facoltativa.
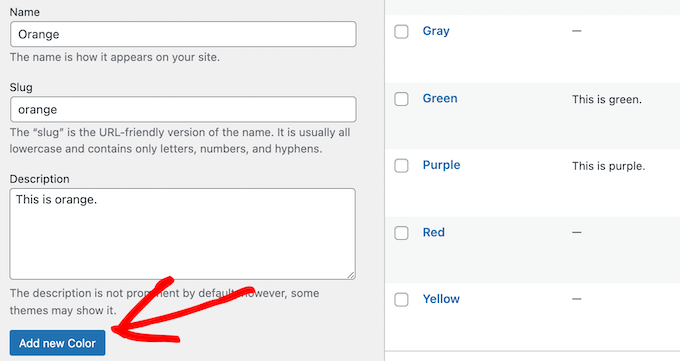
Quindi, fai clic sul pulsante “Aggiungi nuovo colore” per salvare i termini degli attributi. Puoi aggiungere tutti i termini di attributo che desideri ripetendo il processo.
Dopo averlo fatto, puoi aggiungere i tuoi attributi ai singoli prodotti.
Apri semplicemente la pagina del prodotto che desideri modificare, quindi fai clic sull’opzione “Attributi” nella sezione “Dati del prodotto” sotto l’editor di testo.
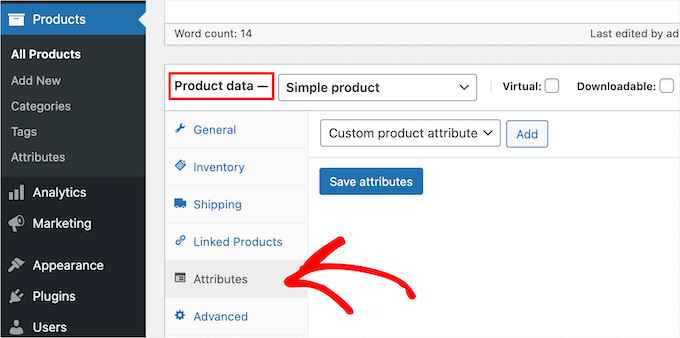
Successivamente, seleziona il tuo attributo nel menu a discesa “Attributo prodotto personalizzato”.
Quindi, fai clic su “Aggiungi”.
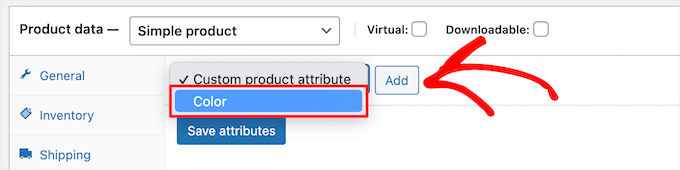
Questo aggiunge l’attributo al tuo prodotto.
Ora puoi selezionare i termini degli attributi dalla casella “Valore/i”.
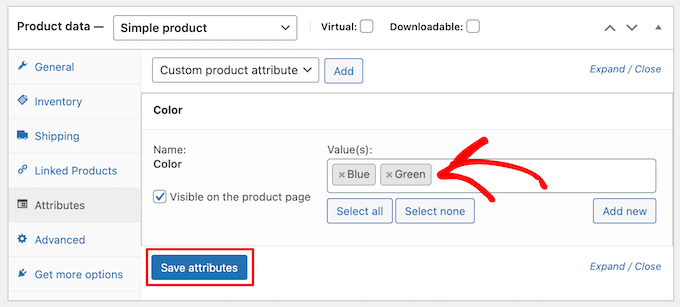
Dopo aver aggiunto gli attributi, fai clic sul pulsante “Salva attributi”.
Successivamente, assicurati di fare clic su “Pubblica” o “Aggiorna” per salvare il prodotto.
Ottimizzazione dei tuoi elenchi di prodotti per WooCommerce SEO
Dopo aver creato tag, attributi e categorie, puoi migliorare ulteriormente le pagine dei tuoi prodotti con l’aiuto di un plug-in SEO.
Si consiglia di utilizzare Tutto in uno SEO dato che è il miglior plugin SEO per WordPress nel mercato utilizzato da oltre 3 milioni di proprietari di siti web.
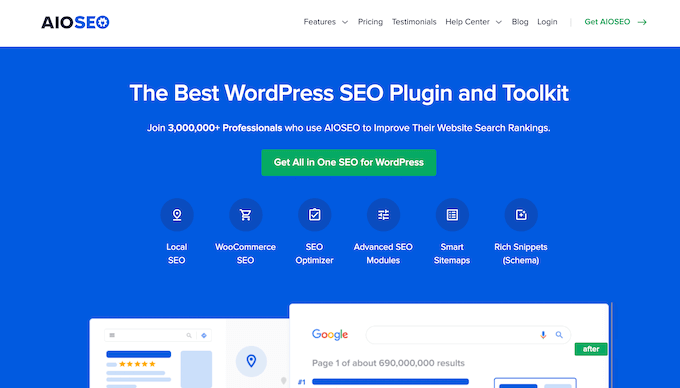
È molto facile da usare e ti consente di ottimizzare il tuo sito Web per la SEO senza alcuna competenza tecnica. Ciò significa più traffico dai motori di ricerca e dai social media e più occhi sui tuoi prodotti.
Nota: C’è un versione gratuita del plugin, ma utilizzeremo la versione Pro poiché include le funzionalità SEO di WooCommerce di cui abbiamo bisogno.
La prima cosa che devi fare è installare, attivare e configurare il plugin. Per maggiori dettagli, consulta la nostra guida su come configurare correttamente All in One SEO per WordPress?.
Successivamente, puoi ottimizzare i titoli dei tuoi prodotti aprendo la pagina di un prodotto e scorrendo verso il basso fino alla casella “Impostazioni AOSEO” sotto l’editor del prodotto.
Qui puoi modificare il titolo e la descrizione SEO del prodotto. Puoi utilizzare gli smart tag per generare automaticamente descrizioni basate sui dettagli del tuo prodotto o inserire invece un titolo e una descrizione personalizzati.

Assicurati di utilizzare la parola chiave del prodotto principale sia nel titolo che nei campi della meta descrizione.
Successivamente, fai clic sulla scheda “Social” per ottimizzare il modo in cui il tuo prodotto verrà visualizzato sui social media.

Hai il controllo completo sull’immagine del prodotto che desideri utilizzare, il che ti aiuterà a ottenere un maggiore coinvolgimento dai tuoi follower.
Quindi, fai clic sulla scheda “Schema”. Marcatura dello schema consente ai motori di ricerca di visualizzare meglio i tuoi contenuti nei risultati di ricerca.
Se hai visto gli elenchi dei prodotti con i prezzi, valutazioni a stellee altro ancora, hai visto lo schema del prodotto in azione.
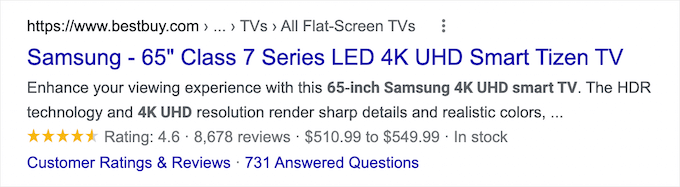
All in One SEO sceglierà automaticamente il tipo di schema giusto per i tuoi prodotti e compilerà i prezzi, la disponibilità e altro.
Puoi anche aggiungere un markup dello schema aggiuntivo, inclusi i campi del marchio, del tipo di identificatore e dell’identificatore. Gli identificatori possono essere qualsiasi ID univoco come ISBN, codici GTIN o UUID.
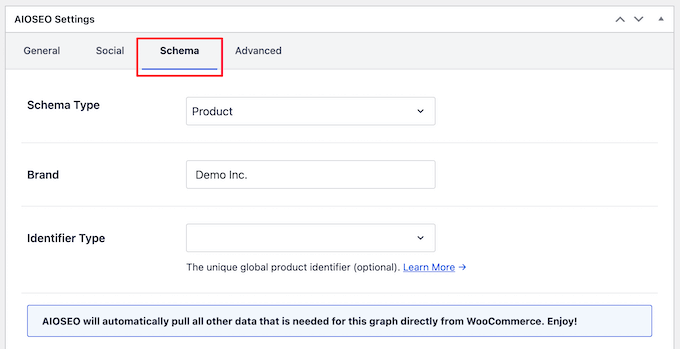
Una volta completata la personalizzazione dell’elenco dei prodotti per la SEO, assicurati di fare clic sul pulsante “Aggiorna” per salvare le modifiche.
Per maggiori dettagli, guarda il nostro ultimo Guida SEO di WooCommerce per il posizionamento più alto in Google.
Speriamo che questo articolo ti abbia aiutato a imparare come aggiungere tag, attributi e categorie di prodotto a WooCommerce. Potresti anche voler vedere le nostre scelte di esperti di migliori plugin WooCommerce per il tuo negozio e la nostra guida su come creare una newsletter via email il modo giusto.
Se ti è piaciuto questo articolo, iscriviti al nostro Canale Youtube per i video tutorial di WordPress. Ci trovi anche su Twitter e Facebook.
il post Come aggiungere tag, attributi e categorie dei prodotti a WooCommerce è apparso per la prima volta su WPBeginner.