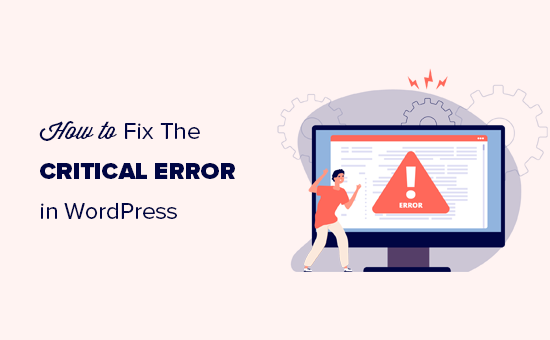Stai vedendo l’errore critico sul tuo sito WordPress?
A volte WordPress può mostrarti un messaggio che dice “Si è verificato un errore critico su questo sito web. Si prega di controllare la posta in arrivo dell’amministratore del sito per le istruzioni’. Includerà anche un collegamento al debug nella guida di WordPress.
In questa guida, ti mostreremo come correggere facilmente l’errore critico in WordPress. Parleremo anche di cosa causa questo errore e come evitarlo.
Che cos’è l’errore critico in WordPress?
L’errore critico in WordPress è un errore che impedisce a WordPress di caricare tutti gli script necessari per funzionare correttamente.
In precedenza, questo Errore di WordPress ha portato a schermo bianco della morte o un messaggio di errore irreversibile sullo schermo. La maggior parte dei principianti non l’ha trovato molto utile e ha faticato a risolvere il problema da solo.
Da WordPress 5.2, gli utenti ora vedranno un messaggio di errore generico ‘Si è verificato un errore critico su questo sito web. Si prega di controllare la posta in arrivo dell’amministratore del sito per le istruzioni’ con un collegamento alla guida al debug di WordPress.
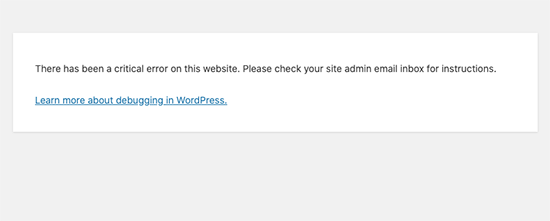
Invierà anche un messaggio e-mail all’indirizzo e-mail dell’amministratore del tuo sito WordPress con maggiori dettagli sull’errore e un collegamento per accedere alla dashboard di WordPress in modalità di ripristino.
Cosa causa l’errore critico in WordPress?
L’errore critico in WordPress è generalmente causato da un plug-in, script o codice malfunzionante che impedisce il corretto funzionamento di WordPress.
WordPress non è in grado di caricare il resto dei file necessari a meno che non risolvi questo problema.
Se hai di recente frammenti di codice copiati e incollati da qualche tutorial al tuo sito web, potrebbe innescare l’errore critico.
Tutto i migliori plugin per WordPress sono accuratamente testati, quindi è meno probabile che causino un errore critico da soli. Tuttavia, un conflitto con un altro plug-in di WordPress o un codice personalizzato potrebbe attivare l’errore.
Detto questo, diamo un’occhiata a come correggere facilmente l’errore critico in WordPress e ripristinare il tuo sito web.
Correzione dell’errore critico in WordPress (2 metodi)
Il messaggio di errore critico in sé non è molto utile per trovare la causa del problema e risolverlo. Fortunatamente, WordPress invia anche un’e-mail all’indirizzo e-mail dell’amministratore del tuo sito web.
Ora, molti siti WordPress hanno problemi con l’invio di email, quindi potresti non ricevere questa email di notifica cruciale. Se sei tra questi utenti, non preoccuparti. Ti mostreremo come correggere l’errore critico anche senza l’e-mail.
D’altra parte, se hai ricevuto la notifica e-mail del problema tecnico di WordPress, ti mostreremo come capirlo e usarlo per ripristinare il tuo sito web.
Basta fare clic sui collegamenti sottostanti per passare direttamente alla sezione di cui hai bisogno:
- Metodo 1: correzione dell’errore critico con l’e-mail di debug di WordPress
- Metodo 2: correzione manuale dell’errore critico in WordPress (nessuna e-mail)
Correzione di errori critici con l’e-mail di debug di WordPress
Per prima cosa, devi visitare la posta in arrivo dell’indirizzo email che utilizzi come E-mail di amministrazione di WordPress sul tuo sito web.
Non sei sicuro di quale indirizzo email hai utilizzato come email dell’amministratore? È l’indirizzo email che fornisci quando installazione di WordPress.
Se sei attivo Bluehost o hai utilizzato un programma di installazione automatica di WordPress, quindi il tuo indirizzo e-mail di amministratore sarà probabilmente lo stesso indirizzo che hai utilizzato per il tuo Hosting WordPress account.
Nella tua casella di posta vedrai un’email con l’oggetto “Il tuo sito sta riscontrando un problema tecnico”. Al suo interno, troverai molte più informazioni utili su cosa ha causato l’errore critico sul tuo sito Web WordPress.
Ad esempio, nello screenshot seguente, puoi vedere che l’errore critico è stato causato dal tema WordPress sul nostro sito di prova.
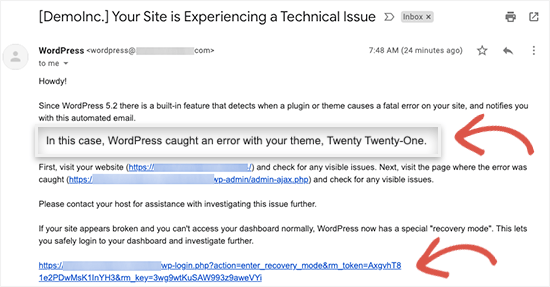
L’e-mail include anche un collegamento speciale che ti consentirà di accedere al tuo Sito Web WordPress in modalità di ripristino per risolvere e analizzare il problema.
Nella parte inferiore dell’e-mail, vedrai informazioni ancora più dettagliate sull’errore, incluso il file specifico e il codice che lo ha attivato.
In questo esempio di seguito, del codice alla riga 614 nel file functions.php del nostro tema è responsabile dell’attivazione dell’errore.
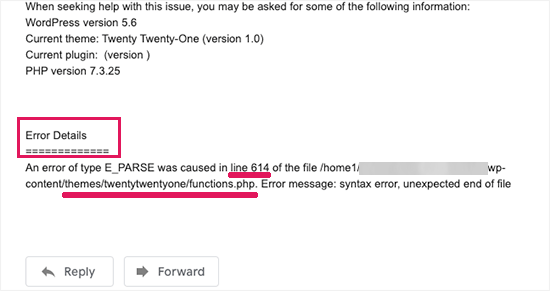
Ecco un altro esempio che mostra i dettagli dell’errore causato da un malfunzionamento del plugin WordPress.
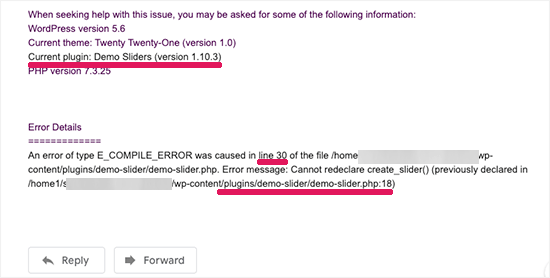
Ora devi solo fare clic sul collegamento alla modalità di ripristino di WordPress, che ti porterà alla tua area di amministrazione di WordPress.
Ti verrà chiesto di accedere per continuare.
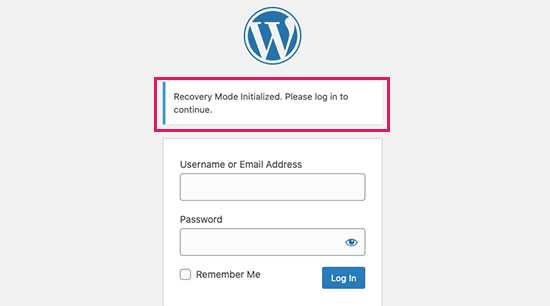
Una volta effettuato l’accesso, vedrai una notifica che ti informa sull’errore critico, su cosa ha causato l’errore e un link al punto in cui puoi andare per risolverlo.
Ad esempio, nello screenshot seguente, ci informa dell’errore critico causato dal plug-in con un collegamento alla pagina dei plug-in.
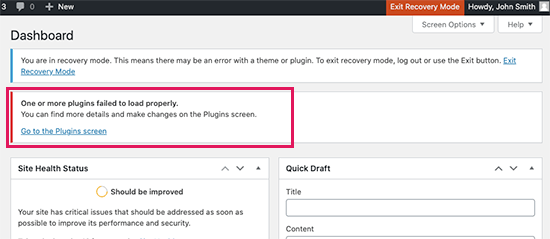
Ora, se fai clic sul collegamento, ti mostrerà il plug-in che si comporta in modo anomalo. Ti mostrerà anche esattamente quale riga di codice ha causato l’errore.
Puoi andare avanti e disattivare il plugin per ora.
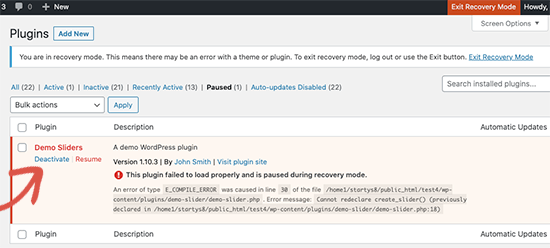
Allora puoi semplicemente trovare un’alternativa Plugin WordPress, o vedi se puoi ottenere supporto dagli sviluppatori di plugin.
Allo stesso modo, se il problema riguarda il tuo tema, vedrai un collegamento alla pagina Temi. Nella parte inferiore della pagina, puoi vedere il tema che causa il problema.
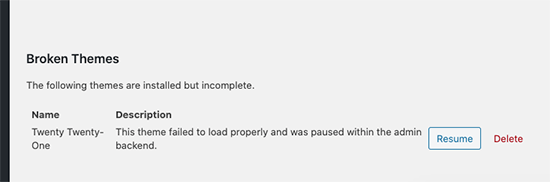
Puoi semplicemente cambia il tuo tema WordPress, oppure elimina il tema rotto e reinstalla una nuova copia dello stesso tema dalla fonte ufficiale per vedere se questo risolve il problema.
Una volta risolto il problema, puoi semplicemente andare avanti e fare clic sul pulsante Esci dalla modalità di ripristino in alto.
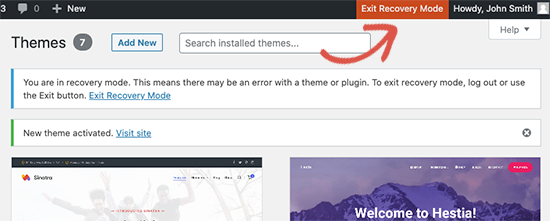
Nella maggior parte dei casi, il tuo sito Web WordPress ora inizierà a funzionare normalmente.
Tuttavia, se continui a visualizzare l’errore critico in WordPress, puoi provare i passaggi per la risoluzione dei problemi nel passaggio successivo.
Correzione manuale di errori critici in WordPress
Se non hai ricevuto l’e-mail di notifica del problema critico di WordPress, ecco come puoi risolvere e correggere l’errore critico in WordPress.
Se l’errore è stato causato da un’azione recente intrapresa, puoi semplicemente annullare tale azione per risolvere il problema.
Ad esempio, se hai installato un nuovo plug-in e l’attivazione ha causato l’errore critico, devi disattivare quel plug-in (ti mostreremo come farlo nel primo passaggio di seguito).
D’altra parte, se non sei sicuro, puoi semplicemente seguire questi passaggi.
1. Disattiva tutti i plugin di WordPress
Il modo più semplice per disabilitare un plugin WordPress difettoso è disattivarlo. Tuttavia, a causa dell’errore critico, non hai accesso all’area di amministrazione e non sai quale plugin disattivare.
Per risolvere questo problema disattiveremo tutti i plugin di WordPress. Non preoccuparti, puoi riattivarli facilmente una volta ottenuto l’accesso alla tua area di amministrazione di WordPress.
Collegati semplicemente al tuo sito Web WordPress utilizzando un Client FTP o l’app File Manager nel pannello di controllo dell’hosting di WordPress.
Una volta connesso, è necessario accedere a /wp-content/ cartella.
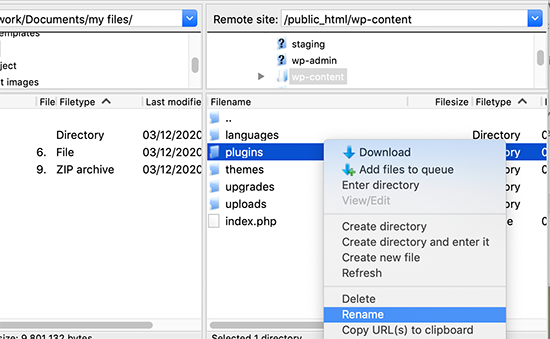
All’interno della cartella wp-content, vedrai una cartella chiamata “plugins”. È necessario fare clic con il pulsante destro del mouse su di esso e quindi selezionare l’opzione “Rinomina”.
Quindi, cambia il nome della cartella dei plugin in qualsiasi cosa ti piaccia. Nel nostro esempio, lo chiameremo ‘plugins.deactivate’.
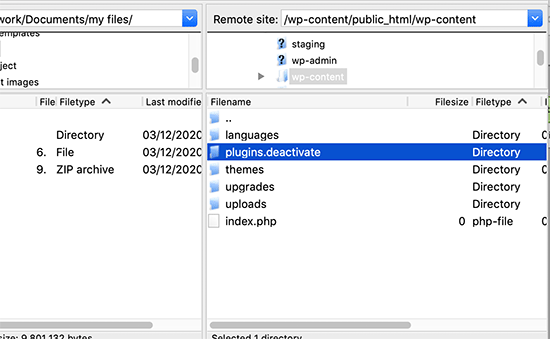
Una volta fatto questo, tutti i tuoi plugin verranno disattivati.
Fondamentalmente, WordPress cerca la cartella dei plugin per caricare i plugin attivati sul tuo sito web. Quando non riesce a trovare la cartella dei plugin, semplicemente non può attivare i plugin e li imposta automaticamente come disattivati.
Ora puoi visitare il tuo sito Web per vedere se il messaggio di errore critico è scomparso.
Importante: Indipendentemente dal fatto che il problema dell’errore critico sia stato risolto o meno, non dimenticare di rinominare la cartella plugins.deactivated in “plugins”. WordPress riconoscerà quindi la cartella e sarai in grado di riattivarli uno per uno dalla dashboard di WordPress in modo da poter identificare quale ha causato l’errore critico.
2. Passa al tema predefinito
Il prossimo passo nella risoluzione dei problemi dell’errore critico è quello di cambiare il tema di WordPress su un tema predefinito. Ciò risolverebbe il problema di errore critico se è causato da un codice nel tuo attuale tema WordPress.
Vai semplicemente alla directory dei temi di WordPress.org e scarica una nuova copia del tema TwentyTwenty o Twenty Twenty-One WordPress.
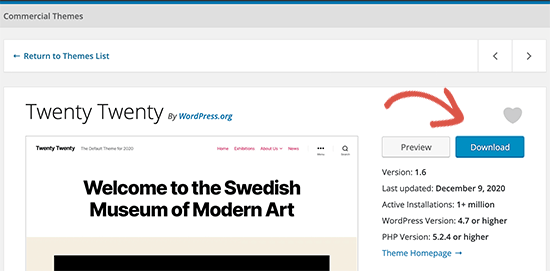
Successivamente, devi decomprimere il file del tema sul tuo computer. Questo creerà una cartella con il nome del tema sul tuo computer.
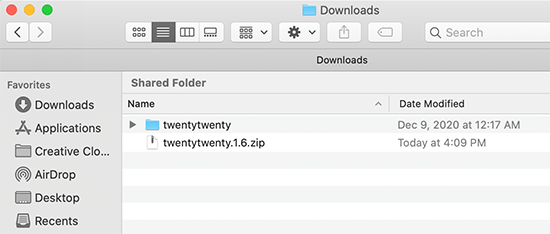
Ora devi connetterti al tuo sito WordPress utilizzando un client FTP o l’app di gestione file nel pannello di controllo dell’hosting. Una volta connesso, vai alla cartella /wp-content/themes e vedrai un elenco di tutti i temi installati sul tuo sito web.
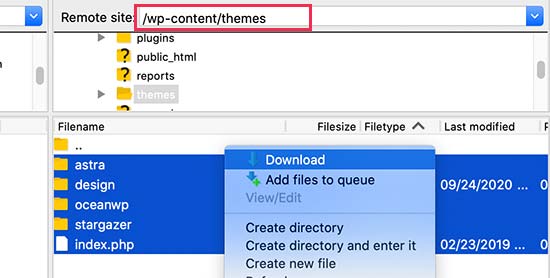
Vai avanti e scaricali tutti sul tuo computer come backup. Dopodiché, devi eliminare tutte le cartelle dei temi dal tuo sito web.
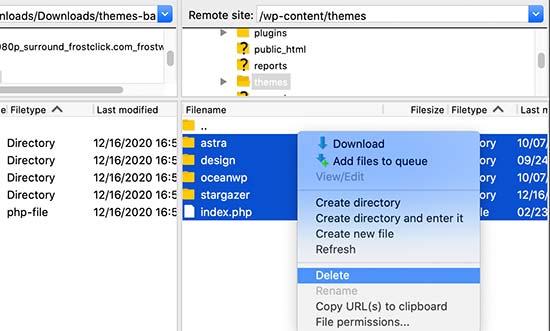
Il tuo sito WordPress ora non ha alcun tema installato. Per risolvere questo problema, vai avanti e carica la cartella del tema predefinita che hai scaricato in precedenza.
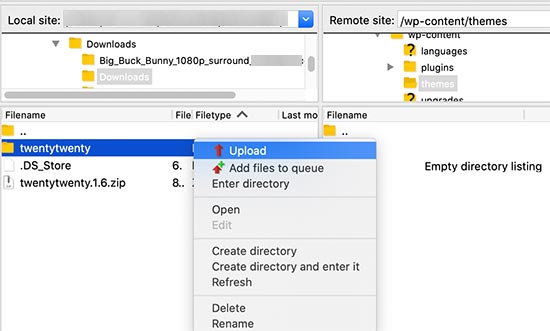
Una volta terminato, puoi provare a visitare il tuo sito web.
Se l’errore critico è stato causato dal tuo tema WordPress, dovrebbe scomparire ora e sarai in grado di accedere al tuo sito web.
3. Reinstalla WordPress
Un file core di WordPress corrotto o malware potrebbe anche innescare l’errore critico in WordPress. Il modo più semplice per risolvere questo problema è reinstallare WordPress.
Vai su WordPress.org e scarica una nuova copia di WordPress sul tuo computer. Dopo aver scaricato il file, devi decomprimerlo sul tuo computer. Questo creerà una cartella chiamata “wordpress” che contiene tutti i file necessari per la reinstallazione.
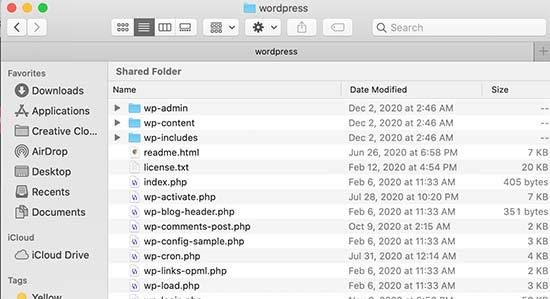
Successivamente, devi connetterti al tuo sito WordPress utilizzando un client FTP o l’app di gestione file nel pannello di controllo dell’hosting.
Una volta connesso, devi accedere alla cartella principale del tuo sito web. La cartella principale è quella che contiene le cartelle wp-admin, wp-content, wp-include e wp-admin al suo interno.
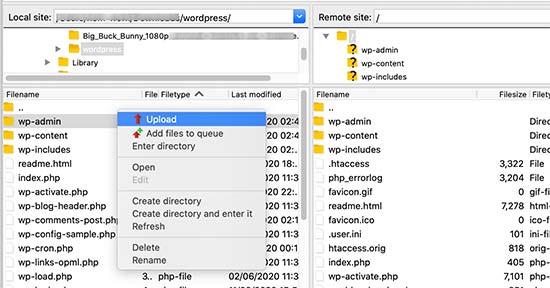
Ora seleziona i file all’interno del wordpress cartella sul tuo computer e caricali sul tuo sito web. Il tuo client FTP ti chiederà se desideri sovrascrivere questi file o ignorarli. Devi selezionare “Sovrascrivi” e selezionare la casella accanto all’opzione “Usa sempre questa azione”.
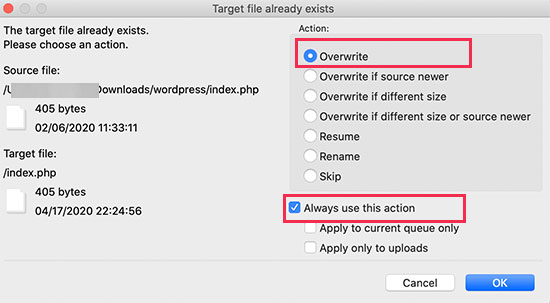
Fare clic sul pulsante OK per continuare. Il tuo client FTP ora sostituirà tutti i tuoi file principali di WordPress con nuove copie dal tuo computer.
Una volta terminato, puoi provare a visitare il tuo sito Web per vedere se questo ha risolto l’errore.
Se il problema è stato causato da un file core o malware di WordPress corrotto, l’errore dovrebbe scomparire ora.
Speriamo che questo articolo ti abbia aiutato a risolvere e correggere l’errore critico in WordPress. Potresti anche voler vedere la nostra guida su come ottenere un certificato SSL gratuito per il tuo sito WordPress, o il nostro confronto esperto del i migliori servizi di telefonia aziendale per le piccole imprese.
Se ti è piaciuto questo articolo, iscriviti al nostro Canale Youtube per i video tutorial di WordPress. Ci trovi anche su Twitter e Facebook.
il post Come correggere l’errore critico in WordPress (passo dopo passo) è apparso per primo su WPBeginner.