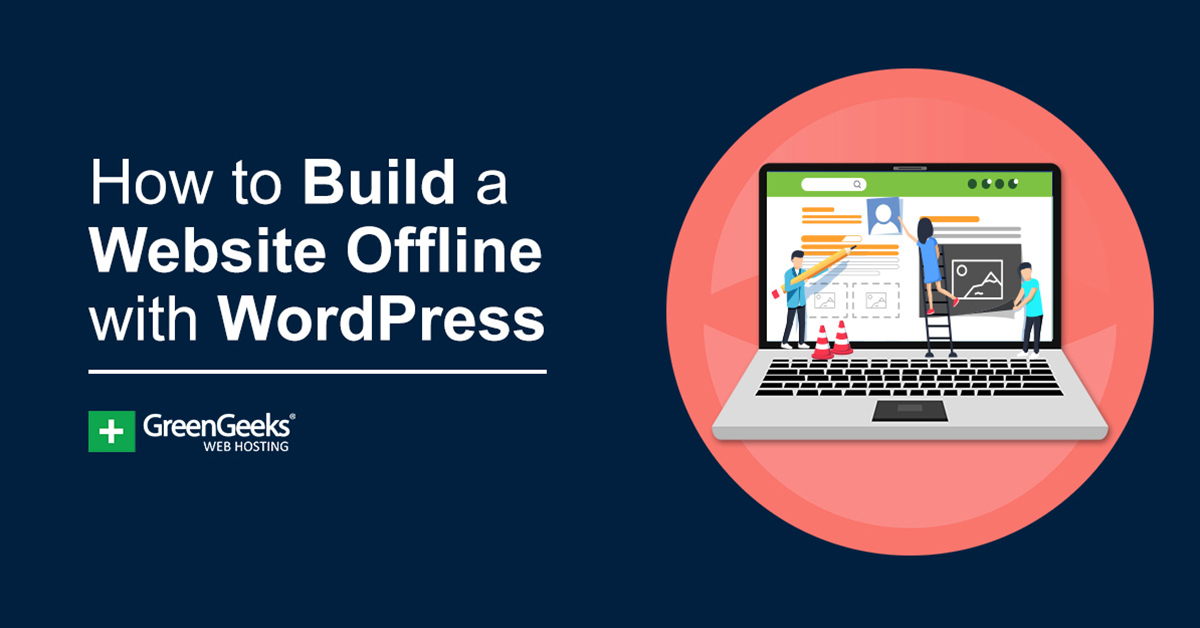Vuoi creare un sito Web WordPress e ospitarlo dal tuo computer? Anche se questo non è un modo per gestire un vero sito web, può essere un’ottima opzione per piccoli gruppi di individui con il know-how.
Tieni presente che il sito Web è accessibile solo fornendo un collegamento e quando il computer è acceso. Questo lo rende un perfetto banco di prova che non costerà un centesimo per l’installazione.
Successivamente, puoi migrare l’intero sito su una piattaforma live. In realtà, questo è un metodo molto comune per molti sviluppatori di WordPress.
Oggi dimostrerò come creare un sito Web WordPress offline.
Perché creare un sito Web WordPress offline?
Ci sono una serie di motivi per creare un sito WordPress offline.
Il primo e più comune è creare un ambiente di test. Ammettiamolo, le cose possono andare storte quando stai testando un nuovo plugin o modificando del codice. Avere questo su un sito web live non è professionale.
Potrebbe persino finire per rovinare la prima esperienza di qualcuno sul sito web. Si consiglia invece di eseguire questa operazione in un ambiente di test.
Il secondo è costruire un sito web locale per amici o un gruppo. Ad esempio, diciamo che corri un piccolo clan di gioco con i tuoi amici. Dal momento che sarai online contemporaneamente, un sito web locale può funzionare bene poiché è solo per gli amici.
Questa idea può essere applicata a una varietà di argomenti. Mentre un normale sito Web funzionerà altrettanto bene, se non meglio, questo è gratuito, il che funziona meglio per gli hobby.
Un altro motivo è se costruisci siti web per vivere. Puoi mantenere un sito web offline che contenga tutte le impostazioni configurate a tuo piacimento. A questo punto, devi solo trasferirlo sul sito web che stai costruendo.
Può risparmiare molto tempo e rimuovere i passaggi che è probabile che tu faccia ogni volta per creare un sito web.
Come creare un sito WordPress offline
Prima di iniziare, voglio sottolineare che ci sono diversi modi per farlo. Questo tutorial si concentrerà sull’utilizzo di Bitnami WordPress Stack, che funziona su Windows, Mac o Linux e funziona anche su una macchina virtuale. C’è anche il supporto per operare nel cloud, ma questo non è gratuito.
Il tutorial sarà su un dispositivo Windows, ma il processo è simile su Mac.
Passaggio 1: installa Bitnami WordPress Stack
Visitare il Bitname WordPress Stack sito web. La prima cosa che dovresti vedere sono le offerte di distribuzione. Qui è dove scegli dove vuoi usare questo strumento, nel nostro caso, vogliamo usarlo sul nostro computer.
Fare clic sul pulsante “Win/Mac/Linux”.
Facendo clic su questo pulsante verranno visualizzate più opzioni di installazione nella parte inferiore della pagina. Fai clic sul pulsante “Download per Windows 64-bit” o su quello per la piattaforma di tua scelta.
Nota: Bitami sta attualmente interrompendo il supporto per gli utenti Linux.
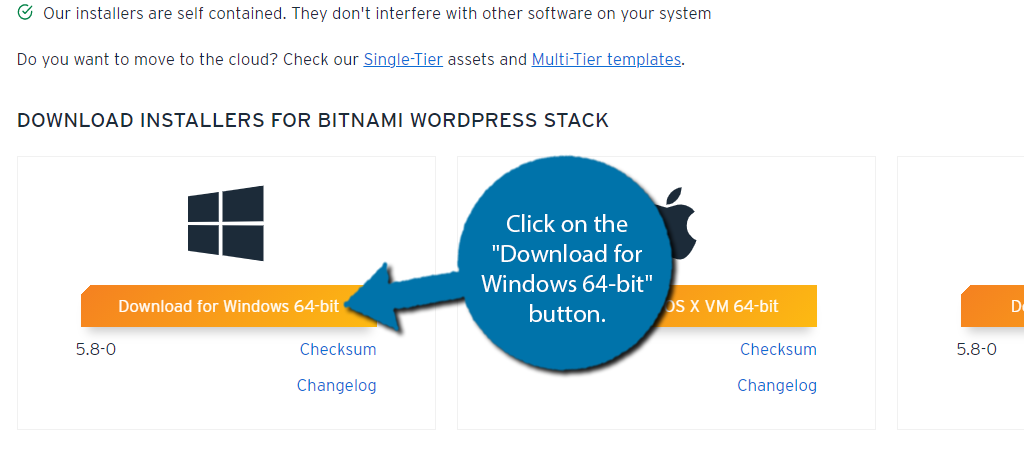
Apparirà un piccolo pop-up che ti chiederà di accedere a Bitnami per continuare. Puoi accedere con più account, almeno se hai già un account. In caso contrario, puoi crearne uno nuovo facendo clic sul collegamento Crea uno.
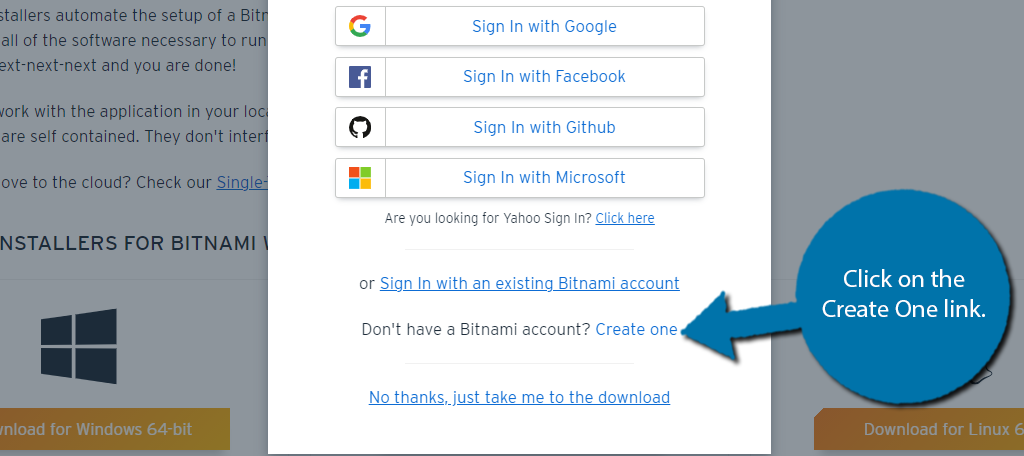
Inserisci il tuo nome, indirizzo email e crea una password. Al termine, fare clic sul pulsante “Registrati”.
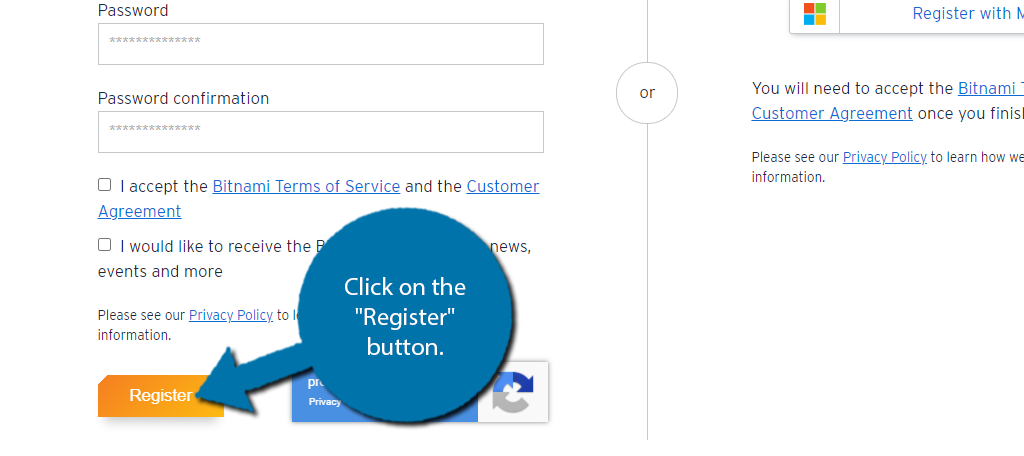
Il programma di installazione di Bitnami WordPress inizierà l’installazione. Al termine, fai clic sul file nella parte inferiore del browser web.
Nota: Si trova nella cartella Download del tuo computer.
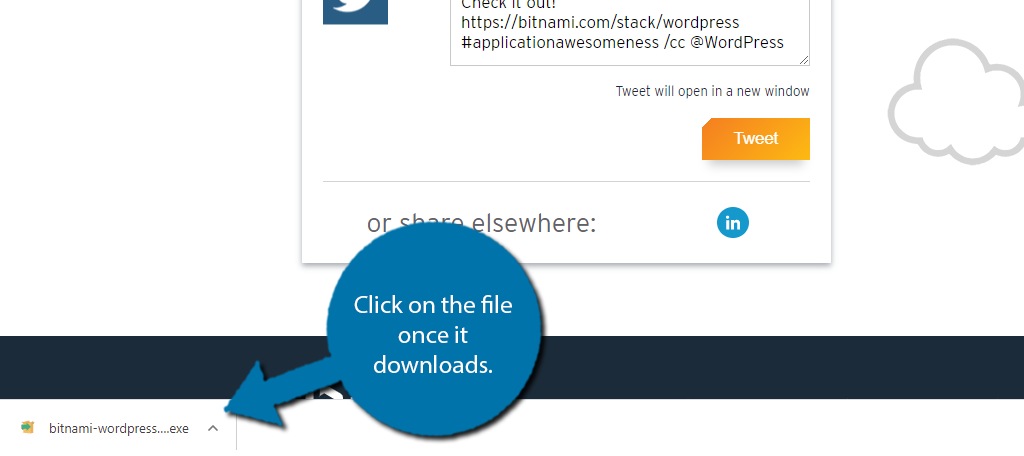
Apparirà un piccolo pop-up che chiede se il programma di installazione può apportare modifiche al tuo computer. D’accordo. Quindi, apparirà un pop-up ancora più piccolo che ti chiederà di selezionare una lingua. Scegli la lingua che desideri e fai clic sul pulsante “OK”.
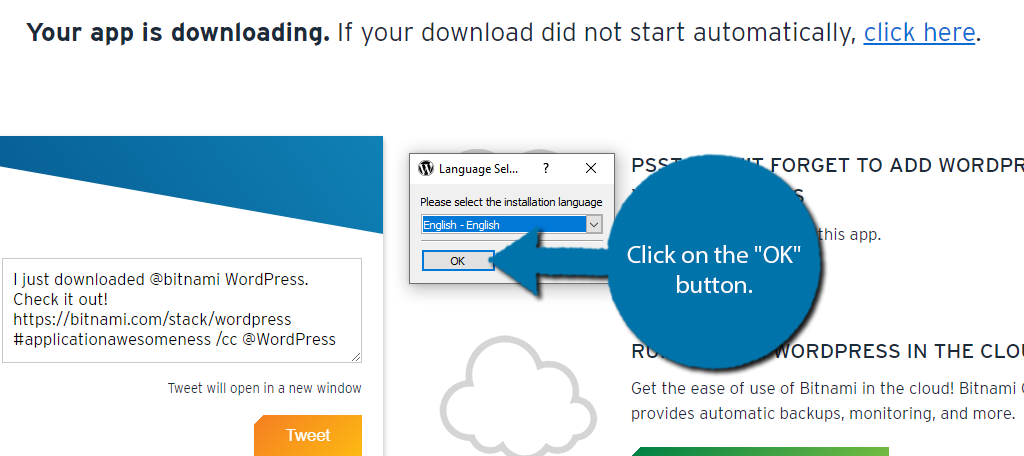
Se hai un antivirus in esecuzione sul tuo computer, riceverai un piccolo messaggio che può influire sull’installazione. Fare clic sul pulsante “Sì” per continuare il processo di installazione.
Passaggio 2: installazione guidata
L’installazione guidata sarà ora aperta. Fare clic sul pulsante “Avanti” per continuare.
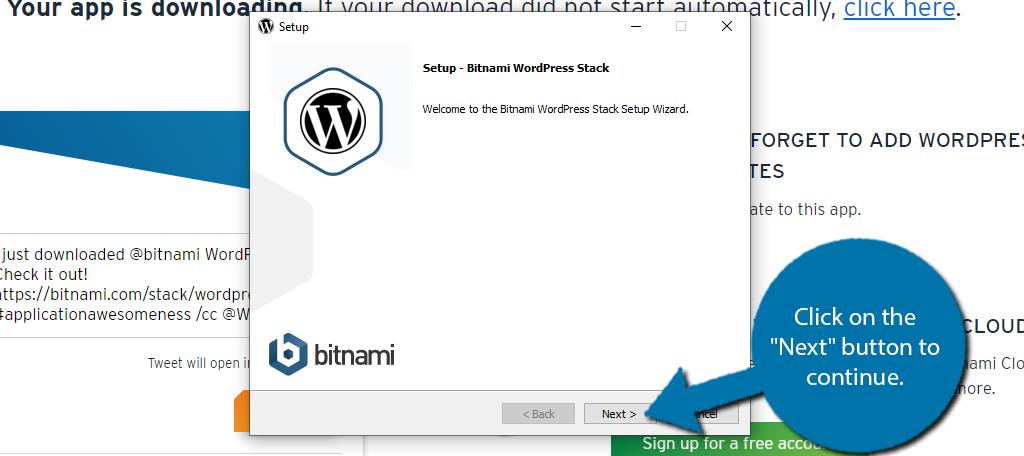
Qui è necessario selezionare i componenti che si desidera installare. Le opzioni includono WordPress e PHPMyAdmin. Entrambi sono selezionati per impostazione predefinita e dovrebbero rimanere tali.
Fare clic sul pulsante “Avanti”.
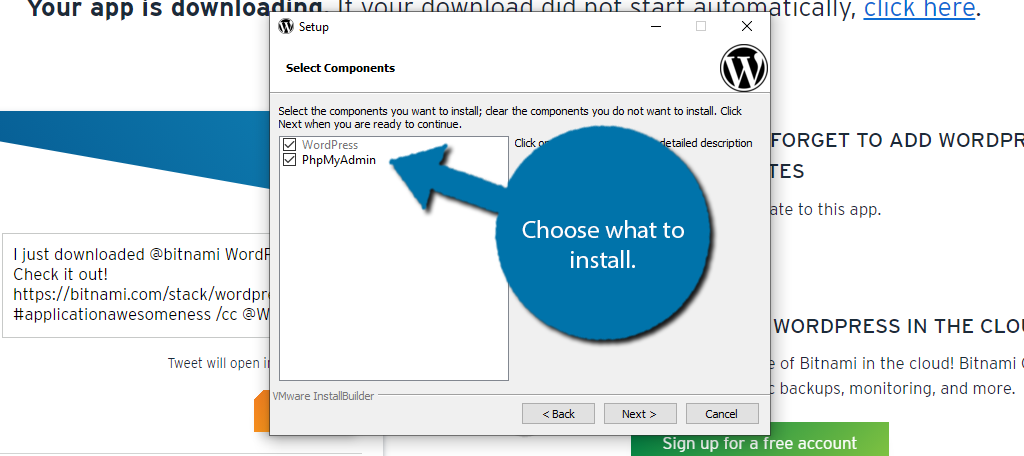
Successivamente, ti chiederà di selezionare una cartella. Quello predefinito è consigliato, ma puoi creare qualsiasi cartella desideri. Fare clic sul pulsante “Avanti” per continuare.
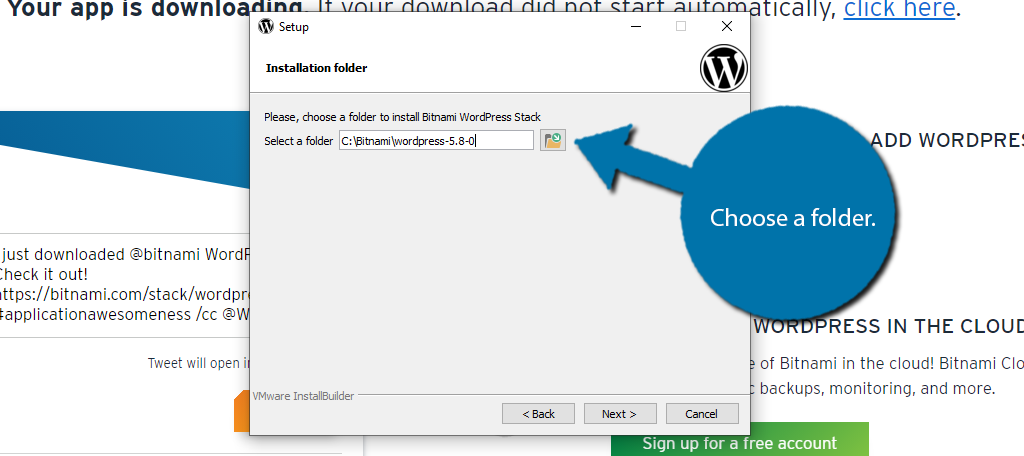
Successivamente, devi creare un account amministratore per il tuo sito web. Assicurati di annotare tutte queste informazioni, altrimenti potresti essere bloccato fuori dal tuo sito web. Inserisci il tuo nome, nome utente, indirizzo email e password.
NOTA: Questo è per un sito Web WordPress locale e offline. Puoi usare praticamente tutto ciò che desideri, ricorda solo di rendere le password più complesse se decidi di migrarlo su un server online.
Fare clic sul pulsante “Avanti” per continuare.
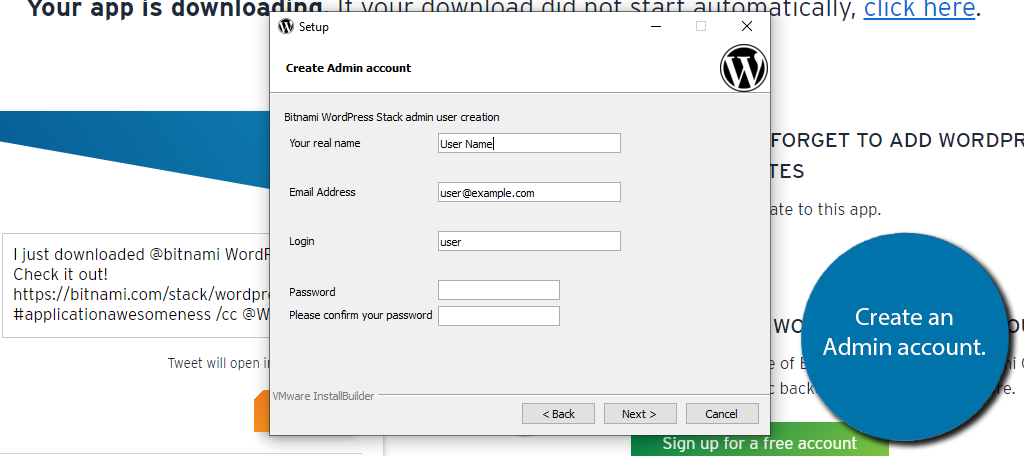
Successivamente, devi scegliere un nome per il blog. Se non sei sicuro, puoi lasciare il valore predefinito per ora. Può essere modificato in qualsiasi momento. Successivamente, puoi scegliere di configurare la posta elettronica. Ciò consente di inviare notifiche via e-mail.
Non è necessario, ma sentiti libero di configurarlo soprattutto se prevedi di spostare il sito online. Fare clic sul pulsante “Avanti” per continuare.
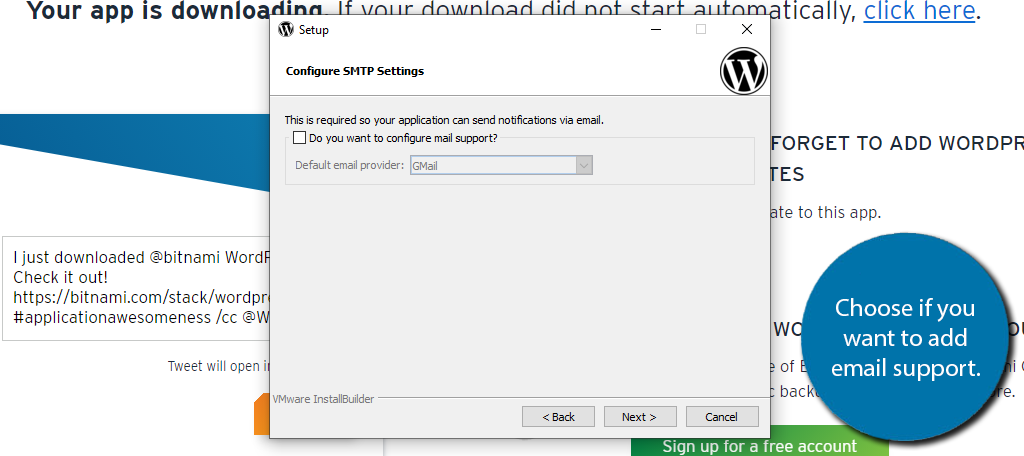
Successivamente, puoi scegliere se vuoi configurare Bitnami nel cloud. Sebbene questo sia gratuito tramite Bitnami, potresti essere soggetto ad addebiti da parte dei server che lo memorizzano. Poiché l’obiettivo è creare un sito Web offline, deseleziona la casella.
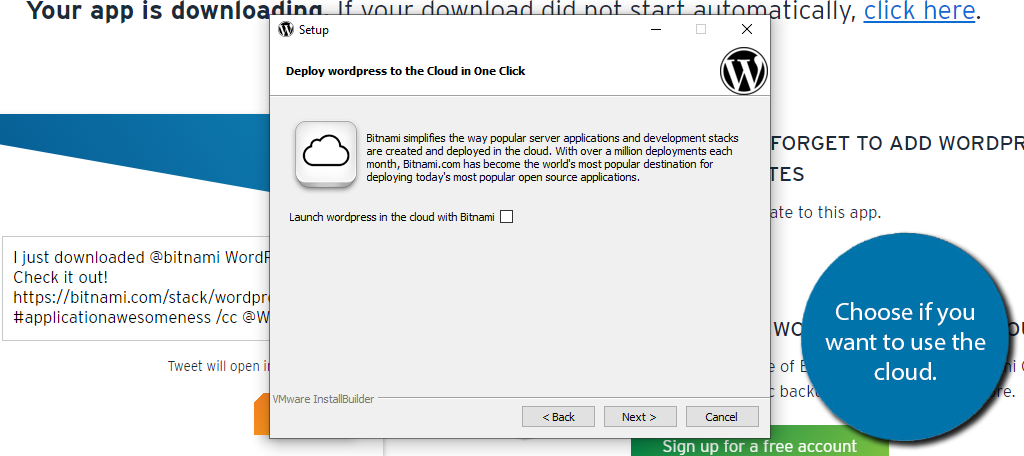
Dopo questo, la procedura guidata è pronta per iniziare l’installazione sul tuo computer. Il processo di installazione richiederà da uno a cinque minuti a seconda delle scelte effettuate.
Nota: Durante questo processo potresti ricevere un pop-up da Windows Defender o da altri software antivirus. Dovrai consentire l’accesso per completare l’installazione.
Questo conclude la procedura guidata di installazione. Ora puoi avviare lo stack WordPress di Bitnami.
Cosa fare dopo?
A questo punto, il tuo sito Web WordPress offline è completamente operativo e tutto ciò che devi fare è accedere. Per farlo, inserisci semplicemente http://localhost/wordpress/wp-admin nella barra degli URL e inserisci le credenziali di accesso che hai creato in precedenza per l’account amministratore.
Una volta effettuato l’accesso, il backend è identico a un normale sito Web WordPress. A questo punto, puoi iniziare a scegliere temi e plugin da aggiungere o arrivare direttamente alla creazione di contenuti per il sito web.
Dipende davvero da te.
Anche se si tratta di un’installazione offline, WordPress avrà comunque accesso al repository online per plugin e temi. Questo finché il tuo computer rimane connesso a Internet.
Inoltre, tieni presente che questa installazione di WordPress potrebbe essere un po’ più lenta di quanto sarebbe online. Questo perché molto probabilmente il tuo personal computer non ha la potenza né le risorse specifiche dei siti web.
Tuttavia, non c’è niente di sbagliato nell’installarlo su un server se ne hai uno.
Come posso importare/esportare il mio sito web?
Per coloro che intendono utilizzarlo come ambiente di test, sarà necessario usa l’importazione e l’esportazione per sfruttarlo al meglio. La buona notizia è che è davvero facile da fare e il processo non è diverso da un normale sito web.
Un modo per farlo è con il WP Import Export Lite collegare. Come suggerisce il nome, puoi importare ed esportare file WordPress. Dovrai installare il plug-in su entrambi i siti Web, ma è molto facile da fare.
Un sito Web WordPress offline è uno strumento potente
Gestire un sito WordPress non è così difficile, ma mantenere una versione offline può aiutare con la manutenzione. Naturalmente, può anche essere un’ottima piattaforma di costruzione per coloro che vogliono vedere com’è la piattaforma senza impegnarsi a contratto di web hosting.
Alcuni sviluppatori potrebbero persino impiegare mesi a costruire lentamente il sito Web e a riempirlo di contenuti per assicurarsi che sia pronto per un lancio stabile. Senza costi aggiuntivi per te, la creazione di un sito Web offline è un’ottima mossa per qualsiasi sito Web.
Perché hai creato un sito web offline? Hai preso in considerazione l’utilizzo di un sottodominio come ambiente di test?