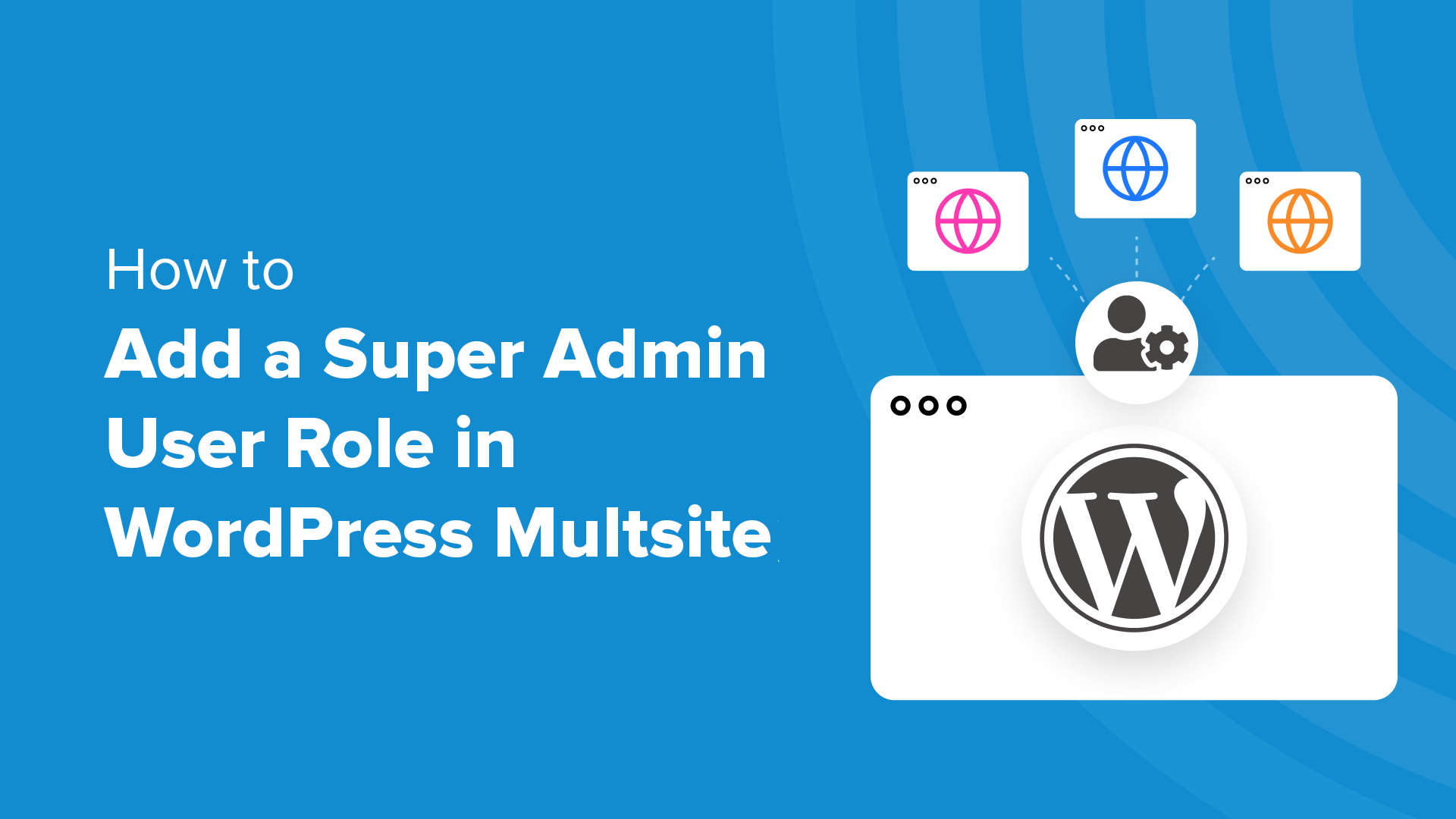Nel corso degli anni abbiamo gestito diverse reti multisito WordPress. Strada facendo, abbiamo imparato che avere le persone giuste con le autorizzazioni corrette per gestire tutti questi siti web può fare un’enorme differenza. È qui che il ruolo utente Super Admin può essere molto utile.
Tuttavia, aggiungere un utente con il ruolo di Super Amministratore in WordPress multisito è leggermente diverso dall’aggiungere un nuovo utente a un singolo sito.
Questo processo può creare un po’ di confusione per i principianti. Potrebbero non essere in grado di individuare l’opzione per aggiungere un utente super amministratore.
Abbiamo anche visto alcune persone dimenticare i dettagli di accesso degli utenti Super Admin, bloccandoli fuori dall’area di amministrazione multisito di WordPress.
In questo articolo, ti mostreremo come aggiungere un ruolo utente Super Admin nel multisito di WordPress. Ti mostreremo due semplici metodi, con ulteriori suggerimenti su come proteggere correttamente il tuo multisito WordPress.
Ecco un elenco degli argomenti che tratteremo in questa guida:
Che cos’è un ruolo utente super amministratore in WordPress?
WordPress viene fornito con un set integrato di ruoli utente. Hanno autorizzazioni diverse per fare cose specifiche su un sito WordPress. Per i dettagli, consulta la nostra guida per principianti su Ruoli utente e privilegi di WordPress.
Un “Super Admin” è un ruolo utente speciale in WordPress disponibile solo sui siti Web che dispongono di Multisito WordPress funzione attivata.
La funzionalità multisito ti consente di creare più siti Web su un’unica installazione di WordPress. Ogni sito web può avere il proprio ‘Amministratore(s)’ per gestire un sito web specifico.
Tuttavia, un utente con il ruolo utente Super Admin può gestire Tutto siti web su quella rete multisito WordPress. Possono installare plugin e temi e gestire le impostazioni che interessano tutti i siti.
Gli amministratori regolari possono gestire solo un sito alla volta. I super amministratori, invece, possono apportare modifiche che influiscono su ogni sito della rete.
Fai attenzione quando assegni il ruolo di super amministratore. Dato che i super amministratori hanno accesso a tutto, dovresti assegnare questo ruolo solo a persone di cui ti fidi completamente. Una modifica sbagliata può influenzare ogni sito della rete.
Metodo 1: aggiungere un nuovo utente super amministratore in WordPress Multisito
Questo metodo è semplice e, se hai già effettuato l’accesso al tuo multisito WordPress come Super Admin, puoi utilizzarlo per aggiungere nuovi utenti con ruoli utente Super Admin.
Accedi semplicemente all’area di amministrazione di WordPress e sposta il mouse sul menu “I miei siti” nell’angolo in alto a sinistra dello schermo.
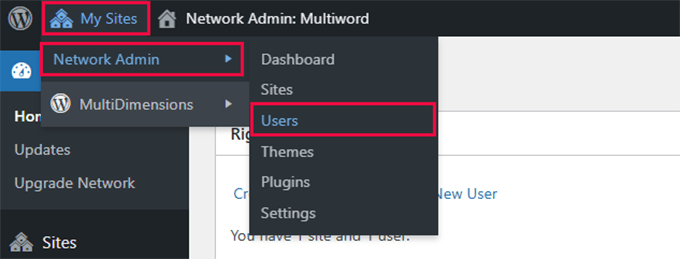
Da lì, vai a Amministratore di rete » Utenti pagina.
Qui puoi gestire tutti gli utenti del tuo sito. Vai avanti e fai clic sul pulsante “Aggiungi nuovo utente” in alto.
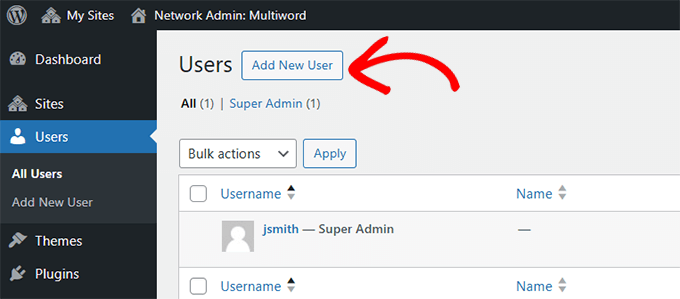
Questo ti porterà alla pagina Aggiungi nuovo utente.
Gli utenti esperti di WordPress noteranno che questa pagina ha un aspetto diverso da quello che vedresti su un singolo sito. Qui puoi solo aggiungere un nome utente e un indirizzo email e non è possibile selezionare un ruolo utente.
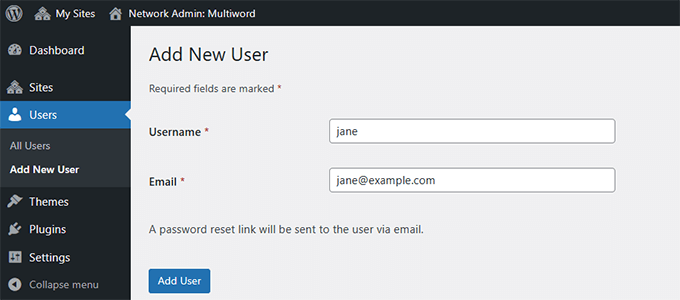
Per ora, devi solo aggiungere il nome utente e l’indirizzo email dell’utente che desideri aggiungere e fare clic sul pulsante “Aggiungi utente”.
WordPress ora salverà le informazioni e invierà automaticamente un’e-mail all’utente per impostare la password.
Successivamente, è necessario assegnare a questo utente i privilegi di “Super amministratore”.
Per farlo, vai su Utenti » Tutti gli utenti pagina e individuare l’utente appena aggiunto.

Porta il mouse sul nome utente e fai clic sul collegamento “Modifica”.
Si aprirà la pagina “Modifica utente”.
Qui, devi scorrere verso il basso fino alla sezione “Super amministratore” e selezionare la casella accanto all’opzione “Concedi a questo utente i privilegi di super amministratore per la rete”.
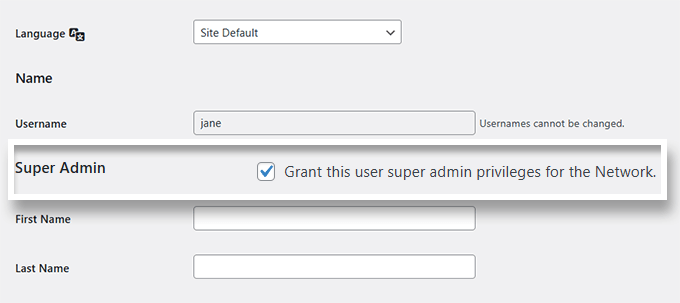
Successivamente, è necessario scorrere fino alla fine della pagina.
Assicurati di fare clic sul pulsante “Aggiorna utente” per salvare le modifiche.
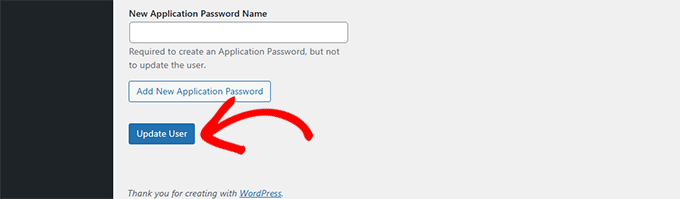
WordPress ora salverà le modifiche apportate all’account utente e concederà loro le autorizzazioni di super amministratore.
Verrà visualizzato un messaggio di conferma indicante che l’utente dispone dei privilegi di super amministratore.
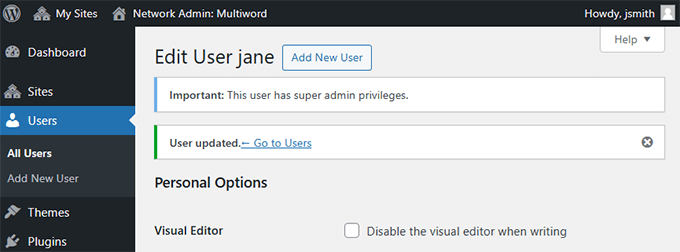
Questo è tutto. Hai aggiunto con successo un nuovo utente con il ruolo utente Super Admin in WordPress.
Metodo 2: aggiungere manualmente un utente super amministratore in WordPress
Questo metodo è consigliato per utenti bloccati fuori dall’area di amministrazione di WordPress che non possono aggiungere utenti Super Admin utilizzando la dashboard.
Per prima cosa devi connetterti al tuo sito web utilizzando un client FTP o l’app File Manager nel pannello di controllo del tuo hosting.
Una volta connesso, vai a /wp-content/themes/ cartella e apri la cartella per il tema che stai utilizzando sul tuo sito root.

Qui vedrai diversi file e modelli utilizzati dal tuo tema WordPress.
È necessario individuare il file functions.php file e scaricalo sul tuo computer.
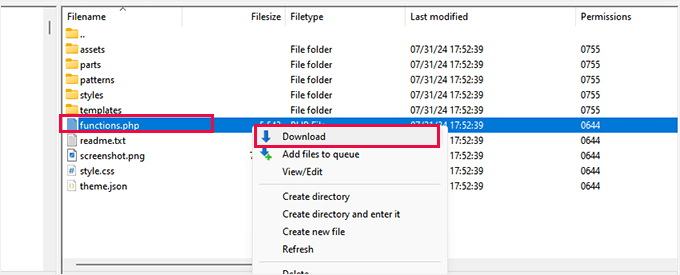
Ora puoi aprire questo file utilizzando un’app di semplice editor di testo come Blocco note o TextEdit.
Successivamente, aggiungi il seguente codice nella parte inferiore del tuo file functions.php file:
function wpb_create_super_admin() {
$username="newuser"; // Replace with the desired username
$password = 'password123'; // Replace with the desired password
$email="newuser@example.com"; // Replace with the user's email
if ( !username_exists( $username ) && !email_exists( $email ) ) {
$user_id = wp_create_user( $username, $password, $email );
if ( !is_wp_error( $user_id ) ) {
// Assign the Super Admin role to the new user
grant_super_admin( $user_id );
}
}
}
add_action( 'init', 'wpb_create_super_admin' );
Assicurati di inserire i valori per $nomeutente, $password e $email con i valori che desideri utilizzare per il nuovo account utente super amministratore.
Infine, non dimenticare di salvare le modifiche e caricare nuovamente il file sul tuo sito web.
Ora puoi accedere all’area di amministrazione di WordPress del tuo sito root utilizzando i dettagli che hai aggiunto al file delle funzioni.
Importante ⚠️: Non dimenticare di eliminare il codice che hai aggiunto al file delle funzioni dopo aver effettuato con successo l’accesso al tuo account Super Admin.
Protezione degli account super amministratore in WordPress Multisito
Abbiamo visto molti principianti perdere l’accesso agli account Super Admin dei loro multisiti WordPress.
Alcune persone semplicemente dimenticano le credenziali di accesso, mentre altre vengono attaccate da hacker che riescono ad accedere al loro multisito, causando gravi danni finanziari e di reputazione.
Raccomandiamo a tutti gli utenti di seguire il nostro completo Guida alla sicurezza di WordPress per proteggere i loro siti web.
Ecco alcuni suggerimenti che puoi mettere in pratica fin da subito.
1. Configura i backup automatizzati di WordPress
Assicurati di utilizzare a Plug-in di backup di WordPress per creare e archiviare automaticamente i backup del tuo sito WordPress in una posizione remota.
Consigliamo Duplicatore. È facile da usare e configurare, crea backup sicuri e li archivia in modo sicuro sul cloud. Ancora più importante, semplifica anche il ripristino del tuo sito Web con un clic da un backup.
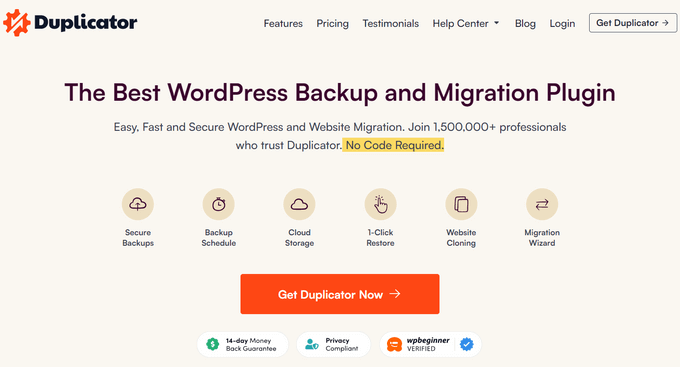
Utilizziamo Duplicator sui nostri siti Web. Per maggiori dettagli consulta il nostro completo Recensione del duplicatore.
Nota: UN versione gratuita di Duplicator è disponibile anche con funzionalità limitate. Ti consigliamo di passare a un piano a pagamento per sbloccare tutte le funzionalità, incluso il supporto multisito.
Per i dettagli, consulta il nostro tutorial su come eseguire il backup del tuo sito Web WordPress.
2. Configura l’autenticazione a due fattori
Utilizziamo l’autenticazione a due fattori per tutti gli account utente. Aggiunge un ulteriore livello di sicurezza al tuo sito Web WordPress, rendendo più difficile per qualcuno ottenere l’accesso ai tuoi account Super Admin.
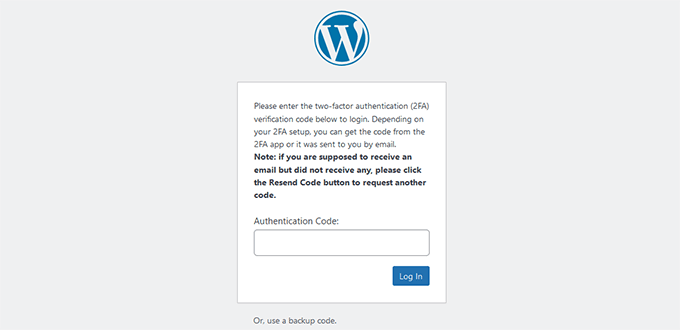
Abbiamo messo insieme un tutorial completo passo dopo passo su impostare l’autenticazione a due fattori in WordPress per principianti. Seguirlo richiederà solo pochi minuti ma renderà i tuoi account multisito più sicuri.
3. Assicurati che le e-mail di WordPress funzionino
Sentiamo spesso gli utenti che non sono in grado di farlo ricevere un e-mail di reimpostazione della password dai loro siti Web WordPress. Il loro sito Web WordPress non è configurato per garantire la consegna della posta elettronica.
Per impostazione predefinita, WordPress invia e-mail utilizzando la funzione PHP mail(). Si può abusare di questa funzione per inviare spam, quindi i fornitori di servizi di posta elettronica come Gmail e Outlook considerano queste email sospette e le bloccano.
Per risolvere questo problema, è necessario utilizzare un servizio SMTP come WP MailSMTP. Ti consente di utilizzare il protocollo SMTP appropriato per inviare e-mail WordPress, garantendo che tutte le tue e-mail vengano consegnate in modo sicuro.
Nota: UN versione gratuita di WP Mail SMTP è anche disponibile.
Utilizziamo WP Mail SMTP su tutti i nostri siti Web per garantire che tutti gli utenti possano reimpostare la password e altre e-mail importanti. Vedi il nostro Recensione WP Mail SMTP per saperne di più
Hai bisogno di aiuto per configurarlo? Abbiamo una guida che mostra come farlo configurare WP Mail SMTP in WordPress.
Risorse bonus multisito WordPress
Di seguito sono riportate alcune guide aggiuntive per aiutarti a gestire in modo efficiente la tua rete multisito WordPress come Super Admin:
Servizio di manutenzione: Mantenere una rete multisito WordPress può richiedere molto lavoro. Se preferisci scaricare il lavoro ai professionisti, puoi consultare il nostro Servizio di manutenzione WordPress. Pagando una piccola tariffa, il nostro team di ingegneri di WordPress gestirà gli aggiornamenti, la sicurezza e il monitoraggio di WordPress per te 24 ore su 24, 7 giorni su 7.
Ci auguriamo che questo articolo ti abbia aiutato a imparare come aggiungere un ruolo utente Super Admin nel multisito di WordPress. Potresti anche voler vedere il nostro articolo su suggerimenti su come personalizzare il pannello di amministrazione di WordPress o guarda la nostra scelta di i migliori plugin per migliorare l’area di amministrazione di WordPress.
Se ti è piaciuto questo articolo, iscriviti al nostro Canale YouTube per i tutorial video di WordPress. Puoi trovarci anche su Twitter E Facebook.