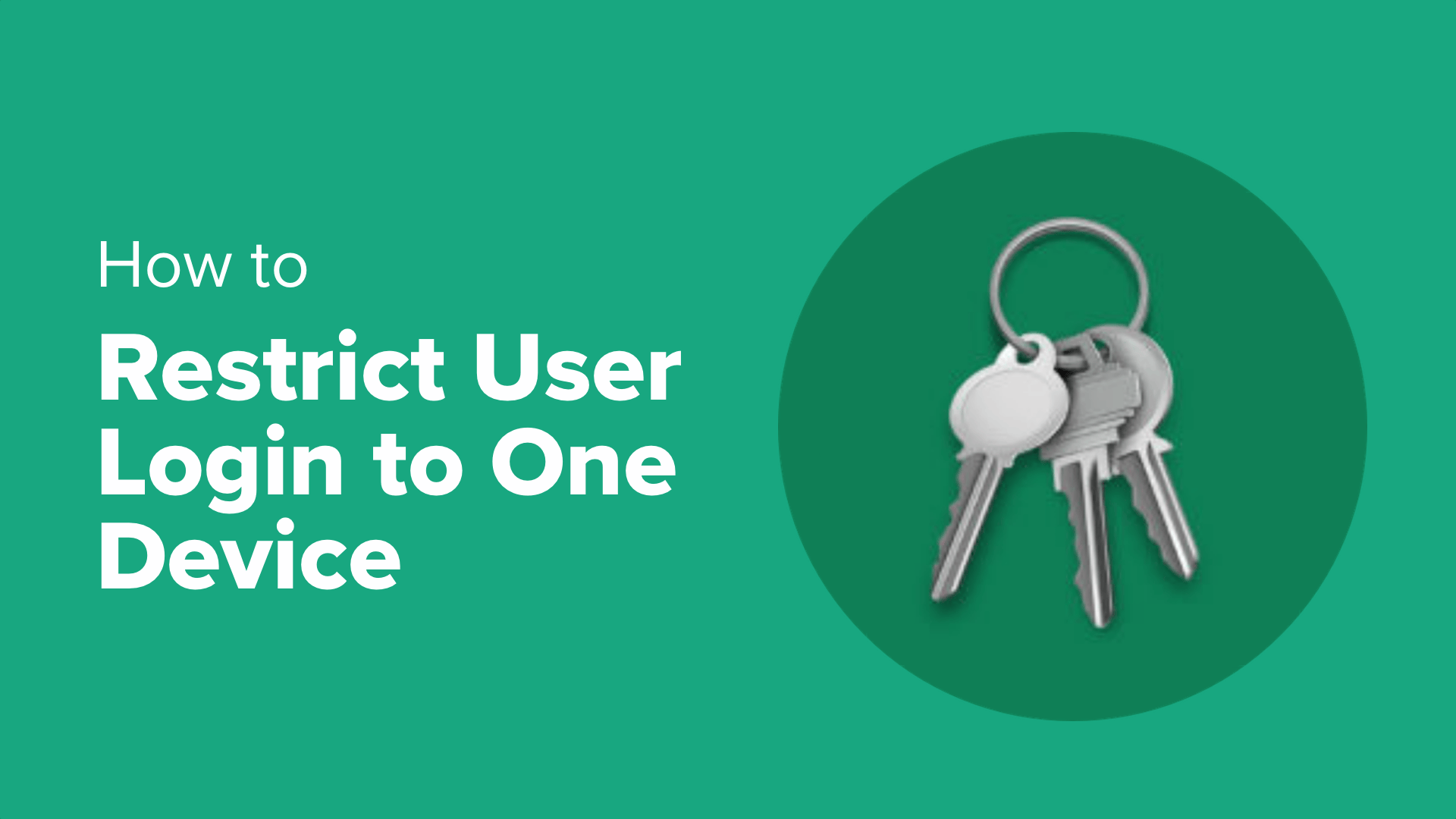Le persone spesso condividono i propri accessi a Netflix con gli amici. Per evitare che la condivisione delle password sfugga di mano, i servizi online hanno ora iniziato a limitare il numero di dispositivi che possono utilizzare un account alla volta.
Molti dei nostri lettori gestiscono siti Web di abbonamento e offrono corsi online. Ci dicono che sono altrettanto preoccupati che le persone condividano i propri dati di accesso perché ciò porta a una perdita di reddito per la loro attività. Ecco perché vorrebbero impostare restrizioni di accesso simili.
In questo articolo spiegheremo come limitare l’accesso di ciascun utente a un solo dispositivo sul tuo sito Web WordPress. Al termine di questa guida, saprai come proteggere i tuoi contenuti e assicurarti che solo i membri paganti possano accedervi, aiutando il tuo business online a rimanere giusto e redditizio.
Perché limitare l’accesso utente a un dispositivo in WordPress?
I servizi di streaming devono affrontare la sfida della condivisione da parte degli utenti delle proprie credenziali di accesso. Nel 2023, Netflix ha riferito che circa 100 milioni di famiglie condividevano password a livello globale. È enorme!
Molti siti Web WordPress, in particolare i siti di abbonamento e di e-learning, presentano lo stesso problema. Per impostazione predefinita, gli utenti di WordPress possono accedere da un numero illimitato di dispositivi e browser contemporaneamente.
Questa pratica sembra innocua per questi utenti, ma può avere un impatto significativo sulle entrate e sull’esperienza utente di un sito web. Per esempio:
- Siti di appartenenza offrire contenuti speciali alle persone che pagano. Quando gli utenti condividono gli accessi, meno persone acquistano abbonamenti. Ciò significa meno soldi per il proprietario del sito.
- Quando gli studenti condividono i loro apprendimento in linea login, gli altri utenti non devono acquistare il corso. Inoltre, diventa difficile offrire un aiuto personalizzato o sapere chi termina il corso.
Quando limiti gli accessi degli utenti a un dispositivo, puoi sapere quanti utenti reali hai, fare più soldie mantenere il valore dei tuoi contenuti o servizi. Oltre a ciò, fornirai un’esperienza equa a tutti gli utenti paganti e manterrai il tuo sito web più sicuro.
Limitare gli accessi non significa non fidarsi degli utenti. Si tratta di mantenere il sito web corretto e assicurarsi che possa continuare a funzionare. Questo aiuta sia il proprietario del sito web che gli utenti onesti.
Limitare l’accesso utente a un dispositivo in WordPress (facile)
La prima cosa che devi fare è installare e attivare il programma gratuito Loggedin: limita gli accessi attivi collegare. Puoi trovare aiuto passo dopo passo nella nostra guida su come installare un plugin per WordPress.
Dopo l’attivazione, il plugin inizia a funzionare automaticamente e limita ciascun utente a 3 accessi attivi.
A seconda delle impostazioni, l’utente potrebbe non essere in grado di accedere su un nuovo dispositivo una volta raggiunto questo limite finché non si disconnette da uno degli altri dispositivi. Ne parleremo più avanti.
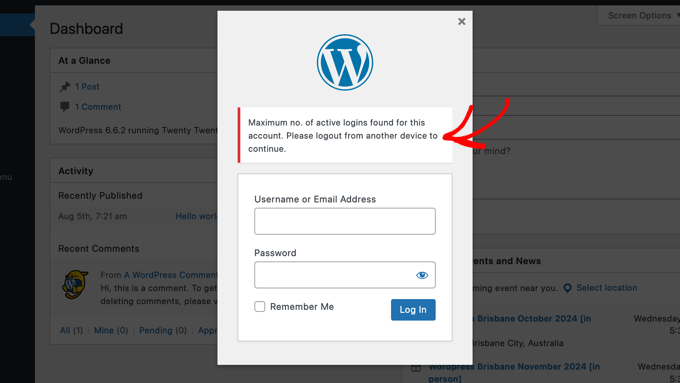
Nota: Dopo aver effettuato l’accesso a WordPress, l’utente solitamente rimane connesso anche se chiude il browser web. Devono disconnettersi manualmente utilizzando il menu “Howdy” nell’angolo in alto a destra dello schermo.
Puoi configurare il plugin visitando Impostazioni » Generale nella dashboard di WordPress e poi scorrendo verso il basso fino alla sezione “Impostazioni di accesso”.
Qui puoi modificare il numero nel campo “Accessi massimi attivi” per consentire un numero diverso di accessi.
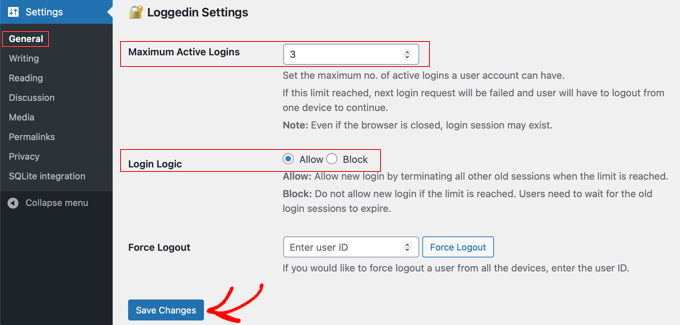
L’impostazione “Logica di accesso” determina cosa succede quando l’utente raggiunge il limite massimo di accessi attivi:
- Permettere: Possono accedere su un nuovo dispositivo ma verranno automaticamente disconnessi da tutti gli altri dispositivi.
- Bloccare: Non potranno accedere al nuovo dispositivo fino alla scadenza delle altre sessioni di accesso.
Pertanto, se desideri limitare l’accesso utente a un solo dispositivo, devi impostare il numero massimo di accessi attivi su 1 e la logica di accesso su Blocca.
Oppure, se non ti interessa quale dispositivo utilizzano purché siano connessi a un solo dispositivo alla volta, dovresti impostare “Numero massimo di accessi attivi” su 1 e “Logica di accesso” su Consenti.
Non dimenticare di fare clic sul pulsante “Salva modifiche” per memorizzare le impostazioni.
Il plugin ti consente anche di farlo forzare la disconnessione un singolo utente da tutti i dispositivi. Basta inserire il proprio ID utente e quindi fare clic sul pulsante “Forza disconnessione”.
Puoi scoprire come trovare un ID utente nella nostra guida su come trovare post, categoria, tag, commenti o ID utente in WordPress.
Bypassare le restrizioni di accesso per determinati utenti o ruoli (avanzato)
Puoi sicuramente ignorare queste restrizioni di accesso utenti o ruoli utente.
Ad esempio, potresti voler assicurarti che gli amministratori e gli editor del tuo sito non vengano bloccati accidentalmente. Oppure potresti avere un membro importante del team che lavora su computer diversi in più posizioni.
Tuttavia, per fare ciò, dovrai aggiungere snippet di codice personalizzati al tuo tema WordPress funzioni.php file. Anche un piccolo errore può danneggiare il tuo sito WordPress e renderlo inaccessibile, quindi dovresti dare un’occhiata alla nostra guida come aggiungere facilmente codice personalizzato in WordPress.
Ti consigliamo di utilizzare Codice WP perché è il modo più sicuro per aggiungere frammenti di codice e non sarà necessario modificare manualmente il file Functions.php.
Bypassare le restrizioni di accesso per determinati utenti
Basta installare e attivare il versione gratuita di WPCode e poi vai a Snippet di codice » + Aggiungi snippet nella dashboard di WordPress.
Successivamente, passa il mouse sulla voce “Aggiungi il tuo codice personalizzato (nuovo snippet)” e fai clic sul pulsante “Utilizza snippet” visualizzato.
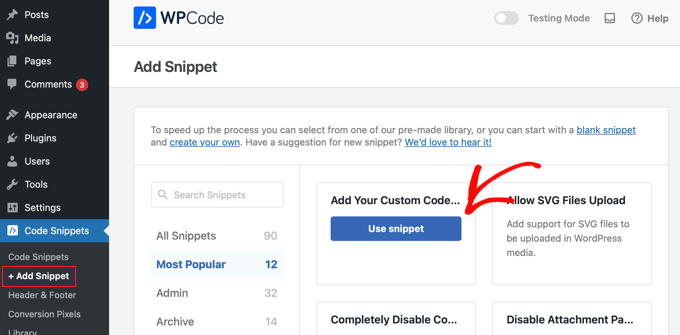
Un popup nella parte inferiore dello schermo ti chiederà di selezionare il tipo di codice per il tuo snippet.
Dovresti fare clic sull’opzione “Snippet PHP”.
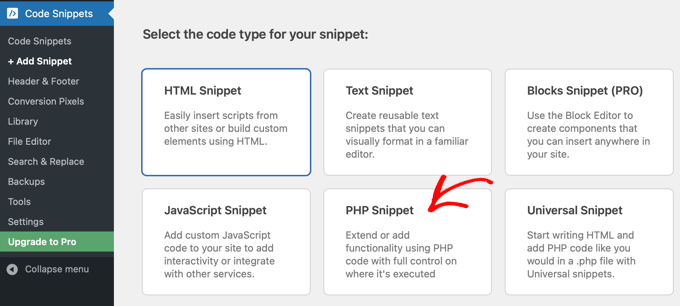
Si aprirà la pagina Crea snippet personalizzato, dove potrai aggiungere il codice che ti serve. Puoi iniziare aggiungendo un titolo per lo snippet, ad esempio “Ignora le restrizioni di accesso per determinati utenti”.
Successivamente, dovresti copiare lo snippet di codice riportato di seguito e incollarlo nel riquadro “Anteprima codice”:
function loggedin_bypass_users( $bypass, $user_id ) {
// Enter the user IDs to bypass.
$allowed_users = array( 1, 2, 3, 4, 5 );
return in_array( $user_id, $allowed_users );
}
add_filter( 'loggedin_bypass', 'loggedin_bypass_users', 10, 2 );
Ora guarda la riga che inizia con $allowed_users = array. Devi sostituire “1, 2, 3, 4, 5” con gli ID utente per gli utenti specifici per cui desideri ignorare la restrizione. Puoi aggiungere un numero qualsiasi di ID utente e devono essere separati da virgole.
Puoi scoprire come trovare un ID utente nella nostra guida su come trovare post, categoria, tag, commenti o ID utente in WordPress
Infine, devi impostare lo snippet su “Attivo” e quindi fare clic sul pulsante “Salva snippet” per memorizzare le tue impostazioni.
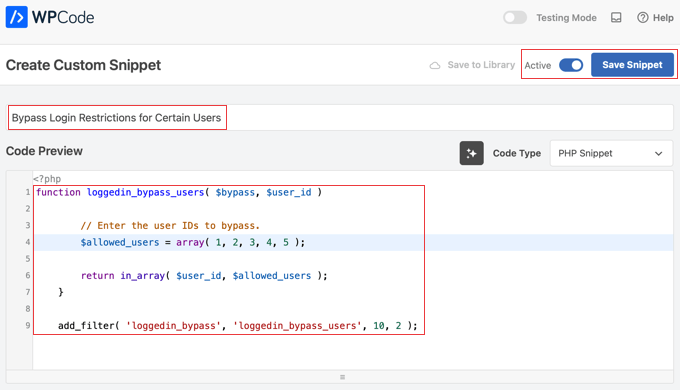
Bypassare le restrizioni di accesso per determinati ruoli
Puoi seguire gli stessi passaggi per aggiungere uno snippet di codice per aggirare le restrizioni di accesso per determinati ruoli.
Crea semplicemente un nuovo snippet di codice chiamato “Ignora restrizioni di accesso per determinati ruoli” e quindi incolla il seguente snippet di codice nel riquadro “Anteprima codice”:
function loggedin_bypass_roles( $prevent, $user_id ) {
// Array of roles to bypass.
$allowed_roles = array( 'administrator', 'editor' );
$user = get_user_by( 'id', $user_id );
$roles = ! empty( $user->roles ) ? $user->roles : array();
return ! empty( array_intersect( $roles, $whitelist ) );
}
add_filter( 'loggedin_bypass', 'loggedin_bypass_roles', 10, 2 );
Questo snippet ignora la restrizione per i ruoli di “amministratore” e “editor”. Puoi aggiungere qualsiasi altro ruolo, ad esempio “autore”, tra virgolette singole e separato da virgole.
Assicurati di impostare lo snippet su “Attivo” e fai clic sul pulsante “Salva snippet” quando hai finito.
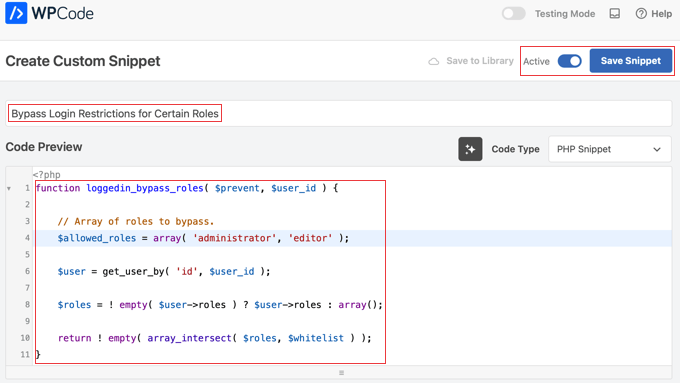
Ci auguriamo che questo tutorial ti abbia aiutato a imparare come limitare l’accesso utente a un dispositivo in WordPress. Potresti anche voler vedere il nostro guida definitiva sulla creazione di un sito di appartenenza WordPress o la nostra scelta di esperti i migliori plugin LMS WordPress.
Se ti è piaciuto questo articolo, iscriviti al nostro Canale YouTube per i tutorial video di WordPress. Puoi trovarci anche su Twitter E Facebook.