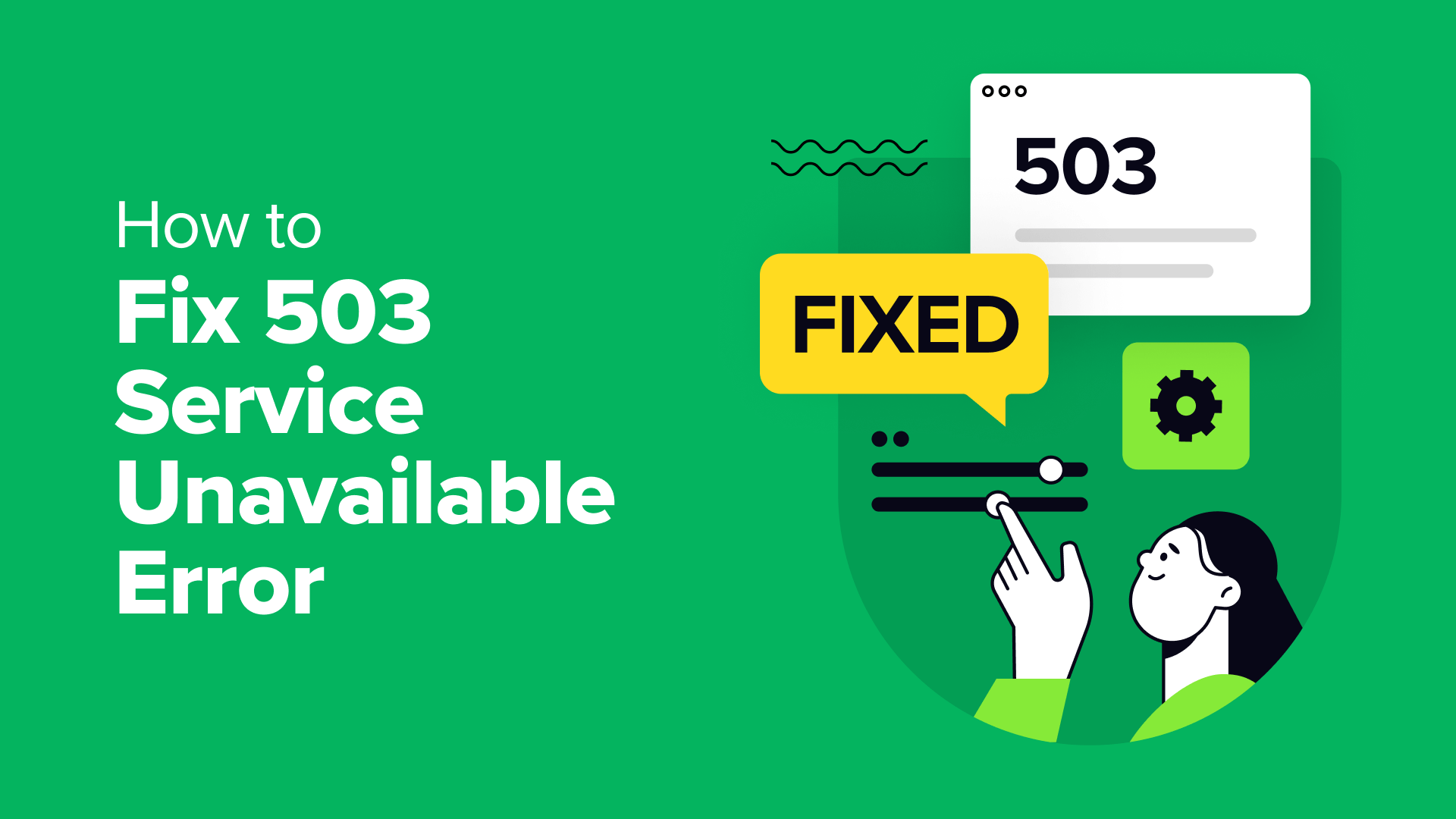Visualizzi un errore 503 servizio non disponibile sul tuo sito Web WordPress?
Il problema con l’errore 503 è che non fornisce alcun indizio sulla causa, il che lo rende estremamente frustrante per i principianti.
In questo articolo, ti mostreremo come correggere l’errore 503 del servizio non disponibile in WordPress.
Cos’è l’errore 503 Servizio non disponibile?
Un errore 503 servizio non disponibile indica che il server del tuo sito web non è in grado di gestire alcuna richiesta a causa di sovraccarico o manutenzione.
L’errore 503 si verifica quando il tuo server web non è in grado di ottenere una risposta corretta da uno script PHP. Questo script PHP potrebbe essere un file Plug-in WordPressun tema o uno snippet di codice personalizzato dal comportamento anomalo.
Tutto Hosting WordPress le aziende offrono una quantità fissa di risorse per ciascun account di hosting. Per i siti Web su hosting condivisoquesto limite non può gestire un utilizzo intenso delle risorse del server.
Se l’errore è causato da un utilizzo intenso, da un problema tecnico del server o da a Attacco DDoS, quindi potrebbe scomparire automaticamente in pochi minuti. Tuttavia, se è causato da un codice errato sul tuo sito web, continuerà a verificarsi a meno che tu non trovi e disabiliti il codice che lo causa.
Detto questo, diamo un’occhiata a come correggere facilmente gli errori 503 di servizio non disponibile in WordPress.
Correzione dell’errore 503 Servizio non disponibile in WordPress
Come accennato in precedenza, questo errore viene causato quando il tuo server web non è in grado di ottenere una risposta corretta da a PHP script in esecuzione in background.
Per risolverlo, disabiliteremo tutti gli script PHP non necessari uno per uno finché l’errore non verrà risolto.
Iniziamo.
1. Disattiva tutti i plugin di WordPress
Tutti i plugin di WordPress sono script PHP, quindi la prima cosa che devi fare è disattivare tutti i plugin di WordPress.
Poiché non puoi accedere alla dashboard di WordPress a causa dell’errore 503, dovrai connetterti al tuo sito web utilizzando un Cliente FTP o File Manager nel cPanel.
Se utilizzi un client FTP, collegalo semplicemente al tuo sito web. Per maggiori dettagli consulta la nostra guida su come utilizzare FTP per caricare file su WordPress.
Una volta connesso, vai semplicemente su /contenuto-wp/ cartella. Quindi fare clic con il pulsante destro del mouse sulla cartella “plugins” e rinominarla in “plugins-old”.
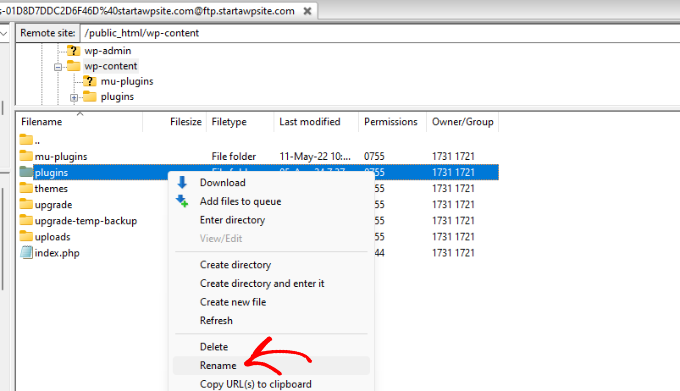
Successivamente, è necessario creare una nuova cartella e denominarla plugin.
Ora devi visitare il tuo Sito WordPress per vedere se questo ha risolto l’errore.
In tal caso, significa che l’errore è stato causato da un plug-in installato sul tuo sito Web. I passaggi precedenti hanno disattivato tutti i plugin di WordPress.
Per capire quale plugin stava causando il problema, puoi andare al file /contenuto-wp/ cartella. Da qui, fai clic con il pulsante destro del mouse sulla cartella dei plugin vuota e seleziona l’opzione “Elimina”.
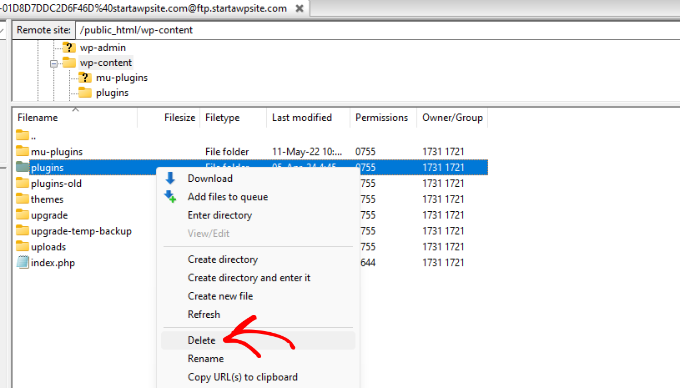
Successivamente è necessario rinominare la vecchia cartella dei plugin in plugin. Ciò renderà disponibili per WordPress tutti i plugin precedentemente installati. Tuttavia, questi plugin rimarranno disattivati.
Devi visitare il Area amministrativa di WordPress e poi vai alla pagina dei plugin. Puoi attivare i tuoi plugin uno per uno e visitare diverse pagine del tuo sito web dopo aver attivato ciascun plugin. Continua a farlo finché non trovi il plugin che causa l’errore 503.
Se questo passaggio risolve il problema, non è necessario seguire il resto delle istruzioni in questa pagina. Altrimenti puoi passare al passaggio successivo.
Per maggiori dettagli consulta la nostra guida su come disattivare tutti i plugin quando non è possibile accedere a wp-admin.
2. Passa a un tema WordPress predefinito
Se la disattivazione dei plugin non risolvesse il problema, il passaggio successivo sarebbe passare a quelli predefiniti Tema WordPress. Questo disattiverà il tuo attuale tema WordPress.
Innanzitutto, devi connetterti al tuo sito WordPress utilizzando un client FTP o File Manager in cPanel. Una volta connesso, vai su /contenuto-wp/temi/ cartella.
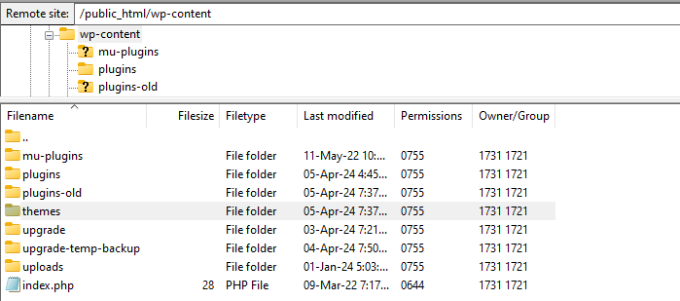
Successivamente, puoi individuare il tema WordPress attualmente attivo e scaricarlo sul tuo computer come backup.
Per fare ciò, fai semplicemente clic con il pulsante destro del mouse sulla cartella che prende il nome dal tema del tuo sito web e fai clic sull’opzione “Download”.
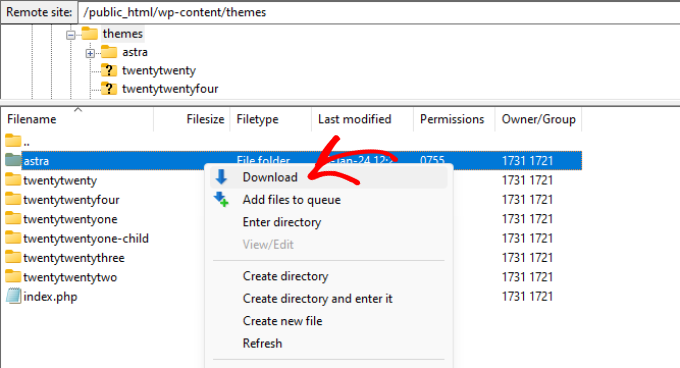
Dopo aver scaricato i file del tema, puoi procedere ed eliminarlo dal tuo server.
Ora, se hai già installato un tema predefinito come Twenty Twenty-Four, verrà attivato automaticamente. Se non lo fai, puoi andare avanti e installare un tema predefinito sul tuo sito web.
Controlla attentamente il tuo sito web per assicurarti che l’errore 503 servizio non disponibile sia stato risolto.
3. Reinstalla WordPress con una nuova copia
Se riscontri ancora errori 503 sul tuo sito Web WordPress dopo aver disattivato i plug-in e modificato il tema del sito Web, potrebbe essere necessario reinstallare WordPress.
Questo metodo è solitamente richiesto se uno dei tuoi Nucleo di WordPress i file vengono danneggiati o modificati. Di conseguenza, potrebbe interferire con la funzionalità del tuo sito e causare un errore 503 servizio non disponibile.
Prima di reinstallare WordPress, è meglio creare un backup del tuo sito web. In questo modo, puoi tornare allo stato precedente e recuperare i tuoi dati nel caso qualcosa vada storto.
Puoi seguire la nostra guida passo passo su come disinstallare e reinstallare WordPress per ulteriori dettagli.
4. Aggiorna le risorse del tuo server
È anche possibile che le risorse del server del tuo sito web non siano in grado di gestire tutte le richieste. In tal caso, vale la pena aggiornare il piano di hosting del tuo sito web e verificare se risolve l’errore 503.
Tuttavia, prima di procedere con il processo di aggiornamento, sarebbe meglio contattare il tuo provider di hosting e scoprire cosa causa l’errore 503.
Se è a causa della mancanza di risorse del server, puoi scegliere il file fornitore di hosting più veloce oppure passa a un pacchetto a prezzo più alto con la tua società di hosting esistente.
Ricorda di scegliere un server del sito web con più spazio di archiviazione e velocità. Dovrebbe essere in grado di gestire carichi di traffico elevato senza ritardi.
Se utilizzi un hosting WordPress condiviso, valuta la possibilità di passare a a soluzione di hosting gestito. Oltre a ciò, dovresti cercare built-in memorizzazione nella cacheche ti aiuterà a migliorare le prestazioni del tuo server.
Risorse aggiuntive per correggere altri errori WordPress
Ecco alcune risorse aggiuntive per altri errori WordPress che potresti riscontrare durante l’esecuzione del tuo sito web:
Ci auguriamo che questo articolo ti abbia aiutato a imparare come correggere l’errore 503 del servizio non disponibile in WordPress. Potresti anche voler vedere il nostro elenco definitivo dei più errori comuni di WordPress e la guida definitiva al potenziamento Velocità e prestazioni di WordPress.
Se ti è piaciuto questo articolo, iscriviti al nostro Canale Youtube per i tutorial video di WordPress. Puoi trovarci anche su Twitter E Facebook.