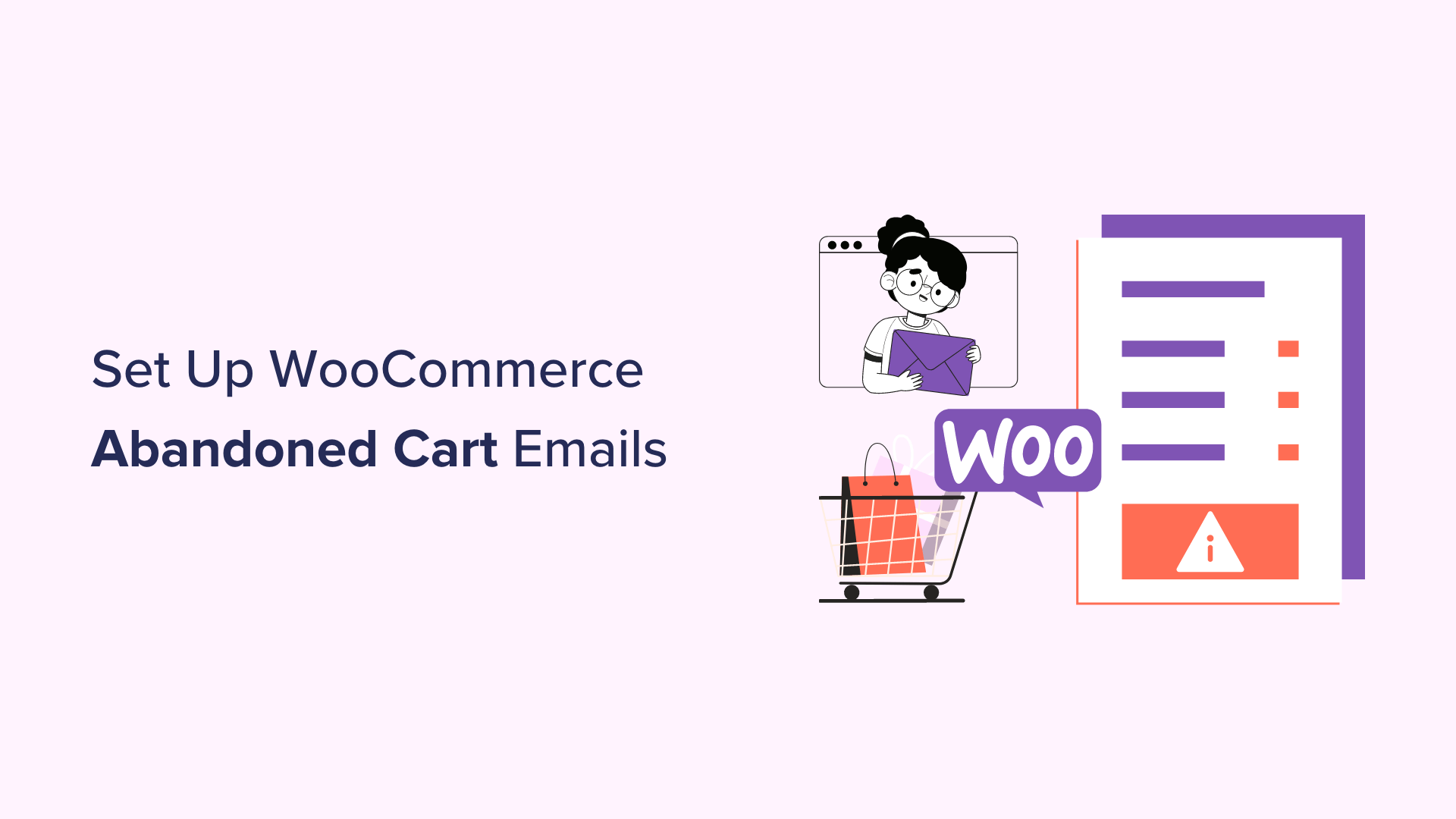Vuoi impostare le email per i carrelli abbandonati di WooCommerce?
Circa il 70% dei carrelli della spesa vengono abbandonati dai clienti nel tuo negozio online. Inviando email relative al carrello abbandonato a questi potenziali acquirenti, puoi migliorare l’esperienza del cliente e aumentare le conversioni.
In questo articolo, ti mostreremo come impostare facilmente le email per i carrelli abbandonati in WooCommerce. Ti mostreremo anche diversi modi per raggiungere questi clienti e ottenere le loro vendite.
Perché inviare email di carrello abbandonato WooCommerce ai clienti?
Quando gli utenti visitano il tuo negozio online , di solito iniziano ad aggiungere prodotti ai loro carrelli, ma alcuni abbandonano gli articoli prima di completare gli acquisti. Ciò può accadere per molteplici motivi, tra cui costi di spedizione elevati, una procedura di pagamento lenta o la necessità di creare un account sul tuo sito web.
Tuttavia, puoi facilmente recuperare le vendite del carrello abbandonato inviando e-mail a questi potenziali acquirenti. Queste e-mail del carrello abbandonato ricorderanno ai clienti gli articoli nel carrello e li spingeranno a visitare nuovamente il tuo negozio WooCommerce per effettuare un acquisto.
È una strategia di marketing economicamente vantaggiosa che può migliorare la percezione del tuo marchio, rafforzare le relazioni con i clienti e aumentare il tasso di conversione fino al 30%.
Detto questo, vediamo come impostare facilmente le email per i carrelli abbandonati di WooCommerce, passo dopo passo. Tratteremo anche SMS, popup e notifiche del carrello abbandonato, quindi puoi utilizzare i collegamenti rapidi di seguito per passare al metodo che desideri utilizzare:
Configura le email per il carrello abbandonato di WooCommerce
Puoi facilmente impostare e-mail automatizzate per i carrelli abbandonati di WooCommerce utilizzando le automazioni FunnelKit .
È il miglior strumento di automazione del marketing per i negozi WooCommerce che viene fornito con un builder drag-and-drop e sequenze di posta elettronica predefinite che puoi impostare in pochi minuti. Puoi persino progettare le tue e-mail da zero e progettare flussi di lavoro senza bisogno di codice.
Innanzitutto, devi installare e attivare il plug-in FunnelKit Automations . Per istruzioni dettagliate, consulta la nostra guida per principianti su come installare un plugin WordPress .
Nota: FunnelKit Automations ha anche un piano gratuito che puoi utilizzare per questo tutorial. Tuttavia, l’aggiornamento al piano a pagamento ti darà accesso a più funzionalità come ritardi intelligenti, automazione illimitata, marketing via SMS e altro ancora.
Dopo l’attivazione, devi visitare la pagina Automazioni FunnelKit »Impostazioni dalla barra laterale di amministrazione di WordPress e passare alla scheda “Carrello” nella colonna di sinistra.
Dopo averlo fatto, seleziona la casella “Abilita monitoraggio del carrello”. Non sarai in grado di eseguire un flusso di lavoro automatizzato per i carrelli abbandonati finché non consenti alle automazioni FunnelKit di tracciare i carrelli dei prodotti sul tuo sito web.
Puoi anche configurare altre impostazioni qui, incluso il periodo di attesa per contrassegnare un carrello come recuperabile, le email nella lista nera e il consenso GDPR .
Successivamente, fai semplicemente clic sul pulsante “Salva impostazioni” per memorizzare le modifiche.
Successivamente, vai alla pagina Automazioni FunnelKit »Automazioni dalla dashboard di WordPress.
Qui, fai clic sul pulsante “Aggiungi nuova automazione” nell’angolo in alto a destra dello schermo.
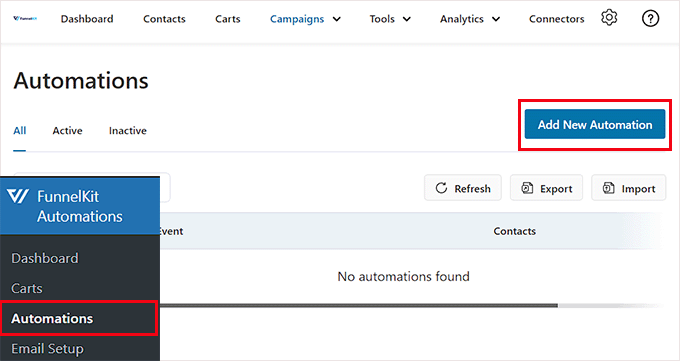
Verrai indirizzato alla pagina “Aggiungi automazione”, dove potrai scegliere tra modelli predefiniti che hanno abbandonato esempi e flussi di lavoro di posta elettronica del carrello.
Per questo tutorial, sceglieremo il flusso di lavoro “Promemoria carrello abbandonato” che invierà agli utenti 3 e-mail di carrello abbandonato nel tempo.
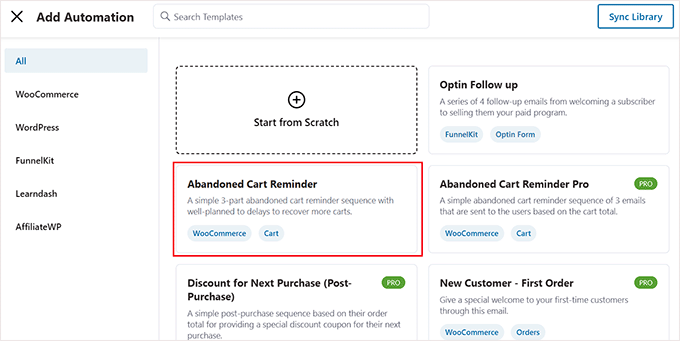
Verrai ora indirizzato a una nuova schermata in cui potrai visualizzare l’attivatore, l’azione e i ritardi per questo flusso di lavoro.
Da qui, fai clic sul pulsante “Importa” nell’angolo in alto a destra dello schermo per salvare questo modello.
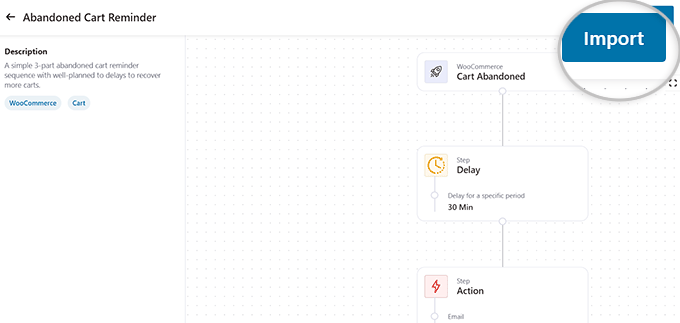
Una volta fatto ciò, sullo schermo si aprirà il messaggio “Aggiungi automazione”.
Qui, digita un nome per il flusso di lavoro in base alle tue preferenze e fai clic sul pulsante “Crea”.
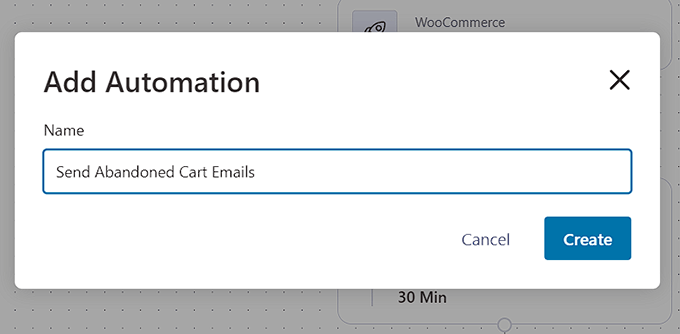
FunnelKit ora aprirà il modello nel suo editor di automazione, dove potrai modificare l’attivazione, il ritardo e le azioni del tuo flusso di lavoro.
Puoi anche aggiungere altre azioni e ritardi facendo clic sul pulsante “+”.
Qui, il trigger è stato impostato su “Carrello abbandonato”, il che significa che l’automazione inizierà una volta che un cliente abbandona il carrello.
Ora devi fare clic sull’azione “Ritardo” per configurarne le impostazioni.
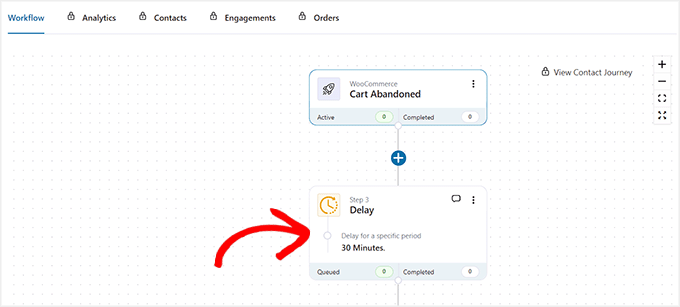
Si aprirà un messaggio sullo schermo in cui potrai configurare l’ora per la prima e-mail del carrello abbandonato.
Ad esempio, se desideri inviare la prima email due giorni dopo l’abbandono del carrello, puoi digitare “2” e selezionare “Giorni” dal menu a discesa.
Successivamente, fai clic sul pulsante “Salva” per memorizzare le tue impostazioni.
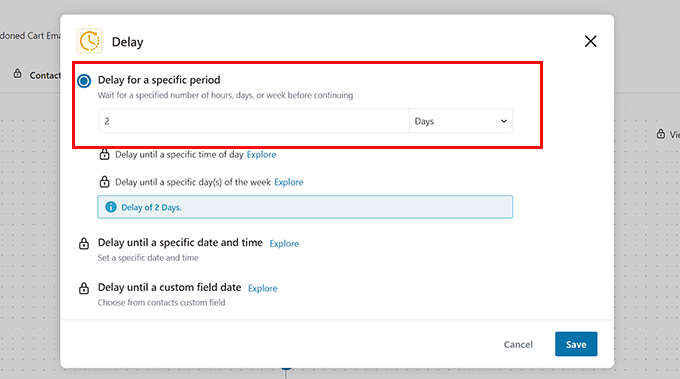
Successivamente, passa al passaggio “Azione” nel flusso di lavoro e fai clic su di esso per aprire il prompt.
Da qui puoi modificare l’oggetto e il testo dell’e-mail di abbandono del carrello che desideri inviare ai tuoi utenti. Puoi anche utilizzare i tag di unione per aggiungere contenuti dinamici come il nome dell’utente e gli articoli nel carrello.
Una volta terminato, fai clic sul pulsante “Salva” per memorizzare le tue impostazioni.
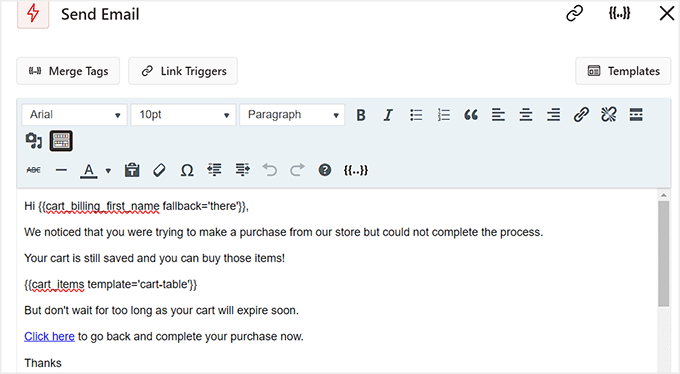
Successivamente, puoi configurare il secondo e il terzo ritardo e le email di azione per l’abbandono del carrello in modo simile.
Infine, imposta l’interruttore “Inattivo” su “Attivo” per attivare il flusso di lavoro automatizzato.
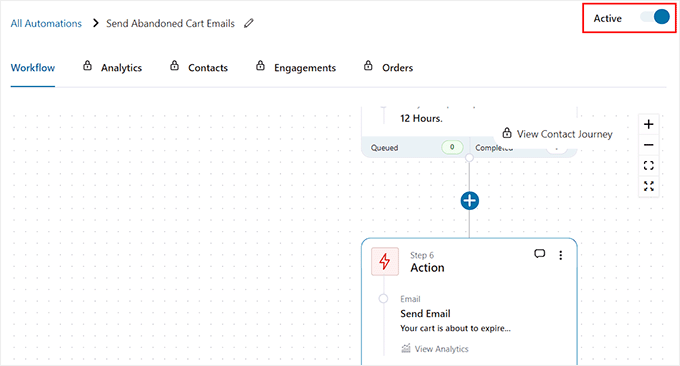
Ai potenziali clienti che hanno abbandonato i carrelli nel tuo negozio verranno ora inviate queste e-mail dopo molteplici ritardi.
Ecco un esempio di email di carrello abbandonato automatizzato dal nostro sito di test:
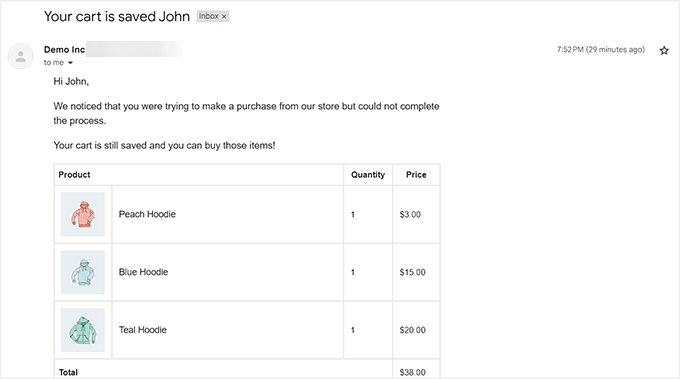
Invia SMS di abbandono del carrello WooCommerce
Oltre alle e-mail di abbandono del carrello, è anche una buona idea inviare SMS di abbandono del carrello agli utenti. Questo perché i tassi di apertura dei messaggi SMS sono significativamente più alti rispetto all’email marketing, quindi è più probabile che i tuoi messaggi raggiungano i tuoi potenziali clienti.
Inoltre, l’invio di SMS garantisce che i tuoi messaggi vengano visualizzati immediatamente rispetto ad altri canali di comunicazione.
È semplicissimo impostare SMS di abbandono del carrello WooCommerce con le automazioni FunnelKit.
Innanzitutto, devi installare e attivare il plug-in FunnelKit Automations . Per i dettagli, consulta la nostra guida su come installare un plugin WordPress.
Nota: avrai bisogno del piano premium del plug-in per sbloccare la funzionalità SMS di Twilio e inviare messaggi automatizzati agli utenti.
Dopo l’attivazione, visita la pagina FunnelKit »Automazioni dalla dashboard di WordPress e fai clic sul pulsante “Aggiungi nuova automazione”.
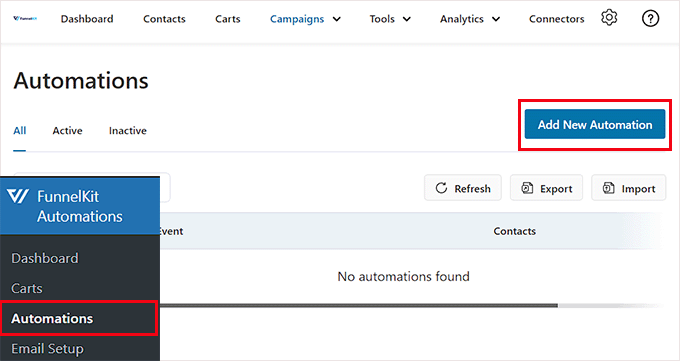
Verrai ora indirizzato alla pagina “Aggiungi automazione”, dove vedrai un elenco di modelli di flusso di lavoro automatizzati predefiniti.
Tuttavia, poiché FunnelKit Automations non dispone di un modello per l’invio di messaggi SMS, è necessario fare clic sul pulsante “Inizia da zero”.

Si aprirà un messaggio sullo schermo che ti chiederà di nominare il flusso di lavoro di automazione.
Basta digitare un titolo e fare clic sul pulsante “Crea”.
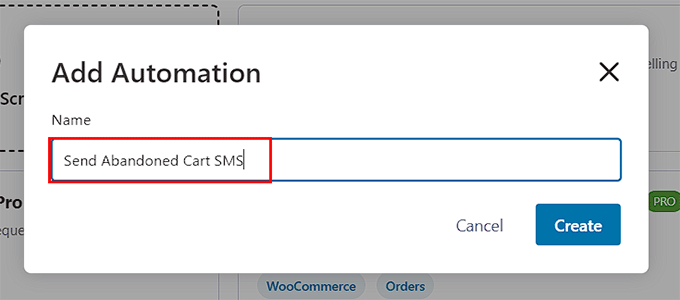
Questo aprirà l’editor di automazione sullo schermo in cui devi fare clic sul pulsante “Seleziona trigger”.
Sullo schermo si aprirà ora il messaggio “Seleziona un evento”. Da qui, passa alla scheda “WooCommerce” e seleziona l’opzione “Carrello abbandonato” come attivatore.
Successivamente, fai clic sul pulsante “Fine”.

Ora fai clic sul pulsante “+” nell’editor di automazione.
Ciò espanderà la scheda “Aggiungi passaggio”, in cui è necessario selezionare l’opzione “Ritardo”.
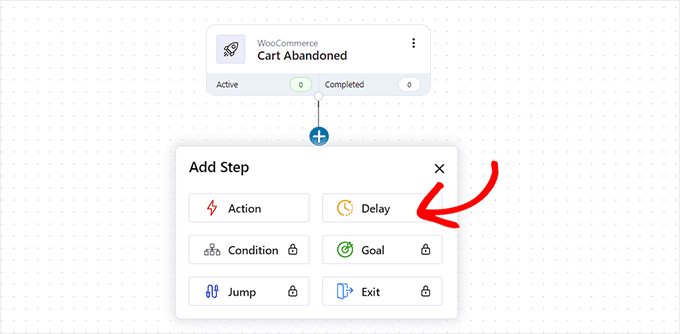
Una volta fatto ciò, sullo schermo si aprirà il messaggio “Ritardo”. Qui puoi configurare l’orario per l’invio dell’SMS del carrello abbandonato.
Ad esempio, se desideri inviare il messaggio di abbandono del carrello una settimana dopo, puoi selezionare tale opzione dal menu a discesa.
Successivamente, fai clic sul pulsante “Salva” per memorizzare le tue impostazioni.
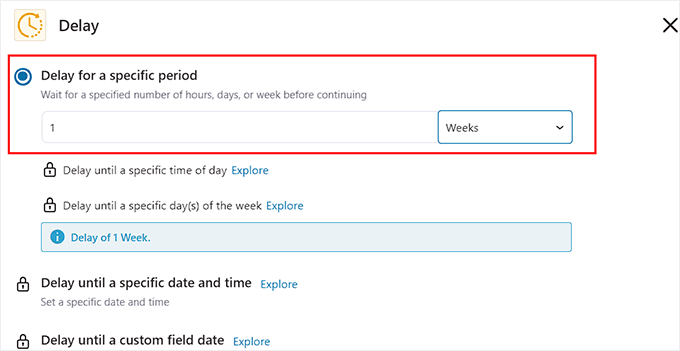
Ora fai nuovamente clic sul pulsante “+” nell’editor di automazione per espandere la scheda, quindi scegli l’opzione “Azione”.
Si aprirà un altro messaggio sullo schermo in cui dovrai selezionare l’opzione “Invia SMS” nella sezione “Twilio”.
Nota: l’automazione non funzionerà se non disponi di un account Twilio e di un numero di telefono. Per i dettagli sulla creazione di un account, puoi consultare il nostro tutorial su come inviare notifiche SMS Twilio da WooCommerce .
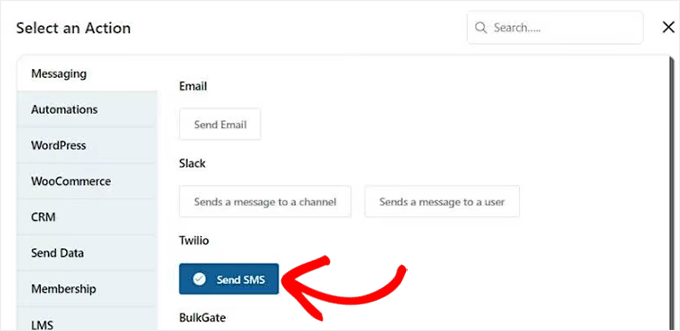
Una volta selezionata questa opzione, puoi iniziare a digitare il messaggio di testo che verrà inviato agli utenti una volta che abbandonano il carrello.
Puoi anche utilizzare i tag di unione per aggiungere contenuto dinamico. Una volta che sei soddisfatto, fai semplicemente clic sul pulsante “Salva” per memorizzare le tue impostazioni.
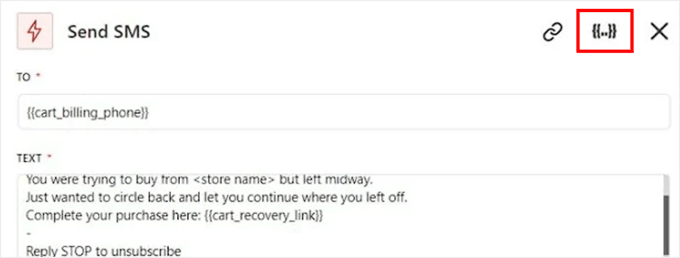
Infine, attiva l’interruttore “Inattivo” nell’angolo in alto a destra per attivare il flusso di lavoro automatizzato.
Ora agli utenti verrà inviato un messaggio SMS una settimana dopo l’abbandono del carrello dal tuo numero di telefono Twilio.
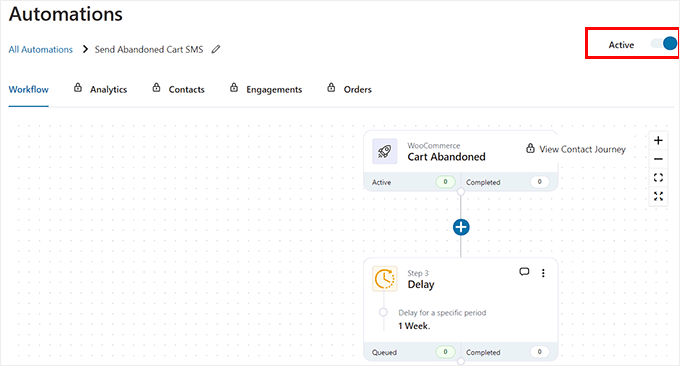
Crea popup di abbandono del carrello WooCommerce
Inoltre, ti consigliamo di impostare i popup dei carrelli abbandonati sul tuo sito web.
Questo metodo è leggermente diverso dall’invio di e-mail perché i popup di abbandono del carrello verranno immediatamente attivati ​​quando un visitatore aggiunge articoli al carrello e quindi tenta di lasciare il tuo sito web.
Nel complesso, optare per questo metodo può incoraggiare gli utenti ad agire immediatamente e può essere molto efficace, poiché i popup hanno un tasso di conversione superiore al 30%.
Per creare popup di abbandono del carrello, avrai bisogno di OptinMonster , che è il miglior strumento di generazione di lead e ottimizzazione delle conversioni di WordPress sul mercato.
Viene fornito con un builder drag-and-drop e modelli predefiniti per creare popup e banner per il tuo sito web. OptinMonster dispone anche della tecnologia Exit Intent che visualizzerà il popup solo quando un utente sta per lasciare il tuo sito web.
Per prima cosa devi visitare il sito web di OptinMonster e registrarti per un account facendo clic sul pulsante “Ottieni OptinMonster adesso”.
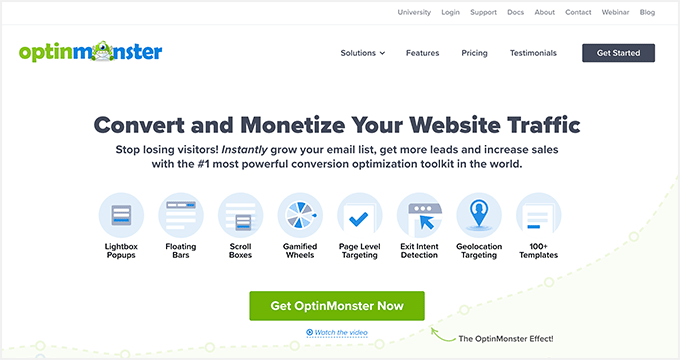
Dopo averlo fatto, devi connettere l’account al tuo sito WordPress utilizzando il plugin OptinMonster . Per i dettagli, consulta la nostra guida su come installare un plugin WordPress .
Dopo l’attivazione, si aprirà una schermata di benvenuto sul tuo sito web. Qui, fai clic sul pulsante “Connetti il ​​tuo account esistente”.
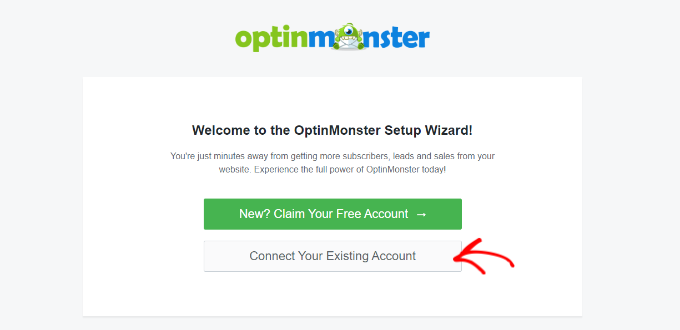
Dopo aver collegato il tuo sito WordPress con OptinMonster, dovrai collegarlo anche con WooCommerce.
Per fare ciò, visita la pagina OptinMonster »Impostazioni dalla dashboard di WordPress e fai clic sul pulsante “Genera automaticamente chiavi + Connetti WooCommerce”.
I plugin WooCommerce e OptinMonster verranno quindi collegati tra loro.
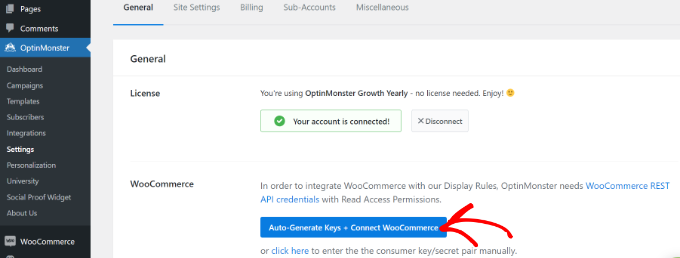
Successivamente, visita la pagina OptinMonster »Modelli dalla barra laterale di amministrazione di WordPress.
Da qui, puoi selezionare uno qualsiasi dei modelli predefiniti per creare un popup di abbandono del carrello per il tuo negozio.
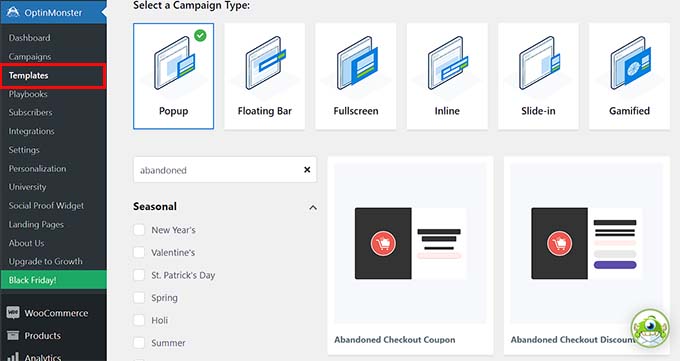
Una volta fatto ciò, sullo schermo si aprirà un messaggio che ti chiederà di dare un nome alla tua campagna.
Basta digitare un nome e fare clic sul pulsante “Inizia a costruire”.
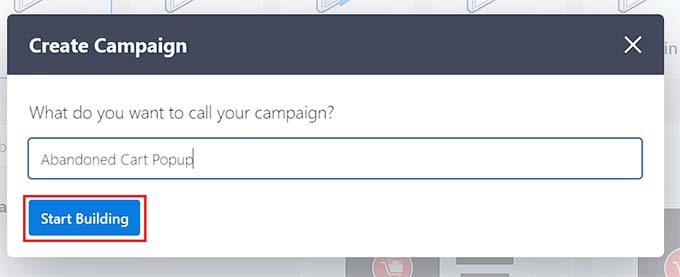
Questo aprirà il builder drag-and-drop di OptinMonster, dove noterai un’anteprima popup sulla destra con blocchi nella colonna di sinistra.
Qui puoi aggiungere immagini, video, CTA, contenuti dinamici, pulsanti di social media e altro semplicemente trascinando e rilasciando i blocchi.
Per istruzioni più dettagliate, potresti consultare il nostro tutorial su come creare un popup WooCommerce per aumentare le vendite .
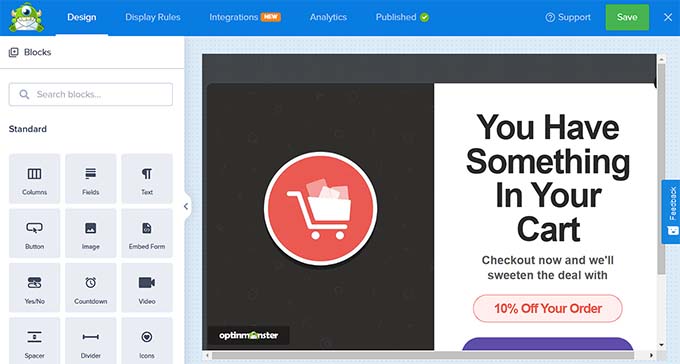
Una volta che sei soddisfatto, passa alla scheda “Regole di visualizzazione” dall’alto ed espandi il menu a discesa “Percorso URL corrente”.
Questo aprirà un elenco di diverse impostazioni. Ora seleziona l’opzione “Intento di uscita”.
Successivamente, puoi selezionare il tipo di dispositivo su cui verrà visualizzato il popup e configurarne la sensibilità.

Successivamente, scegli l’opzione “Targeting per pagina” dal secondo menu a discesa a sinistra. Quindi, seleziona l’opzione “corrisponde esattamente” dal menu al centro.
Una volta fatto ciò, devi aggiungere l’URL della pagina di pagamento del prodotto nel campo a sinistra.
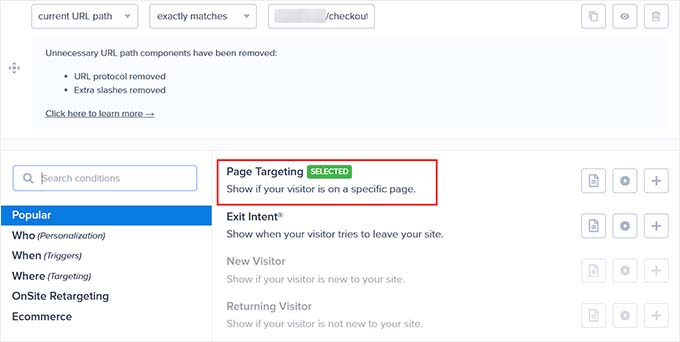
Ora, il popup del carrello abbandonato verrà visualizzato solo quando il visitatore inizia a lasciare la pagina di pagamento.
Infine, passa alla scheda “Pubblica” dall’alto e fai clic sul pulsante “Pubblica” per memorizzare le tue impostazioni.
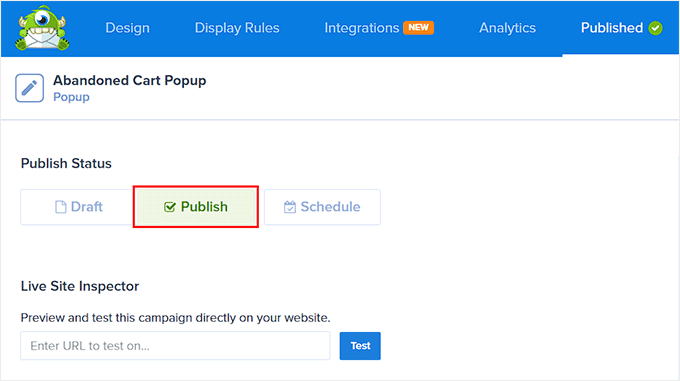
Il popup dell’intento di uscita verrà ora visualizzato quando il visitatore tenta di lasciare il tuo sito Web WordPress .
Ecco un’anteprima di come apparirà il popup del carrello abbandonato nel tuo negozio WooCommerce.
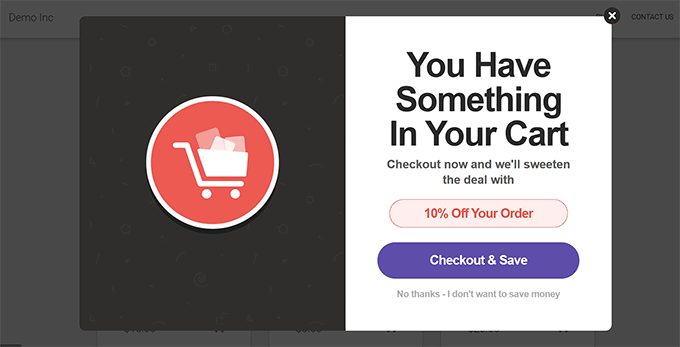
Invia notifiche di abbandono del carrello WooCommerce
Infine, un altro modo per ridurre l’abbandono del carrello è impostare notifiche push sul tuo sito web. Questi messaggi verranno visualizzati all’interno del browser per gli utenti che hanno già lasciato il tuo negozio online.
A differenza delle e-mail o dei popup, le notifiche push non richiedono la raccolta di dati utente aggiuntivi come indirizzi e-mail o numeri di telefono. Ciò significa che è più probabile che gli utenti accettino le notifiche, ma non potrai chiedere i loro dettagli di contatto.
Per inviare notifiche di abbandono del carrello WooCommerce, puoi utilizzare PushEngage , che è il miglior servizio di notifiche push sul mercato.
PushEngage dispone di una funzione di campagne attivate personalizzate che può inviare agli utenti notifiche push del carrello abbandonato. Inoltre è dotato di potenti funzionalità come test A/B, campagne di drip campaign automatiche e promemoria di attivazione intelligenti e supporta tutti i dispositivi e browser.
Innanzitutto, devi visitare il sito Web PushEngage e fare clic sul pulsante “Inizia gratuitamente adesso”.
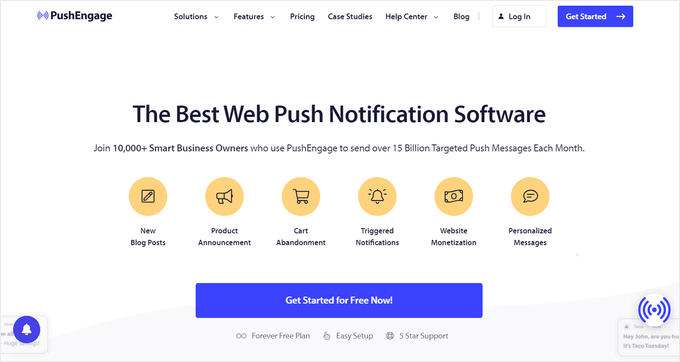
Questo ti porterà alla pagina dei prezzi, dove dovrai selezionare un piano per il tuo negozio online. Tieni presente che la funzionalità della campagna attivata è disponibile solo nel piano Crescita.
Successivamente, crea il tuo account PushEngage e fornisci i dettagli del sito web come il nome del dominio , il settore, le dimensioni dell’azienda e altro ancora.
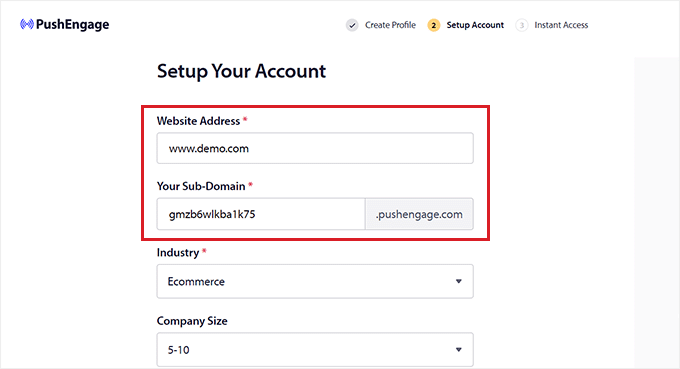
Dopo la creazione dell’account, verrai indirizzato alla dashboard di PushEngage, dove dovrai fornire l’URL e il nome del tuo sito web.
Devi anche aggiungere un’immagine che verrà utilizzata come icona del sito nelle notifiche push.
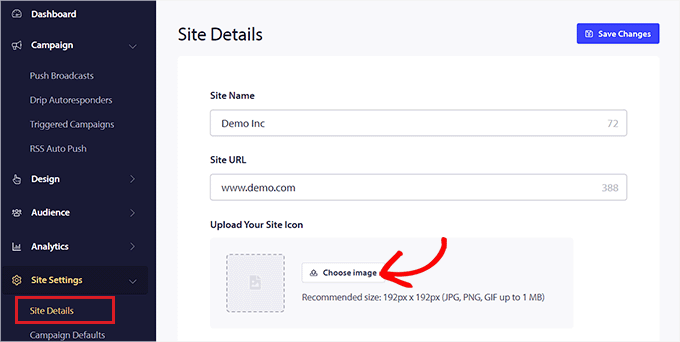
Dopo averlo fatto, visita la pagina Campagna »Campagna attivata dalla dashboard PushEngage.
Qui, devi fare clic sul pulsante “+ Crea nuova campagna attivata”.
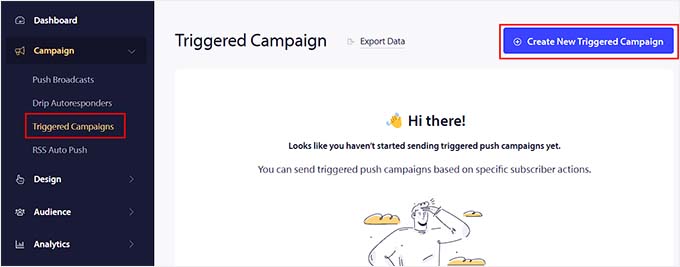
Si aprirà un’altra schermata in cui vedrai un elenco di modelli predefiniti da PushEngage.
Vai avanti e fai clic sul pulsante “Crea” sotto il modello “Abbandono carrello”.
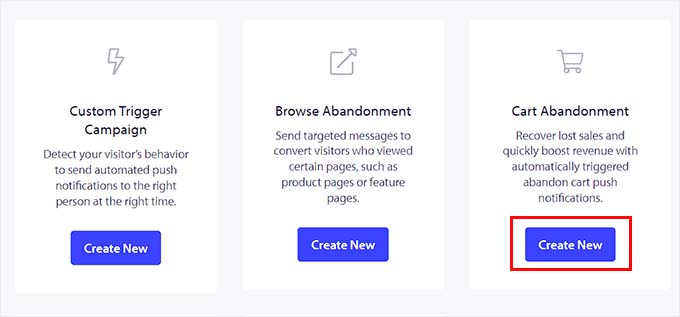
Verrai ora indirizzato a un’altra pagina in cui puoi iniziare aggiungendo un nome per la campagna attivata che stai creando.
Dopo averlo fatto, fai clic sull’icona “>” a destra per configurare le impostazioni delle notifiche push.
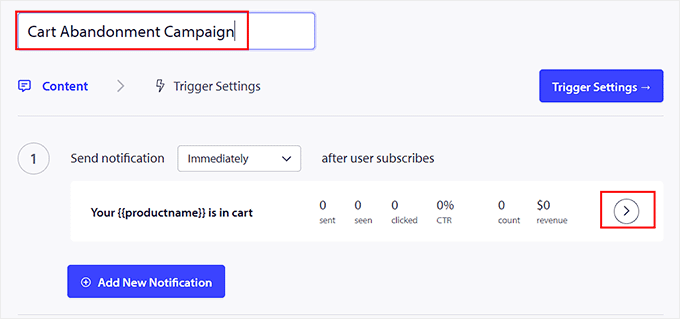
Questo espanderà la scheda e potrai iniziare aggiungendo un titolo di notifica e un messaggio nel prompt.
Noterai che i campi “URL di notifica” e “URL immagine” avranno già delle variabili. Ti consigliamo di lasciare queste impostazioni così come sono.
Quando l’utente vede questa notifica, vedrà anche un’immagine del prodotto che ha aggiunto al carrello nella sezione delle immagini, mentre l’URL di notifica lo indirizzerà alla pagina di pagamento.
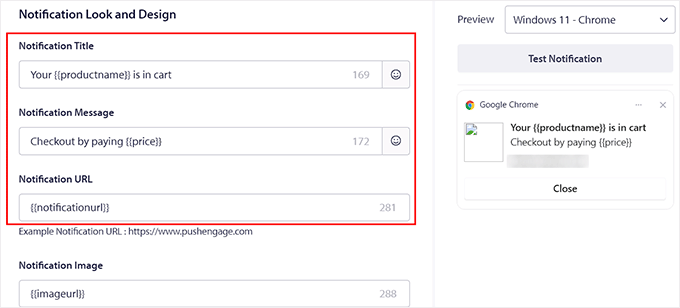
Dopo aver configurato queste impostazioni, passa alla scheda “Impostazioni trigger” dall’alto.
Qui vedrai che la logica condizionale per la campagna è già stata configurata. Invierà una notifica push a un utente una volta che avrà aggiunto un articolo al carrello e avrà lasciato il tuo sito web. La notifica smetterà di essere visualizzata una volta che l’utente tornerà alla pagina di pagamento.
Successivamente, devi fare clic sul pulsante “Attiva campagna attivata”. Successivamente, devi anche fare clic sul pulsante “Codice di integrazione”.
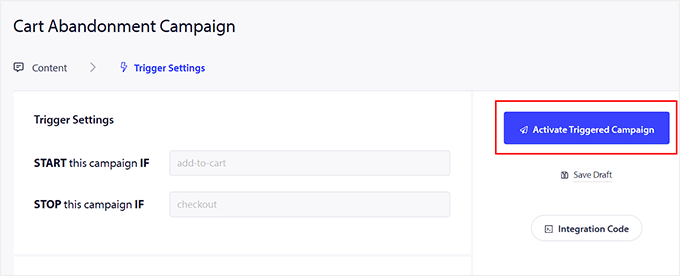
Si aprirà un messaggio sullo schermo che mostra più snippet di codice per il tuo sito web, inclusi l’evento di aggiunta al carrello, l’evento di pagamento e il monitoraggio degli obiettivi.
Copia semplicemente questi frammenti e incollali sul tuo sito WordPress. Tieni presente che avrai bisogno di uno sviluppatore per compilare questi snippet con le variabili utilizzate sul tuo sito web.
Se non desideri assumere uno sviluppatore, puoi anche contattare il team PushEngage Customer Success e loro configureranno la campagna per te.
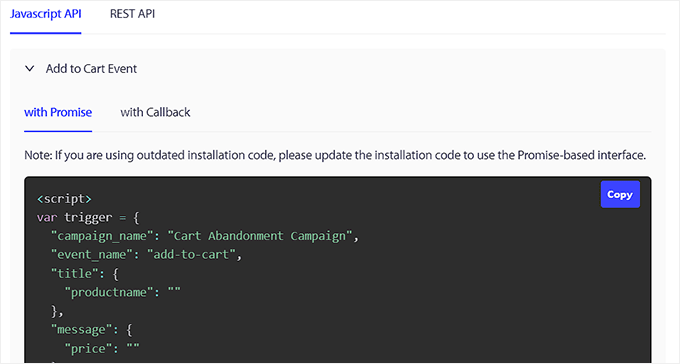
Infine, fai clic sul pulsante “Attiva risponditore automatico” per memorizzare le tue impostazioni.
Ora, ai clienti che abbandonano il carrello verrà inviata una notifica push di abbandono del carrello.
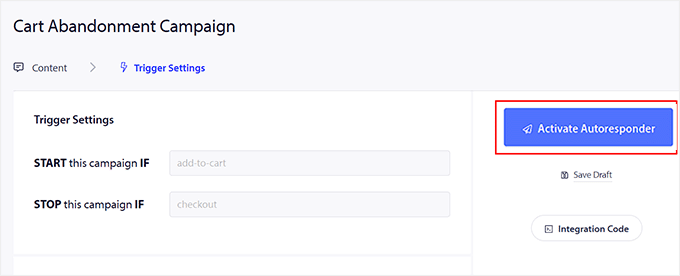
Ecco un esempio di notifica di abbandono del carrello inviata a un utente.
Come puoi vedere, la notifica contiene una foto del prodotto e un collegamento alla pagina di pagamento.
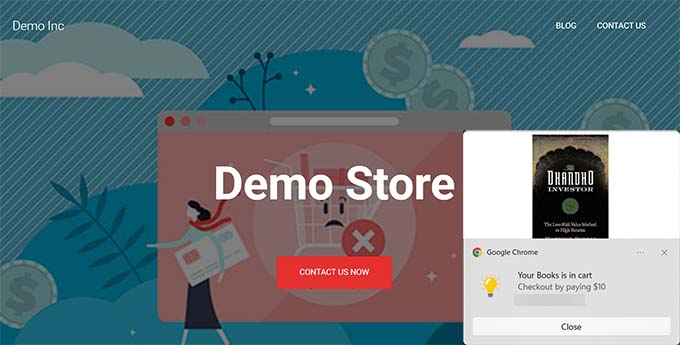
Puoi anche collegare il software PushEngage al tuo sito WordPress per creare diversi tipi di notifiche push, incluso l’invio di notifiche su una vendita, transazioni riuscite e altro ancora.
Per i dettagli, consulta il nostro tutorial su come aggiungere notifiche push web al tuo sito WordPress .
Bonus: utilizza le automazioni WooCommerce per aumentare le vendite
Oltre a inviare e-mail di abbandono del carrello, puoi anche utilizzare altri flussi di lavoro automatizzati per aumentare le tue vendite WooCommerce .
Un flusso di lavoro automatizzato è una sequenza di attività che viene eseguita una volta attivato un evento sul tuo sito web. Devi semplicemente impostare il trigger e l’azione e l’automazione si occuperà del resto.
Ad esempio, puoi inviare coupon automatizzati per riportare gli utenti sul tuo sito web o creare strategie di email marketing personalizzate.
Puoi fare tutto questo utilizzando Uncanny Automator , che è il miglior plugin di automazione WordPress sul mercato.
È semplicissimo da usare e può connettere il tuo negozio WooCommerce con oltre 150 strumenti come WPForms, Zoom Meetings, Facebook, Twilio e WhatsApp per creare flussi di lavoro automatizzati.
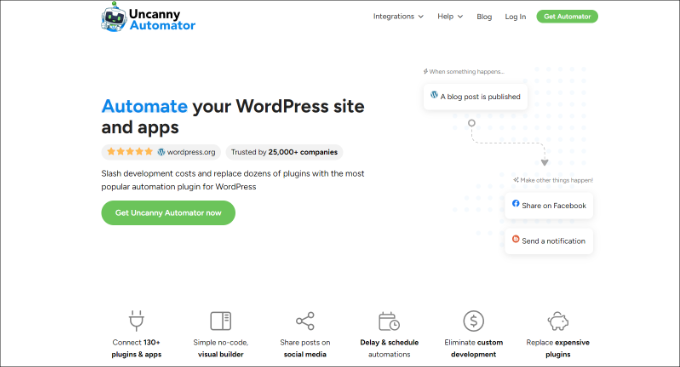
Con Uncanny Automator, puoi inviare e-mail e messaggi SMS agli utenti in caso di transazione non riuscita, stato del prodotto, coupon, recensioni di prodotto e molto altro ancora.
Puoi anche creare, aggiornare ed eliminare utenti in base a vari trigger, come la registrazione dell’utente o l’invio di moduli.
Per istruzioni dettagliate, puoi consultare il nostro tutorial su come creare flussi di lavoro automatizzati in WordPress con Uncanny Automator .
Ci auguriamo che questo articolo ti abbia aiutato a imparare come utilizzare le e-mail di abbandono del carrello di WooCommerce, notifiche push, SMS e popup. Potresti anche voler vedere il nostro tutorial su come personalizzare la pagina di pagamento di WooCommerce e le nostre scelte di esperti per i migliori plugin WooCommerce per il tuo negozio online .
Se ti è piaciuto questo articolo, iscriviti al nostro canale YouTube per i tutorial video di WordPress. Potete trovarci anche su Twitter e Facebook .