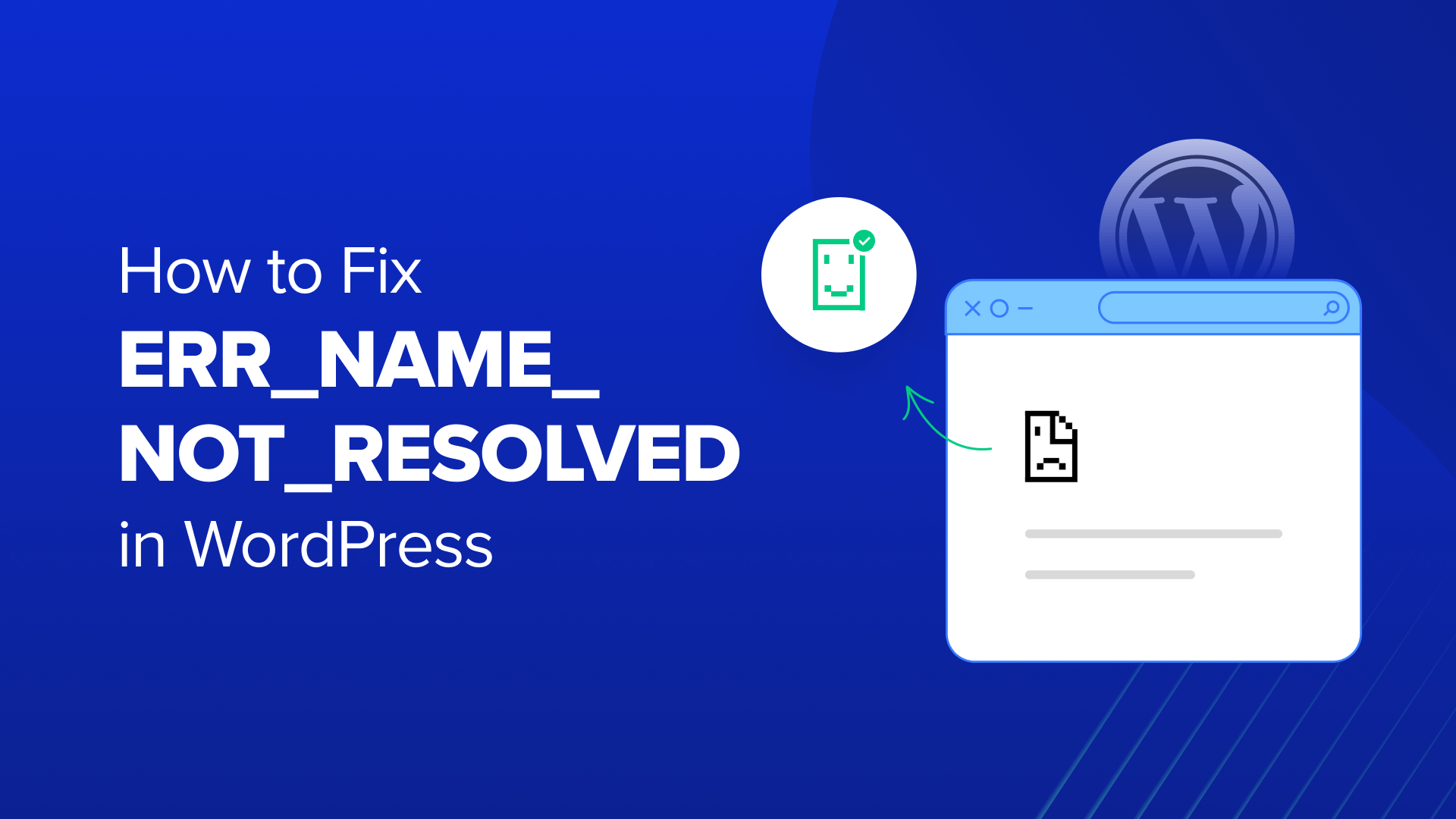Visualizzi l’errore “ERR_NAME_NOT_RESOLVED” in WordPress?
Potresti visualizzare questo messaggio di errore quando tenti di accedere a un sito Web, ma non viene caricato. Ciò accade quando non è possibile trovare l’indirizzo IP del nome di dominio digitato.
In questo articolo, ti mostreremo come risolvere e correggere facilmente l’errore “ERR_NAME_NOT_RESOLVED” in WordPress.
Cosa causa l’errore “ERR_NAME_NOT_RESOLVED” in WordPress?
Internet utilizza un sistema di nomi di dominio , o DNS, per facilitare la navigazione in Internet. Mentre ogni sito web è identificato da un insieme univoco di numeri chiamato indirizzo IP, il DNS ti consente semplicemente di digitare un nome di dominio più facile da ricordare.
L’ indirizzo IP associato a quel nome di dominio verrà automaticamente cercato (o risolto) su un server DNS, quindi verrai indirizzato a quell’indirizzo per visualizzare il sito web.
Ad esempio, quando digiti il ​​nome di dominio wpbeginner.com, un server DNS identifica che l’indirizzo IP richiesto è 104.18.10.41e quindi verrai automaticamente indirizzato a quella posizione per visualizzare il nostro sito web.
L’errore ‘ERR_NAME_NOT_RESOLVED’ viene visualizzato quando qualcosa va storto con il processo e non è possibile trovare un indirizzo IP per il nome di dominio digitato.
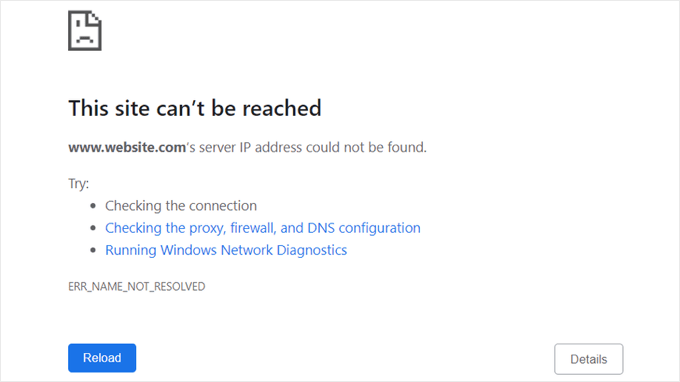
Senza un indirizzo IP, il tuo browser non sarà in grado di trovare o visualizzare il sito web. Se si tratta del tuo sito Web WordPress , non sarai in grado di aggiungere nuovi contenuti, installare aggiornamenti di sicurezza e apportare altre modifiche importanti.
A seconda della situazione esatta e del browser web che stai utilizzando, potresti visualizzare un messaggio di errore simile come:
Una serie di problemi possono causare questi messaggi di errore, quindi dovrai risolvere l’errore per risolverlo. Anche se potrebbe esserci un problema con il sito web, questo messaggio di errore è spesso causato da impostazioni errate sul tuo computer.
Fortunatamente, il messaggio di errore potrebbe suggerire alcune cose che puoi provare, come controllare la connessione Internet, il firewall e la configurazione DNS.
Detto questo, diamo un’occhiata a come correggere “ERR_NAME_NOT_RESOLVED” in WordPress. Ti consigliamo di iniziare con il primo passaggio per la risoluzione dei problemi poiché è il più semplice e poi procedere attraverso la nostra guida:
1. Controlla la tua connessione Internet
This error is often caused by a problem on your own computer. So, let’s start with the simplest fix and make sure that you are actually connected to the internet. You might like to visit Google.com and perform a search to make sure your connection is working.
If you can’t access Google or other websites, then the problem is with your internet connection, not the website you are trying to access.
You should make sure that the cables are plugged into your modem and router correctly. You should also try restarting your internet connection by disconnecting your modem and router from the power supply and turning them back on after at least one minute.
If you still see the same error message when trying to visit the website, then you can move on to the next step.
2. Clear Your Browser Cache
Your web browser keeps a temporary copy of everything it downloads to save time when it needs to reaccess those files. This is your browser cache.
The cache can become outdated if the website content has changed after you first accessed it. It can also become corrupted over time. When this happens, you will need to clear the browser cache so that the files are downloaded from the website again.
This can sometimes resolve DNS-related issues, such as the error message you are seeing.
Thankfully, it’s easy to clear the browser cache. For example, in Google Chrome, you simply click on the three-dotted icon in the upper-right corner. Now you can click on ‘More Tools’ and then ‘Clear Browsing Data….’
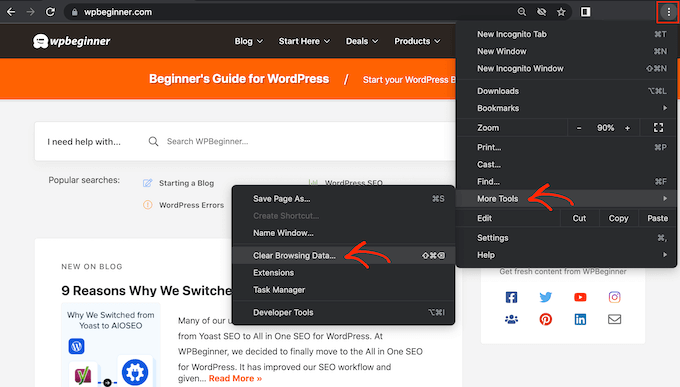
You will need to check the box next to ‘Cached images and files’ on the popup window. Google Chrome will clear the entire cache by default.
With that in mind, you might like to open the ‘Time Range’ dropdown so that it deletes the cached data only from the time period you’ve been seeing the error message.
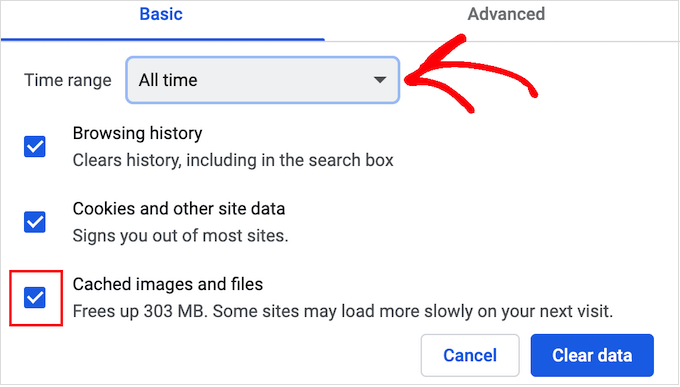
Make sure you only check the boxes for the data you want to delete. For example, it’s a good idea to delete cookies and other site data, but if you want to keep your browsing history, then you will need to uncheck that box.
When you are ready, click on ‘Clear data’, and Google Chrome will empty the browser cache.
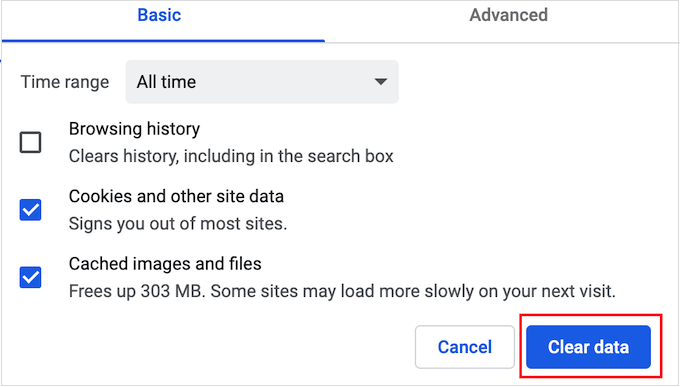
If you are using a different browser, then please see our beginner’s guide on how to clear the browser cache in any browser.
Now, you can try revisiting the website to see if you are still seeing the error message.
3. Clear Your DNS Cache
Besides caching the content of the websites you visit, your computer also stores their IP addresses. This saves time since the browser doesn’t have to look up the same IP address multiple times.
However, the cached DNS information can get outdated, leading to error messages. For example, the cached IP data may be incorrect if the site has moved to a new domain name or moved to a new hosting provider.
You can clear your DNS cache to force your browser to look up the correct IP address for that domain name again.
Per aiutarti, abbiamo creato una guida completa su come svuotare la cache DNS per Mac, Windows e Google Chrome.
4. Disattiva temporaneamente il firewall e il software antivirus
I plugin antivirus e firewall cercano di mantenerti al sicuro bloccando i siti sospetti. Ma sfortunatamente, a volte possono anche bloccare siti web affidabili.
Ciò può accadere se le impostazioni del plug-in di sicurezza sono troppo rigide o se il sito Web è configurato in modo tale da attivare le impostazioni di sicurezza.
Puoi verificare se un firewall o un programma antivirus sta bloccando la connessione disabilitando temporaneamente il software. Se ora il sito web si carica senza problemi, significa che la colpa è del programma antivirus o del firewall.
Se sono loro la causa del problema, non è consigliabile disabilitare il software in modo permanente. Invece, potresti essere in grado di autorizzare il sito Web nelle impostazioni del software in modo da potervi accedere rimanendo protetto dalle minacce autentiche.
Se hai bisogno di aiuto per trovare queste impostazioni, puoi controllare la documentazione ufficiale, i forum e le pagine dei social media del software per ulteriori informazioni.
A seconda della licenza del software, potresti anche essere in grado di chiedere supporto contattando lo sviluppatore o il suo team di assistenza clienti.
5. Cambia il server DNS utilizzato dal tuo computer
Potrebbe esserci un problema con il server DNS che stai utilizzando per ottenere l’indirizzo IP del sito web. Sono disponibili molti server DNS e il tuo provider di servizi Internet (ISP) ne assegna uno automaticamente. A volte, il server può non essere disponibile o contenere informazioni errate.
Puoi passare a un server DNS pubblico diverso, come Google Public DNS. Dovresti scegliere con attenzione perché il provider DNS sarà in grado di vedere tutti i siti Web che visiti e potrebbe raccogliere le tue informazioni personali.
Modificare il server DNS su Mac
Una volta deciso un server DNS, devi aggiungerlo alle tue impostazioni. Su Mac, seleziona l’icona “Apple” nella barra degli strumenti e fai clic su “Preferenze di Sistema…”

Successivamente, seleziona “Rete” dal popup e quindi fai clic sul pulsante “Avanzate…”.
Ora puoi aprire la scheda “DNS”.
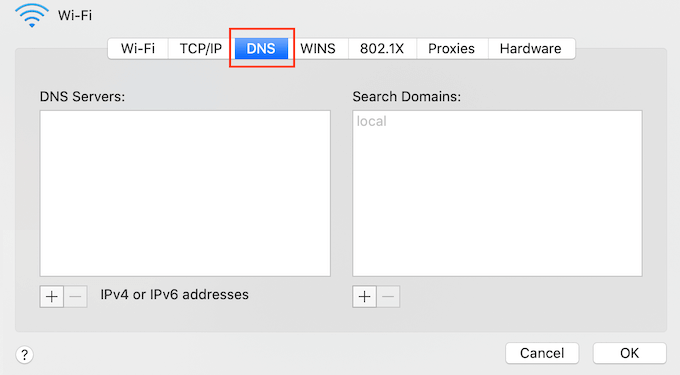
Nell’angolo in basso a sinistra, devi fare clic sul pulsante “+”.
Ciò aggiunge un nuovo server DNS con un indirizzo IP predefinito di 0.0.0.0.
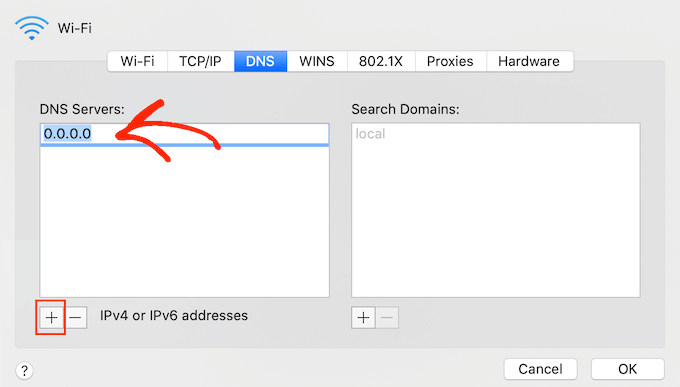
Ora puoi andare avanti e digitare l’indirizzo IP del server pubblico che desideri utilizzare. Ad esempio, gli indirizzi IP per il DNS pubblico di Google sono 8.8.8.8 e 8.8.4.4.
Successivamente, assicurati di fare clic sul pulsante “OK” per salvare le modifiche.
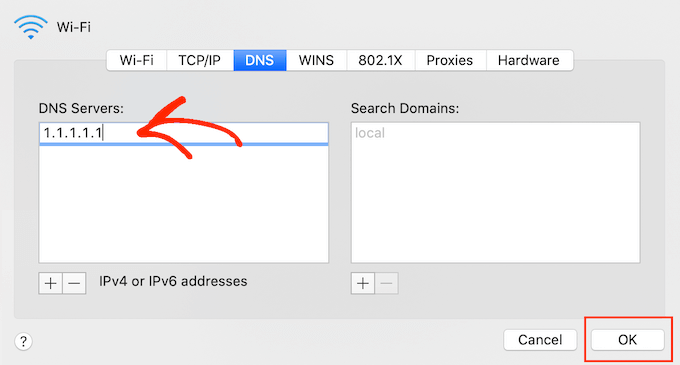
Questo ti riporterà al popup precedente.
Per iniziare a utilizzare il tuo nuovo server DNS, fai semplicemente clic sul pulsante “Applica”.
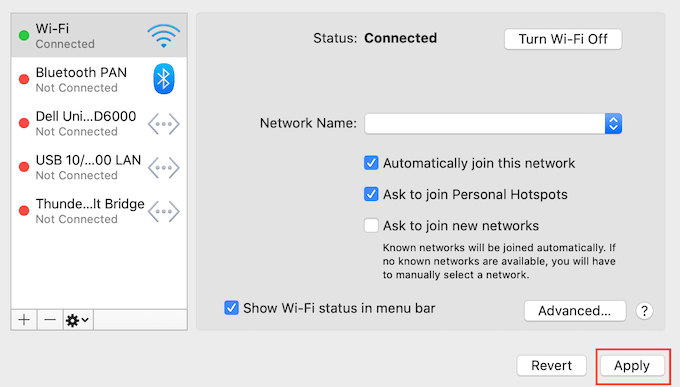
Ora sei pronto per visitare il sito Web per vedere se questo ha rimosso il messaggio di errore.
Modificare il server DNS su Windows
Se disponi di un computer Windows, devi accedere alla casella di ricerca di Windows dalla barra delle applicazioni e digitare “ncpa.cpl” per accedere alla pagina Connessioni di rete.
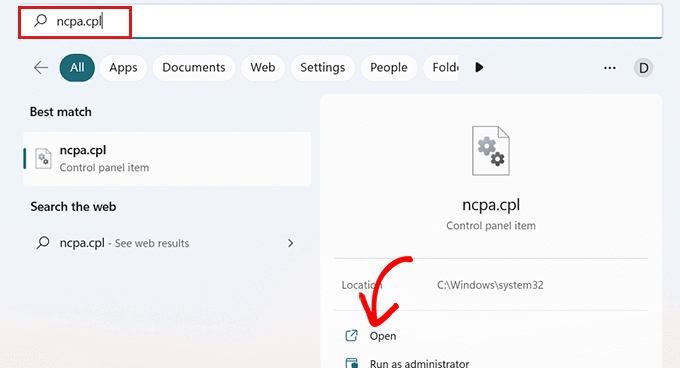
Una volta lì, dovresti fare clic con il pulsante destro del mouse sulla connessione Internet che stai attualmente utilizzando.
Successivamente, seleziona l’opzione “Proprietà” dal menu a discesa. Potrebbe essere richiesto di fornire una password di amministratore. Se non conosci la password, dovrai contattare il tuo reparto IT o l’amministratore del computer.
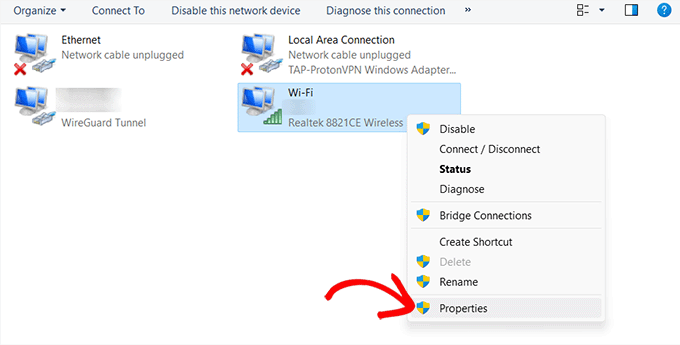
Ora dovresti vedere la finestra “Proprietà”.
È necessario fare doppio clic sull’opzione “Protocollo Internet versione 4 (TCP/IPv4)” dall’elenco.
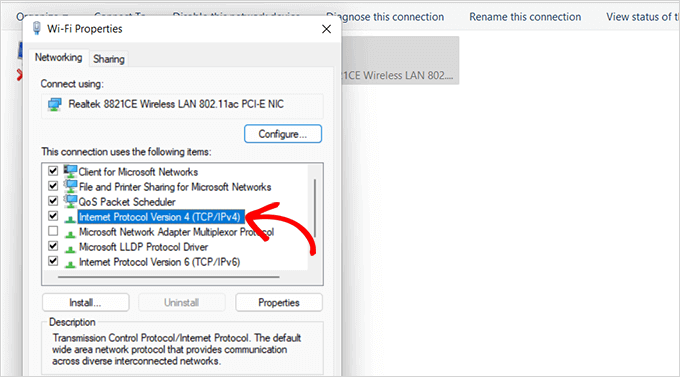
Si aprirà una nuova finestra in cui è necessario abilitare due impostazioni selezionando le rispettive caselle. Queste impostazioni sono “Ottieni automaticamente un indirizzo IP” e “Utilizza i seguenti indirizzi server DNS”.
Ora puoi digitare gli indirizzi DNS per il tuo server DNS pubblico. Gli indirizzi IP per il DNS pubblico di Google sono 8.8.8.8 e 8.8.4.4.
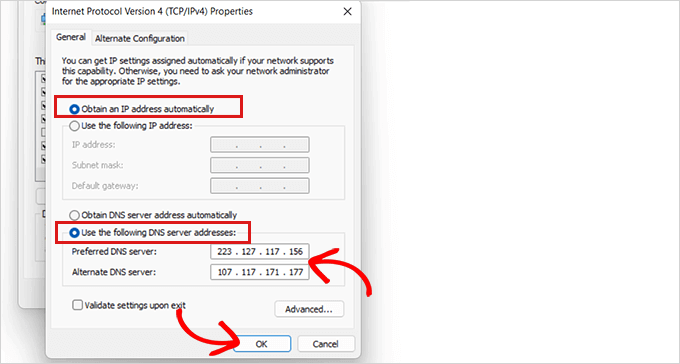
Non dimenticare di fare clic sul pulsante “OK” in basso per memorizzare le modifiche.
Ora puoi riavviare il computer e visitare il tuo sito per vedere se l’errore è stato risolto.
6. Disabilita DNSSEC per il dominio del tuo sito web
A volte, l’errore ‘ERR_NAME_NOT_RESOLVED’ è causato da problemi con il sito web stesso. Se il tuo blog WordPress restituisce questo errore, ci sono alcune cose che puoi provare a risolverlo.
Ad esempio, se hai abilitato DNSSEC, potrebbe essere utile disabilitarlo.
DNSSEC sta per Domain Name System Security Extensions. Fornisce un ulteriore livello di sicurezza proteggendo i tuoi record DNS da utenti non autorizzati.
Tuttavia, può anche impedire la corretta propagazione del dominio e ciò può attivare l’errore “ERR_NAME_NOT_RESOLVED”.
Puoi disabilitare DNSSEC dal tuo account di web hosting. Il modo in cui lo fai varia a seconda del tuo provider di hosting, quindi ti mostreremo come farlo utilizzando Bluehost .
In Bluehost troverai l’opzione DNSSEC nella sezione Strumenti avanzati sotto Domini. Basta semplicemente impostare l’opzione ‘DNSSEC’ sulla posizione off.
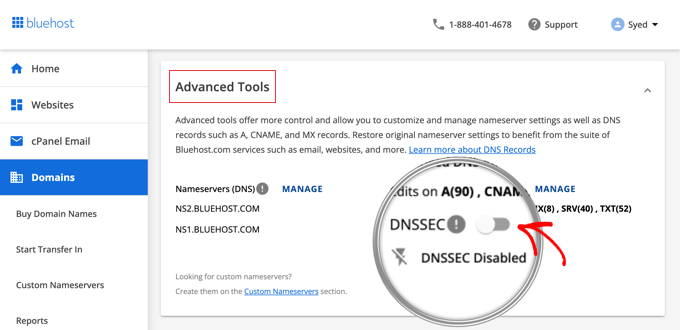
Se hai bisogno di aiuto per disabilitare DNSSEC, contatta la tua società di hosting per supporto.
E se visualizzi ancora l’errore “ERR_NAME_NOT_RESOLVED” dopo aver disabilitato DNSSEC e completato tutti i passaggi di risoluzione dei problemi in questa guida, allora è il momento di contattare il team di supporto della tua società di hosting per l’aiuto di un esperto.
7. Contatta il tuo provider di hosting WordPress
Se ancora non riesci ad accedere al sito web dopo aver seguito i passaggi precedenti, il sito web potrebbe essere temporaneamente inattivo o riscontrare problemi con il server.
Se il sito appartiene a qualcun altro, non puoi fare altro che aspettare che diventi nuovamente accessibile.
Tuttavia, se riscontri il messaggio “ERR_NAME_NOT_RESOLVED” quando provi ad accedere al tuo sito web, dovresti contattare il tuo provider di hosting per ricevere assistenza.
Saranno in grado di aiutarti se si verifica un problema tecnico, impostazioni errate, una fattura non pagata o qualche altro problema responsabile dell’inaccessibilità del tuo sito web.
Guide degli esperti relative ai nomi di dominio e DNS
Ora che sai come risolvere e correggere il messaggio ERR_NAME_NOT_RESOLVED in WordPress, ti potrebbe piacere vedere altre guide relative ai nomi di dominio e DNS:
Ci auguriamo che questo tutorial ti abbia aiutato a imparare come risolvere ERR_NAME_NOT_RESOLVED in WordPress. Potresti anche voler consultare la nostra guida completa alla risoluzione dei problemi di WordPress o la nostra guida agli errori più comuni di WordPress e come risolverli .
Se ti è piaciuto questo articolo, iscriviti al nostro canale YouTube per i tutorial video di WordPress. Potete trovarci anche su Twitter e Facebook .