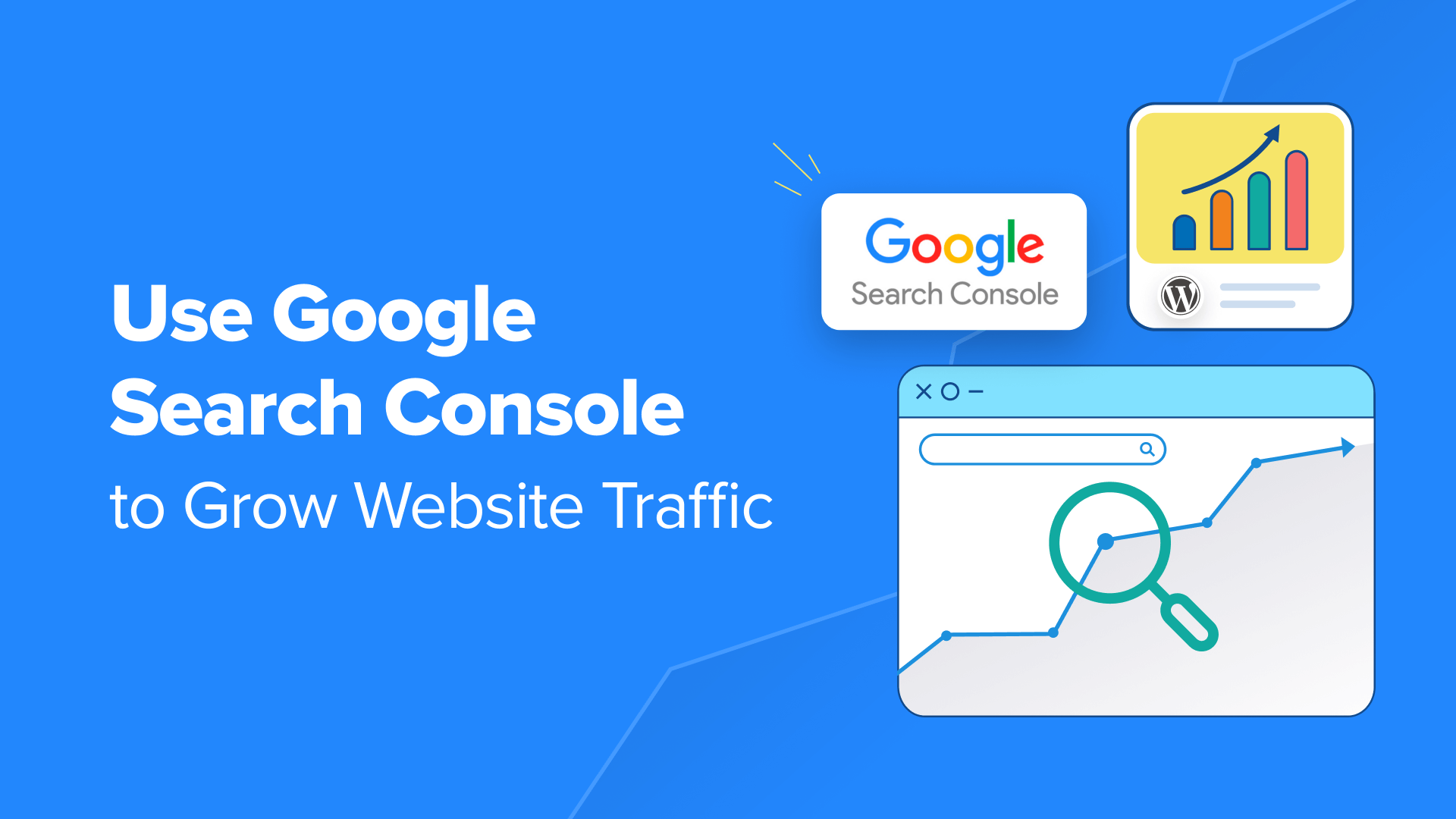Ti stai chiedendo come utilizzare Google Search Console per aumentare il traffico del tuo sito web?
Google Search Console è un potente strumento gratuito creato da Google per aiutare i proprietari di siti web a capire come il motore di ricerca vede i loro siti web. Sfortunatamente, la maggior parte delle aziende non sa come utilizzare in modo efficace tutta la potenza di Google Search Console per aumentare il proprio traffico organico.
In questo articolo ti mostreremo come utilizzare correttamente Google Search Console per migliorare il SEO del tuo sito web e ottenere più visitatori.
Cos’è Google Search Console?
Google Search Console è uno strumento gratuito offerto da Google per aiutare i proprietari di siti web a monitorare e mantenere la presenza del proprio sito nei risultati di ricerca di Google.
Fornisce dati di marketing essenziali di cui hai bisogno per iniziare a monitorare fin dal primo giorno. Ti informa inoltre di errori, problemi di sicurezza e problemi di indicizzazione che potrebbero influire sul posizionamento nelle ricerche del tuo sito web.
Puoi utilizzare tutte queste informazioni nella tua strategia SEO WordPress per aumentare il traffico del tuo sito web.
La cosa triste è che la maggior parte delle aziende non utilizza tutta la potenza di Google Search Console perché la maggior parte di loro pensa che sia sufficiente aggiungere il proprio sito web a Google Search Console.
C’è molto di più che puoi fare con lo strumento.
Se non stai sfruttando tutte le potenti funzionalità offerte da Google Search Console, ti stai perdendo.
Fortunatamente, siamo qui per aiutarti. Abbiamo creato questa guida definitiva di Google Search Console per aiutarti a far crescere il tuo sito web come un professionista.
Poiché si tratta di una guida completa, abbiamo aggiunto un sommario per facilitare la navigazione:
Configurazione di Google Search Console
Risolvere i problemi di scansione
Far crescere il tuo sito web
Strumenti utili di Google Search Console
1. Aggiunta del tuo sito web a Google Search Console
Se non lo hai già fatto, devi andare avanti e aggiungere il tuo sito web a Google Search Console. È davvero semplice e richiederà solo pochi minuti.
Basta andare al sito web di Google Search Console e fare clic sul pulsante “Inizia ora”.
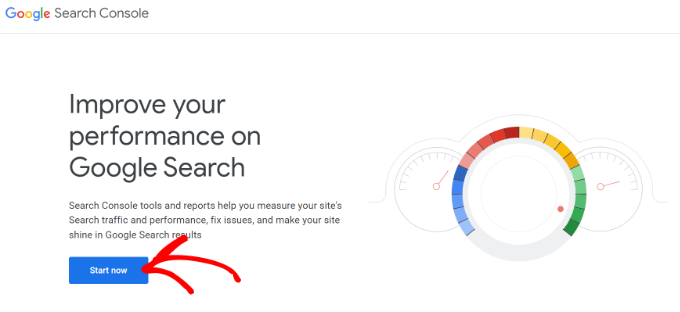
Ti verrà chiesto di accedere utilizzando un account Google/Gmail. Una volta effettuato l’accesso, dovrai inserire l’URL del tuo sito web.
Google Search Console offre 2 metodi per la verifica del sito, incluso il nome di dominio o il prefisso URL. Ti consigliamo di utilizzare il metodo del prefisso URL poiché fornisce maggiore flessibilità.
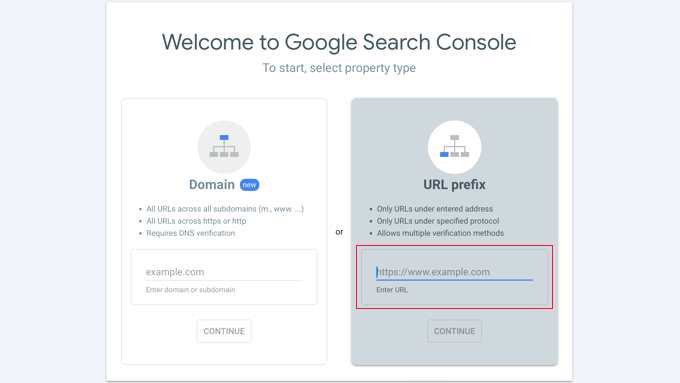
Tieni presente che Google considera HTTP e HTTPS come due protocolli diversi. Considera anche https://www.example.come https://example.comcome due siti Web diversi.
Dovrai assicurarti di inserire l’URL corretto per il tuo sito web.
Se non sei sicuro, accedi semplicemente all’area di amministrazione di WordPress e vai alla pagina Impostazioni »Generale . Lì vedrai l’URL del tuo sito web nel campo Indirizzo del sito.
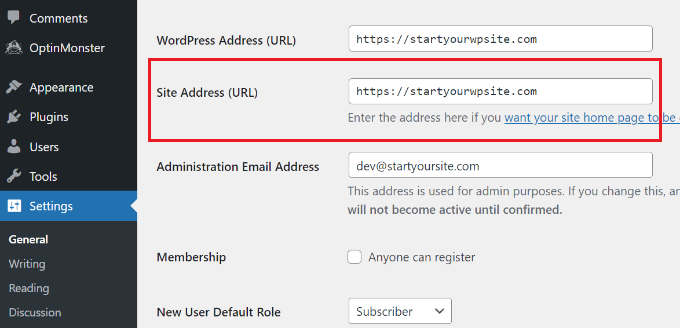
Dopo aver inserito l’indirizzo del tuo sito web, fai clic sul pulsante “Continua”.
Successivamente, ti verrà chiesto di verificare la proprietà del tuo sito web. Esistono diversi modi per farlo, ma mostreremo il metodo dei tag HTML perché è il più semplice.
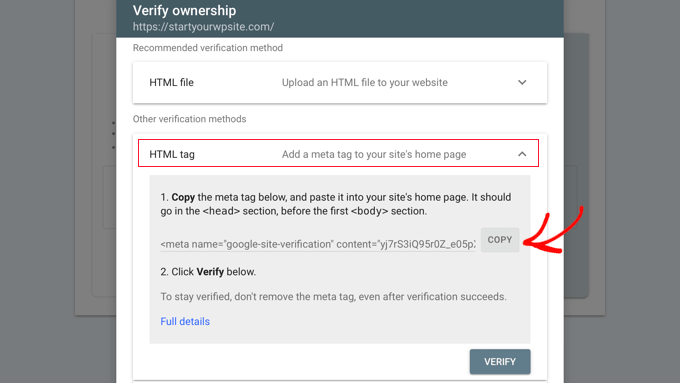
Clicca sul tag HTML per espanderlo e poi copia il codice al suo interno.
Successivamente, dovrai aggiungere il codice al tuo sito Web WordPress in modo che Google possa verificarne la proprietà. Tuttavia, ciò richiede la codifica, che può essere complicata per i principianti.
Un modo più semplice per aggiungere Google Search Console a WordPress è utilizzare All in One SEO (AIOSEO) . È il miglior strumento SEO per WordPress ed è utilizzato da oltre 3 milioni di utenti.
Per prima cosa dovrai installare e attivare il plugin AIOSEO Lite . Per maggiori dettagli, consulta la nostra guida passo passo su come installare un plugin WordPress .
Dopo l’attivazione, puoi andare alla pagina AIOSEO »Impostazioni generali e quindi fare clic sulla scheda “Strumenti per i Webmaster”. Successivamente, seleziona l’opzione “Google Search Console” in Verifica Strumenti per i Webmaster.
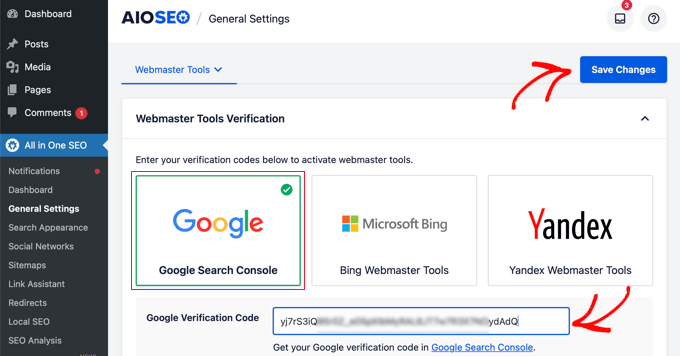
Successivamente, vai avanti e inserisci il codice che hai copiato in precedenza da Google Search Console nella casella “Codice di verifica Google”.
Non dimenticare di fare clic sul pulsante “Salva modifiche” per salvare le modifiche.
Ora puoi tornare alle impostazioni di Google Search Console.
È necessario fare clic sul pulsante “Verifica”.
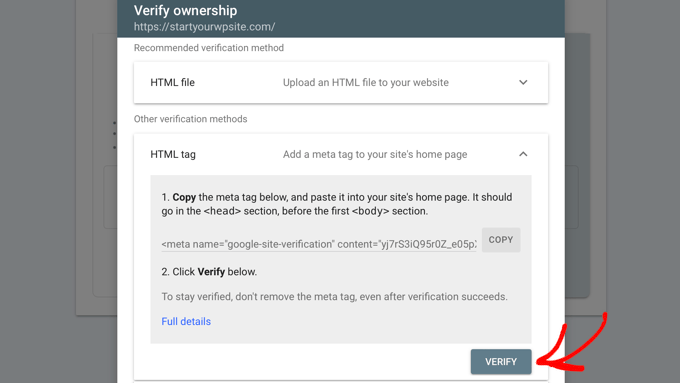
Google Search Console ora cercherà il tag HTML nel codice del tuo sito web.
Quindi, ti mostrerà un messaggio di successo.
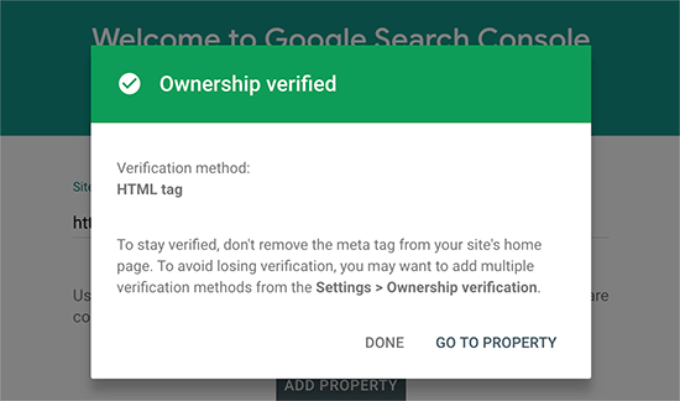
È tutto. Hai aggiunto con successo il tuo sito a Google Search Console. Ora puoi fare clic sul collegamento “Vai alla proprietà” per visitare la dashboard di Google Search Console.
Nota: se Google Search Console non riesce a verificare il tuo sito web dopo aver aggiunto il codice, devi assicurarti di svuotare la cache di WordPress e riprovare.
2. Aggiunta di una mappa del sito XML
Una mappa del sito XML è un modo con cui i proprietari di siti web comunicano ai motori di ricerca tutte le pagine presenti sul loro sito web. Indica inoltre ai motori di ricerca quali collegamenti sul tuo sito Web sono più importanti di altri.
L’aggiunta di una mappa del sito XML al tuo sito web aiuta i motori di ricerca a scansionare meglio i tuoi contenuti. Anche se non ti dà una spinta nelle classifiche di ricerca, può sicuramente aiutare i motori di ricerca a indicizzare i tuoi contenuti in modo più efficiente.
Inoltre, se hai installato All in One SEO (AIOSEO) nel primo passaggio, il plug-in aggiunge automaticamente una mappa del sito XML al tuo sito.
Per vedere la mappa del sito, puoi andare su All in One SEO »Mappe del sito e assicurarti che l’interruttore per “Abilita mappa del sito” sia attivato.
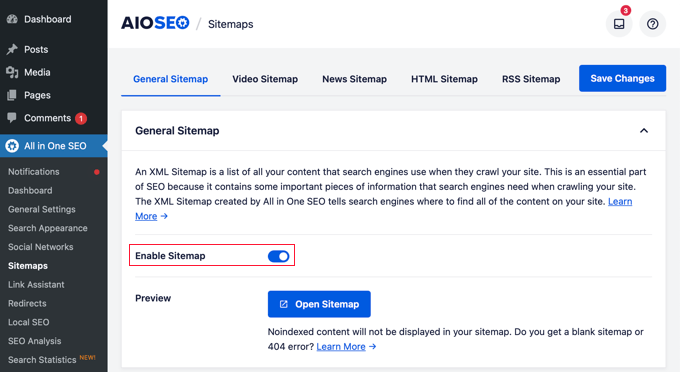
Il plugin genererà automaticamente una mappa del sito XML per il tuo sito web e potrai trovarla all’URL simile a questo:
http://example.com/sitemap_index.xml
Non dimenticare di sostituire example.com con il tuo nome di dominio. Ora puoi inviare questo URL in Google Search Console.
Basta andare alla dashboard di Google Search Console e quindi fare clic sull’opzione “Sitemap” nella colonna di sinistra. Successivamente, puoi incollare l’URL e fare clic sul pulsante “Invia”.
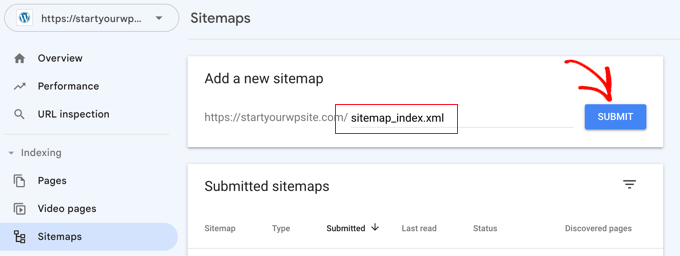
Google Search Console ora controllerà la tua mappa del sito e la utilizzerà per migliorare la scansione del tuo sito web. Puoi consultare la nostra guida su come aggiungere una pagina della mappa del sito in WordPress per maggiori dettagli.
3. Collegamento di Google Search Console a Google Analytics
Il collegamento di Google Search Console al tuo account Google Analytics ti aiuta ad analizzare i dati della console di ricerca in Google Analytics. Ciò ti offre una nuova prospettiva sui contenuti e sulle parole chiave con il rendimento migliore.
Se non lo hai già fatto, dovrai installare Google Analytics sul tuo sito web WordPress.
Ti consigliamo di utilizzare MonsterInsights per questo. È il miglior plug-in di Google Analytics per WordPress e mostrerà automaticamente le tue parole chiave principali da Google Search Console nella tua area di amministrazione di WordPress.
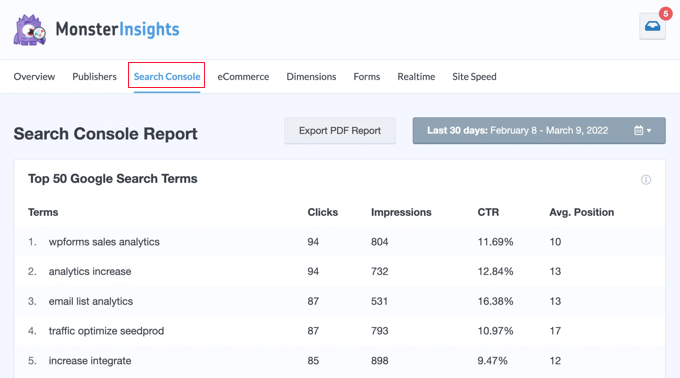
Tuttavia, se desideri visualizzare il report di Google Search Console sul sito web di Google Analytics, dovrai prima collegare i due servizi.
Puoi collegare Google Search Console al tuo account Analytics dal sito web di Google Search Console o Google Analytics. Per questo tutorial, avvieremo la connessione da Google Search Console poiché siamo già lì ed è più semplice.
Nell’angolo in basso a sinistra della schermata di Google Search Console, fai clic sul pulsante “Impostazioni”. Quindi in “Impostazioni generali” dovresti fare clic sulla freccia > accanto ad “Associazioni”.
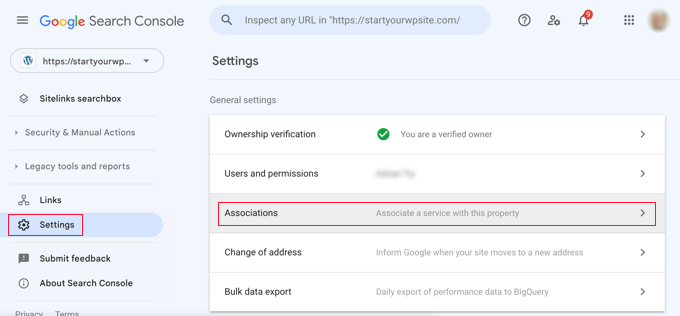
Si aprirà una pagina in cui potrai visualizzare un elenco di servizi precedentemente associati a Google Search Console, se presenti. Tuttavia, se non sei già associato a Google Analytics o a qualsiasi altro servizio Google, l’elenco sarà vuoto.
Sotto vedrai un collegamento in cui puoi associare Google Analytics a Google Search Console. Basta fare clic sulla parola “Associa” per iniziare.
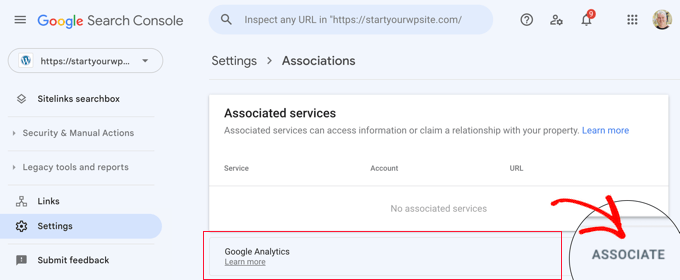
Verrà visualizzato un popup che ti chiede di selezionare la proprietà Google Analytics GA4 che desideri associare. Successivamente, vedrai un altro popup che ti chiede di selezionare lo streaming web GA4.
Infine, vedrai un terzo popup che ti chiede di confermare l’associazione. Basta fare clic sul pulsante “Associa” per confermare.
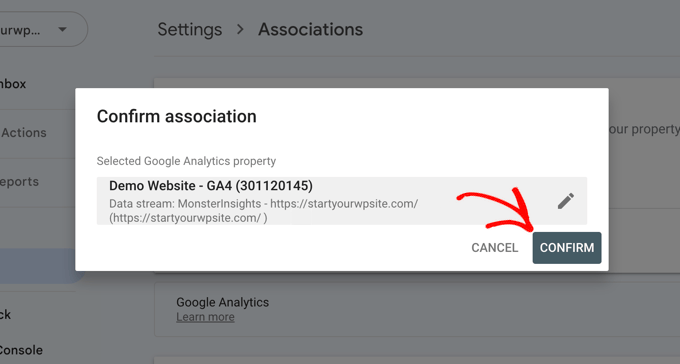
È tutto. Hai collegato correttamente i dati di Google Search Console al tuo account Analytics.
Ora puoi vedere nella pagina delle impostazioni di Search Console di Google Analytics che Google Analytics è un servizio associato.
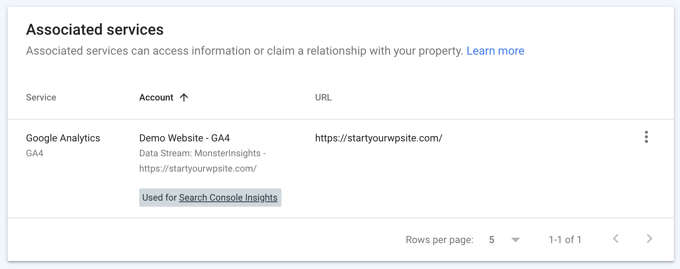
I dati di Google Search Console sono disponibili 48 ore dopo la raccolta e continueranno ad essere disponibili per i prossimi 16 mesi.
Ora puoi aggiungere il rapporto di Google Search Console a Google Analytics.
Devi visitare il sito web di Google Analytics e assicurarti di aver effettuato l’accesso. Una volta lì, devi fare clic sulla seconda icona a sinistra dello schermo, che è “Rapporti”.
Successivamente, dovresti fare clic su “Libreria” nel menu a sinistra dello schermo.
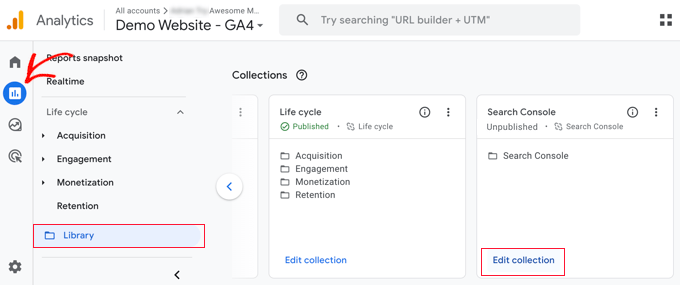
Ora, in “Raccolte”, devi trovare Search Console e fare clic su “Modifica raccolta”.
Non è necessario apportare modifiche nella schermata successiva. Basta fare clic sul pulsante “Indietro” nella parte superiore dello schermo.
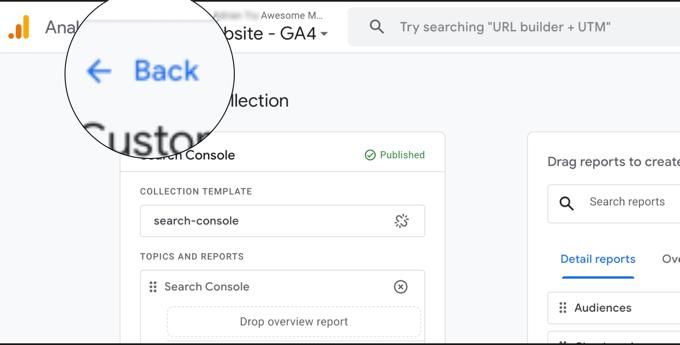
Ora puoi fare clic sui 3 punti nella parte superiore della scheda Search Console per visualizzare più opzioni.
Apparirà un menu a discesa e dovrai fare clic su “Pubblica”.
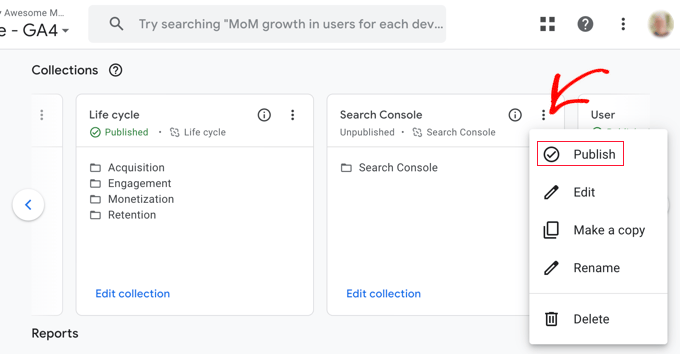
Ciò aggiungerà una nuova sezione di Search Console al menu di navigazione per i rapporti di Google Analytics.
Ora puoi visualizzare il rapporto di Google Search Console in Google Analytics accedendo ai rapporti ed espandendo la sezione Search Console.
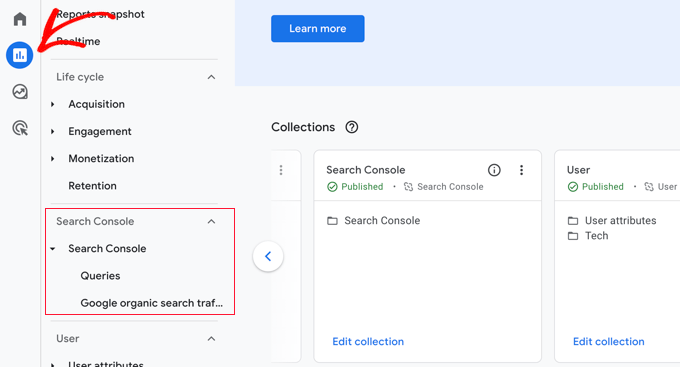
4. Individuazione e risoluzione dei problemi di indicizzazione della ricerca
La funzionalità più utile di Google Search Console è che puoi risolvere gli errori di indicizzazione.
Questi errori possono influenzare il posizionamento nella ricerca organica impedendo ai motori di ricerca di eseguire la scansione e l’indicizzazione delle pagine del tuo sito web.
Puoi individuare facilmente questi errori nel rapporto Pagine (precedentemente chiamato rapporto Copertura).
Ti mostra quali pagine del tuo sito web sono indicizzate da Google e quali pagine hanno generato un errore o un avviso.
Quando scorri verso il basso, vedrai un elenco dettagliato di tutti gli errori. Facendo clic su un collegamento si aprirà la visualizzazione dettagliata, dove troverai anche il collegamento per saperne di più sull’errore e su come risolverlo.
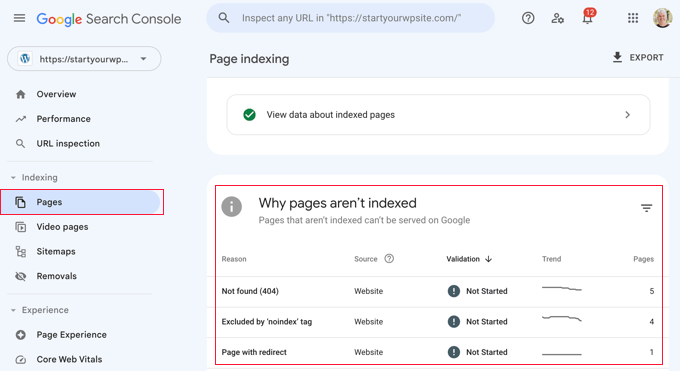
Di seguito sono riportati alcuni errori di indicizzazione comuni che potresti visualizzare:
- Errore 404 – Questo errore significa che il crawler ha seguito un URL e ha riscontrato un errore 404.
- Errore soft 404 : questo errore si verifica quando il crawler vede una pagina di errore 404, ma il codice di stato della pagina invia un messaggio 200 (successo) al browser.
- Errore del server : significa che il server del tuo sito web è scaduto o non ha risposto. Ciò potrebbe accadere se il tuo sito web era molto trafficato, in manutenzione o non disponibile per qualsiasi altro motivo.
- Non seguito : questo errore si verifica quando Google non è in grado di seguire un tipo di contenuto. Potrebbe trattarsi di risorse flash, JavaScript, iframe o altre risorse che il crawler non riesce a recuperare.
Ora diamo un’occhiata a come correggere alcuni di questi errori di scansione.
5. Correzione degli errori 404 in Google Search Console
Innanzitutto, devi tenere presente che non tutti gli errori 404 sono uguali. Puoi tranquillamente ignorarne alcuni e correggere solo quelli che sono effettivamente errori.
Ad esempio, se hai eliminato un post del blog e non desideri reindirizzare gli utenti a un post più recente, puoi consentire a Google di visualizzare una pagina di errore 404. Google finirà per deindicizzare quella pagina se continua a visualizzare l’errore 404.
Tuttavia, il motivo per cui Google vuole che tu controlli questi errori 404 è che potresti non esserne a conoscenza. Ad esempio, hai eliminato accidentalmente qualcosa o hai dimenticato di reindirizzare gli utenti alla nuova versione aggiornata.
Fai semplicemente clic sull’errore nel rapporto Pagine e ti verranno mostrate tutte le pagine che mostrano quell’errore. Esamina attentamente le pagine e, se vedi una pagina che non dovrebbe essere lì, copia il suo URL e aprila in una nuova finestra del browser.
Se vedi una pagina di errore 404 nel tuo browser, significa che devi correggere questa pagina.
Ora, se si tratta di una pagina che non esiste più, ma ne hai una versione più recente o simile, allora vorrai reindirizzare gli utenti a quella pagina. Consulta la nostra guida su come impostare i reindirizzamenti in WordPress .
Tuttavia, a volte, possono verificarsi errori 404 a causa di un’errata configurazione nella struttura del permalink di WordPress .
Per risolvere questo problema, visita semplicemente Impostazioni »Permalink e quindi fai clic sul pulsante “Salva modifiche” senza modificare nulla.
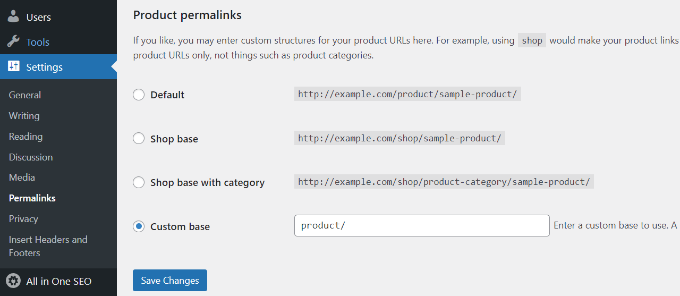
6. Correzione degli errori Soft 404 in Google Search Console
Gli errori soft 404 sono un po’ difficili da risolvere.
Fondamentalmente, questi errori si verificano quando il bot di Google vede quello che sembra un documento di errore 404 invece del contenuto. Tuttavia, il tuo server sta inviando un codice 200 (successo).
Normalmente, il tuo server invia un codice di successo 200 quando una pagina viene visualizzata senza errori o reindirizzamento.
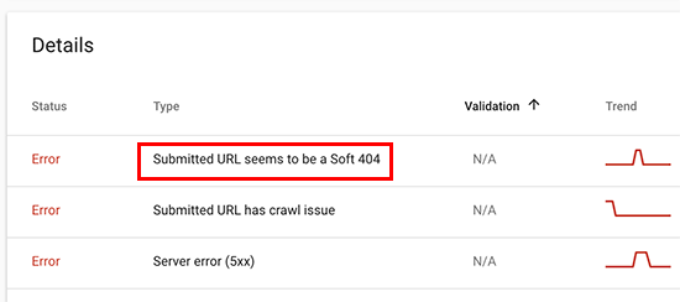
Per risolvere gli errori soft 404, vai avanti e fai clic sugli errori nel rapporto Pagine per visualizzare l’elenco delle pagine interessate.
Ora devi aprire la pagina in una nuova scheda del browser per vedere cosa sta succedendo. Se la pagina viene visualizzata correttamente, puoi tranquillamente ignorare l’errore.
D’altra parte, se la pagina mostra un documento di errore 404, potresti voler indagare ulteriormente.
Inizia facendo clic sul collegamento “L’URL inviato sembra essere un Soft 404” dal rapporto Pagine. Successivamente, puoi aprire il collegamento in una nuova scheda per verificare se non si tratta di un falso allarme.
Se la pagina è valida e desideri che venga visualizzata nei risultati di ricerca, fai semplicemente clic sul pulsante “CONVALIDA CORREZIONE”. Google eseguirà nuovamente la scansione della pagina e modificherà l’errore di stato.
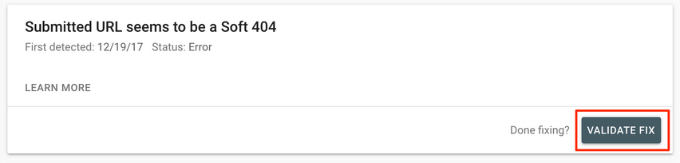
Se la funzione di ricerca di WordPress causa gli errori soft 404 che stai vedendo, la soluzione più semplice è impedire al bot di Google di eseguire la scansione degli URL di ricerca.
Per fare ciò, devi aggiungere le seguenti righe al tuo file robots.txt :
User-agent: *
Disallow: /?s=
Disallow: /search/
Di solito, Google Bot non esegue la scansione degli URL di ricerca. Tuttavia, alcuni spammer potrebbero tentare di inviare spam ai report della console di ricerca di Google collegandosi agli URL di ricerca con stringhe casuali. In questo modo, sperano che tu veda il loro collegamento nel rapporto della Search Console e faccia clic su di esso.
Se gli URL interessati non sono query di ricerca, potresti voler reindirizzarli a una pagina corretta sul tuo sito.
7. Correzione dell’errore del server in Google Search Console
Gli errori del server in Google Search Console sono causati da una serie di motivi. La causa più comune è quando il server va in timeout durante una scansione, genera un errore imprevisto o non sembra essere online.
Puoi utilizzare lo strumento “Controllo URL” per assicurarti che l’URL interessato funzioni.
Se funziona, puoi ignorare l’errore. Se utilizzi un provider di hosting WordPress affidabile , la maggior parte degli errori del server scompariranno automaticamente.
Tuttavia, se puoi confermare l’errore visitando l’URL, puoi fare diverse cose per risolverlo. Consulta il nostro elenco della guida agli errori WordPress più comuni per trovare una soluzione per il messaggio di errore specifico che stai vedendo.
8. Individuazione e risoluzione dei problemi di sicurezza
I problemi di sicurezza non solo impediscono a Google di eseguire la scansione del tuo sito web, ma potrebbero anche causare un improvviso calo del traffico di ricerca. Google potrebbe rimuovere temporaneamente le pagine interessate, mostrare un avviso agli utenti e abbassare il ranking di una pagina.
I problemi di sicurezza verranno evidenziati nella schermata panoramica quando accedi al tuo account Google Search Console. Il problema di sicurezza più comune di WordPress è un sito Web affetto da malware e trojan.
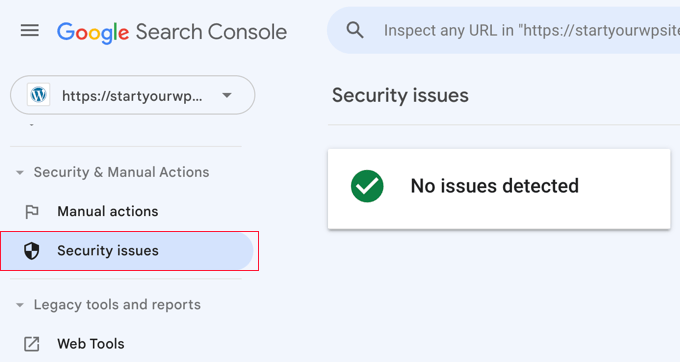
Per risolvere questo problema, consulta la nostra guida su come pulire un sito Web WordPress compromesso per istruzioni dettagliate.
Puoi anche consultare il nostro articolo su come riparare un sito web dopo essere stato deindicizzato da Google .
9. Individuazione di azioni manuali e richiesta di revisione
Mentre i problemi di sicurezza vengono attivati ​​automaticamente, le azioni manuali sono le sanzioni imposte dal personale umano del team di Ricerca Google dopo un’attenta revisione. Se viene intrapresa un’azione manuale contro il tuo sito web, ciò è piuttosto significativo e può portare via immediatamente tutto il traffico di ricerca.
Queste azioni manuali di solito si verificano quando un sito web è coinvolto in attività illegali, spam e altre attività fraudolente o sospette.
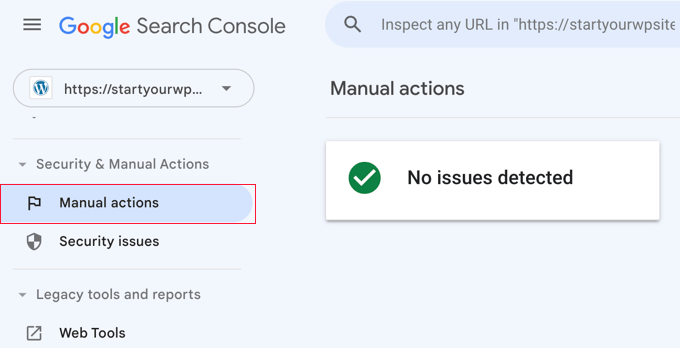
Facendo clic sul collegamento “Azioni manuali” verranno visualizzate le azioni nel rapporto della console di ricerca. Troverai anche informazioni dettagliate sul problema che lo ha attivato e su come risolverlo.
Dopo aver rimosso il contenuto discutibile, puoi fare clic sul pulsante “Richiedi revisione”. Il tuo sito web verrà ora esaminato e riconsiderato dal team di Ricerca Google e potrà decidere di rimuovere la sanzione.
10. Utilizzo di Google Search Console per aumentare il traffico
Ora che abbiamo trattato gli aspetti tecnici, passiamo alla parte divertente, ovvero far crescere il traffico del tuo sito web utilizzando i dati disponibili in Search Console.
Google Search Console ti aiuta a scoprire i dati delle parole chiave, a scoprire le parole chiave con il rendimento migliore e a scoprire centinaia di potenziali parole chiave in cui puoi facilmente classificarti e ottenere più traffico.
Esamineremo anche i collegamenti e come utilizzarli per migliorare le prestazioni della ricerca.
Pronto? Iniziamo.
11. Estrazione dei dati delle parole chiave in Google Search Console
Le parole chiave sono i termini di ricerca che gli utenti digitano nei motori di ricerca per trovare informazioni.
Gli esperti di marketing e i proprietari di siti Web possono ottimizzare i propri contenuti per indirizzare le parole chiave desiderate e aumentare le possibilità di apparire in cima ai risultati di ricerca.
Puoi anche visualizzare i dati delle parole chiave nei rapporti di Google Search Console.
Ti offre una visione completa delle parole chiave per le quali il tuo sito web è classificato , della posizione media, dei clic e delle impressioni (numero di volte in cui il tuo sito appare per quella parola chiave).
Puoi visualizzare queste informazioni nei rapporti di Google Search Console nella scheda “Prestazioni”.
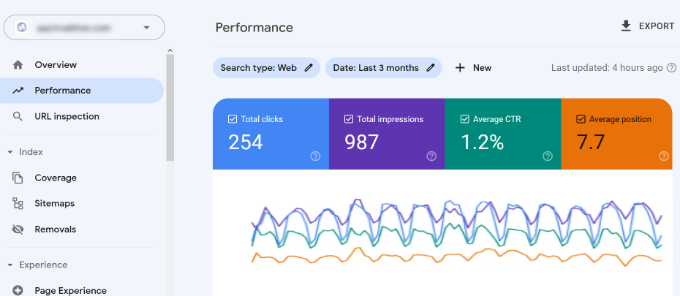
In alto vedrai un grafico delle prestazioni del tuo sito web nei risultati di ricerca.
Di seguito, vedrai i dati delle parole chiave, che puoi filtrare per posizione, impressione e percentuale di clic.
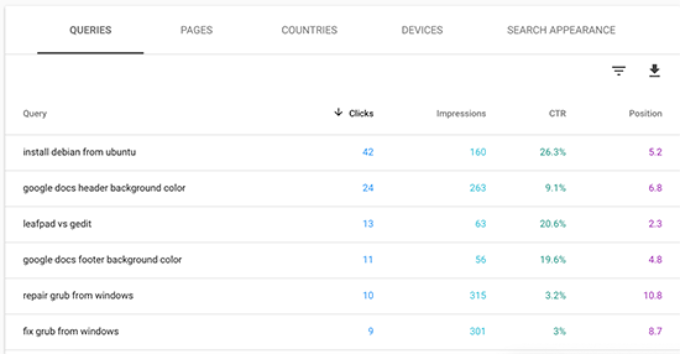
Puoi ordinare questi dati facendo clic su qualsiasi colonna.
Puoi anche utilizzare l’opzione filtro per restringere i risultati.
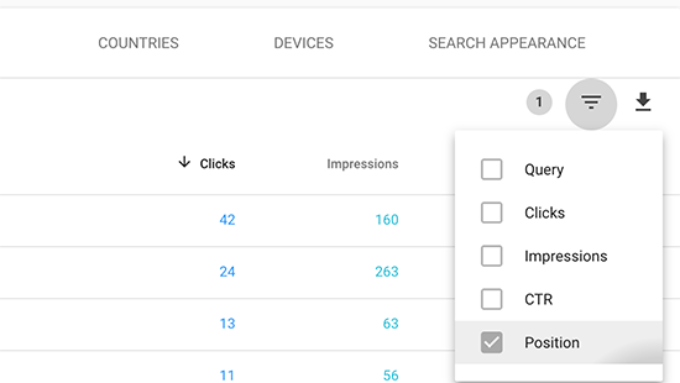
Passa semplicemente alla scheda “Pagine” per vedere il rendimento delle tue pagine nei risultati di ricerca.
Facendo clic su qualsiasi pagina nell’elenco verranno filtrati i risultati per quella pagina. Puoi quindi passare alla scheda “Query” per visualizzare le parole chiave che portano traffico a quella particolare pagina.
Ora che abbiamo spiegato come sfogliare e visualizzare questi dati, vediamo come utilizzarli effettivamente nella pianificazione SEO e dei contenuti.
12. Trovare parole chiave a basso impatto in cui puoi facilmente classificarti
Molte delle tue pagine potrebbero posizionarsi a pagina 2 o 3 dei risultati di ricerca di Google per parole chiave diverse. Queste sono le parole chiave su cui puoi lavorare rapidamente per posizionarti più in alto e ottenere più traffico .
Troviamo quelle parole chiave.
Nel rapporto sul rendimento, fai clic sull’icona del filtro e seleziona l’opzione “Posizione”. Successivamente, cercherai parole chiave la cui posizione media è superiore a 7.
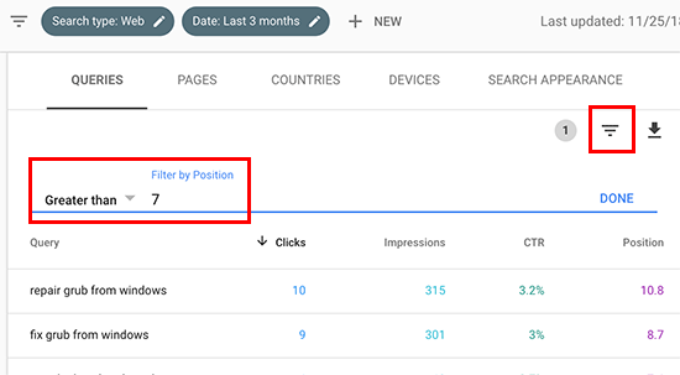
Search Console ora mostrerà solo le parole chiave in cui il tuo sito appare in una posizione media di 7 o superiore.
Ora fai clic due volte sulla colonna “Posizione” per ordinare l’elenco in ordine crescente.
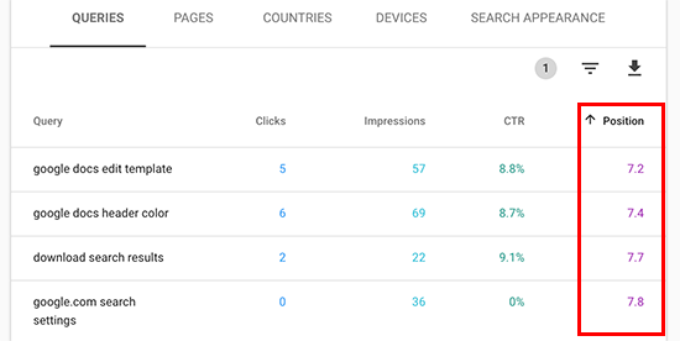
Mentre scorri verso il basso, troverai tantissime parole chiave con un posizionamento compreso tra 7 e 30. Tutte queste parole chiave sono frutti a portata di mano in cui puoi facilmente posizionarti più in alto.
Per visualizzare più risultati, scorri fino in fondo e seleziona un numero più alto per “Righe per pagina”.
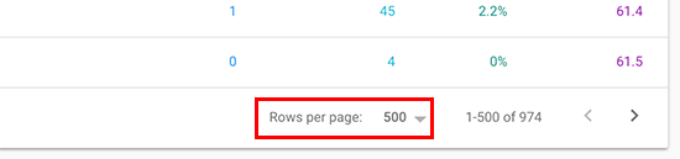
Quando scegli le parole chiave su cui lavorare, ti consigliamo di sceglierle in base al numero di impressioni. Impressioni più elevate significano più traffico di ricerca per quelle parole chiave.
Per fare ciò, puoi esportare i dati in formato CSV e quindi aprirli nel software per fogli di calcolo.
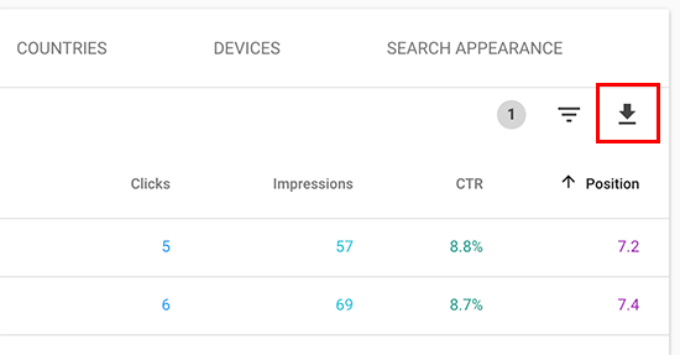
Ora che hai estratto le parole chiave a bassa probabilità con più impressioni, la domanda è: come puoi migliorare il tuo posizionamento per quelle parole chiave?
Ecco alcuni suggerimenti per aiutarti a migliorare il tuo posizionamento per quelle parole chiave.
1. Migliora il contenuto aggiungendo più informazioni utili
Il motivo n. 1 per cui la tua pagina non viene classificata per una parola chiave è che Google ritiene che altri contenuti siano più preziosi. Per contrastare ciò, devi rivedere il tuo articolo o post sul blog e aggiungere contenuti utili.
Guarda gli articoli posizionati nelle prime 5 posizioni per quella parola chiave e tratta tutte le informazioni che mancano al tuo articolo in modo più dettagliato.
Non stiamo dicendo che dovresti semplicemente aggiungere altro testo. È necessario renderlo più utile, informativo e completo.
Per maggiori dettagli, puoi consultare la nostra guida su come scrivere un ottimo post sul blog .
2. Valuta il SEO on-page
L’utilizzo di All in One SEO (AIOSEO) può migliorare il punteggio SEO on-page del tuo articolo. Fornisce suggerimenti pratici su come migliorare una pagina analizzando il contenuto, la densità delle parole chiave, il titolo, la leggibilità, i collegamenti e altro ancora.

Puoi anche consultare la nostra checklist di audit SEO per migliorare il tuo posizionamento.
3. Aumenta il tempo che gli utenti trascorrono su quella pagina
Google considera un successo quando gli utenti fanno clic su un risultato di ricerca e trascorrono del tempo a visualizzarlo. Ciò significa che i tuoi contenuti devono essere altamente coinvolgenti e fornire immediatamente agli utenti le informazioni che stanno cercando.
Ecco alcune cose semplici e pazzesche che puoi fare per aumentare il coinvolgimento degli utenti :
- Usa immagini : gli utenti trovano le immagini molto più facili da guardare rispetto al testo. L’aggiunta di più immagini semplifica la scansione delle informazioni da parte degli utenti e li mantiene coinvolti.
- Utilizza video : i video sono la forma di contenuto più coinvolgente disponibile. L’aggiunta di video a una pagina aumenta in modo significativo il tempo che gli utenti trascorrono visualizzando quella pagina.
- Rendi il testo più leggibile : usa paragrafi più piccoli, molto spazio bianco, frasi più semplici e mantieni il tuo stile casual e colloquiale. Tutte queste cose rendono la lettura più facile per gli utenti.
Per ulteriori suggerimenti, consulta il nostro articolo su come aumentare il tempo che gli utenti trascorrono sul tuo sito .
13. Utilizzo dei rapporti sui collegamenti in Google Search Console
I collegamenti svolgono un ruolo importante nel SEO di WordPress . I motori di ricerca li utilizzano come metrica per determinare quanto è importante una pagina e dove dovrebbe posizionarsi nei risultati di ricerca.
Il rapporto Collegamenti in Ricerca Google ti aiuta a vedere le prestazioni del tuo sito web in termini di collegamenti.
Mostra i collegamenti esterni , i collegamenti interni, i siti con i collegamenti principali e il testo con i collegamenti principali. Ancora più importante, mostra i siti con i collegamenti principali, la frequenza con cui si collegano al tuo sito e a quante pagine si collegano.
Vediamo come utilizzare questi report per ottenere più backlink , migliorare i collegamenti interni e aumentare il tuo posizionamento.
14. Ottenere più backlink da siti Web di terze parti
Google Search Console mostra i siti web di terze parti che si collegano al tuo sito nel rapporto “Siti con collegamento principale”.
Puoi espandere il rapporto facendo clic sul collegamento “Altro” in basso.
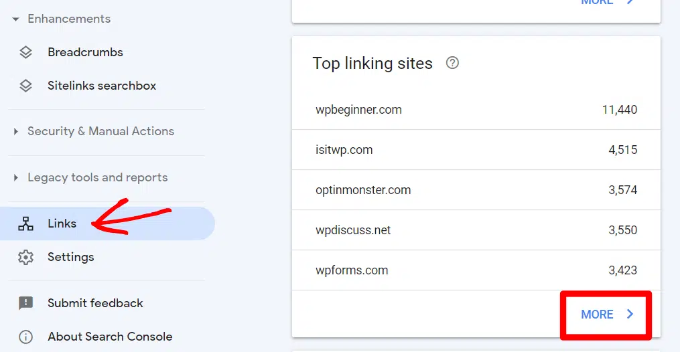
Se fai clic su un nome di dominio per espandere il rapporto, vedrai tutte le pagine a cui è collegato. Successivamente, fai clic su ciascuna pagina per ottenere l’URL esatto collegato a quella particolare pagina.
Ora puoi utilizzare questi dati per ottenere più backlink per il tuo sito. Basta visitare il sito Web e vedere come si sono collegati a te. Successivamente, guarda quali altri contenuti hanno da cui è possibile collegare il tuo sito.
Successivamente, è sufficiente contattare il sito Web tramite e-mail o il modulo di contatto sul loro sito Web.
Innanzitutto, ringraziali per aver collegato il tuo articolo e poi menziona educatamente che potrebbero voler includere un collegamento a un tuo articolo.
Ora, questo approccio diretto potrebbe non funzionare sempre. In tal caso, devi essere creativo. Puoi offrire loro di scrivere un guest post per il loro blog, lasciare commenti sui loro articoli, seguirli sui social media o ritwittare i loro articoli.
Ripeti la procedura per tutti i collegamenti esterni importanti sul tuo sito web. Con uno sforzo costante, puoi ottenere backlink adeguati senza spendere soldi.
15. Migliorare i collegamenti interni per aumentare le classifiche
È più difficile convincere i siti Web di terze parti a collegarsi ai tuoi contenuti. Tuttavia, è molto più semplice collegarsi ai propri contenuti dal proprio sito. Questa pratica è chiamata collegamento interno .
I collegamenti interni aiutano i motori di ricerca a comprendere il contesto e le relazioni tra le diverse pagine del tuo sito web. Li aiuta anche a capire quali pagine sono importanti in base alla frequenza con cui ti sei collegato ad esse.
Questo è il motivo per cui dovresti prendere l’abitudine di creare collegamenti interni quando scrivi nuovi contenuti sul tuo sito web o blog.
Ora vediamo come utilizzare i report sui collegamenti in Search Console per aiutarti a creare collegamenti interni.
In Google Search Console, fai clic sul rapporto Collegamenti, quindi fai clic sul collegamento “Altro” nella colonna “Collegamenti interni”. Il rapporto mostra la frequenza con cui ti sei collegato ad altre pagine del tuo sito.
Vai avanti e fai clic sull’icona del filtro, quindi seleziona l’opzione “Pagina di destinazione”.
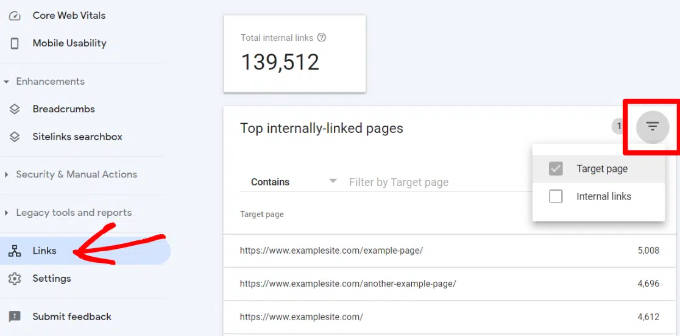
Search Console ora ti mostrerà quante pagine si collegano a questa pagina. Ora puoi confrontarlo con altre pagine e vedere se le pagine con più collegamenti interni si posizionano più in alto rispetto ai post con molti collegamenti interni.
Se è così, vai avanti e inizia ad aggiungere collegamenti interni alle pagine che desideri posizionare più in alto. Assicurati di collegare l’articolo solo quando ha senso. L’aggiunta di collegamenti laddove non hanno senso creerebbe un’esperienza utente negativa.
16. Utilizzo di Core Web Vitals in Search Console
Sapevi che Google considera la velocità di caricamento del tuo sito web come un fattore di ranking?
Nel 2020, Google ha introdotto i Core Web Vitals, che misurano la velocità del tuo sito web e aiutano il motore di ricerca a misurare l’esperienza utente del tuo sito.
In Google Search Console, puoi visualizzare il rapporto “Core Web Vitals” nel menu Esperienza alla tua sinistra. Fornisce un rapporto completo sul punteggio di velocità del tuo sito per dispositivi mobili e desktop.
La parte migliore è che riceverai anche consigli su come migliorare i tuoi punteggi Core Web Vitals e migliorare il tempo di caricamento del tuo sito.
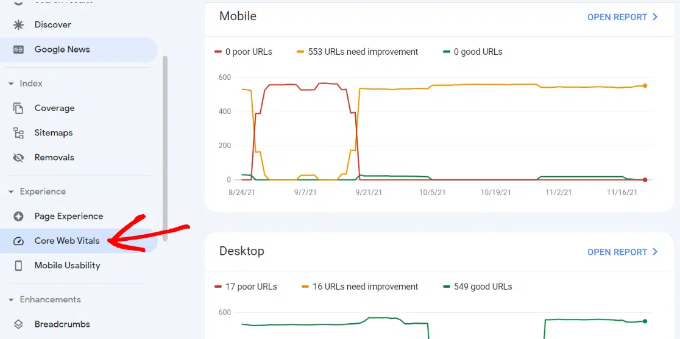
Per ulteriori informazioni, consulta la nostra guida su come aumentare la velocità e le prestazioni di WordPress .
Visualizzazione dei dati di Google Search Console all’interno di WordPress (suggerimento bonus)
La ricerca nei report di Google Search Console può richiedere molto tempo, soprattutto se sei un principiante.
Fortunatamente, AIOSEO ha un componente aggiuntivo per le statistiche di ricerca che ti consente di visualizzare informazioni importanti da Google Search Console direttamente nella dashboard di WordPress.
Ciò ti farà risparmiare un sacco di tempo, poiché non dovrai passare da Search Console al tuo sito web per trovare i dati necessari per far crescere la tua attività.
Dopo aver collegato le Statistiche di ricerca con Google Search Console , fai semplicemente clic su “Statistiche di ricerca” nel menu AIOSEO nella dashboard di amministrazione di WordPress.

Questo ti porterà alla dashboard delle statistiche di ricerca. Qui puoi visualizzare statistiche di ricerca come impressioni, clic totali, percentuale di clic media (CTR) e la posizione media di tutti i tuoi contenuti per l’intervallo di date che hai impostato.
Puoi anche visualizzare report di facile lettura sulle posizioni delle parole chiave, sul posizionamento delle parole chiave, sul posizionamento dei contenuti e altro ancora.
Puoi anche visualizzare le parole chiave “più vincenti” e “più perdenti”, che sono le parole chiave che hanno visto il maggiore cambiamento di posizione nei risultati di ricerca.
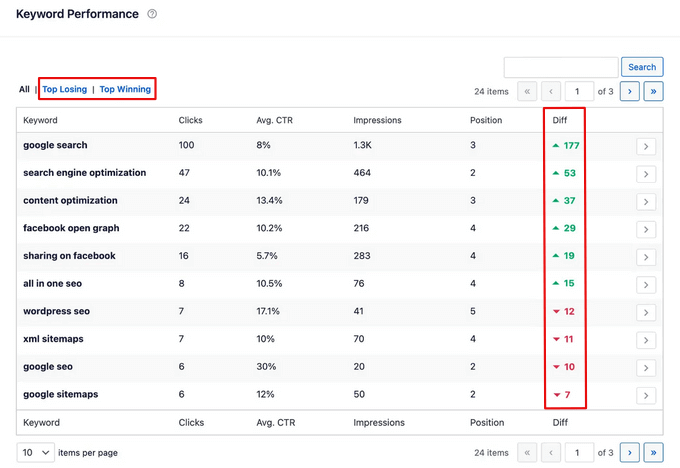
Questo rapporto, insieme ai consigli SEO integrati di AIOSEO, semplifica il posizionamento delle parole chiave perdenti in cima ai risultati di ricerca e garantisce che i tuoi contenuti vincenti continuino a posizionarsi bene.
Inoltre, AIOSEO offre un rapporto sulla classificazione dei contenuti per aiutarti a individuare facilmente il decadimento dei contenuti . Include dettagli come la data dell’ultimo aggiornamento di un URL, la velocità con cui i tuoi contenuti stanno decadendo, dati SEO su ogni singolo URL e altro ancora.
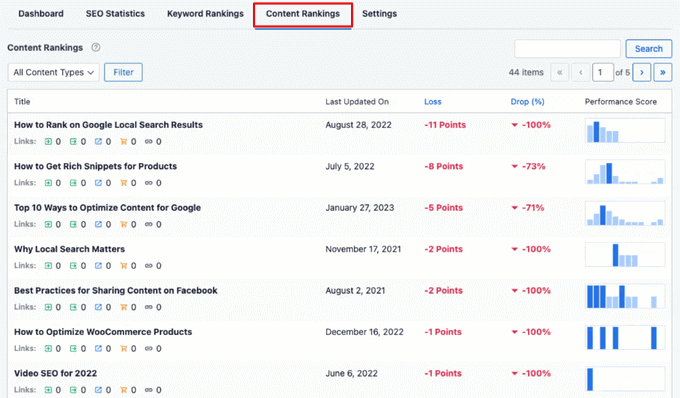
Ciò ti aiuterà a identificare rapidamente quali contenuti devono essere aggiornati e ottimizzati in modo da poter indirizzare più traffico al tuo sito web.
17. Creazione di Rich Snippet per le tue pagine WordPress
I rich snippet o il markup dello schema consentono a Google di visualizzare informazioni aggiuntive nei suoi risultati di ricerca. Questi includono valutazioni a stelle, prezzi, recensioni e altro ancora.
I rich snippet rendono la tua pagina più evidente nei risultati di ricerca. Di conseguenza, puoi ottenere più clic e traffico sul sito web.
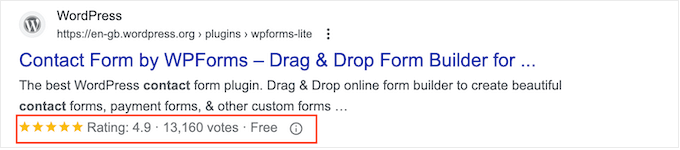
Molti temi WordPress includono automaticamente alcuni dati strutturati di base. Se pubblichi ricette , gestisci un sito di recensioni o possiedi un negozio online , i rich snippet possono dare al tuo sito una spinta SEO.
Google Search Console semplifica la ricerca di pagine che visualizzano rich snippet. Mostra anche il tipo di rich snippet per il tuo sito web.
Puoi visualizzarli andando su “Panoramica” e poi scorrendo verso il basso fino alla sezione “Miglioramenti”.
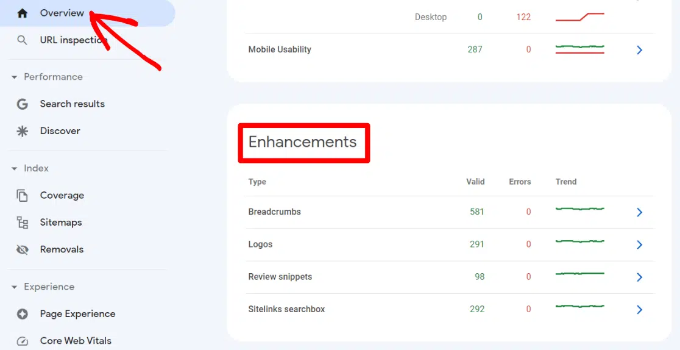
La cosa veramente utile è che il report ti consente di esaminare rapidamente le pagine che contengono errori durante la visualizzazione dei rich snippet in modo da poterli correggere.
Se desideri saperne di più sulla configurazione dei rich snippet, consulta la nostra guida su come aggiungere il markup dello schema in WordPress e WooCommerce .
18. Utilizzo di Search Console per migliorare l’usabilità su dispositivi mobili
Quasi il 63% di tutte le ricerche su Google negli Stati Uniti provengono da dispositivi mobili. Ecco perché Google dà una spinta SEO ai siti web ottimizzati per i dispositivi mobili nei risultati di ricerca.
Google ha uno strumento di test ottimizzato per dispositivi mobili chiamato Lighthouse che ti consente di esaminare rapidamente una pagina. Il rapporto Usabilità mobile in Search Console ti dice anche come Google vede il tuo intero sito web nelle prestazioni mobili.

Se vedi errori in questa pagina, significa che questi problemi potrebbero influenzare il posizionamento del tuo sito.
Per visualizzare le pagine interessate, puoi scorrere fino alla sezione “Dettagli” e fare clic sull’errore.
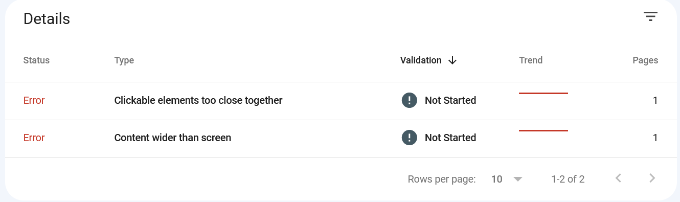
Temi o plugin WordPress mal codificati causano la maggior parte dei problemi di usabilità mobile. Il modo più semplice per risolvere questi problemi è utilizzare un tema WordPress reattivo .
19. Utilizzo dello strumento di controllo URL in Search Console
Lo strumento Controllo URL in Google Search Console fornisce informazioni su una pagina e se è presente o meno nei risultati di ricerca di Google.
Puoi controllare lo stato di una pagina e anche richiedere a Google di ripetere la scansione di una pagina. Per iniziare, inserisci semplicemente un URL nella barra di ricerca in alto.
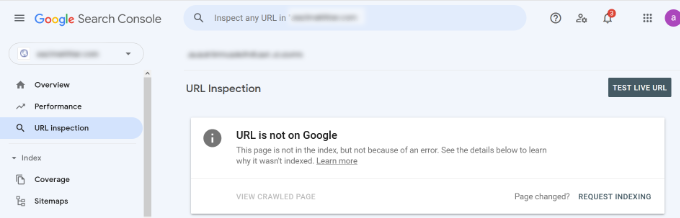
Google Search Console ti mostrerà quindi lo stato della pagina indicizzata da Google. Se non è indicizzato, verrà visualizzato il messaggio “L’URL non è su Google”.
Puoi fare clic sul pulsante “Richiesta indicizzazione” e richiedere a Google di recuperare manualmente la pagina dal tuo sito web.
Oltre a ciò, puoi scorrere verso il basso e visualizzare maggiori dettagli nel rapporto Pagine. Mostrerà informazioni su mappe dei siti, cronologia di scansione e indicizzazione.
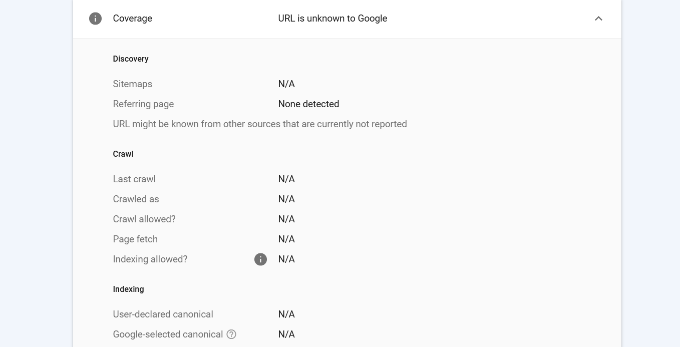
Puoi anche testare dal vivo un URL e vedere se è disponibile una versione indicizzabile.
In tal caso, è sufficiente fare clic sull’opzione “Richiedi indicizzazione”.

20. Rimozione di URL dalla Ricerca Google
Finora ci siamo concentrati sull’utilizzo di Search Console per indicizzare i tuoi contenuti e migliorare il posizionamento nella Ricerca Google. Tuttavia, a volte potresti voler rimuovere contenuti anche dalla Ricerca Google.
Un modo per farlo è aggiungere un noindexmeta tag alla pagina che desideri rimuovere dai risultati di ricerca. Tuttavia, a seconda della frequenza con cui Google esegue la scansione del tuo sito web, potrebbe essere necessario del tempo prima che la tua pagina scompaia effettivamente dai risultati di ricerca.
Lo strumento Rimuovi URL di Search Console ti consente di richiedere la rimozione di un URL dai risultati di ricerca. Basta fare clic su “Rimozioni” sotto Indice nel menu a sinistra.
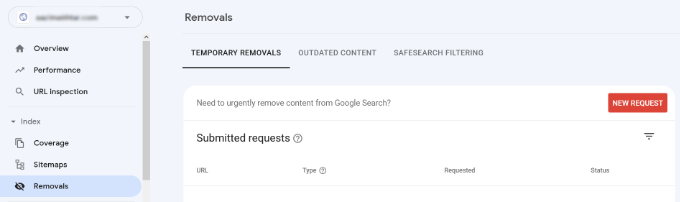
Ora fai clic sul pulsante “Nuova richiesta” e verrà visualizzata una finestra popup.
Vai avanti e inserisci l’URL che desideri rimuovere, seleziona se desideri rimuovere solo questo URL o con questo prefisso e fai clic sul pulsante “Avanti”.
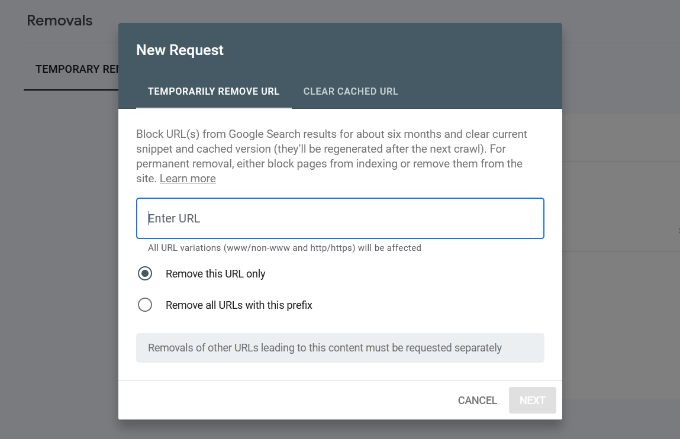
Google ora bloccherà l’URL dai suoi risultati di ricerca per circa 6 mesi. Puoi aggiungere tutti gli URL che desideri e visualizzarli nella sezione Rimozioni in Search Console.
21. Aggiunta di utenti per accedere a Google Search Console
Se disponi di un team di marketing o hai assunto qualcuno che ti aiuti con la SEO, anche questi utenti potrebbero aver bisogno di accedere ai dati di Google Search Console.
Search Console ti consente di aggiungere facilmente utenti e concedere loro l’accesso per visualizzare tutti i report senza condividere con loro le credenziali del tuo account Google.
Per aggiungere un nuovo utente, è sufficiente fare clic sull’opzione Impostazioni »Utenti e autorizzazioni in Impostazioni proprietà, quindi fare clic sul pulsante “Aggiungi utente”.
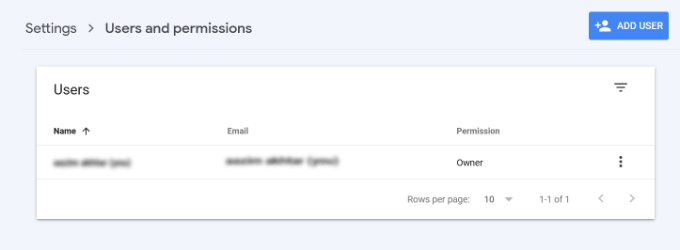
Successivamente, devi fornire l’indirizzo email valido dell’account Google dell’utente.
Quindi, seleziona un’autorizzazione per concederli.
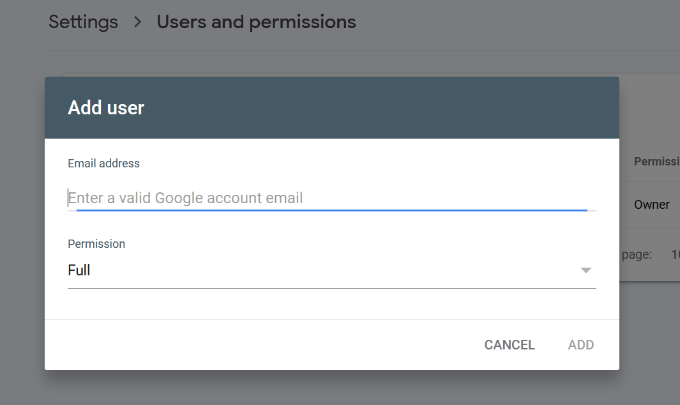
Esistono due tipi di livelli di autorizzazione. Il livello di autorizzazione completo darà loro accesso a tutto, inclusa la possibilità di aggiungere nuovi utenti. Le autorizzazioni limitate consentiranno loro di visualizzare i dati ma non di aggiungere nuovi utenti.
Dopo aver scelto un livello di autorizzazione, fai clic sul pulsante “Aggiungi” per salvare le modifiche.
L’utente che hai aggiunto riceverà ora una notifica email in modo che possa accedere e visualizzare i dati di Google Search Console per il tuo sito web.
Risorse utili
Le seguenti risorse utili su WPBeginner ti aiuteranno a migliorare ulteriormente le prestazioni del tuo sito web nei motori di ricerca:
- Guida SEO WordPress definitiva – La nostra guida SEO WordPress completa passo dopo passo ti guiderà attraverso la configurazione SEO di WordPress come un professionista.
- Guida alle prestazioni di WordPress – Guida passo passo per migliorare la velocità e le prestazioni di WordPress per un posizionamento di ricerca più elevato e una migliore esperienza utente.
- Guida alla sicurezza di WordPress – Proteggi il tuo sito WordPress con questa guida completa alla sicurezza di WordPress per principianti.
- Monitoraggio del coinvolgimento degli utenti : questa guida ti aiuta a imparare come monitorare l’attività degli utenti sul tuo sito Web e utilizzarla per pianificare la tua strategia di crescita.
- Converti i visitatori in clienti – Se gestisci un negozio online, questa guida ti mostrerà come convertire il traffico di ricerca in clienti paganti.
Ci auguriamo che questo articolo ti abbia fornito alcuni buoni suggerimenti su come utilizzare Google Search Console in modo più efficace per far crescere il tuo sito. Potresti anche voler consultare la nostra guida su come eseguire un’analisi del gap dei contenuti SEO e le nostre scelte di esperti per i migliori strumenti di ricerca di parole chiave per la SEO .
Se ti è piaciuto questo articolo, iscriviti al nostro canale YouTube per i tutorial video di WordPress. Potete trovarci anche su Twitter e Facebook .