Stai cercando un modo per aggiungere il monitoraggio della spedizione al tuo negozio WooCommerce?
Con il monitoraggio della spedizione, i clienti possono ottenere aggiornamenti in tempo reale sui loro ordini. In questo modo, possono tenere traccia di una consegna imminente e godersi un’esperienza di acquisto senza preoccupazioni.
In questo articolo ti mostreremo come aggiungere il monitoraggio della spedizione a WooCommerce per aumentare la soddisfazione del cliente.
Perché dovresti aggiungere il monitoraggio della spedizione a WooCommerce?
Aggiungendo la funzionalità di tracciamento delle spedizioni a WooCommerce , puoi aumentare la fiducia dei clienti nel tuo marchio.
Quando i clienti non hanno idea di dove si trovi il loro pacco, ciò può renderli preoccupati e sospettosi nei confronti della tua attività. Fornire ai tuoi acquirenti il ​​monitoraggio dell’ordine dopo il pagamento può dare loro la tranquillità che il loro articolo sia in arrivo.
Inoltre, come proprietario di un negozio, avere i dettagli di tracciamento della spedizione in WooCommerce può aiutarti a monitorare esattamente dove si trova un pacco in un dato momento. Se si verifica un problema o un ritardo, puoi facilmente contattare la compagnia di spedizioni e informare il cliente della situazione. Ciò ti consente di fornire un migliore servizio clienti .
Nel complesso, il monitoraggio delle spedizioni di WooCommerce è un modo semplice per tenere tutti aggiornati e rendere felici i tuoi clienti.
Con questo in mente, diamo un’occhiata a come aggiungere informazioni di tracciamento al tuo sito web WooCommerce. Ecco un breve riepilogo dei passaggi che tratteremo nel nostro tutorial:
Passaggio 1: installa e attiva il plug-in di monitoraggio avanzato della spedizione per WooCommerce
Per questo tutorial utilizzeremo il plugin Advanced Shipment Tracking per WooCommerce . È uno dei plugin di spedizione WooCommerce più apprezzati sul mercato e può facilmente aggiungere numeri di tracciamento alle pagine del tuo account cliente e alle e-mail degli ordini.
Inoltre, questo plugin gratuito ha integrazioni integrate con oltre 300 servizi di spedizione, come FedEx, DHL e USPS. Sono disponibili anche opzioni internazionali come DPD, Canada Post e Australia Post.
Utilizzeremo la versione gratuita del plugin nel nostro tutorial. Se hai bisogno di funzionalità più avanzate, puoi utilizzare il piano Advanced Shipment Tracking Pro .
Il piano Pro include componenti aggiuntivi di terze parti da piattaforme come Printful, ShipStation e AfterShip. Inoltre, è compatibile con TrackShip, una piattaforma post-spedizione in grado di automatizzare il monitoraggio dello stato degli ordini per i clienti.
Puoi iniziare installando e attivando il plugin Advanced Shipment Tracking per WooCommerce . Per una guida passo passo, consulta il nostro tutorial su come installare un plugin WordPress .
Passaggio 2: configura le impostazioni del plug-in
Ora configureremo le impostazioni del plug-in di monitoraggio delle spedizioni WooCommerce.
A questo punto, vedrai che nel menu WooCommerce è presente l’opzione “Tracciamento della spedizione”. Vai avanti e fai clic su di esso per aprire la pagina del plug-in.

In questa pagina ci sono diverse aree che vorrai configurare.
Impostazioni
Questa scheda contiene diverse impostazioni per personalizzare la funzionalità di tracciamento degli ordini WooCommerce. Uno è “Impostazioni generali”.
Nella sezione “Aggiungi azione di monitoraggio dell’ordine”, puoi selezionare i tipi di stati dell’ordine da visualizzare nella pagina dell’ordine WooCommerce.
Con la “Visualizzazione e-mail ordine”, puoi scegliere quali e-mail sullo stato dell’ordine conterranno un URL di tracciamento da inviare ai clienti. Le informazioni di tracciamento saranno disponibili anche nella pagina Visualizza ordine o Il mio account del cliente.
Per gli utenti Pro, puoi anche creare stati degli ordini personalizzati.
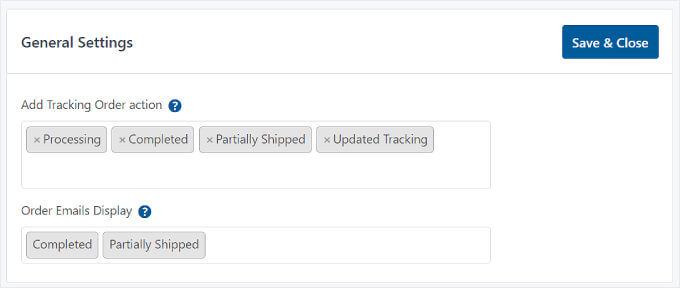
Di seguito è riportato “Stati e notifiche degli ordini”. Qui puoi modificare se lo stato deve essere “Completato” o “Spedito” quando l’ordine è terminato.
Per modificare l’ aspetto della notifica e-mail sullo stato dell’ordine , puoi fare clic sull’icona a forma di ingranaggio accanto a “Rinominare l’etichetta dello stato dell’ordine “Completato” in “Spedito””.
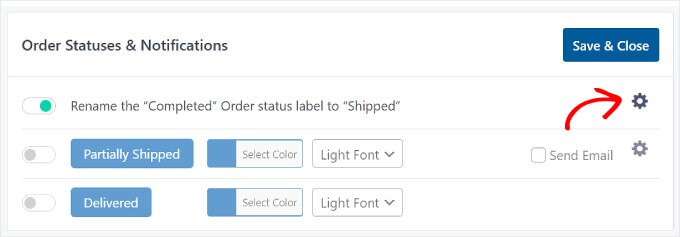
Arriverai quindi al “Personalizzatore email”, che assomiglia al Personalizzatore tema WordPress .
Qui puoi modificare il design e il contenuto dell’ordine WooCommerce e dei modelli di email di spedizione.
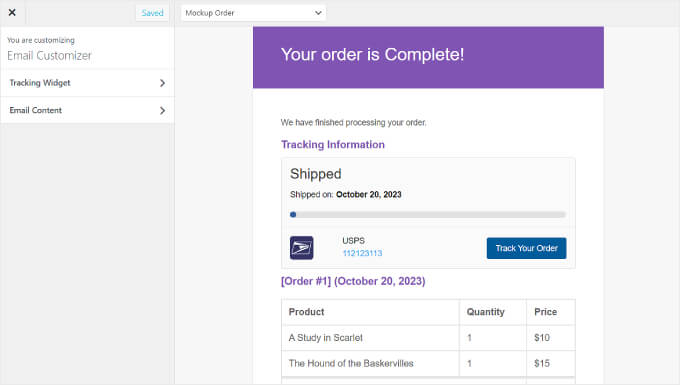
La prossima è l’API di monitoraggio della spedizione.
Questa funzionalità ti consente di aggiornare i numeri di tracciabilità da servizi di terze parti e completare ordini da sistemi esterni. Questa impostazione ti consente di modificare il formato della data di spedizione quando le informazioni di tracciamento vengono aggiornate da altre piattaforme.
A meno che non utilizzi una piattaforma specializzata di terze parti per gestire la spedizione, non è necessario modificare questa impostazione e puoi lasciarla così com’è.
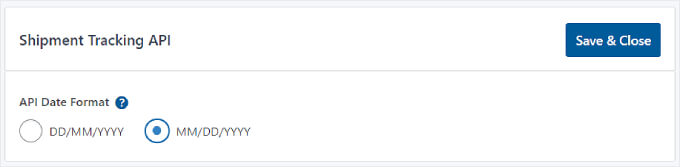
Sotto questa impostazione troverai il menu “Monitoraggio dell’utilizzo”.
In questa sezione puoi scegliere di ricevere notifiche e-mail per aggiornamenti di sicurezza e funzionalità e condividere alcune informazioni di base sull’ambiente WordPress con gli sviluppatori del plug-in.

In basso, vedrai che puoi anche abilitare il tracciamento degli ordini PayPal se esegui l’aggiornamento alla versione Pro del monitoraggio avanzato della spedizione. Questa funzione invierà automaticamente il codice di tracciamento e lo stato dell’ordine da WooCommerce a PayPal quando gli ordini sono stati contrassegnati come “Spediti” o “Completati”.
Una volta terminata la modifica di ciascuna impostazione di tracciabilità della spedizione, è sufficiente fare clic sul pulsante “Salva e chiudi”.
Corrieri marittimi
Nella scheda “Corrieri di spedizione” puoi trovare oltre 300 corrieri che hanno integrato il plug-in di monitoraggio avanzato delle spedizioni.
Per aggiungere un servizio di spedizione a WooCommerce, fai clic su “Aggiungi corrieri di spedizione”.

Apparirà una finestra sul lato sinistro della pagina.
Vai avanti e digita il nome del tuo corriere nella barra di ricerca e fai clic su “Aggiungi” per inserirlo nel tuo elenco.

In questa fase, è anche una buona idea vedere se il tuo sito WooCommerce ha già un calcolatore di spedizione nella pagina di pagamento. Questa funzionalità può aiutare i visitatori a calcolare facilmente il costo di spedizione del loro ordine.
Se hai bisogno di aiuto, consulta la nostra guida su come aggiungere un calcolatore di spedizione al tuo sito WordPress .
Passaggio 3: aggiungi le informazioni sul monitoraggio della spedizione ai tuoi ordini
Dopo aver configurato tutte le impostazioni del plugin, iniziamo ad aggiungere i dettagli di tracciamento della spedizione ai tuoi ordini in WooCommerce.
Esistono due modi per farlo e tratteremo entrambi i metodi.
Aggiunta di informazioni sul monitoraggio della spedizione ai singoli ordini
Se disponi di un inventario ridotto, puoi inserire le informazioni di tracciabilità della spedizione nei singoli ordini.
Per fare ciò, vai semplicemente su WooCommerce »Ordini . Ora vedrai che ci sono le colonne “Stato” e “Tracciamento della spedizione” nell’elenco dei tuoi ordini.
Quindi, seleziona un ordine a cui aggiungere il numero di tracciamento. In questo esempio utilizzeremo l’ordine n.101.

In alternativa, puoi fare clic sul pulsante “Aggiungi ordine” in alto se stai inserendo manualmente un ordine cliente.
Successivamente, vedrai una sezione “Tracciamento della spedizione” sul lato destro della pagina dell’ordine. Vai avanti e fai clic sul pulsante “Aggiungi informazioni di monitoraggio”.
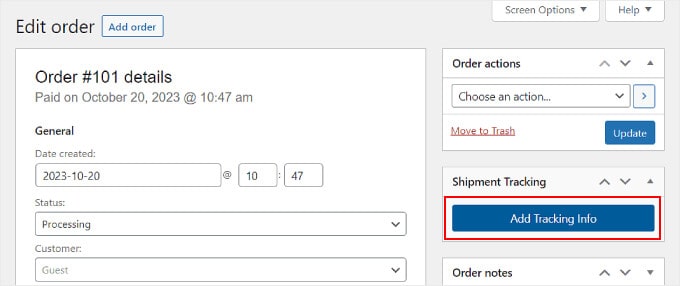
Ora apparirà una finestra sul lato destro della pagina dell’ordine. È possibile inserire le informazioni appropriate nei campi Numero di tracciabilità, Fornitore di spedizione e Data di spedizione.
Se l’ordine è stato spedito, basta spuntare la casella “Completato” o “Spedito”. Altrimenti puoi lasciarlo stare.
Questo è tutto! Tutto quello che devi fare ora è fare clic sul pulsante “Evadi l’ordine”.
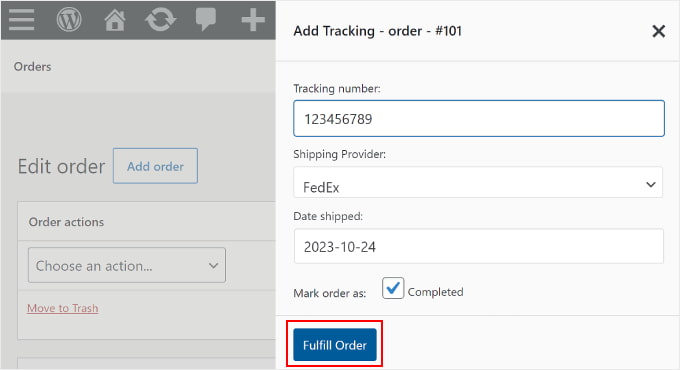
Se hai selezionato la casella “Completato” o “Spedito”, facendo clic sul pulsante “Esegui l’ordine” verrà automaticamente inviata una notifica e-mail dell’ordine al cliente. L’e-mail include un collegamento di tracciamento.
In alcuni casi, potresti non voler selezionare la casella “Completato” o “Spedito” perché il pacco non è stato ancora inviato.
In tal caso, se desideri inviare al cliente una notifica via email che il suo ordine è stato consegnato, torna semplicemente allo stesso ordine.
Quindi, nella sezione “Dettagli n. ordine”, fai clic sul menu a discesa “Stato” e modificalo in “Completato” o “Spedito”. Successivamente, fai clic sul pulsante “Aggiorna” nella sezione “Azioni ordine”.
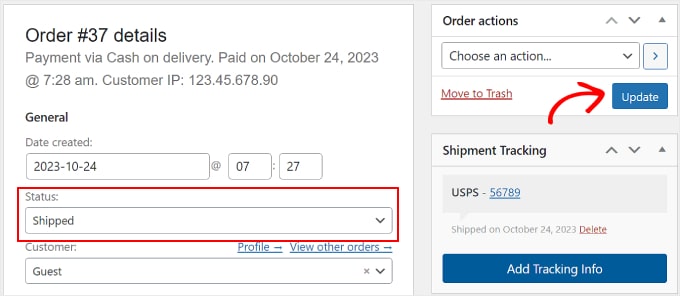
Importa in blocco i dati di tracciabilità della spedizione nei tuoi ordini
Se disponi di un inventario di grandi dimensioni, è meglio creare un file CSV in un foglio di calcolo dei tuoi ordini con le informazioni di tracciamento. Puoi quindi importare in blocco questo file nel plug-in di monitoraggio avanzato della spedizione.
In questo modo, non dovrai inserire manualmente i dettagli di tracciabilità dell’ordine per ciascun articolo spedito.
Prima di continuare con questo metodo, assicurati che il file CSV in tuo possesso includa le seguenti informazioni sul tracciamento della spedizione:
- ID ordine
- Servizio di spedizione
- Numero di identificazione
- Data di consegna dell’ordine
- Stato spedito, dove 1 indica che l’ordine è stato spedito e 0 indica che non lo è stato
Ecco un esempio di file CSV fornito dal plug-in ai suoi utenti:
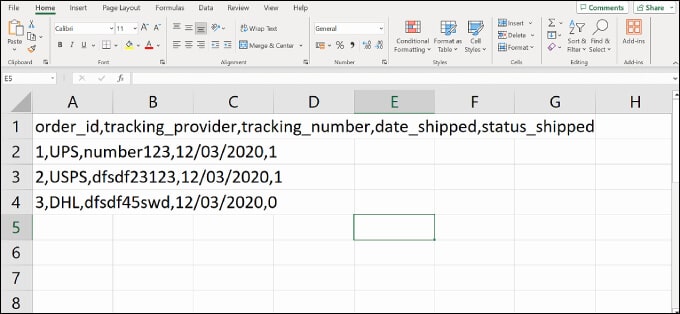
Per importare un file CSV nel plugin, vai su WooCommerce » Tracciamento della spedizione.
Quindi, passa semplicemente alla scheda “Importazione CSV”.

Qui puoi fare clic sul pulsante “Scegli file” e selezionare il foglio di calcolo. Quindi, scegli semplicemente un formato data.
Se desideri sostituire i dettagli di tracciabilità esistenti per tutti gli ordini, seleziona “Sostituire le informazioni di tracciabilità?” scatola.
Altrimenti puoi lasciare l’impostazione così com’è. Il plugin aggiungerà le nuove informazioni di tracciamento accanto ai dati già presenti nella pagina di tracciamento dell’ordine.
Una volta terminato, puoi fare clic sul pulsante “Continua” per avviare l’importazione del file.
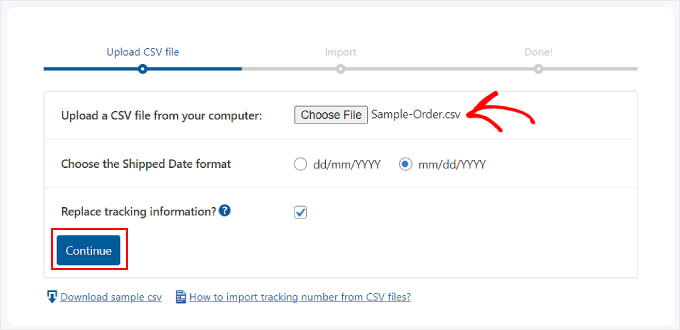
Una volta completato il caricamento, riceverai una notifica come quella qui sotto.
Se alcune importazioni falliscono, puoi utilizzare il metodo precedente per aggiungere singolarmente le informazioni di tracciabilità dell’ordine.
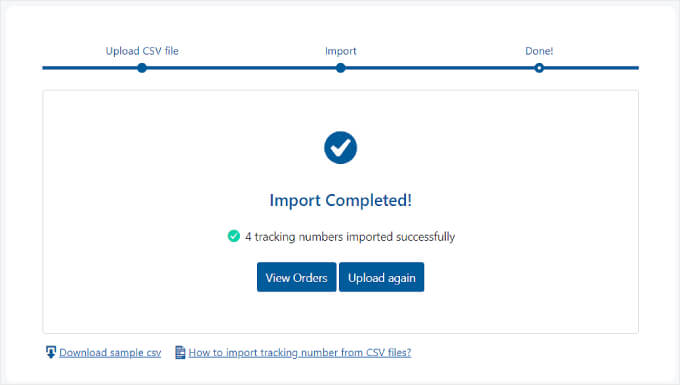
Passaggio 4: testa le notifiche e-mail di tracciamento dell’ordine
Per assicurarti che il monitoraggio della spedizione funzioni senza intoppi, è bene visualizzare in anteprima e testare le tue e-mail WooCommerce per vedere se il plug-in funziona.
Se vuoi farlo, puoi andare al tuo negozio online ed effettuare un ordine come farebbe un cliente abituale. Dovresti utilizzare il tuo indirizzo email in modo da poter vedere come appare la notifica email.
Quindi, torna al pannello di amministrazione di WordPress, trova il tuo ordine falso e aggiungi informazioni di tracciamento false seguendo le istruzioni nel passaggio 3. Puoi utilizzare numeri casuali come “123456789”.
Se imposti lo stato dell’ordine su “Completato” o “Spedito” e ricevi un’e-mail con il link per tracciare l’ordine, significa che il tracciamento funziona.
Ecco come dovrebbe apparire l’e-mail. Se fai clic sul pulsante “Traccia il tuo ordine”, verrai indirizzato al sito Web del fornitore di servizi di spedizione.
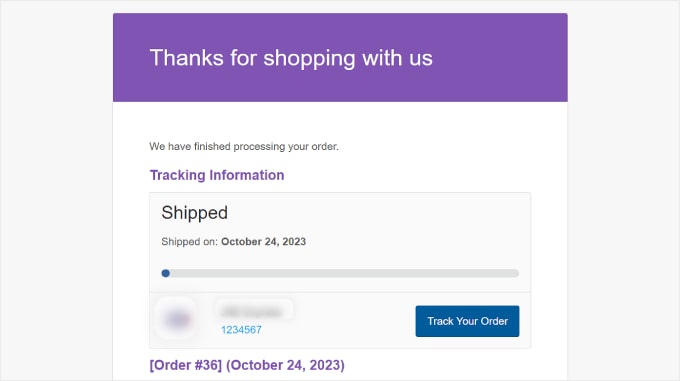
Bonus: ottimizza le tue pagine WooCommerce
Fornire ai clienti il ​​collegamento per il tracciamento degli ordini è solo un modo per ottimizzare il percorso del cliente in WooCommerce . Tuttavia, non dimenticare di migliorare anche altre parti del tuo negozio online, come il design della vetrina del tuo e-commerce.
Un sito web intuitivo e visivamente accattivante può rendere più semplice per i clienti navigare nel tuo negozio e acquistare articoli. Ciò non solo può aumentare la soddisfazione del cliente, ma incoraggerà anche gli acquisti ripetuti.
Sebbene WooCommerce sia dotato di pagine del negozio predefinite, non tutte potrebbero soddisfare le tue esigenze aziendali.
È qui che entra in gioco SeedProd . È il miglior plugin per la creazione di pagine WordPress che semplifica la progettazione del tuo negozio online WooCommerce.
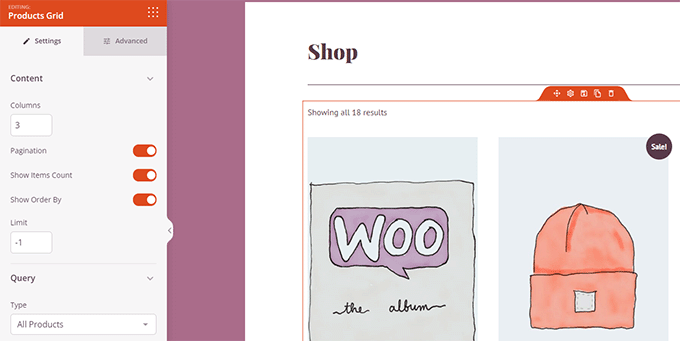
Con SeedProd, non avrai bisogno di alcuna esperienza tecnica per rendere il tuo sito WooCommerce facile da navigare. Puoi personalizzare facilmente il checkout, le pagine dei prodotti, le pagine di destinazione e altro ancora con il pratico strumento di trascinamento della selezione e i modelli di pagina.
Se hai bisogno di una guida pratica, vai al nostro tutorial su come modificare le pagine WooCommerce senza codice .
Ci auguriamo che questo articolo ti abbia aiutato a impostare il monitoraggio della spedizione sul tuo sito web WooCommerce. Potresti anche voler vedere il nostro elenco dei migliori plugin WooCommerce e la nostra guida su come creare un popup WooCommerce per aumentare le vendite .
Se ti è piaciuto questo articolo, iscriviti al nostro canale YouTube per i tutorial video di WordPress. Potete trovarci anche su Twitter e Facebook .