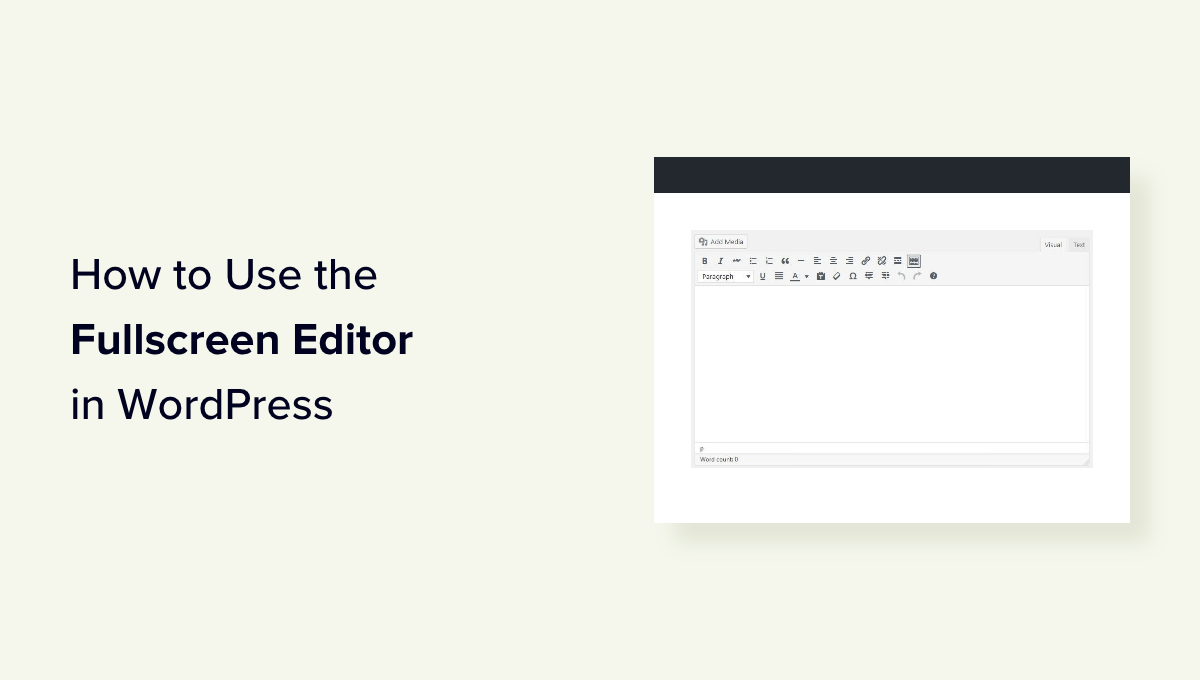Vuoi utilizzare l’editor a schermo intero senza distrazioni in WordPress?
WordPress è dotato di una modalità integrata senza distrazioni per gli scrittori. Questa funzionalità nasconde gli elementi non necessari e ti offre una tela a schermo intero per creare contenuti.
In questo articolo, ti mostreremo come utilizzare facilmente l’editor a schermo intero senza distrazioni in WordPress.
Perché utilizzare l’editor a schermo intero senza distrazioni in WordPress?
Scrivere i post del tuo blog è un processo creativo che richiede attenzione ai dettagli e concentrazione. Tuttavia, molti scrittori si sentono distratti dagli elementi sullo schermo dell’interfaccia di scrittura di WordPress, come pulsanti, colonne, barre degli strumenti e altro.
Quando scrivi un post sul tuo Sito web WordPresspuoi utilizzare le modalità predefinite senza distrazioni, in evidenza e a schermo intero nell’editor a blocchi per un’interfaccia di scrittura pulita e ordinata.
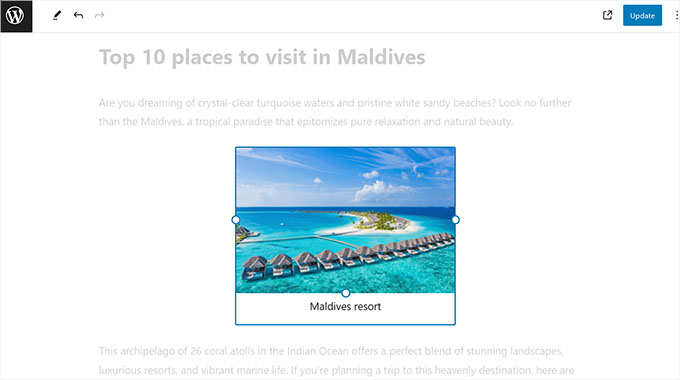
L’utilizzo di queste funzionalità può aiutarti a concentrarti sulla scrittura e a migliorare la produttività rimuovendo distrazioni come il pannello di blocco, il menu di blocco, la barra laterale di amministrazione di WordPress e altro ancora.
Come scrittore, questo può rendere il processo di scrittura molto più piacevole e rilassante per te.
Detto questo, vediamo come utilizzare facilmente l’editor a schermo intero senza distrazioni in WordPress. Tratteremo i metodi sia per l’editor a blocchi che per quello classico e potrai utilizzare i collegamenti rapidi di seguito per passare al metodo che desideri utilizzare:
Come utilizzare l’editor a schermo intero senza distrazioni nell’editor a blocchi di WordPress
Se usi il Editor di blocchi WordPress per scrivere i tuoi post, puoi facilmente attivare la modalità senza distrazioni aprendo un post nuovo o esistente nell’editor.
Una volta che sei lì, fai semplicemente clic sull’icona dei tre punti nell’angolo in alto a destra dello schermo.
Si aprirà un messaggio in cui noterai che la modalità a schermo intero è già abilitata per impostazione predefinita.
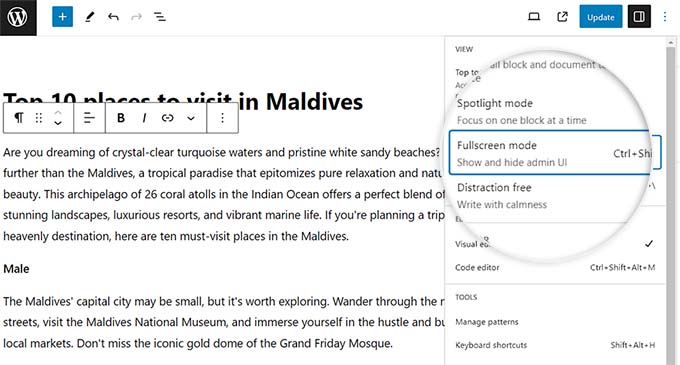
Se deselezioni questa opzione, la barra laterale di amministrazione di WordPress verrà mostrata sul lato sinistro dell’editor di contenuti.
Tuttavia, ti consigliamo di lasciare questa impostazione così com’è.
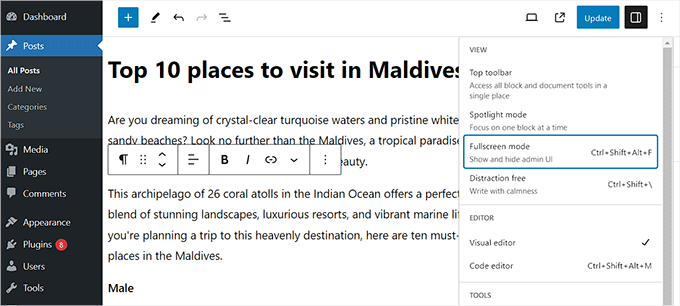
Puoi anche abilitare la modalità senza distrazioni facendo clic sui tre punti in alto.
Successivamente, seleziona l’opzione “Senza distrazioni” dal menu a discesa.

Una volta fatto ciò, le impostazioni del pannello di blocco a destra e le impostazioni del menu di blocco a sinistra scompariranno automaticamente dallo schermo.
Ora avrai una tela completamente pulita per iniziare a scrivere il tuo post.
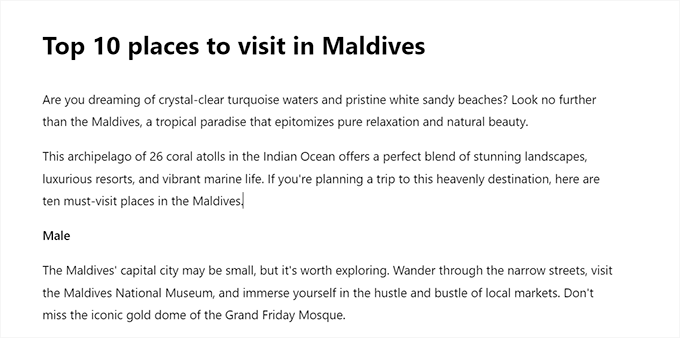
Quando hai finito di scrivere e vuoi uscire dalla modalità senza distrazioni, puoi farlo anche semplicemente posizionando il mouse in alto.
Verrà visualizzato il menu nella parte superiore dell’editor di blocchi, dove puoi fare clic sull’icona a tre punti per aprire il menu a discesa. Quindi, deseleziona l’opzione “Senza distrazioni”.
Ora che hai imparato come abilitare la modalità a schermo intero e senza distrazioni nell’editor Gutenberg di WordPress, è il momento di attivare la modalità Spotlight.
Questa modalità evidenzia solo il blocco corrente su cui stai lavorando e oscura tutti gli altri blocchi. Ciò ti consente di concentrarti facilmente su un blocco alla volta.
Per attivare la modalità Spotlight, fai semplicemente clic sull’icona a tre punti nell’angolo in alto a destra dello schermo e seleziona l’opzione “Modalità Spotlight”.
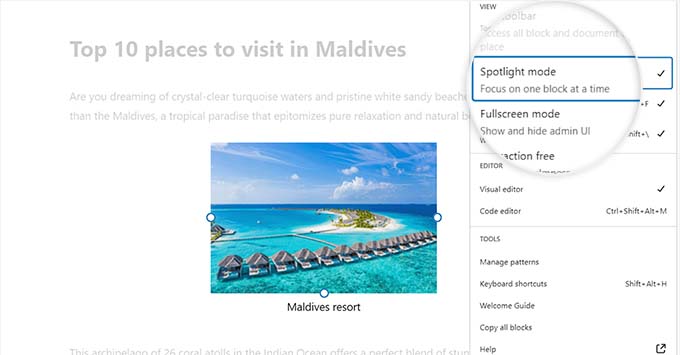
Una volta fatto ciò, solo il blocco su cui stai lavorando verrà evidenziato sullo schermo, mentre il resto svanirà sullo sfondo.
Ad esempio, se stai scrivendo un post sul blog e attualmente aggiungendo alcuni screenshot o immaginisullo schermo verrà evidenziato solo il blocco Immagine, mentre i blocchi Paragrafo scompariranno.
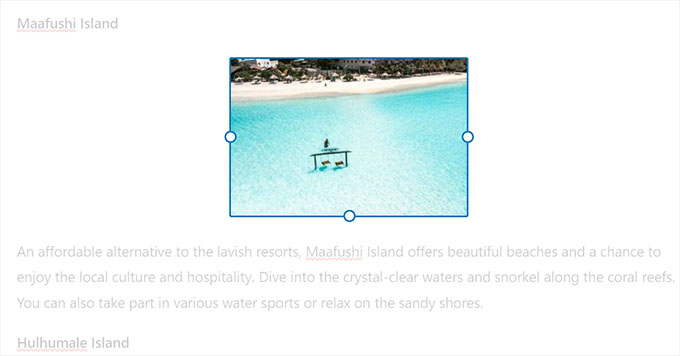
Ora puoi scrivere il tuo post sul blog senza distrazioni nell’editor di blocchi di WordPress.
Tuttavia, tieni presente che esiste una barra degli strumenti che vedrai comunque sullo schermo in modalità senza distrazioni. Questa barra degli strumenti ti consente di aggiungere nuovi blocchi, annullare modifiche e mostrare una struttura del tuo articolo.
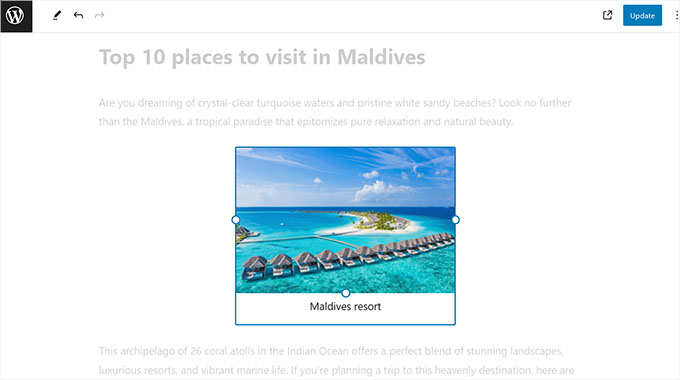
Una volta terminato, non dimenticare di fare clic sul pulsante “Pubblica” o “Aggiorna” per memorizzare le tue impostazioni.
Ora, le impostazioni senza distrazioni che hai configurato verranno implementate automaticamente per tutti post e pagine che modifichi nell’editor dei blocchi.
Come utilizzare l’editor a schermo intero senza distrazioni nell’editor classico di WordPress
Se stai ancora utilizzando il vecchio Editor classico di WordPresspuoi utilizzare questo metodo per attivare l’editor a schermo intero senza distrazioni.
Per fare ciò, basta aprire un post nuovo o esistente di tuo gradimento nell’editor classico.
Quindi, fai clic sul pulsante “Modalità di scrittura senza distrazioni” nella barra del menu del post.
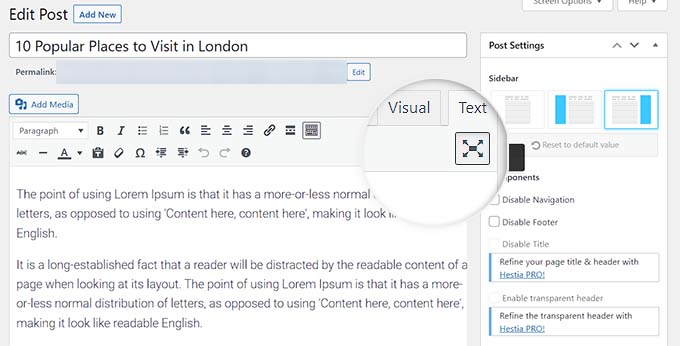
WordPress ora convertirà lo schermo in un editor a schermo intero privo di ingombri.
L’editor a schermo intero ha un layout minimalista. Ha una barra dei menu nella parte superiore dello schermo con opzioni di formattazione del testo e ti consente anche di passare facilmente dall’editor visivo a quello di testo.
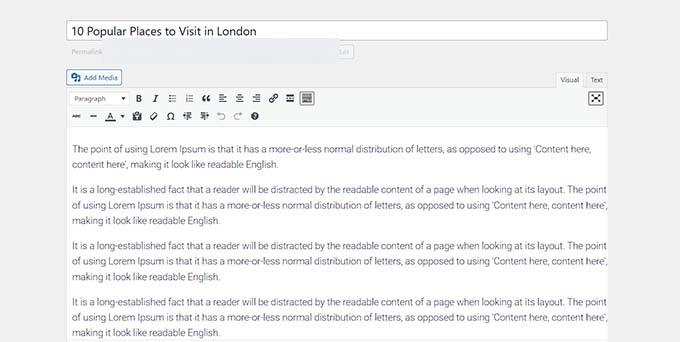
Tuttavia, l’editor a schermo intero non dispone di un pulsante Pubblica o di metabox tra cui scegliere categorie e tag.
Una volta terminato, puoi uscire facilmente dalla modalità senza distrazioni posizionando il mouse sul lato sinistro o destro dello schermo.
In questo modo, tutte le impostazioni nascoste e la dashboard di WordPress diventeranno visibili.
Ora, fai semplicemente clic sul pulsante “Aggiorna” o “Pubblica” per memorizzare le impostazioni del tuo post.
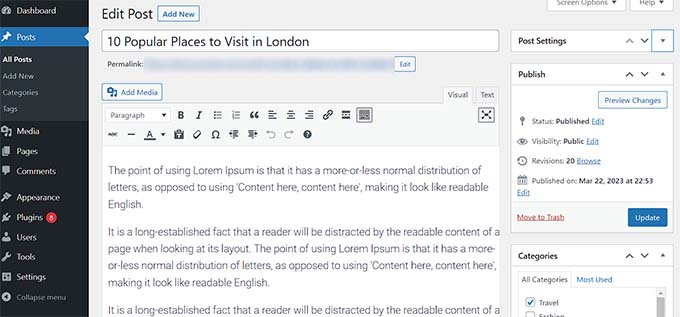
Suggerimenti bonus per l’utilizzo dell’editor a blocchi di WordPress
Oltre ad abilitare la modalità senza distrazioni, puoi anche utilizzare alcune altre funzionalità nell’editor a blocchi per migliorare la tua produttività.
Puoi utilizzare le scorciatoie da tastiera per creare contenuti più rapidamente. Ad esempio, digita semplicemente / nell’editor di contenuti, seguito dal nome del blocco che desideri utilizzare.
L’editor dei blocchi ti mostrerà quindi i blocchi che potrai inserire direttamente nel tuo contenuto facendo clic su di essi.
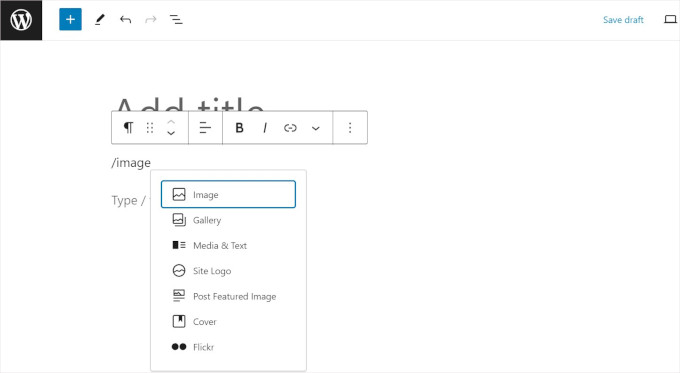
Puoi anche utilizzare la funzionalità dei blocchi riutilizzabili per salvare qualsiasi blocco di contenuto e riutilizzarlo in altri post e pagine del tuo sito web.
Questo può farti risparmiare molto tempo e fatica.
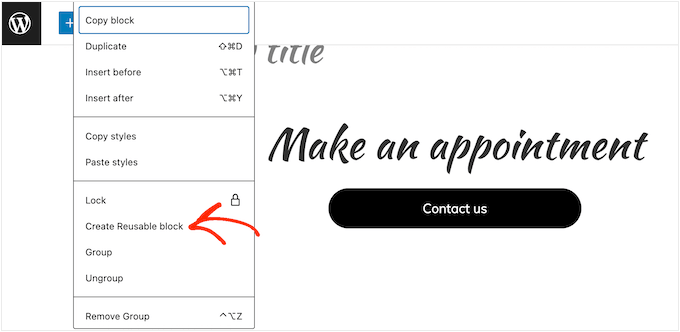
Per diventare un professionista completo nell’utilizzo dell’editor a blocchi, puoi consultare il nostro tutorial completo su Gutenberg.
Ci auguriamo che questo articolo ti abbia aiutato a imparare come utilizzare l’editor a schermo intero senza distrazioni in WordPress. Potresti anche voler vedere la nostra guida per principianti su come controllare gli errori di grammatica e ortografia in WordPress e le nostre scelte di esperti per il i migliori plugin di blocchi Gutenberg per WordPress.
Se ti è piaciuto questo articolo, iscriviti al nostro Canale Youtube per i tutorial video di WordPress. Puoi trovarci anche su Twitter E Facebook.