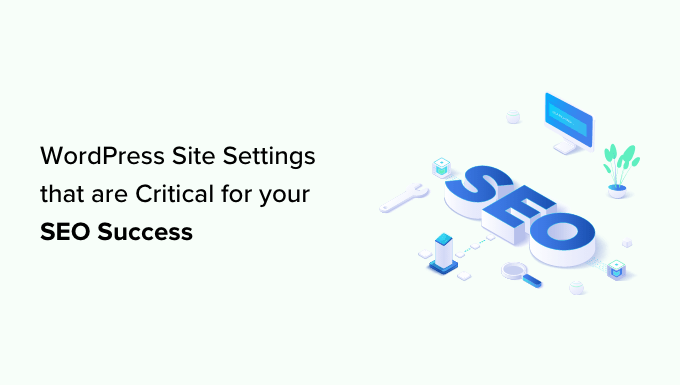Vuoi conoscere le impostazioni del sito WordPress che sono più critiche per il successo SEO?
Molti plugin diversi possono migliorare il posizionamento nei motori di ricerca e indirizzare più persone al tuo sito web. Tuttavia, è fondamentale che tu stabilisca correttamente le basi del tuo sito ottimizzando le impostazioni del sito WordPress.
In questo articolo esamineremo tutte le impostazioni del sito WordPress che sono fondamentali per il successo SEO.
Perché le impostazioni del sito WordPress sono fondamentali per il successo SEO?
I motori di ricerca sono un’importante fonte di traffico per la maggior parte dei siti Web, quindi è importante ottimizzare il tuo sito per la SEO.
Esistono innumerevoli suggerimenti, trucchi, plug-in e best practice che possono aumentare il posizionamento nei motori di ricerca. Tuttavia, le impostazioni errate del sito possono compromettere completamente tutti i tuoi sforzi SEO e potrebbero persino impedire al tuo blog WordPress di apparire nei risultati di ricerca.
Se ignori alcune impostazioni di base del sito WordPress, quasi sicuramente stai perdendo modi semplici per ottimizzare il tuo SEO e attirare più visitatori sul tuo sito Web WordPress . Inoltre, queste impostazioni sono integrate, quindi non devi preoccuparti di installare plug-in aggiuntivi, rendendoli una vittoria facile anche se hai appena iniziato con la SEO.
Detto questo, diamo un’occhiata a tutte le impostazioni del sito WordPress che sono fondamentali per il successo SEO. Utilizza semplicemente i collegamenti rapidi per passare direttamente all’impostazione che desideri conoscere.
1. Assicurati che il tuo sito sia visibile ai motori di ricerca
Prima di iniziare a modificare le impostazioni del sito WordPress, è importante verificare che i motori di ricerca possano vedere i tuoi contenuti. Ciò è particolarmente importante se hai appena creato un sito web o se hai precedentemente reso privato il tuo blog WordPress .
Per fare ciò, vai su Impostazioni »Lettura nella dashboard di WordPress. Quindi, trova la seguente casella di controllo: “Scoraggia i motori di ricerca dall’indicizzare questo sito”.
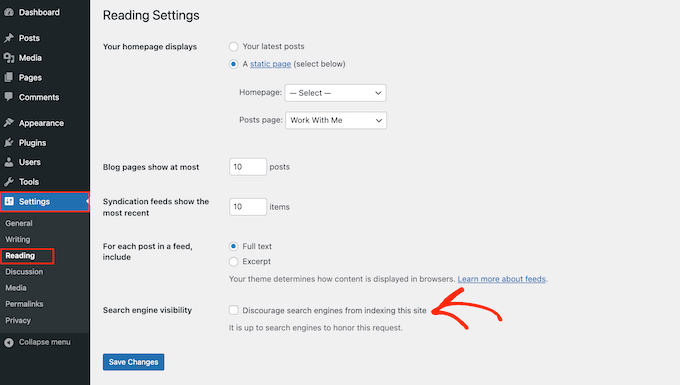
Se la casella è selezionata, deselezionala. Quindi, fai clic su “Salva modifiche” per memorizzare le impostazioni.
Ora, i motori di ricerca come Google non dovrebbero avere problemi a trovare il tuo sito web e mostrarlo alle persone che cercano contenuti proprio come i tuoi.
2. Imposta plugin e temi WordPress su Aggiornamento automatico
I temi e i plugin di WordPress sono uno dei motivi principali per cui WordPress è così popolare e detiene una quota di mercato CMS così elevata . Tuttavia, se non mantieni aggiornato questo software, può danneggiare il posizionamento del tuo sito web nei motori di ricerca.
Quando viene scoperta una vulnerabilità di sicurezza in un tema o plugin, lo sviluppatore solitamente rilascia un aggiornamento che risolve il problema e mantiene gli utenti al sicuro.
Tenendo questo in mente, temi e plugin obsoleti possono mettere a rischio il tuo sito. In effetti, gli hacker spesso prendono di mira i siti Web che eseguono versioni precedenti di temi e plug-in WordPress .
Se il tuo sito web viene violato, ciò può avere un grande impatto sulle tue classifiche e sul tuo traffico. I motori di ricerca come Google potrebbero persino rimuovere un sito Web compromesso dal suo indice, quindi i tuoi contenuti non verranno più visualizzati nei risultati di ricerca pertinenti.
Google Chrome e altri browser impediranno addirittura ai visitatori di accedere al tuo sito se ritengono che sia stato compromesso, anche se non è stato ancora colpito da una penalità SEO.
Il software obsoleto ha anche maggiori probabilità di causare arresti anomali, conflitti e molti altri errori comuni di WordPress . Potrebbe persino influire sulla velocità e sulle prestazioni del tuo sito web. Tutto ciò può danneggiare il SEO del tuo sito.
La buona notizia è che puoi impostare sia i temi che i plugin in modo che si aggiornino automaticamente utilizzando le impostazioni integrate del sito WordPress. Per istruzioni dettagliate, consulta la nostra guida su come abilitare gli aggiornamenti automatici per plugin e temi WordPress .
3. Organizza i tuoi contenuti con categorie e tag
Le categorie e i tag aiutano a organizzare i tuoi post e rendono più semplice per i visitatori trovare ciò che stanno cercando. Puoi anche aggiungere categorie a un tipo di post personalizzato in WordPress .
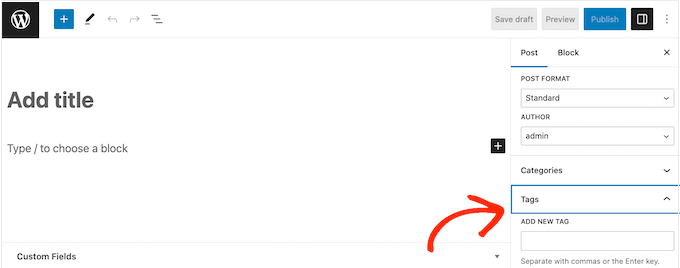
Per istruzioni dettagliate, consulta la nostra guida per principianti su come aggiungere categorie e tag per le pagine WordPress .
Categorie e tag non influiscono direttamente sulla SEO del tuo sito, ma possono aumentare il tuo posizionamento migliorando l’esperienza dell’utente e offrendoti possibilità di collegamento interno. Aiutando i visitatori a trovare contenuti pertinenti e interessanti, puoi spesso aumentare le visualizzazioni di pagina e ridurre la frequenza di rimbalzo in WordPress .
Questo è un forte segnale che i visitatori apprezzano i tuoi contenuti. Quando classificano pagine e post, i motori di ricerca come Google cercano di mostrare prima i contenuti migliori. In questo modo, tutto ciò che migliora l’esperienza dell’utente e mantiene le persone sul tuo sito può indirettamente aumentare il tuo SEO.
Dopo aver aggiunto tag pertinenti e utili ai tuoi post WordPress, potresti voler ottimizzare il modo in cui queste informazioni appaiono nei risultati di ricerca.
Il modo più semplice per farlo è utilizzare AIOSEO . È il miglior plugin SEO per WordPress sul mercato e ti dà il controllo completo sui tag e sulle categorie di WordPress.
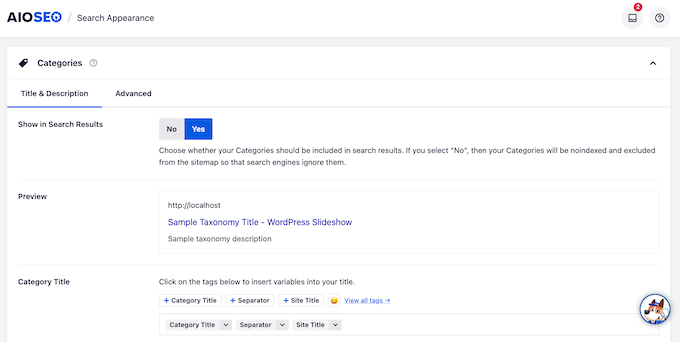
AIOSEO può anche impedire ai motori di ricerca di indicizzare le categorie del tuo sito Web WordPress e gli elenchi degli archivi di tag.
In questo modo puoi evitare contenuti duplicati, che confondono i motori di ricerca e li costringono a scegliere quale pagina duplicata dovrebbe posizionarsi più in alto rispetto all’altra. Questo è uno spreco di budget di scansione, poiché i motori di ricerca passeranno tempo ad analizzare e indicizzare contenuti identici ignorando i contenuti unici del tuo sito.
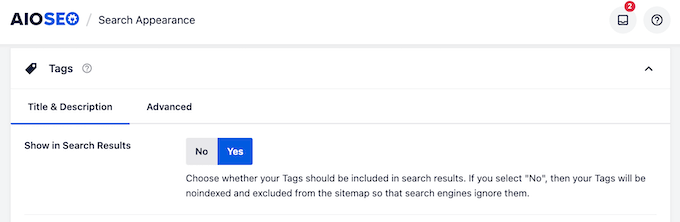
Per una guida completa su come creare categorie e tag ottimizzati per la SEO, consulta le nostre best practice SEO per l’ordinamento dei tuoi contenuti .
4. Aggiungi descrizioni alle pagine delle tue categorie
Ogni volta che crei una categoria, hai la possibilità di aggiungere una descrizione. Questo apparirà nella pagina di archivio della categoria e potrà presentare il contenuto ai visitatori.

Può anche aiutare i motori di ricerca a comprendere il contenuto della categoria e a mostrarlo alle persone che cercano contenuti proprio come i tuoi.
Per aggiungere una descrizione di categoria in WordPress , vai semplicemente su Articoli » Categorie .
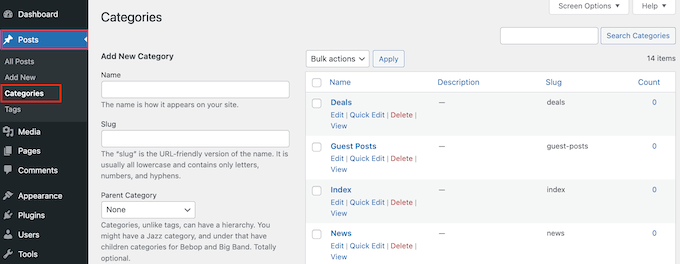
Ora puoi digitare il nome della categoria, creare uno slug e aggiungere una categoria principale opzionale.
Per aggiungere una descrizione è sufficiente digitarla nel campo “Descrizione”.
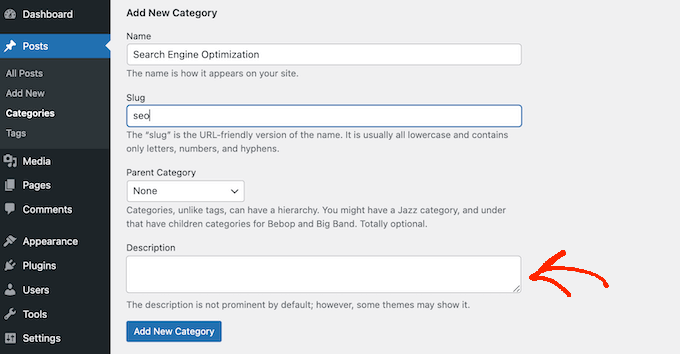
Quando sei soddisfatto delle informazioni inserite, fai clic su “Aggiungi nuova categoria”.
Vuoi aggiungere una descrizione ad una categoria già esistente? Quindi fai semplicemente clic sul collegamento “Modifica” accanto a quella categoria.
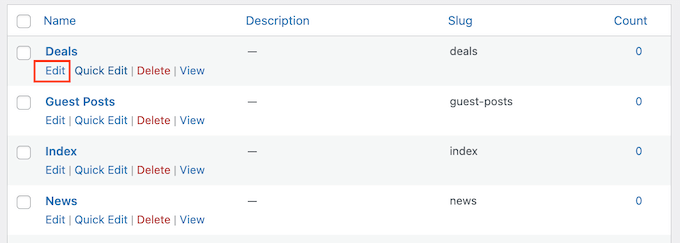
Puoi quindi andare avanti e digitare una descrizione.
Infine, fai clic su “Aggiorna” per salvare le modifiche.
5. Ottimizza la struttura dei permalink di WordPress
Quando analizzano le tue pagine, i motori di ricerca non guardano solo il contenuto della pagina. Invece, utilizzano molti fattori diversi per classificare e visualizzare i tuoi contenuti, inclusa la struttura dei permalink.
Ottimizzando i tuoi URL, puoi aiutare i motori di ricerca a capire di cosa tratta la pagina, in modo che possano mostrarla alle persone giuste al momento giusto.
Nota: se il tuo sito ha più di 6 mesi, la modifica della struttura del permalink molto probabilmente danneggerà il tuo SEO. Se decidi di modificare i permalink su un sito web affermato, è importante impostare reindirizzamenti adeguati .
Per impostazione predefinita, WordPress utilizza il nome del post nel suo URL. Ad esempio, un post con il titolo “Come installare WordPress” avrà solitamente un URL come questo:
www.wpbeginner.com/how-to-install-wordpress
Questo è un ottimo inizio, ma vale comunque la pena rivedere la struttura dei permalink del tuo sito web per assicurarti che funzioni bene per i tuoi contenuti. Per fare ciò, vai su Impostazioni »Permalink nella dashboard di WordPress.
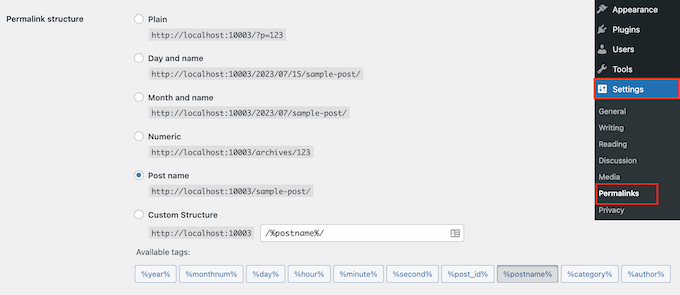
Qui vedrai tutte le diverse strutture di permalink che puoi utilizzare:
- Semplice (https://www.wpbeginner.com/?p=123) . A volte chiamato anche Ugly Permalink, utilizza l’ID univoco del post nel database di WordPress. Questo ID non fornisce ai motori di ricerca alcuna informazione sul contenuto del post, quindi non consigliamo di utilizzare questa struttura di permalink.
- Giorno e nome (https://www.wpbeginner.com/2016/01/22/sample-post/ ). Ciò aggiunge il mese e l’anno all’URL. Questa potrebbe essere una buona opzione se pubblichi contenuti urgenti, come articoli su un sito web di notizie . Tuttavia, questa struttura può creare URL molto lunghi e i tuoi contenuti inizieranno a sembrare obsoleti molto rapidamente. Tenendo questo a mente, non consigliamo di utilizzare la struttura del giorno e dell’ora, soprattutto se stai cercando di creare contenuti sempre attuali.
- Numerico (https://www.wpbeginner.com/archives/123) . Questa opzione utilizza l’ID post dalla riga nella tabella wp_posts del tuo database. Similmente alla struttura Plain, queste informazioni non significano nulla per i motori di ricerca, quindi questa non è una struttura permalink SEO-friendly.
- Nome del post (https://www.wpbeginner.com/sample-post/) . Utilizza il titolo della pagina o del post. Il nome del post è una buona scelta per la maggior parte dei siti web, soprattutto se utilizzi un analizzatore di titoli per migliorare i tuoi titoli .
- Personalizzato (https://www.wpbeginner.com/%category%/%author%/%postname%/) . L’ultima opzione è una struttura personalizzata che utilizza vari tag diversi. Questa è un’opzione particolarmente buona se hai molti contenuti diversi organizzati in categorie. Aggiungendo il nome della categoria alla struttura del permalink, puoi aiutare i motori di ricerca a comprendere i tuoi contenuti e a organizzarli correttamente nell’indice dei motori di ricerca. Aggiungere l’autore alla struttura del permalink può aiutarti a migliorare l’esperienza e il punteggio di autorità del tuo sito anche con Google.
Per istruzioni più dettagliate, consulta la nostra guida su come creare permalink personalizzati .
6. Installa un certificato SSL sul tuo sito Web WordPress
SSL sta per Secure Sockets Layer. È un protocollo Internet che ti aiuta a trasferire in modo sicuro i dati tra il browser di un utente e il tuo sito web.
Un certificato SSL è essenziale se raccogli dati sensibili sui visitatori, ad esempio se accetti pagamenti con carta di credito in WordPress . Tuttavia, può anche migliorare il tuo SEO.
Con un certificato SSL attivo, i visitatori vedranno un lucchetto accanto all’indirizzo del tuo sito web nel loro browser web. Possono fare clic sul lucchetto per visualizzare le informazioni sul tuo certificato SSL, oltre alla conferma che la connessione è sicura.
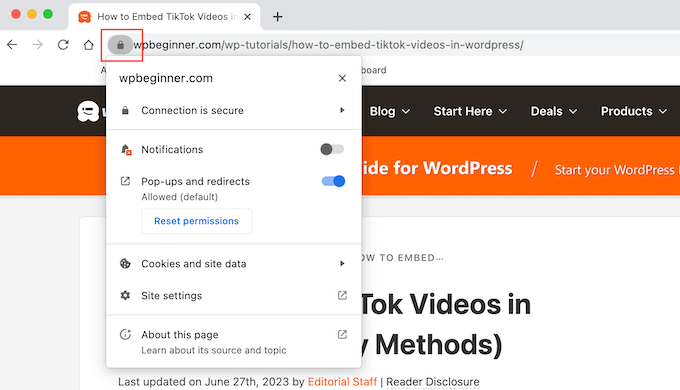
Facendoli sentire sicuri, un certificato SSL può mantenere i visitatori sul tuo sito più a lungo, inviando segnali positivi ai motori di ricerca. È anche dimostrato che i motori di ricerca come Google utilizzano i certificati SSL come fattore di ranking.
Se hai appena iniziato e disponi di un budget limitato, puoi ottenere un certificato SSL gratuito per il tuo sito Web WordPress.
Tuttavia, molti dei principali provider di hosting WordPress offrono un certificato SSL come parte dei loro pacchetti. Ad esempio, SiteGround , Hostinger e Bluehost offrono tutti certificati SSL gratuiti ai propri clienti.
Una volta ottenuto un certificato SSL, dovrai aggiungerlo a WordPress. Per istruzioni dettagliate, consulta la nostra guida su come spostare correttamente WordPress da HTTP a HTTPS .
7. Aggiungi testo alternativo alle tue immagini
Quando carichi un’immagine, è una buona idea aggiungere il testo alternativo . Noto anche come testo alternativo, si tratta di un attributo HTML che WordPress aggiunge al tag “img” dell’immagine.
Gli strumenti di accessibilità come gli screen reader utilizzano il testo alternativo per aiutare gli utenti con problemi di vista a comprendere le immagini di un sito.
Anche se è un’importante funzionalità di accessibilità, i motori di ricerca utilizzano anche il testo alternativo per comprendere il contenuto di un’immagine. Detto questo, è intelligente utilizzare un testo alternativo descrittivo e includere parole chiave pertinenti ove possibile.
Google include anche il testo alternativo nella ricerca di immagini, quindi un testo alternativo utile e interessante può aumentare il traffico del tuo blog .
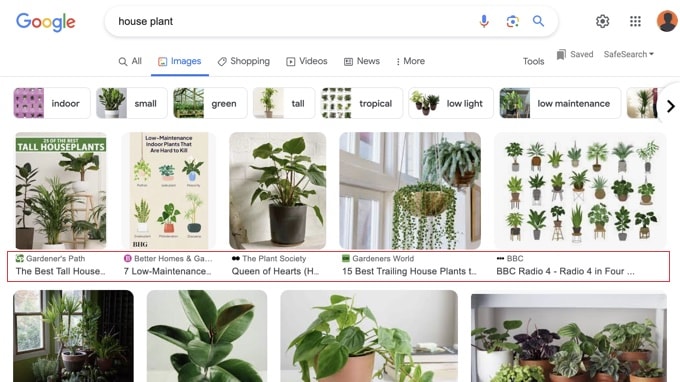
Di solito, il testo alternativo non sarà visibile sul tuo sito WordPress, ma potrebbe apparire se l’immagine è rotta o non può essere trovata.
In questo modo, il testo alternativo può aiutare i visitatori a comprendere il contenuto dell’immagine, anche quando non riescono a vedere l’immagine a causa di un errore o di una connessione Internet scadente.

Quando carichi un’immagine nella libreria multimediale di WordPress, digita semplicemente il testo alternativo nel campo “Testo alternativo”.
WordPress ora utilizzerà questo testo alternativo ogni volta che aggiungi quell’immagine a una pagina o a un post WordPress.
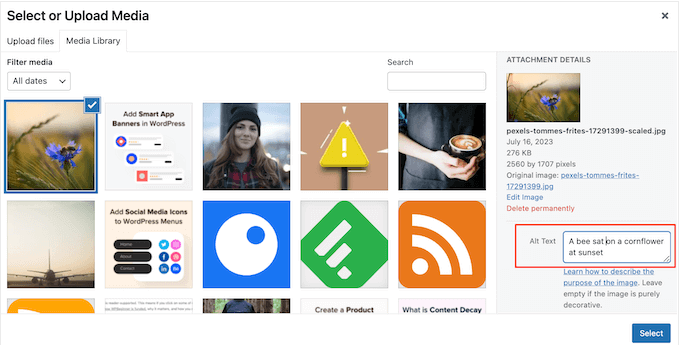
Se hai già aggiunto un’immagine all’editor di contenuti WordPress, fai semplicemente clic per selezionare il blocco Immagine.
Quindi, digita nel campo “Testo alternativo” nel menu a destra. Tieni presente che l’aggiunta di testo alternativo a un’immagine tramite l’editor a blocchi non la aggiungerà al catalogo multimediale.
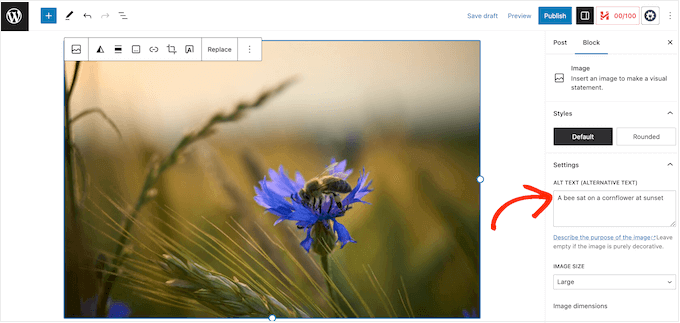
Per informazioni più dettagliate sul testo alternativo, consulta la nostra guida per principianti sulla SEO delle immagini .
Più a lungo le persone rimangono sul tuo sito web, più è probabile che tu ottenga un posizionamento elevato nei risultati dei motori di ricerca. Tenendo questo in mente, è importante creare menu di navigazione utili, accattivanti e logici.
Questi menu aiuteranno i visitatori a trovare contenuti interessanti, che li manterranno sul tuo sito WordPress più a lungo. Può anche migliorare parametri importanti , come il numero medio di pagine visitate.
La posizione esatta del tuo menu varierà a seconda del tema WordPress, ma la maggior parte dei temi ha diverse opzioni. Ciò significa che puoi creare diversi menu e poi mostrarli in posti diversi.
Ad esempio, la maggior parte dei temi WordPress è dotata di un menu principale che appare nella parte superiore dello schermo. Alcuni temi possono includere un menu secondario, un menu a piè di pagina o anche un menu di navigazione mobile .
Per creare un menu di navigazione, vai semplicemente alla pagina Aspetto »Menu nella dashboard di amministrazione di WordPress.

Qui puoi creare più menu e aggiungere pagine, post e persino collegamenti personalizzati a tali menu di navigazione.
Per istruzioni dettagliate, consulta la nostra guida su come aggiungere un menu di navigazione .
Se hai molti contenuti, il menu di navigazione predefinito può diventare rapidamente confuso e travolgente per i visitatori. Se il tuo menu inizia a sembrare disordinato, puoi facilmente trasformare il menu predefinito in un menu a discesa .

Una vivace sezione commenti può mantenere le persone sul tuo sito web più a lungo e incoraggiarle a effettuare visite ripetute, il che può indirettamente migliorare il tuo SEO. Ancora meglio, se i commentatori utilizzano parole chiave pertinenti, anche le loro conversazioni possono aumentare direttamente il tuo SEO.
Queste sono tutte buone notizie per il posizionamento nei motori di ricerca, ma c’è ancora un grosso problema che ogni proprietario di sito web dovrebbe conoscere: lo spam nei commenti .
Gli spammer e gli spambot potrebbero provare a pubblicare commenti fuori tema, di bassa qualità e collegamenti dannosi sul tuo sito web. Se pubblichi questi commenti, ciò può danneggiare il posizionamento nei motori di ricerca. Nella peggiore delle ipotesi, il tuo sito potrebbe persino essere inserito nella lista nera di Google.
Detto questo, è importante moderare i tuoi commenti utilizzando le impostazioni del sito WordPress. Per iniziare, vai su Impostazioni »Discussione .
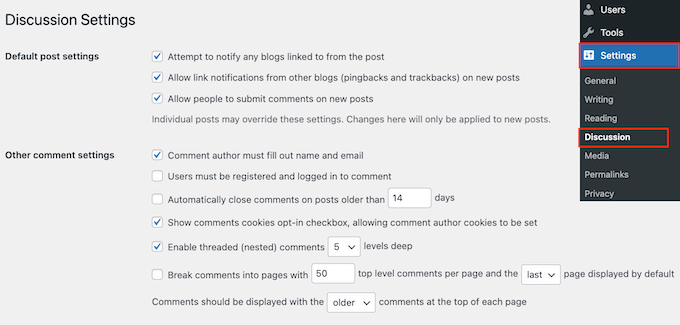
Qui troverai molte impostazioni di WordPress che ti danno un maggiore controllo sui commenti. Ad esempio, puoi contribuire a combattere lo spam rendendo obbligatorio per gli autori dei commenti fornire un nome e un indirizzo email .
Per uno sguardo dettagliato a queste impostazioni, consulta la nostra guida per principianti su come moderare i commenti in WordPress .
Un’altra opzione è disabilitare completamente i commenti. Ciò renderà più difficile per i visitatori interagire con i tuoi contenuti, ma è anche un modo garantito per bloccare tutti i commenti spam.
Se decidi di disabilitare i commenti, deseleziona l’opzione “Consenti alle persone di inviare commenti sui nuovi articoli”.
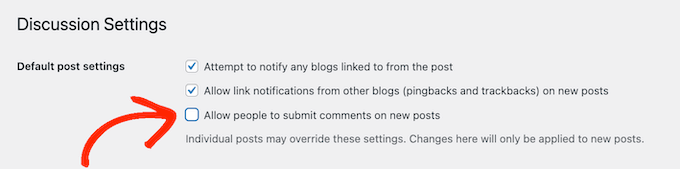
Per uno sguardo più approfondito a questo argomento, consulta la nostra guida su come disabilitare completamente i commenti in WordPress .
Se apporti modifiche alle impostazioni del sito WordPress, assicurati di fare clic su “Salva modifiche” per memorizzare le impostazioni.
10. Esamina le autorizzazioni utente di WordPress
Alcuni proprietari di siti Web condividono la dashboard di WordPress con più persone. Ad esempio, potresti gestire un blog WordPress con più autori o consentire agli utenti di inviare post .
In questo caso, è importante controllare le azioni che gli utenti possono eseguire sul tuo sito e le informazioni a cui possono accedere.
Se le persone hanno accesso illimitato alla dashboard di WordPress, potrebbero apportare modifiche che influiscono sul tuo SEO. Ad esempio, potrebbero modificare le impostazioni di un importante plug-in SEO, pubblicare un blog non adeguatamente ottimizzato per la SEO o approvare commenti contenenti spam.
Per fortuna, WordPress è dotato di impostazioni del sito integrate che ti consentono di controllare ciò che un utente può e non può fare. Per impostazione predefinita, è possibile scegliere tra 5 ruoli: amministratore, editor, autore, collaboratore e abbonato.
Per saperne di più su questi ruoli predefiniti, consulta la nostra guida per principianti sui ruoli utente e le autorizzazioni di WordPress .
Per modificare il ruolo di un utente, vai semplicemente su Utenti » Tutti gli utenti . Qui, passa il mouse sopra l’account che desideri modificare e fai clic sul collegamento “Modifica” quando viene visualizzato.
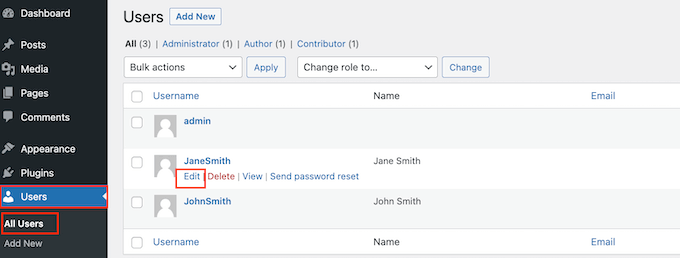
Fatto ciò, scorri fino alla sezione “Ruolo” e apri il menu a discesa.
Ora puoi scegliere un nuovo ruolo utente dall’elenco.
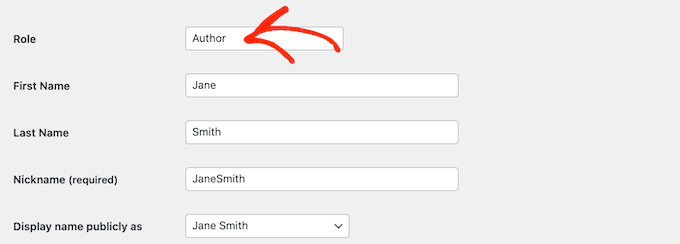
Quando sei soddisfatto delle modifiche apportate, fai clic sul pulsante “Salva modifiche”.
Suggerimento avanzato: desideri modificare questi ruoli utente predefiniti? Quindi consulta la nostra guida su come aggiungere o rimuovere funzionalità ai ruoli utente in WordPress .
11. Controlla la mappa del tuo sito WordPress
Una mappa del sito è un file che elenca tutti i contenuti del tuo sito in un formato leggibile dalla macchina. Questo funge da tabella di marcia che aiuta i motori di ricerca a scoprire tutte le tue pagine e a indicizzarle correttamente.
Una mappa del sito indica inoltre ai motori di ricerca quali collegamenti sono più importanti e con quale frequenza vengono aggiornati. In questo modo, puoi incoraggiare i motori di ricerca a dare priorità all’indicizzazione dei contenuti migliori o di maggior valore del tuo sito, in modo che appaiano più rapidamente nei risultati di ricerca.
La buona notizia è che WordPress crea automaticamente una mappa del sito. Per vedere la tua mappa del sito in azione, digita semplicemente il nome del tuo dominio e aggiungi /sitemap.xml alla fine. Per esempio, www.example.com/sitemap.xml.
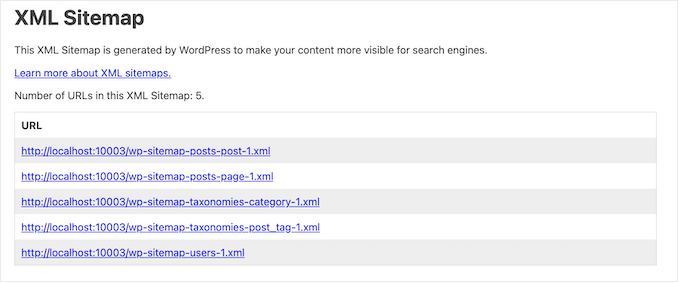
La mappa del sito predefinita potrebbe essere adatta per alcuni siti web di piccole imprese o per siti con solo una piccola quantità di contenuti. Tuttavia, non è possibile personalizzare la mappa del sito predefinita, il che può rappresentare un problema per molti proprietari di siti Web.
Il modo migliore per creare una mappa del sito potente e completamente personalizzabile è utilizzare AIOSEO. Puoi utilizzare questo plugin per aggiungere o rimuovere tipi di post, categorie e tag dalla tua mappa del sito. Puoi anche abilitare le mappe dei siti XML per gli archivi basati sulla data e gli archivi degli autori.
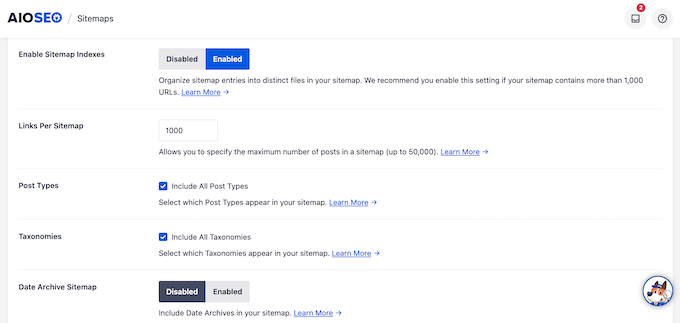
AIOSEO ti consente anche di aggiungere pagine esterne alla mappa del sito WordPress.
Questo è perfetto se disponi di pagine autonome come un modulo di contatto , una pagina di destinazione o le pagine del negozio Shopify . Con una mappa del sito personalizzata, puoi dire ai motori di ricerca di eseguire la scansione di questo contenuto, anche se non fanno parte del tuo sito Web WordPress.
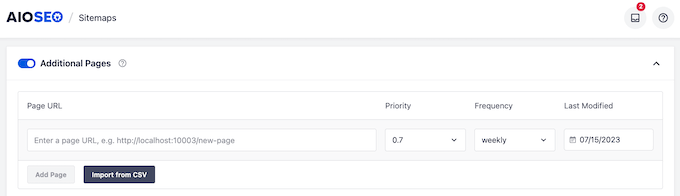
Per istruzioni dettagliate, consulta la nostra guida su come creare una mappa del sito in WordPress .
12. Prova la versione mobile del tuo sito Web WordPress
Oltre il 50% dei visitatori accederà al tuo sito utilizzando uno smartphone o un tablet, quindi il tuo sito WordPress deve essere ottimizzato per i dispositivi mobili. Infatti, molto probabilmente Google indicizzerà la versione mobile del tuo sito piuttosto che la versione desktop.
Anche se utilizzi un tema WordPress reattivo , è comunque importante verificare l’aspetto del tuo sito sui dispositivi mobili.
Puoi visualizzare in anteprima la versione mobile del tuo sito WordPress utilizzando il personalizzatore del tema WordPress . Nella dashboard, vai su Aspetto »Personalizza .
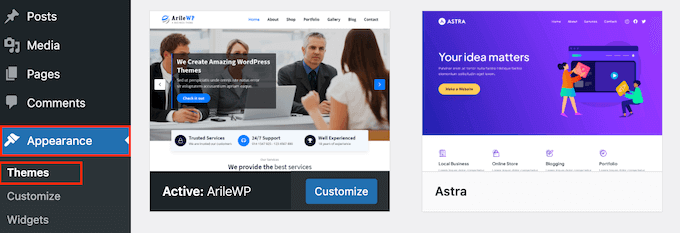
Nella parte inferiore dello schermo, fai semplicemente clic sull’icona del cellulare.
WordPress ora mostrerà un’anteprima di come appare il tuo sito sui dispositivi mobili. Puoi utilizzare questa visualizzazione per individuare eventuali problemi del sito mobile che potrebbero indurre Google o altri motori di ricerca a penalizzare il tuo sito web.
Ad esempio, se il tuo contenuto è illeggibile o non viene visualizzato affatto, Google lo noterà e potenzialmente riterrà che l’UX del tuo sito sia dannoso per i visitatori e ti farà scendere nei risultati di ricerca.
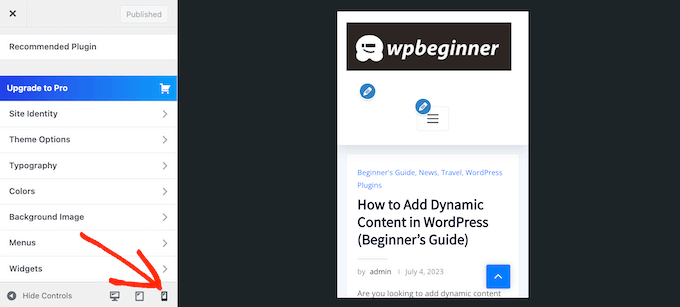
Per istruzioni più dettagliate, consulta la nostra guida su come visualizzare la versione mobile dei siti WordPress da desktop .
13. Installa un plugin SEO WordPress (BONUS)
In questa guida, ti abbiamo mostrato come migliorare il tuo SEO utilizzando le impostazioni integrate del sito WordPress. Questo è un ottimo inizio, ma ci sono molti altri modi per ottimizzare i tuoi contenuti per i motori di ricerca, migliorare il tuo posizionamento e attirare più visitatori sul tuo sito Web WordPress.
Se vuoi portare il tuo SEO al livello successivo, ti consigliamo di installare AIOSEO. AIOSEO aggiunge una nuova area all’editor di contenuti di WordPress in cui puoi digitare il titolo esatto del post e la meta descrizione che dovrebbero apparire nei risultati del motore di ricerca.
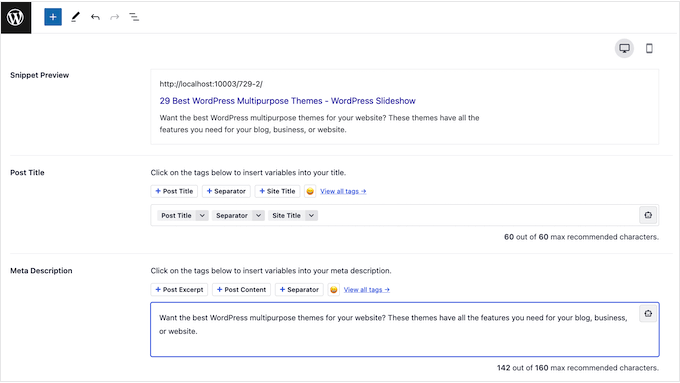
Puoi anche digitare la frase chiave focus per la quale desideri classificarti.
AIOSEO eseguirà quindi la scansione dei tuoi contenuti e mostrerà un elenco di azioni che puoi intraprendere per migliorare il tuo posizionamento per quella parola chiave principale.
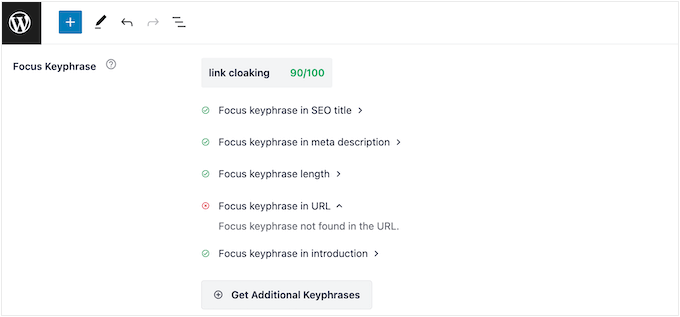
La chiave del successo SEO è monitorare le prestazioni del tuo sito e quindi apportare costantemente modifiche per migliorare tali prestazioni.
AIOSEO può analizzare il tuo sito e mostrare un punteggio SEO complessivo. In questo modo potrai verificare in modo facile e veloce se il tuo sito web è ottimizzato per il SEO .
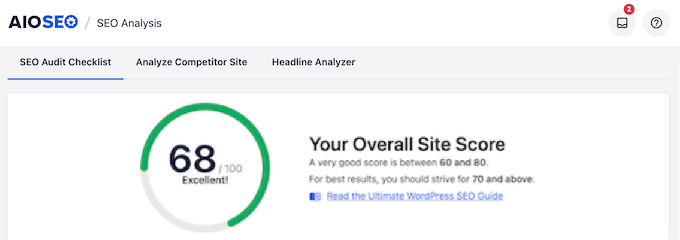
Creerà inoltre una lista di controllo SEO di eventuali problemi critici che devi affrontare e dei miglioramenti che puoi apportare per aumentare il tuo punteggio complessivo.
Per assistenza su come iniziare, consulta la nostra guida definitiva su come impostare correttamente All in One SEO per WordPress .
Ci auguriamo che questo articolo ti abbia aiutato a apprendere le principali impostazioni del sito WordPress che sono fondamentali per il successo SEO. Potresti anche voler consultare la nostra guida su come installare Google Analytics WordPress o vedere le nostre scelte di esperti per il miglior software di notifica push web .
Se ti è piaciuto questo articolo, iscriviti al nostro canale YouTube per i tutorial video di WordPress. Potete trovarci anche su Twitter e Facebook .