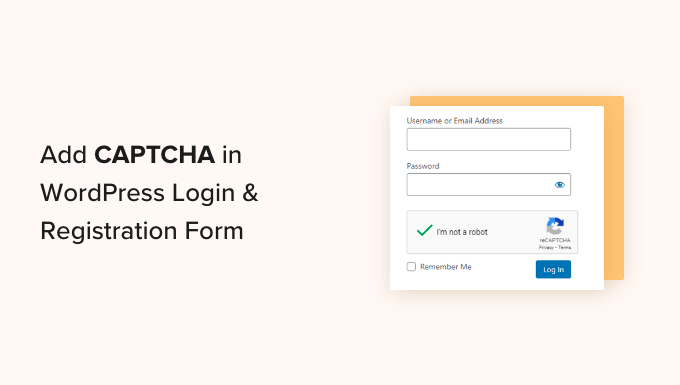Vuoi aggiungere CAPTCHA ai moduli di accesso e registrazione del tuo sito WordPress?
Le pagine di accesso e registrazione degli utenti di WordPress sono spesso gli obiettivi principali di hacker, spammer e attacchi di forza bruta. Un modo per evitare questi attacchi è utilizzare CAPTCHA, che blocca efficacemente gli spambot e protegge il tuo sito dagli attacchi hacker.
In questo articolo, ti mostreremo come aggiungere CAPTCHA ai moduli di accesso e registrazione di WordPress.
Cos’è il CAPTCHA?
Un CAPTCHA è un programma per computer in grado di determinare se qualcuno è un utente umano o automatizzato. Lo fa mostrando un test che sarebbe abbastanza facile da superare per un utente umano ma quasi impossibile da superare per script automatizzati o bot.
Agli albori del CAPTCHA, agli utenti veniva chiesto di inserire il testo che vedevano in un’immagine. Questa immagine mostrava lettere, parole o numeri casuali in uno stile distorto.
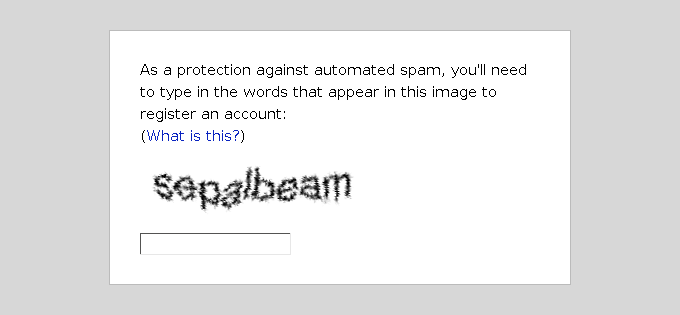
Successivamente è stata introdotta una tecnologia più recente chiamata reCAPTCHA.
Mostrava parole casuali come sfida e utilizzava l’input degli utenti per aiutare a digitalizzare i libri.
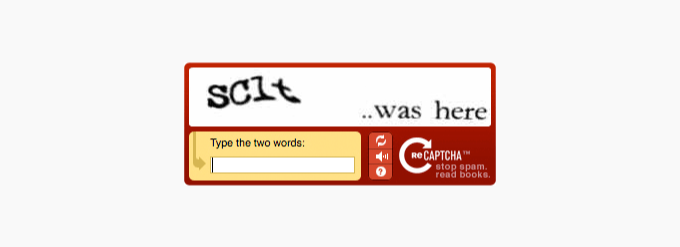
Questa tecnologia è stata acquisita da Google nel 2009. Da allora ha contribuito a digitalizzare migliaia di libri e a completare gli archivi del New York Times.
Tuttavia, questi nuovi CAPTCHA erano comunque fastidiosi e spesso rovinavano l’esperienza dell’utente sui siti web.
Per risolvere questo problema, Google ha introdotto “No CAPTCHA reCAPTCHA”, che utilizza l’intelligenza artificiale (AI) e le interazioni dell’utente per catturare gli spambot.< /span>

Mostra una casella di controllo più semplice su cui gli utenti umani possono fare clic. Per altro traffico sospetto, mostrerà un CAPTCHA più difficile, come l’identificazione di oggetti nelle immagini.
Detto questo, diamo un’occhiata a come i siti web WordPress possono migliorare la sicurezza con CAPTCHA.
Perché utilizzare CAPTCHA per l’accesso e la registrazione a WordPress?
Le pagine di accesso e registrazione di WordPress sono un facile bersaglio per spammer, aspiranti hacker e attacchi di forza bruta.
Questo perché WordPress è lo costruttore di siti web più popolare al mondo, il che lo rende un bersaglio comune per tentativi dannosi.
La motivazione dell’aggressore è spesso quella di ottenere un accesso non autorizzato all’area di amministrazione di WordPress per distribuire malware. In altri casi, l’aggressore può mandare in crash l’intera rete di siti web ospitati presso una specifica società di web hosting per raccogliere un riscatto.
La soluzione più semplice per proteggere il tuo sito WordPress è utilizzare un plugin firewall WordPress come Sucuri. Impedisce al traffico dannoso di raggiungere il tuo sito web e impedisce l’accesso non autorizzato.
Un’altra soluzione è aggiungere un livello secondario di protezione tramite password sulle pagine di accesso e registrazione di WordPress. Tuttavia, il problema con questo metodo è che dovrai condividere la seconda password con ciascun utente e questo semplicemente non è applicabile ai blog multiautore o ai siti di appartenenza di grandi dimensioni.
CAPTCHA fornisce un’alternativa più semplice a tali soluzioni. Utilizza le tecnologie AI di Google per rilevare visitatori autentici e presentare sfide CAPTCHA agli utenti sospetti.
Modulo di accesso e registrazione WordPress predefinito e personalizzato
Il modulo di accesso e registrazione predefinito di WordPress fornisce un set di funzionalità di base.
La pagina di accesso consente agli utenti di accedere al back-end del tuo sito web in base ai rispettivi ruoli utente e autorizzazioni.
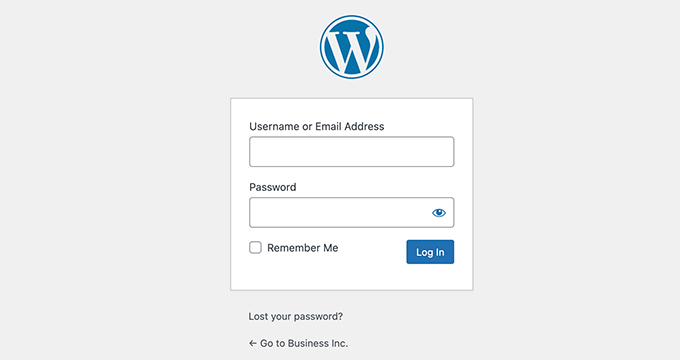
Il modulo di registrazione WordPress predefinito consente ai visitatori di creare un account sul tuo sito. Una volta registrati, possono anche accedere al back-end del tuo sito web ed eseguire attività specifiche consentite dal loro ruolo utente.
Molti proprietari di siti web desiderano personalizzare la pagina di accesso e registrazione di WordPress predefinita con i propri loghi, stili e altro ancora. Usano uno dei tanti plugin per creare la propria pagina di accesso e registrazione personalizzata per sostituire quelle predefinite.
Sia che tu stia utilizzando le pagine predefinite o quelle personalizzate, ti abbiamo coperto.
In questa guida, ti mostreremo come impostare reCAPTCHA per le pagine di accesso e registrazione sia predefinite che personalizzate in WordPress. È possibile fare clic sui collegamenti seguenti per passare a qualsiasi sezione:
reCAPTCHA nei moduli di accesso e registrazione WordPress predefiniti
La prima cosa che devi fare è installare e attivare il plugin CAPTCHA 4WP. Per maggiori dettagli, consulta la nostra guida passo passo su come installare un plugin WordPress.
Una volta attivato il plugin, devi visitare la paginaCAPTCHA 4WP » Configurazione CAPTCHA da il tuo pannello di amministrazione.
Verrà quindi visualizzata una procedura guidata di configurazione. Basta fare clic sul pulsante “Avanti” per continuare.
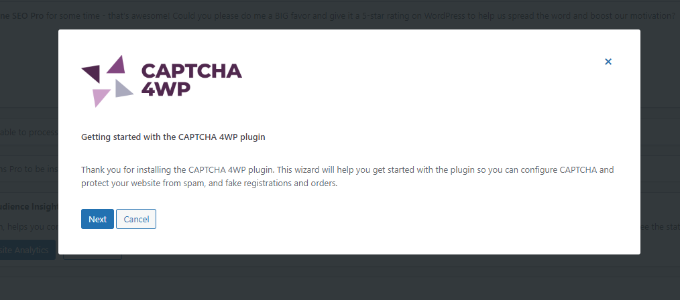
Successivamente, dovrai selezionare il tipo di reCAPTCHA che desideri utilizzare.
Sono disponibili 3 opzioni tra cui scegliere, inclusa la Versione 2, in cui gli utenti possono selezionare la casella di controllo “Non sono un robot”, o la Versione 2, in cui non è necessaria alcuna interazione da parte dell’utente, ma verrà visualizzato un CAPTCHA per il traffico sospetto. Infine, la Versione 3 verifica le richieste con un punteggio senza interazione da parte dell’utente.
Per questo tutorial, selezioneremo il tipo “Versione 2 (gli utenti devono selezionare la casella di controllo “Non sono un robot”)”.
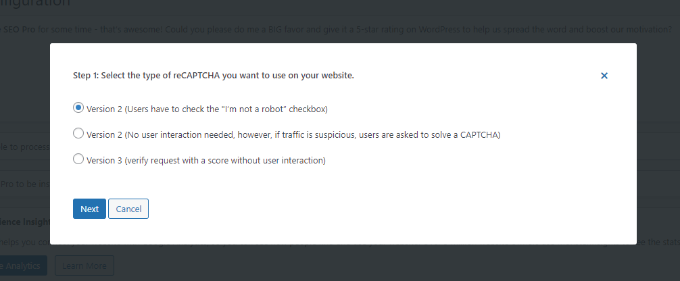
Una volta fatto, fai clic sul pulsante “Avanti”.
Nella schermata successiva, dovrai inserire il sito Google reCAPTCHA e la chiave segreta.

Per ottenere queste chiavi API di Google reCAPTCHA, devi visitare il sito web reCAPTCHA.
Quindi, fai clic sull’opzione “Console di amministrazione v3” in alto.
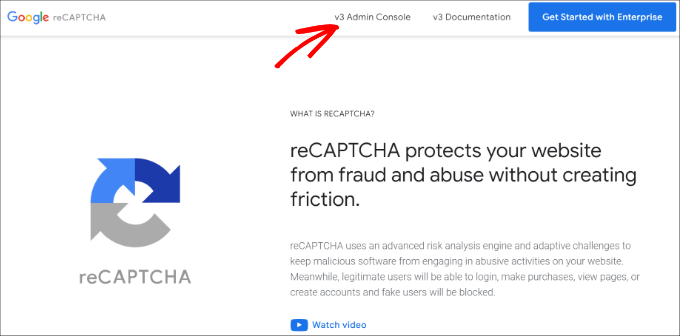
Nella schermata successiva, Google ti chiederà di accedere al tuo account. Una volta effettuato l’accesso, vedrai la pagina Registra un nuovo sito.
Innanzitutto, devi inserire il nome del tuo sito web nel campo “Etichetta”. Successivamente, devi selezionare un tipo di reCAPTCHA. Ad esempio, sceglieremo la casella di controllo reCAPTCHA v2 “Non sono un robot”.
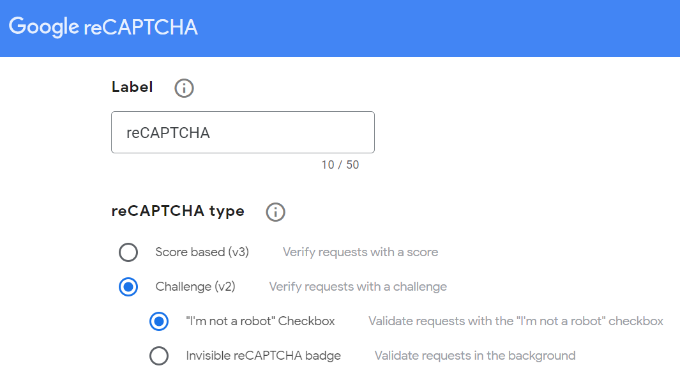
Successivamente, devi inserire il nome del tuo dominio nella sezione “Domini”.
Assicurati di inserire il nome del tuo dominio senza la parte “https://www”.
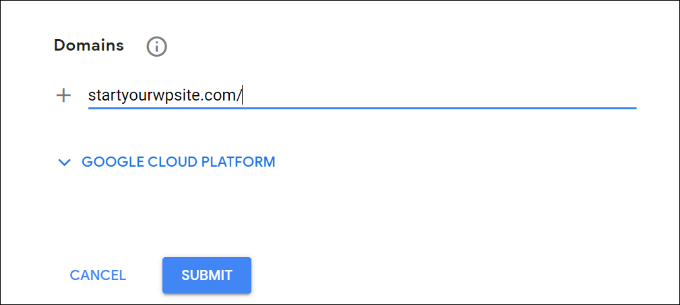
Una volta terminato, basta fare clic sul pulsante “Invia”.
Successivamente, vedrai un messaggio di successo insieme alla chiave del sito e alla chiave segreta che puoi utilizzare sul tuo sito Web WordPress.
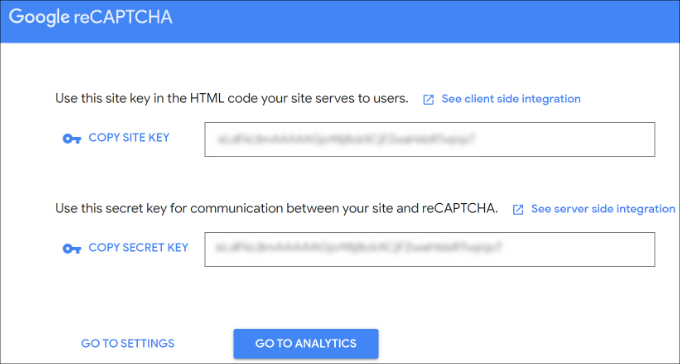
Puoi copiare il sito e le chiavi segrete.
Successivamente, dovrai tornare alla scheda o alla finestra del browser in cui è aperta la procedura guidata di configurazione CAPTCHA 4WP. Da qui puoi inserire la chiave del sito CAPTCHA di Google e la chiave segreta.

Una volta terminato, dovrai selezionare la casella di controllo “Non sono un robot” e fare clic sul pulsante “Avanti”.
Quindi, vedrai un messaggio di successo. Basta fare clic sul pulsante “Fine”.
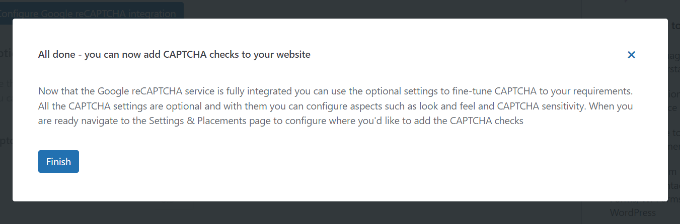
Successivamente, puoi configurare ulteriori impostazioni CAPTCHA 4WP.
Ad esempio, ci sono opzioni per cambiare la lingua, modificare il messaggio di errore, selezionare un tema e altro.
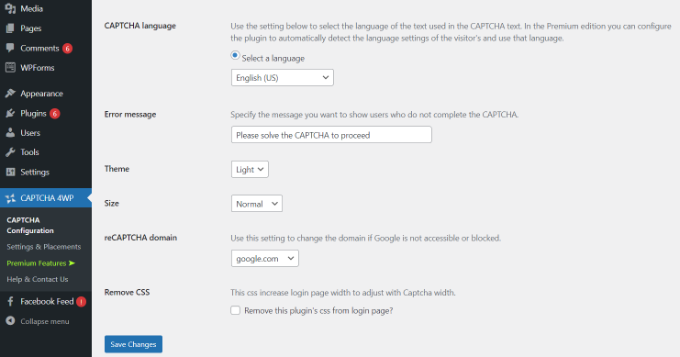
Una volta terminato, fai semplicemente clic sul pulsante “Salva modifiche”.
Questo è tutto! Hai aggiunto con successo reCAPTCHA nel modulo di accesso e registrazione predefinito di WordPress.
Per visualizzarne l’anteprima, puoi aprire il tuo URL di accesso a WordPress nel tuo browser. Ad esempio, www.example.com/wp-login.php.
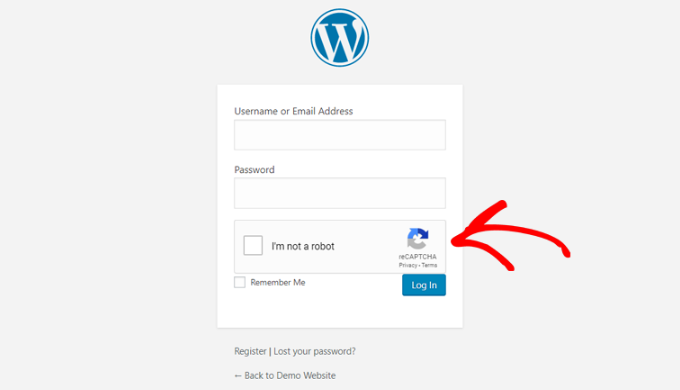
Se desideri controllare il reCAPTCHA nel modulo di registrazione, fai semplicemente clic sul collegamento “Registrati” sotto il modulo di accesso. Successivamente, si aprirà il modulo di registrazione di WordPress e potrai vedere come funziona reCAPTCHA.
reCAPTCHA nei moduli di accesso e registrazione WordPress personalizzati
Come accennato in precedenza, i moduli di accesso e registrazione personalizzati di WordPress offrono opzioni di iscrizione più user-friendly ai membri e ai visitatori del tuo sito web.
Innanzitutto, questi moduli consentono agli utenti di registrarsi o accedere al tuo sito Web dal front-end. Ciò migliora l’esperienza dell’utente e ti consente di mantenere la stessa esperienza di progettazione complessiva sul tuo sito web.
Successivamente, puoi aggiungere il logo del tuo sito web e personalizzare le pagine di accesso e registrazione nel tuo stile.
Inoltre, creare un modulo di accesso WordPress personalizzato e un modulo di registrazione utente è semplice con il plug-in per moduli WordPress più intuitivo, WPForms. È il miglior plugin per moduli di contatto per WordPress.

Per questo tutorial, utilizzeremo la versione WPForms Pro perché include il componente aggiuntivo Registrazione utente e ulteriori opzioni di personalizzazione. Tuttavia, esiste anche una versione gratuita di WPForms Lite che puoi utilizzare per iniziare.
Per iniziare, devi installare e attivare il plug-in WPForms sul tuo sito WordPress. Per maggiori dettagli, consulta la nostra guida passo passo su come installare un plugin WordPress.
Dopo l’attivazione, vai alla pagina WPForms » Impostazioni per inserire la chiave di licenza WPForms. Puoi ottenere questa chiave dall’area del tuo account sul sito Web WPForms.
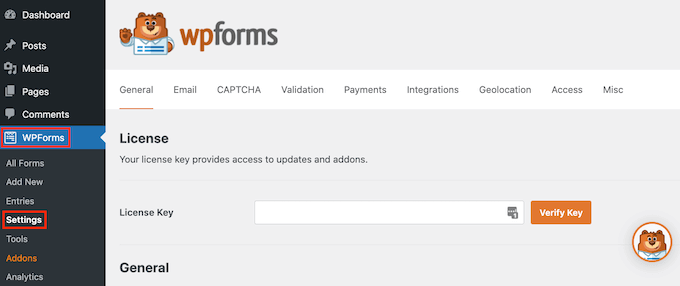
Successivamente, fai clic sulla scheda “CAPTCHA” in alto per configurare reCAPTCHA per i tuoi moduli WordPress personalizzati.
Innanzitutto, devi scegliere un tipo di CAPTCHA. Vai avanti e fai clic sull’opzione “reCAPTCHA”.
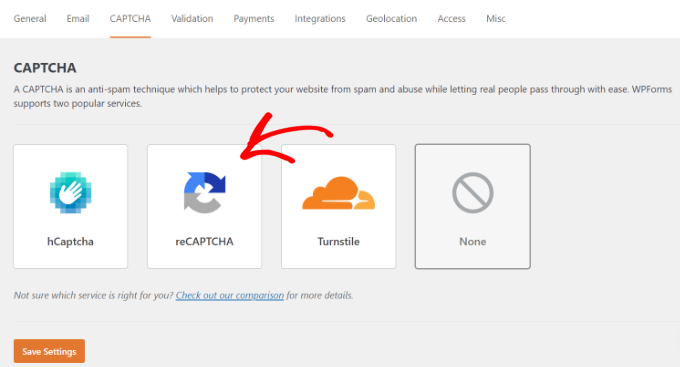
Poiché in precedenza abbiamo scelto v2, in questo esempio sceglieremo reCAPTCHA v3 in modo che tu possa vedere le diverse opzioni.
Tuttavia, la nostra raccomandazione è ancora la v2.
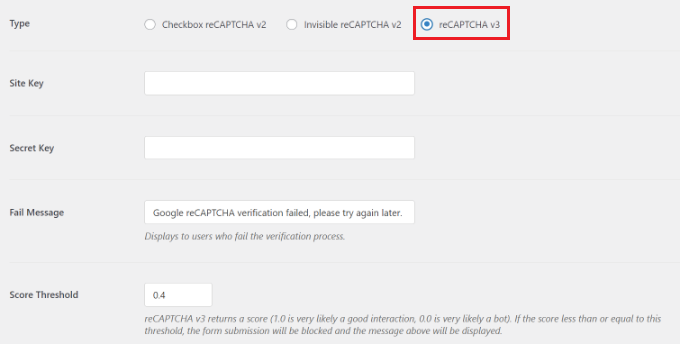
Successivamente, vedrai i campi chiave del sito e chiave segreta. Per ottenere queste chiavi, devi registrare il tuo sito sul sito web di Google reCAPTCHA.
Basta andare al sito web di Google reCAPTCHA e quindi fare clic sul pulsante “Console di amministrazione v3” nell’angolo in alto a destra.
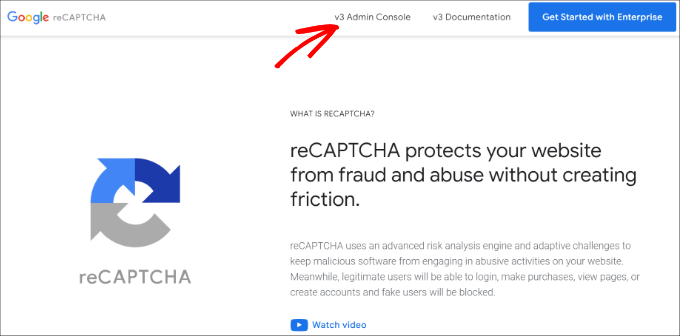
Successivamente, Google ti chiederà di accedere al tuo account. Una volta terminato, vedrai la pagina “Registra un nuovo sito”.
Successivamente, puoi inserire il nome del tuo sito web e quindi selezionare “Basato sul punteggio (v3)” dai tipi di reCAPTCHA.
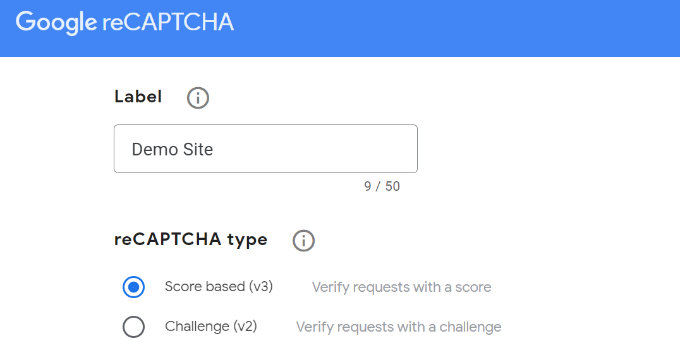
Successivamente, devi inserire il tuo nome di dominio (senza https://www.), come mostrato nello screenshot qui sotto.
Una volta terminato, fai semplicemente clic sul pulsante “Invia”.
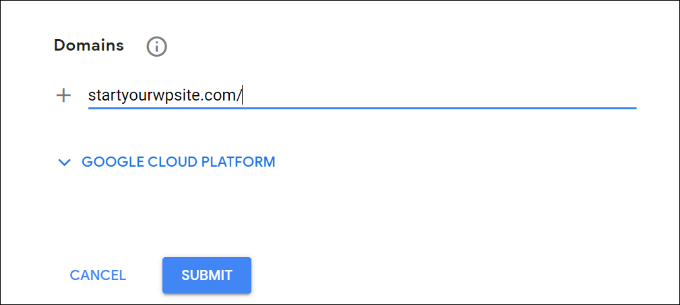
Successivamente, Google mostrerà un messaggio di successo insieme alla chiave del sito e alla chiave segreta per aggiungere reCAPTCHA al tuo sito.
Vai avanti e copia queste chiavi.
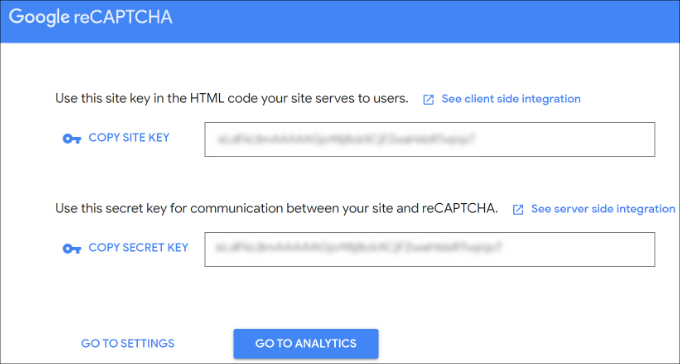
Ora che hai le chiavi API di Google reCAPTCHA, devi tornare alla scheda o finestra del browser in cui sono aperte le impostazioni reCAPTCHA di WPForms.
Successivamente, vai semplicemente alla scheda reCAPTCHA e inserisci la chiave del sito e la chiave segreta. Una volta fatto, puoi salvare le tue impostazioni.
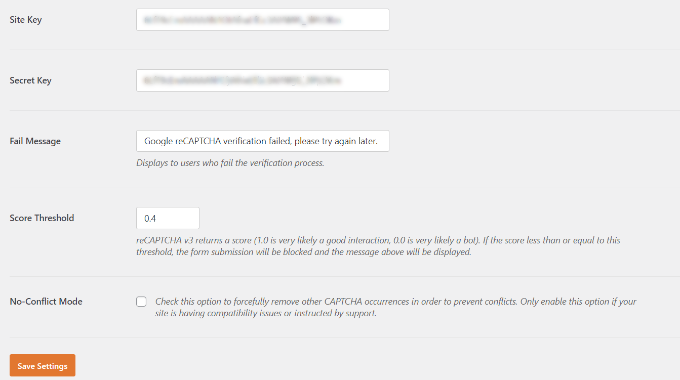
Ora che hai aggiunto con successo reCAPTCHA a WPForms, puoi facilmente abilitare reCAPTCHA nel modulo di accesso personalizzato, nel modulo di registrazione dell’utente o in qualsiasi modulo creato con WPForms.
Ora andiamo avanti e creiamo un modulo di registrazione WordPress personalizzato.
Per prima cosa, devi visitare la pagina WPForms » Componenti aggiuntivi e trovare il componente aggiuntivo per la registrazione dell’utente. Da qui, fai clic sul pulsante “Installa componente aggiuntivo”.
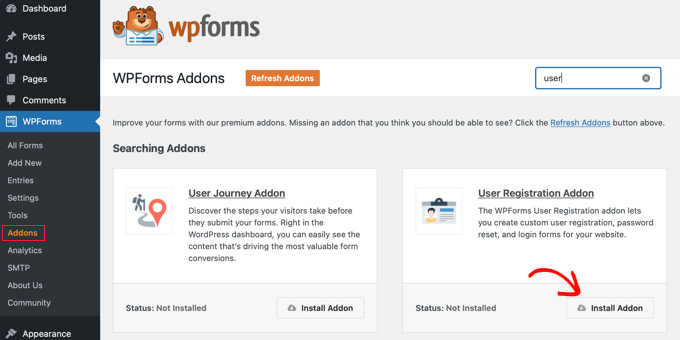
Successivamente, WPForms scaricherà e installerà il componente aggiuntivo. Una volta che vedi che lo stato del componente aggiuntivo di registrazione utente è “Attivo”, sei pronto per aggiungere un nuovo modulo di registrazione utente.
Ora devi andare su WPForms » Aggiungi nuovo per avviare WPForms Builder. Nella pagina di configurazione di WPForms, seleziona il modello “Modulo di registrazione utente” e inserisci un nome per il modulo.

Una volta selezionato un modello, verrà avviato il generatore di moduli drag-and-drop di WPForms.
Successivamente, WPForms creerà automaticamente un modulo di registrazione utente personalizzato e aprirà la pagina di configurazione del modulo.
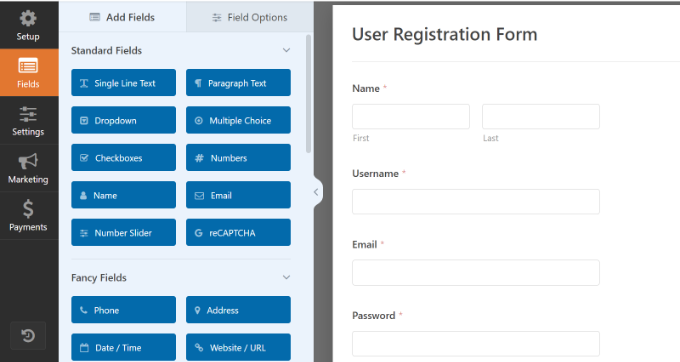
Ora puoi personalizzare il tuo modulo aggiungendo nuovi campi o modificando le opzioni dei campi. Se ti piace il modulo predefinito, puoi utilizzarlo senza apportare modifiche.
Successivamente, devi andare alla scheda “Impostazioni” nel menu a sinistra per configurare le impostazioni del modulo. Quindi passa alle impostazioni “Protezione e sicurezza antispam” e abilita Google v3 reCAPTCHA.
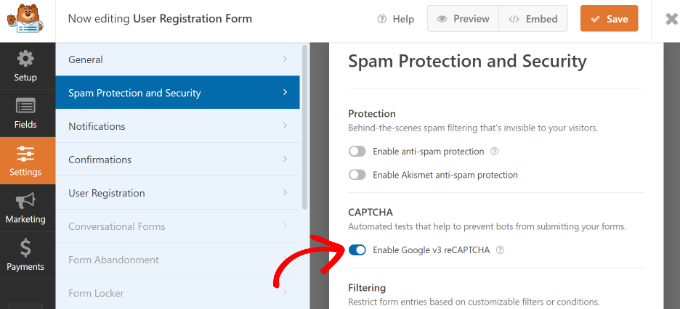
Una volta fatto, fai semplicemente clic sul pulsante “Salva” nell’angolo in alto a destra.
Questo è tutto! Hai creato un modulo di registrazione utente WordPress personalizzato e hai anche aggiunto reCAPTCHA.
La prossima cosa che devi fare è aggiungere il modulo di registrazione utente personalizzato sul tuo sito web. Puoi farlo facendo clic sul pulsante “Incorpora” nel generatore di moduli.

Successivamente, dovrai selezionare una pagina esistente o crearne una nuova per incorporare il modulo.
Per questo tutorial utilizzeremo l’opzione “Crea nuova pagina”.
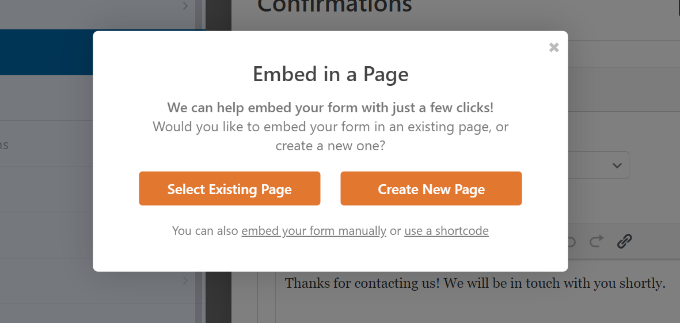
Successivamente, puoi inserire un nome per la tua nuova pagina.
Una volta fatto, fai semplicemente clic sul pulsante “Andiamo”.
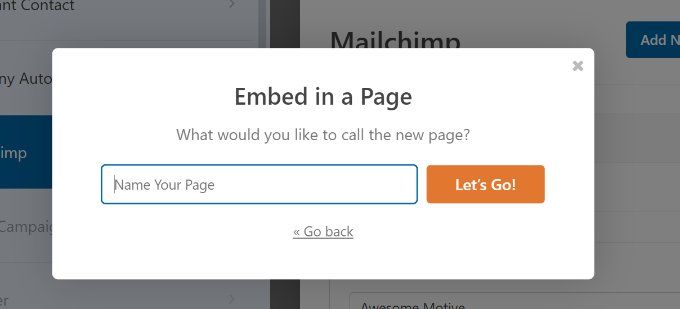
Successivamente, vedrai un’anteprima del tuo modulo di registrazione nell’editor di contenuti.
In alternativa, puoi anche utilizzare il blocco WPForms per aggiungere il tuo modulo.
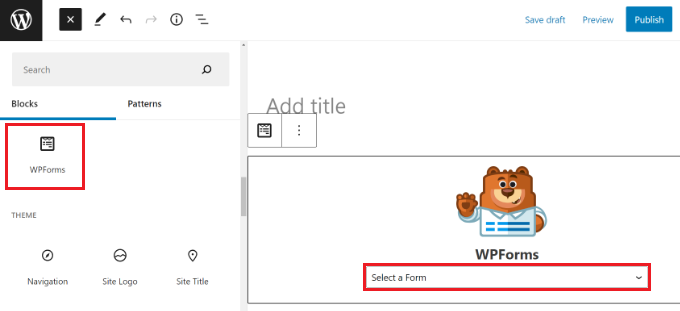
Ora puoi pubblicare la pagina e visitarla nel tuo browser web per vedere il modulo di registrazione utente personalizzato con Google reCAPTCHA in azione.
Poiché in questo esempio abbiamo scelto reCAPTCHA v3, non vedrai una casella di controllo di Google reCAPTCHA come “Non sono un robot”. Questo perché reCAPTCHA v3 funziona in background, ma vedrai comunque un piccolo badge in basso a destra angolo.
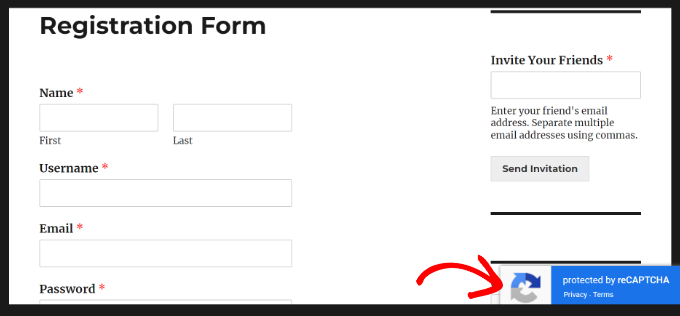
Il processo di creazione di un modulo di accesso personalizzato è quasi lo stesso.
L’unica differenza è che devi scegliere il modello del modulo di accesso utente dalla pagina di configurazione di WPForms.
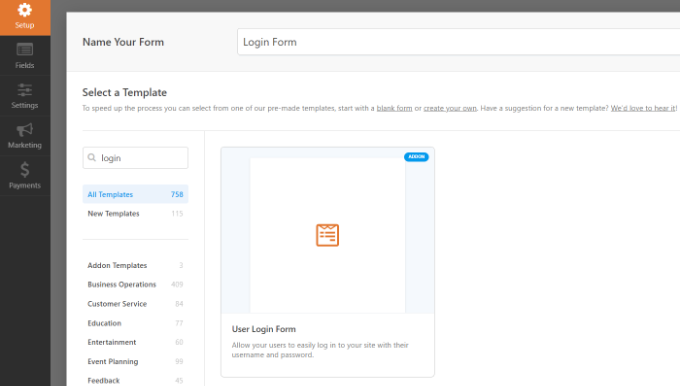
Per maggiori dettagli, puoi consultare la nostra guida su come creare una pagina di accesso personalizzata in WordPress.
Ci auguriamo che questo articolo ti abbia aiutato a imparare come aggiungere CAPTCHA ai moduli di accesso e registrazione di WordPress. Potresti anche voler consultare la nostra guida definitiva alla sicurezza di WordPress e le nostre scelte di esperti per i migliori plugin di sicurezza di WordPress.
Se ti è piaciuto questo articolo, iscriviti al nostro canale YouTube per tutorial video su WordPress. Puoi trovarci anche su Twitter e Facebook.