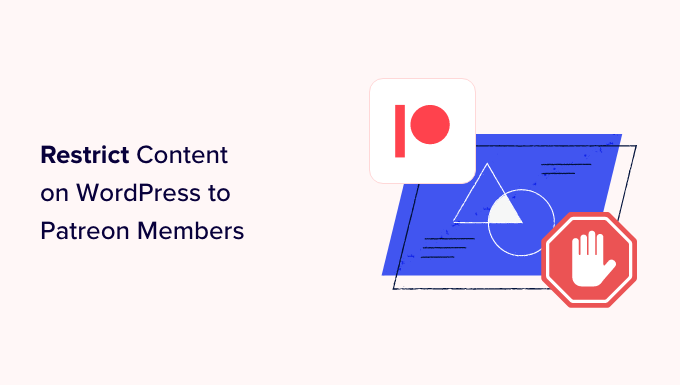Vuoi limitare i contenuti su WordPress ai membri Patreon?
Aggiungendo contenuti riservati agli utenti al tuo sito web, puoi incoraggiare i visitatori a unirsi al tuo Patreon e aumentare i tuoi profitti. È anche un ottimo modo per convincere gli utenti Patreon a visitare il tuo sito web, il che aumenterà il tuo traffico e potrà aumentare ulteriormente le entrate.
In questo articolo, ti mostreremo come limitare i contenuti su WordPress ai membri Patreon.
Perché limitare i contenuti su WordPress ai membri Patreon?
Se sei un creatore di contenuti, potresti voler guadagnare denaro dai tuoi scritti, dalla musica, dai podcast, dalle foto stock e da altro contenuto.
Patreon ti consente di vendere abbonamenti e quindi dare a quelle persone l’accesso a contenuti diversi in base ai loro abbonamenti.
Patreon è anche un ottimo modo per costruire relazioni con i tuoi fan. Ad esempio, puoi inviare automaticamente una nota di benvenuto ai nuovi sostenitori.
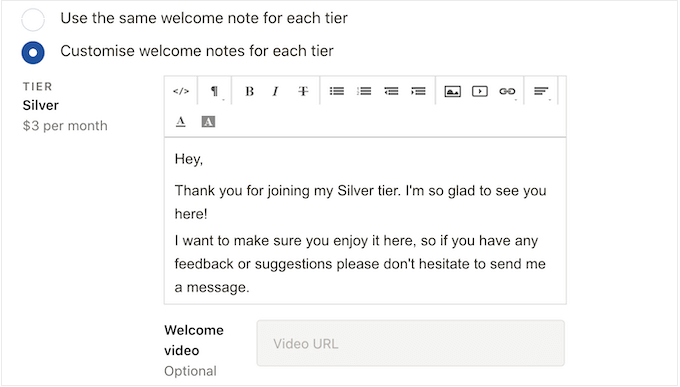
Puoi anche creare server privati ​​Discord o chat room dove i membri possono parlare tra loro e persino inviarti messaggi direttamente.
Dopo aver creato un Patreon, è una buona idea pubblicare contenuti riservati ai membri sul tuo sito Web WordPress. Questo incoraggia i visitatori a unirsi al tuo Patreon per sbloccare contenuti WordPress esclusivi.
Questo può anche aumentare il traffico del tuo blog poiché gli utenti dovranno visitare il tuo sito WordPress per vedere i contenuti esclusivi.
Detto questo, vediamo come puoi limitare i contenuti su WordPress ai membri Patreon.
Come creare un account Patreon per il tuo sito Web WordPress
Se non disponi già di un account, vai al sito Web Patreon e fai clic sul pulsante “Crea su Patreon”.

Ora puoi digitare il tuo indirizzo email e creare una password. Se preferisci, puoi anche registrarti utilizzando il tuo login Google o Facebook esistente.
Dopo aver inserito queste informazioni, la procedura guidata di configurazione ti porrà alcune domande su come intendi utilizzare Patreon. Segui semplicemente le istruzioni visualizzate sullo schermo per creare una pagina Patreon coinvolgente e informativa.
Fatto ciò, puoi utilizzare gli strumenti Patreon per personalizzare la tua pagina, aggiungere livelli di abbonamento, impostare la fatturazione e altro ancora.
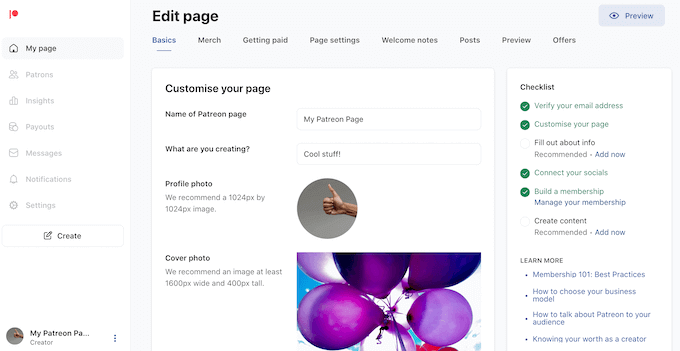
Quando sei soddisfatto dell’aspetto della tua pagina Patreon, sei pronto per aggiungerla al tuo sito Web WordPress.
Come connettere WordPress al tuo account Patreon
Il modo più semplice per creare contenuti solo Patreon è utilizzare Patron Plugin Pro. Questo plugin ti consente di limitare l’accesso a singole pagine e post o addirittura bloccare tutto il contenuto di un tag o una categoria specifica.
Puoi anche bloccare e sbloccare automaticamente i contenuti in base a una pianificazione. Ciò ti consente di creare prove gratuite, trascinare automaticamente contenuti e altro ancora.
Per prima cosa dovrai installare e attivare Patron Plugin Pro. Se hai bisogno di aiuto, consulta la nostra guida su come installare un plug-in WordPress.
Dopo l’attivazione, dovrai connettere il plugin al tuo account Patreon. Per fare ciò, vai su Impostazioni Patreon » Impostazioni Patreon, quindi fai clic su “Connetti sito”.
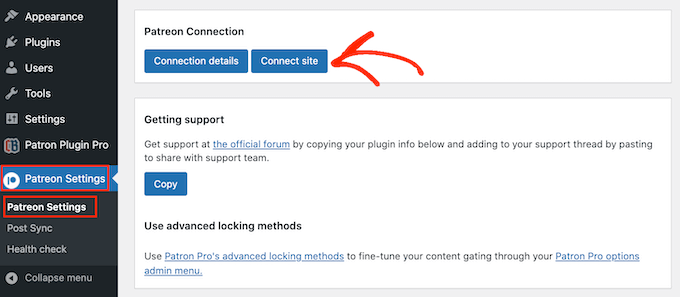
Quando sei pronto, seleziona “Avvia procedura guidata di connessione”.
Nella schermata successiva, devi fare clic su “Cominciamo!”
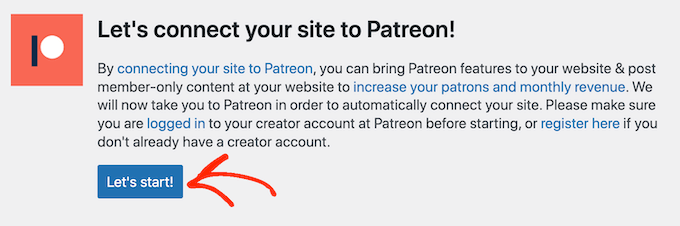
Per connettere Patreon al tuo sito web WordPress, dovrai creare un client OAuth.
Se sei felice di farlo, fai clic su “Consenti”.
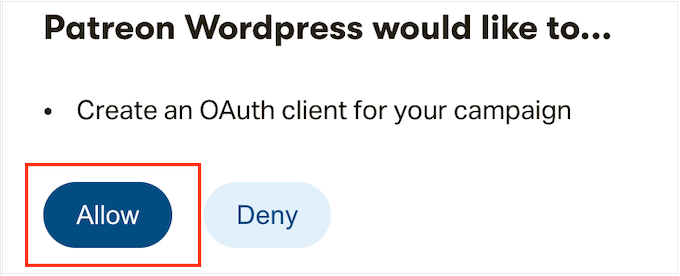
Se richiesto, digita le informazioni di accesso per il tuo account Patreon.
Dopo alcuni istanti, Patron Plugin Pro ti riporterà alla dashboard principale di WordPress. Il tuo account Patreon è ora collegato a WordPress.
Prima di limitare qualsiasi contenuto, è una buona idea controllare le impostazioni del plug-in andando su Impostazioni Patreon » Impostazioni utente.
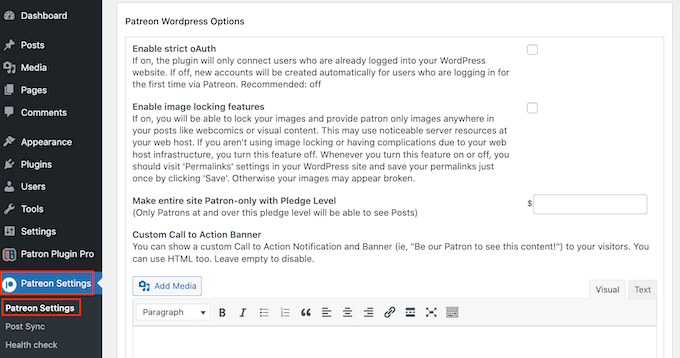
Le impostazioni predefinite dovrebbero funzionare bene per la maggior parte dei siti Web, ma vale comunque la pena verificare se è necessario apportare modifiche.
Se personalizzi le impostazioni, scorri fino alla parte inferiore dello schermo e fai clic sul pulsante “Aggiorna impostazioni”.
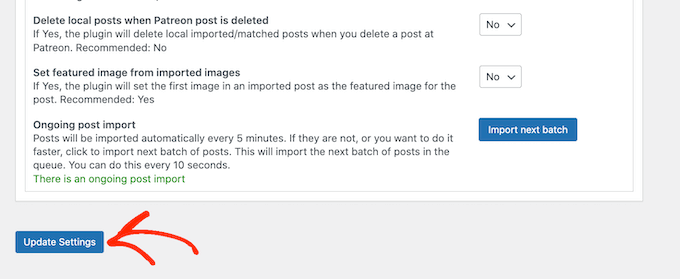
Come limitare i contenuti ai membri Patreon
Il modo più semplice per creare contenuti riservati agli utenti è limitare l’accesso a interi tipi di contenuto, categorie o tag. Ad esempio, potresti bloccare tutti i contenuti che hanno il tag “Patreon”.
Per fare ciò, seleziona semplicemente “Patreon Plugin Pro” dal menu a sinistra e quindi fai clic sulla scheda “Blocco contenuto”.
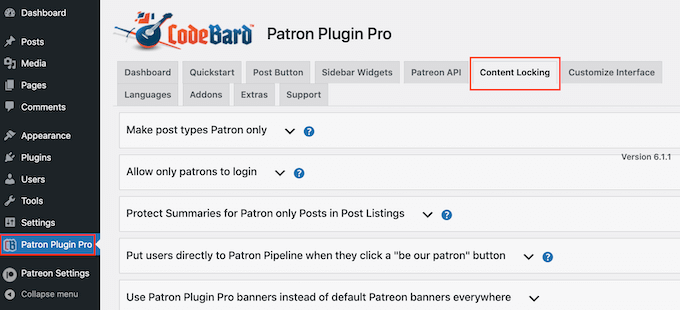
Qui, devi fare clic per espandere la sezione “Crea tipi di post solo per gli utenti”.
Per iniziare, apri il menu a discesa “Seleziona tipo di post” e scegli il contenuto che desideri limitare, come pagina, post, media o altro tipo di contenuto.
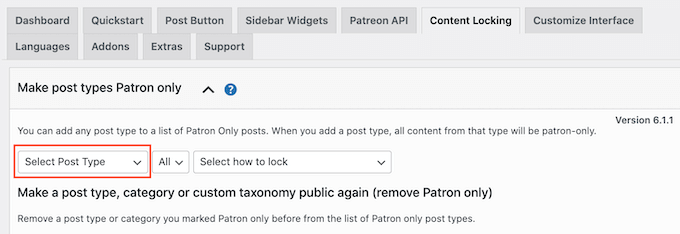
Quindi, apri il nuovo menu a discesa “Tutti” e scegli se desideri limitare questo tipo di contenuto in base al formato o categorie e tag.
A seconda della selezione, avrai accesso ad alcune impostazioni aggiuntive. Ad esempio, se selezioni “Tag”, dovrai scegliere il tag che desideri rendere esclusivo per Patreon.
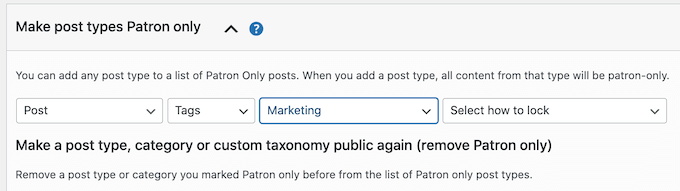
Infine, apri il menu a discesa “Seleziona come bloccare” e scegli come desideri bloccare e sbloccare il contenuto.
L’opzione più semplice è “Blocca tutti i post di questo tipo”. Tuttavia, puoi anche bloccare l’esempio più recente di questo contenuto e utilizzare il contenuto precedente come anteprima per i non membri.
Puoi anche sbloccare o bloccare i contenuti dopo che è trascorso un certo numero di giorni. Ciò ti consente di offrire un accesso anticipato esclusivo ai membri Patreon.
Allo stesso modo, puoi utilizzare questa funzione per creare una prova gratuita. Ad esempio, potresti rendere il tuo ultimo corso online disponibile ai non utenti per le prime 24 ore. Ciò può creare scalpore attorno al lancio e allo stesso tempo incoraggiare le persone a unirsi al tuo Patreon in modo che non perdano l’accesso dopo 24 ore.
In base alla tua selezione, vedrai alcune opzioni aggiuntive.
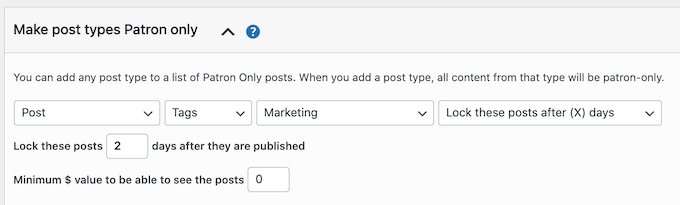
Ancora più importante, dovrai inserire un livello di abbonamento dal valore minimo in $.
Questo dovrebbe essere collegato al costo dei tuoi abbonamenti. Ad esempio, se il tuo livello Argento è $ 5, digitando “$ 5” sbloccherai questo contenuto per tutti coloro che hanno un abbonamento Argento o superiore.
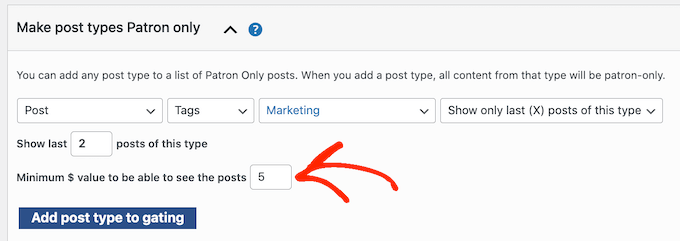
Quando sei soddisfatto di come è impostato il blocco del contenuto, fai clic su “Aggiungi tipo di post al gating”.
Per bloccare più contenuti, segui semplicemente la stessa procedura descritta sopra. Una volta terminato, non dimenticare di scorrere fino alla parte inferiore dello schermo e fare clic su “Salva”.
Come limitare pagine e post specifici ai membri Patreon
Un’altra opzione è contrassegnare singole pagine e post come esclusivi di Patreon. Ciò ti consente di controllare esattamente a quali contenuti hanno accesso i tuoi sostenitori.
Per iniziare, apri semplicemente la pagina o pubblica un post nell’editor di contenuti WordPress.
Successivamente, dovrai impostare alcune regole su chi può accedere a questo contenuto. Nel menu a destra, scorri fino alla sezione “Livello Patreon” e scegli dal menu a discesa.
Puoi selezionare un livello Patreon o scegliere “Qualsiasi Patreon”. Ad esempio, potresti selezionare “Qualsiasi Patreon” se si tratta di contenuti entry-level a cui tutti i membri dovrebbero avere accesso o se hai creato un solo livello Patreon.
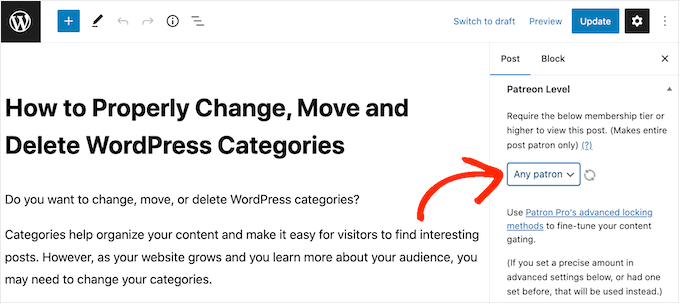
Spesso vorrai dare ai nuovi sostenitori l’accesso al tuo intero catalogo di contenuti riservati ai soli membri. Un’altra opzione è limitare l’accesso alle persone che erano già sostenitori al momento della pubblicazione del contenuto.
Ciò è utile per creare promozioni Patreon urgenti, come contenuti festivi esclusivi o un video in “edizione limitata”.
Per aggiungere questa restrizione, trova la sezione “Richiedi un contributo attivo al momento…” e seleziona la casella “Sì”.
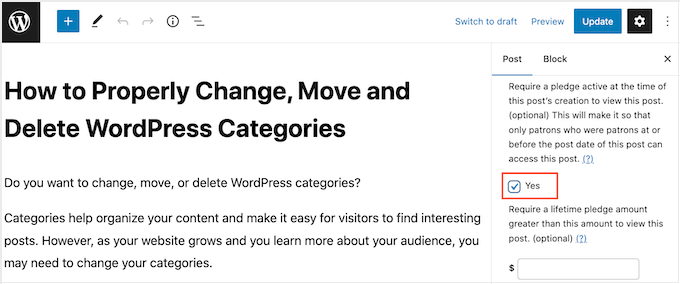
Un’altra opzione è mostrare o bloccare automaticamente il contenuto in base a una pianificazione. Questo è perfetto per offrire un accesso anticipato esclusivo ai membri Patreon.
Per bloccare e sbloccare automaticamente i contenuti, trova la sezione “Blocco avanzato”. Qui, apri il menu a discesa che mostra “Nessuna modifica” per impostazione predefinita e scegli un’opzione dall’elenco.
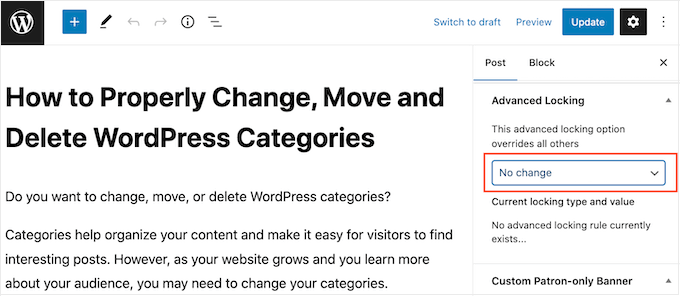
È quindi possibile utilizzare le nuove impostazioni per configurare il blocco e lo sblocco automatico.
Per impostazione predefinita, il plug-in mostrerà il seguente messaggio a tutti i membri non Patreon: “Per visualizzare questo contenuto, devi essere un membro di (nome) contenuto a (costo) o più.”
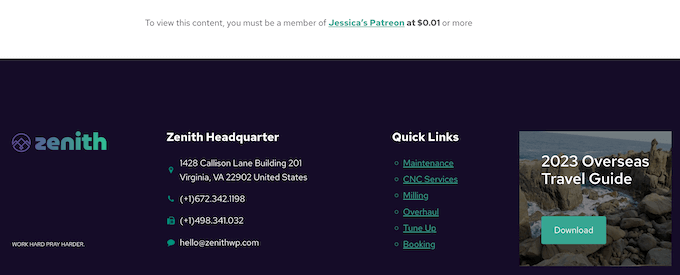
Potresti voler aggiungere il tuo messaggio per i membri non Patreon. Ad esempio, potresti dire perché il contenuto è limitato o perché dovrebbero acquistare un abbonamento Patreon.
Per aggiungere un messaggio, scorri fino alla sezione “Banner personalizzato solo per i sostenitori” e fai clic sul pulsante “Solo per non sostenitori”.
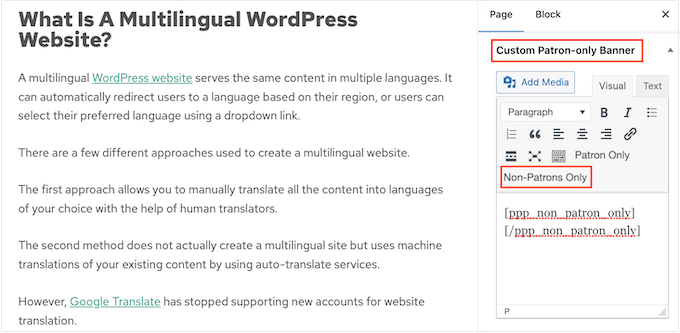
Ciò aggiunge alcuni tag di apertura e chiusura al piccolo editor di testo.
Digita semplicemente il tuo messaggio tra questi tag. Puoi anche aggiungere collegamenti, formattazione e altro ancora esattamente nello stesso modo in cui crei contenuti nella pagina WordPress o nell’editor di post.
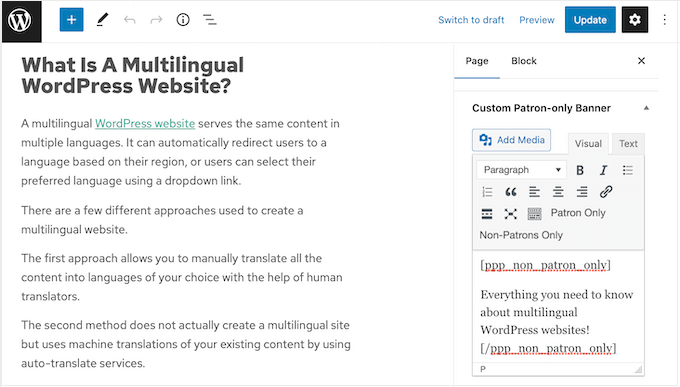
Quando sei soddisfatto delle impostazioni, fai semplicemente clic sul pulsante “Pubblica” o “Aggiorna”.
Se visiti questo contenuto mentre accedi al tuo account amministratore, non vedrai alcuna modifica. Tuttavia, se lo visiti in una scheda del browser in incognito, vedrai la restrizione del contenuto in azione.
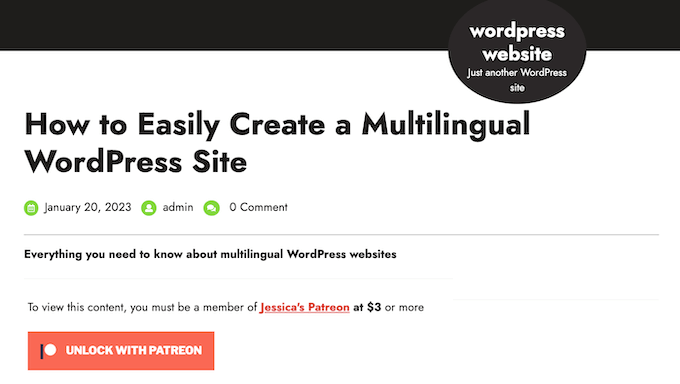
Come aggiungere un pulsante Patreon ai tuoi post WordPress
Aggiungere contenuti esclusivi di Patreon al tuo blog WordPress è un ottimo inizio. Tuttavia, è anche una buona idea promuovere il tuo Patreon su altre aree del tuo sito web. Ciò contribuirà a trasformare i visitatori in sostenitori paganti.
Patron Plugin Pro può aggiungere automaticamente un pulsante “Diventa un Patron” a tutti i tuoi post. I visitatori possono semplicemente fare clic su questo pulsante per visitare la tua pagina Patreon.

Per iniziare, seleziona “Patron Plugin Pro” dal menu a sinistra, quindi seleziona la scheda “Avvio rapido”.
Poiché abbiamo già collegato il plug-in a Patreon, dovresti vedere il tuo account nel campo “Utente Patreon del sito”.
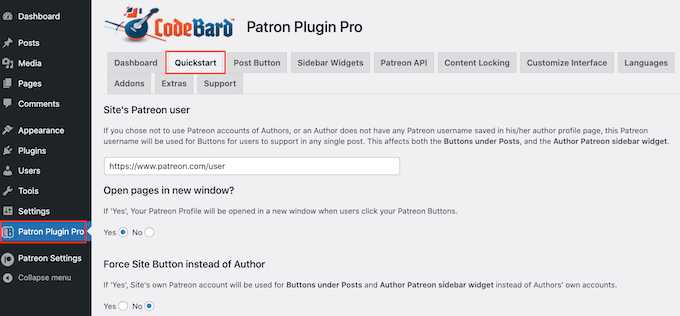
Se non vedi l’URL corretto, puoi aggiungerlo ora.
Successivamente, sei pronto per configurare il funzionamento del pulsante di invito all’azione.
Per impostazione predefinita, il plug-in apre la tua pagina Patreon nella stessa scheda. Ciò allontana i visitatori dal tuo sito Web WordPress, quindi ti consigliamo di aprire il collegamento in una nuova scheda.
Per fare ciò, seleziona “Sì” in “Apri pagine in una nuova finestra”.
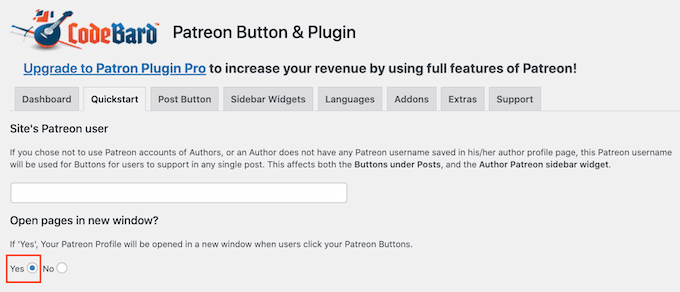
Il plugin aggiunge il pulsante Patreon standard al tuo sito web per impostazione predefinita. Questo aiuta i visitatori a riconoscere il pulsante e a capire che hai una pagina Patreon.
Se preferisci, personalizza il pulsante con il tuo marchio utilizzando le impostazioni in “Utilizza un pulsante personalizzato”. Quando sei soddisfatto delle modifiche apportate, non dimenticare di fare clic su “Salva”.
Successivamente, fai clic sulla scheda “Pulsante Pubblica” per modificare l’aspetto del pulsante.
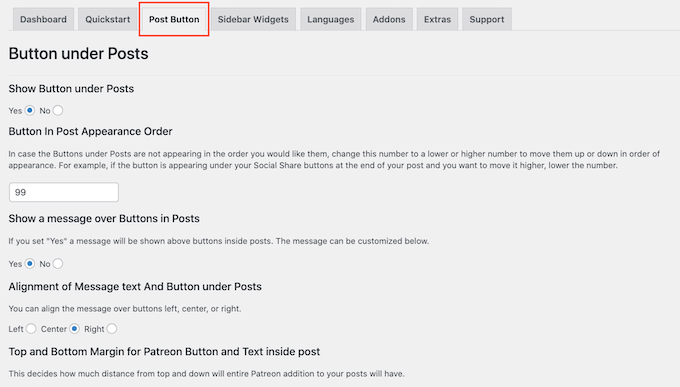
Per impostazione predefinita, il pulsante include la seguente intestazione: “Mi è piaciuto?” Prenditi un secondo per supportare {authorname} su Patreon!’
Per sostituirlo con il tuo messaggio, vai avanti e digita nel campo “Messaggio sui pulsanti nei post”.
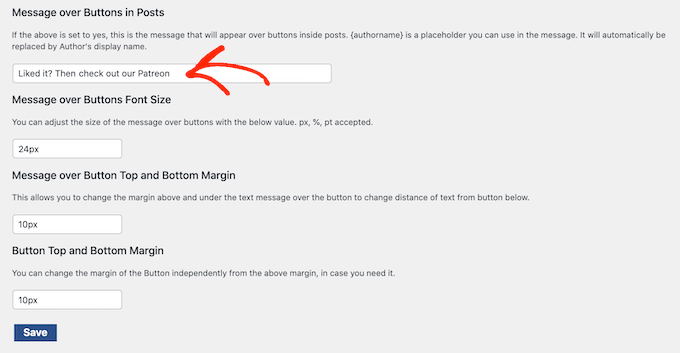
Puoi anche modificare l’allineamento del messaggio, regolarne le dimensioni e aggiungere margini.
Se invece desideri rimuovere il messaggio, trova la sezione “Mostra un messaggio sui pulsanti nei post”. Qui, fai semplicemente clic sul pulsante “No”.
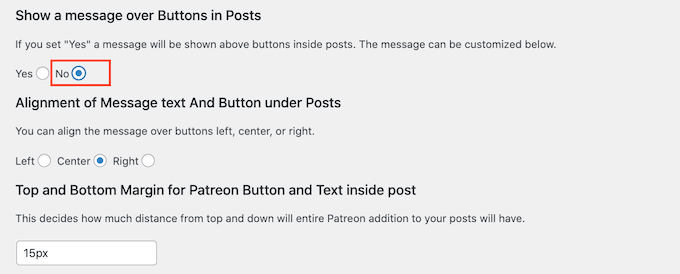
Se apporti modifiche, non dimenticare di fare clic su “Salva”.
Ora puoi visitare qualsiasi post sul tuo sito web per vedere il pulsante Patreon dal vivo.
Come aggiungere un pulsante Patreon alla barra laterale di WordPress
Se preferisci, puoi rimuovere il pulsante Patreon dai post del tuo blog e aggiungerlo invece alla barra laterale o a una sezione simile.
In questo modo, puoi mostrare il pulsante in altre aree del tuo sito web, come le pagine dei prodotti nel tuo negozio online.< /span>
Per iniziare, ti consigliamo di rimuovere il pulsante dai tuoi post WordPress in modo da non mostrare più pulsanti Patreon sulla stessa pagina.
Per fare ciò, seleziona la scheda “Pulsante post” e trova la sezione “Mostra pulsante sotto i post”. Qui, vai avanti e seleziona il pulsante “No”.
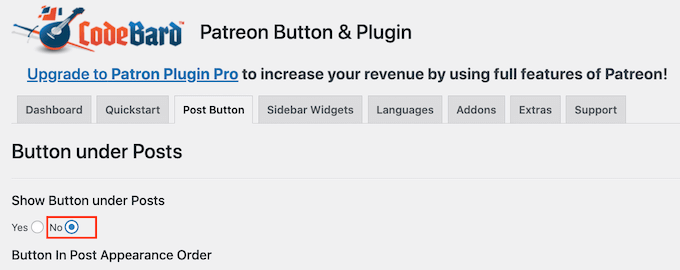
Fatto ciò, fai clic su “Salva”.
Successivamente, fai clic sulla scheda “Widget della barra laterale”. Qui puoi personalizzare il messaggio che appare accanto al pulsante, inclusa la modifica della dimensione del carattere e l’aggiunta di margini.
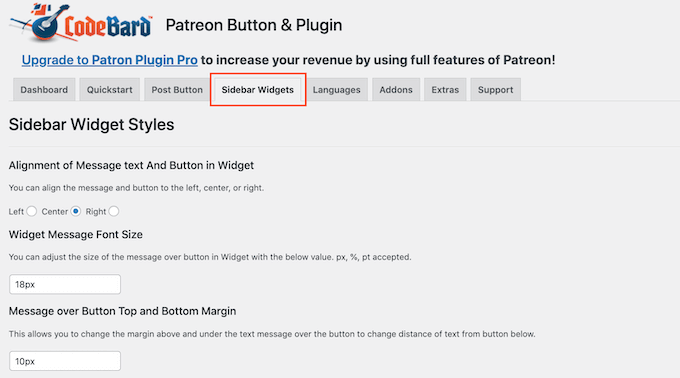
Se apporti modifiche, non dimenticare di fare clic sul pulsante “Salva”.
Una volta completata questa configurazione, puoi aggiungere il pulsante Patreon a qualsiasi area pronta per i widget andando su Aspetto » Widget. Qui, fai clic sul pulsante blu “+”.
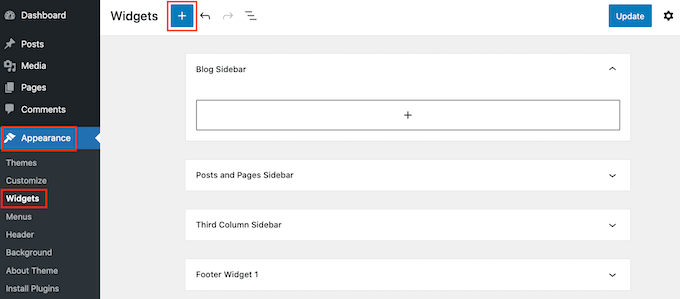
Nota: se stai utilizzando un tema WordPress con blocco, dovrai andare su Aspetto » Editor invece.
Nel pannello visualizzato, inizia a digitare “Widget del sito della barra laterale Patreon”.
Quando viene visualizzato il blocco destro, trascinalo nell’area in cui desideri mostrare il pulsante Patreon.
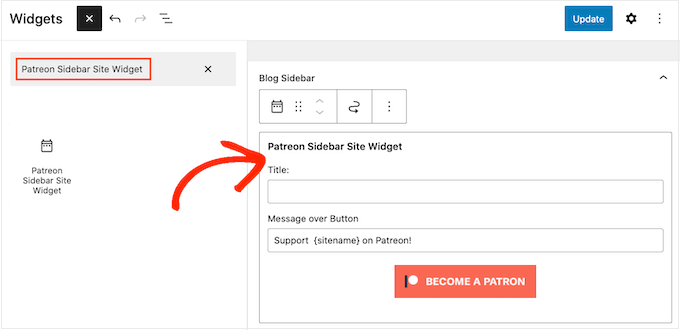
Ora puoi digitare un titolo facoltativo nel campo “Titolo”.
Questo apparirà sopra il pulsante Patreon nella barra laterale del tema o in una sezione simile.
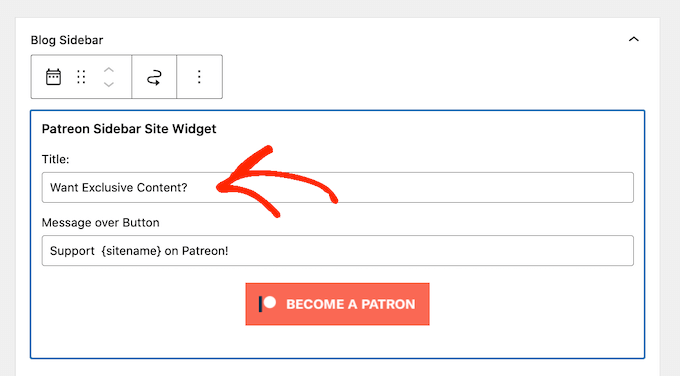
Fatto ciò, fai clic su “Aggiorna”.
Ora se visiti il ​​tuo blog o sito web WordPress, vedrai il pulsante Patreon nell’area pronta per i widget.
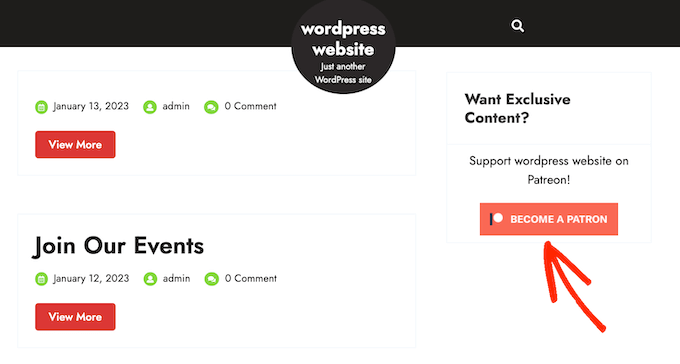
Bonus: come creare un’alternativa a Patreon utilizzando WordPress
Patreon ha aiutato innumerevoli creatori a monetizzare i propri contenuti e guadagnare soldi online, ma la piattaforma prende anche una riduzione significativa dei tuoi guadagni.
A seconda del tuo piano Patreon, perderai tra il 5% e il 12% di tutto ciò che guadagni su Patreon, più l’elaborazione dei pagamenti e le commissioni di pagamento.
A seconda della tua posizione, potresti dover pagare anche commissioni aggiuntive, tra cui l’imposta sul valore aggiunto, l’imposta su beni e servizi, l’imposta sulle vendite del Québec (QST) e l’imposta sulle vendite statunitense.
Tutto ciò può davvero sommarsi.
Dovrai inoltre seguire tutti i termini e condizioni di Patreon e altre linee guida. Se infrangi qualche regola, Patreon censurerà i tuoi contenuti e potrebbe persino eliminare il tuo account. Se ciò accade, i membri paganti perderanno l’accesso ai tuoi contenuti, il che si rifletterà negativamente sul tuo marchio e potrà danneggiare la tua reputazione.
Detto questo, molti proprietari di siti Web WordPress sono alla ricerca di un’alternativa a Patreon.
È qui che entra in gioco MemberPress.
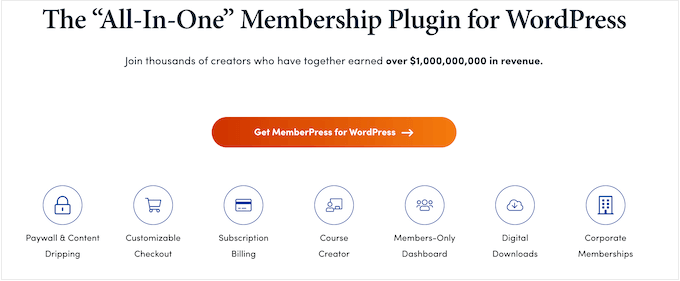
MemberPress è il miglior plugin di abbonamento per WordPress.
Ti consente di creare livelli di abbonamento illimitati per il tuo sito Web WordPress e quindi limitare l’accesso ai tuoi contenuti in base al livello di abbonamento della persona.

In questo modo, puoi creare video riservati agli abbonati, eBook, post di blog, corsi online, file scaricabili e altro ancora.
Puoi anche assegnare contenuti diversi a diversi livelli di abbonamento, il che incoraggia i membri ad aggiornare i propri abbonamenti.
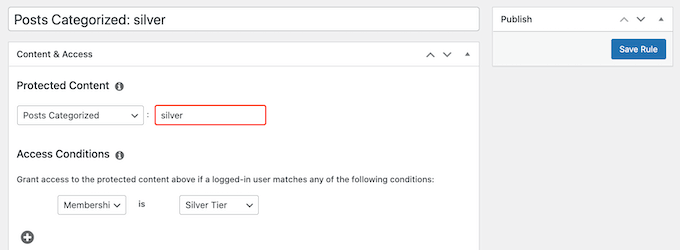
Questo è esattamente il modo in cui funziona il modello a livelli Patreon, senza alcuna commissione di transazione aggiuntiva. Dal momento che MemberPress non taglia i tuoi guadagni, puoi trattenere una parte maggiore dei soldi che guadagni.
Per ulteriori informazioni su questo argomento, consulta la nostra guida dettagliata su quanto costa avviare un sito ad abbonamento.
Con MemberPress, hai anche la libertà di creare la tua informativa sulla privacy, regole e termini e condizioni. Ciò ti offre maggiore flessibilità per creare contenuti unici e coinvolgenti per i tuoi fan, il che renderà più semplice far crescere la tua attività.
Per aiutarti a iniziare, abbiamo creato una guida definitiva per creare un sito di abbonamento WordPress utilizzando MemberPress.
Ci auguriamo che questo articolo ti abbia aiutato a imparare come limitare i contenuti su WordPress ai membri Patreon. Potresti anche leggere la nostra guida ai migliori plugin di social media per WordPress per far crescere il tuo seguito online e imparare come organizzare un omaggio/concorso in WordPress.
Se ti è piaciuto questo articolo, iscriviti al nostro canale YouTube per tutorial video su WordPress. Puoi trovarci anche su Twitter e Facebook.