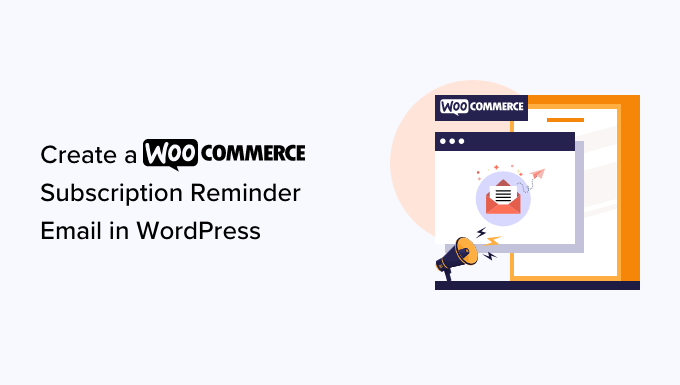Stai cercando un modo per creare e-mail di promemoria dell’abbonamento WooCommerce in WordPress?
I clienti che si abbonano ai tuoi prodotti potrebbero non ricordare sempre la data di rinnovo. Ciò può causare confusione e panico quando prelevi automaticamente denaro dai loro conti.
In questo articolo, ti mostreremo come migliorare l’esperienza dell’abbonato creando un’e-mail di promemoria WooCommerce in WordPress.
Perché creare un’e-mail di promemoria di abbonamento WooCommerce in WordPress?
Gli abbonamenti sono un ottimo modo per ottenere entrate costanti e continue per la tua attività. Potresti vendere prodotti fisici come abbonamenti o prodotti digitali come abbonamenti online e corsi digitali.
Se utilizzi WooCommerce, puoi vendere abbonamenti utilizzando Abbonamenti WooCommerce.come aggiungere abbonamenti a WooCommerce estensione. Per istruzioni dettagliate, consulta la nostra guida su
Dopo aver impostato gli abbonamenti WooCommerce, è una buona idea creare email di promemoria dell’abbonamento. Questi messaggi automatici informano i clienti che i loro abbonamenti stanno per essere rinnovati.
In questo modo, puoi dare all’abbonato la possibilità di aggiornare i propri dettagli di pagamento e le informazioni di contatto o apportare altre modifiche prima che l’abbonamento si rinnovi automaticamente. Ciò può aiutarti a evitare problemi di amministrazione, richieste di rimborso e reclami dei clienti.
Offre inoltre al cliente la possibilità di annullare l’abbonamento. Anche se vorrai ottenere il maggior numero possibile di abbonati, le persone che si sentono indotte a rinnovare i propri abbonamenti potrebbero lamentarsi o lasciare recensioni negative dei clienti.
Con questo in mente, vediamo come creare un’e-mail di promemoria dell’abbonamento in WordPress utilizzando l’estensione WooCommerce Subscriptions e FunnelKit.
Come creare un’e-mail di promemoria di abbonamento WooCommerce in WordPress
Il modo migliore per creare un’e-mail di promemoria dell’iscrizione è utilizzare Automazioni FunnelKit. FunnelKit Automations è il miglior strumento di automazione del marketing per i siti web WooCommerce.
FunnelKit ti consente di impostare facilmente e-mail automatizzate per il recupero dei carrelli abbandonati, il consolidamento dei lead, la formazione post-acquisto, i coupon per il prossimo ordine, i promemoria degli abbonamenti e altro ancora.
Passaggio 1: configura le automazioni FunnelKit
Per prima cosa, dovrai installare e attivare il plugin FunnelKit Automations Pro. Per maggiori dettagli, consulta la nostra guida su come installare un plugin WordPress.
Avrai bisogno anche del plug-in gratuito FunnelKit Automations, poiché il plug-in premium lo utilizza come base per le sue funzionalità più avanzate.
Dopo l’attivazione, devi andare su FunnelKit Automations » Impostazioni e aggiungere la licenza al campo “FunnelKit Automations Pro”.
Puoi trovare queste informazioni nel tuo account sul sito web FunnelKit. Dopo aver inserito la chiave, basta fare clic sul pulsante “Attiva”.
Ora sei pronto per creare tutti i tipi di automazioni WooCommerce che aumentano le vendite.
Passaggio 2: crea un’automazione di promemoria e-mail FunnelKit
Per creare un’e-mail di promemoria dell’iscrizione, vai su Automazioni FunnelKit » Automazioni (prossima generazione) e fai clic su “Aggiungi nuova automazione” pulsante.
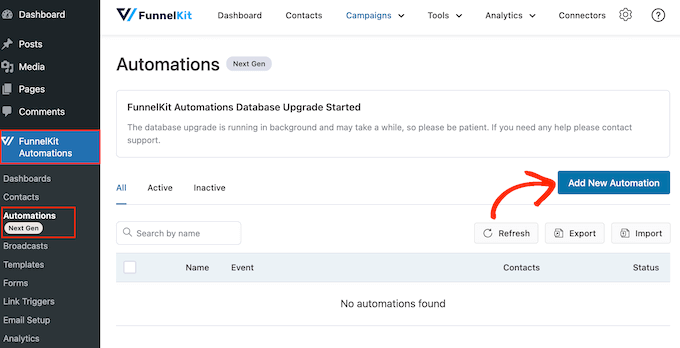
Qui vedrai tutte le campagne email già pronte che puoi utilizzare per recuperare le vendite di carrelli abbandonati di WooCommerce, vendere corsi online e altro.
Per creare un promemoria di abbonamento a WooCommerce, fai clic su “Inizia da zero”.
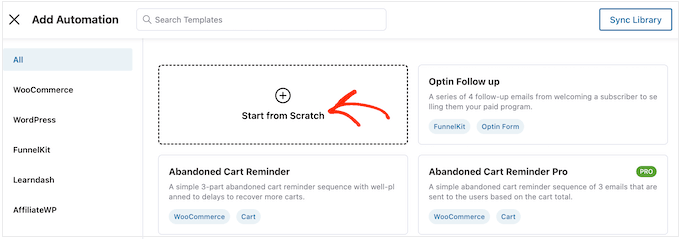
Ora puoi digitare un nome per l’automazione. Questo è solo per riferimento, quindi puoi usare tutto ciò che desideri.
Fatto ciò, fai clic sul pulsante “Crea”.
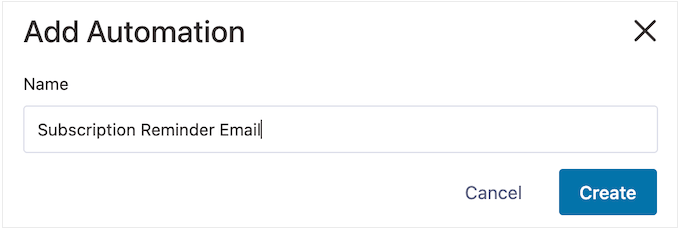
Questo avvia il builder intuitivo di automazione della posta elettronica di FunnelKit, pronto per creare il flusso di lavoro WooCommerce.
Per iniziare, è necessario fare clic su “Seleziona trigger”.
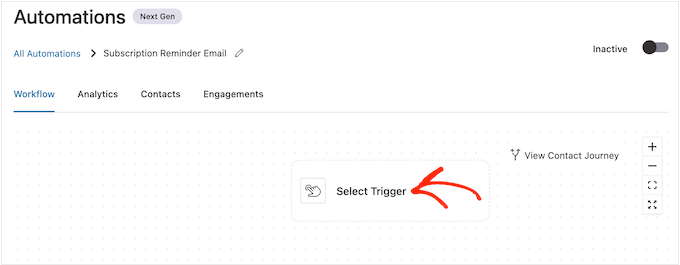
Ora puoi scegliere l’azione che attiverà il flusso di lavoro automatizzato in WordPress.
Per iniziare, fai clic sulla scheda “WooCommerce” e quindi seleziona il seguente trigger: “Abbonamenti prima del rinnovo”.
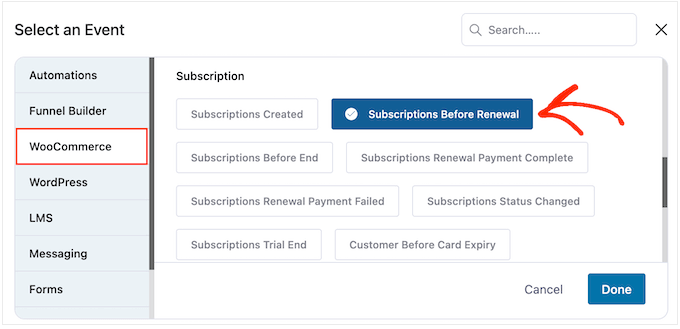
Quando sei pronto, fai clic su “Fine”.
Ciò aggiungerà un trigger di base all’editor FunnelKit. Per procedere e configurare l’attivazione, fare clic su “Abbonamenti prima del rinnovo”.
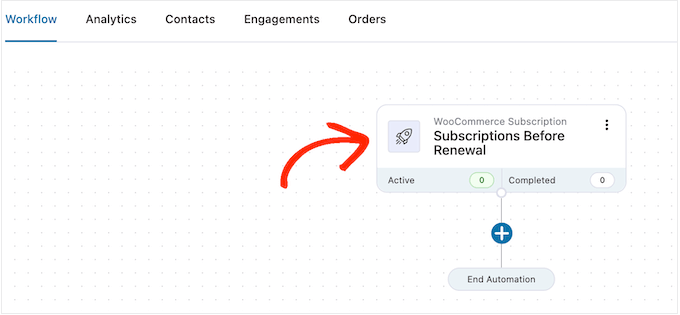
Ora puoi decidere quando inviare il promemoria.
Tieni presente che puoi anche creare email di follow-up. Ad esempio, potresti inviare un’e-mail 5 giorni prima del rinnovo dell’abbonamento e un follow-up il giorno prima.
Per impostare una data è sufficiente digitare un numero nel campo seguente: “Giorni prima del rinnovo dell’abbonamento”.
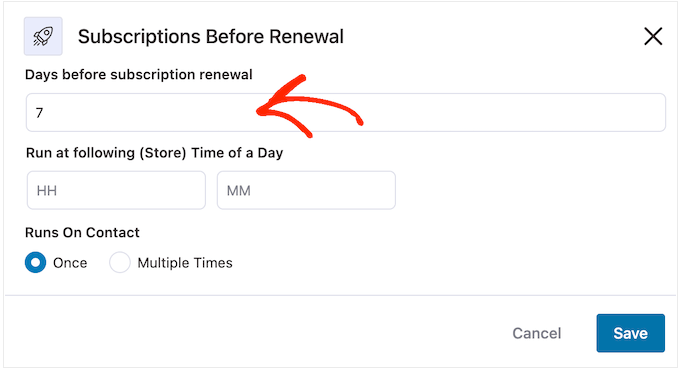
Puoi anche scegliere l’orario in cui verrà inviata l’e-mail. È una buona idea inviare e-mail di promemoria quando è più probabile che l’abbonato sia online e apra i messaggi.
Detto questo, è utile sapere quanto più possibile sui tuoi iscritti. Se non l’hai già fatto, ti consigliamo di installare Google Analytics in WordPress. Ti aiuterà a saperne di più sui tuoi clienti, incluso il loro fuso orario e quando è più probabile che siano online.
Dopo aver impostato le email di promemoria, è anche una buona idea monitorare i tassi di apertura delle email. Puoi anche impostare test suddivisi A/B inviando messaggi in momenti diversi e poi vedendo cosa ottiene i risultati migliori.
Monitorando e perfezionando continuamente tutte le tue email WooCommerce personalizzate, dovresti essere in grado di migliorare i tassi di apertura e i tassi di conversione.< /span>
Puoi dire a FunnelKit di inviare email di promemoria a un orario specifico digitandolo nei campi che mostrano “HH” (ora) e “MM” (minuti) per impostazione predefinita.
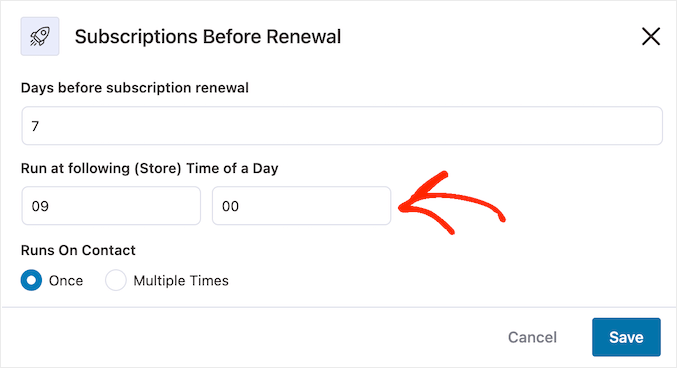
Successivamente, puoi scegliere se inviare questa email una o più volte.
Più avanti in questa guida, ti mostreremo come aggiungere email di follow-up a questa campagna. Tenendo presente questo, in genere vorrai inviare questa email una volta selezionando il pulsante “Una volta”.
Quando sei soddisfatto di come è impostato il trigger, fai semplicemente clic sul pulsante “Salva”.
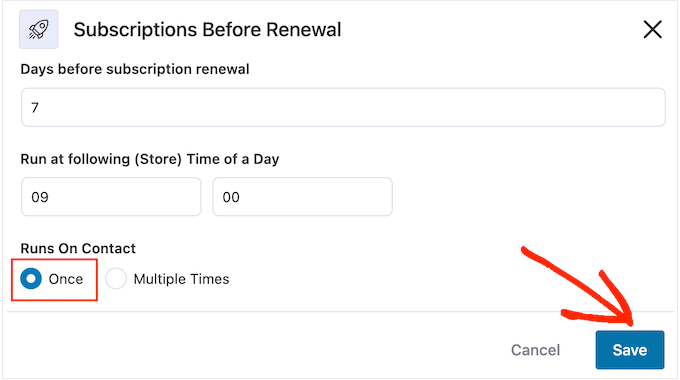
Passaggio 3: progetta l’e-mail di promemoria dell’abbonamento a WooCommerce
Ora è il momento di creare l’e-mail WooCommerce che verrà inviata ai tuoi iscritti facendo clic sul pulsante “+”.
È quindi possibile selezionare “Azione”.
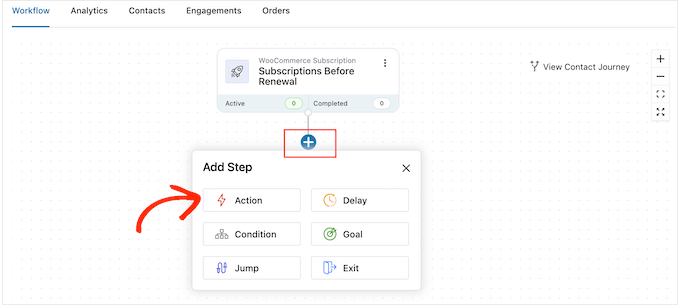
Nel popup visualizzato, seleziona “Invia email”.
Quindi, fai clic su “Fine”.
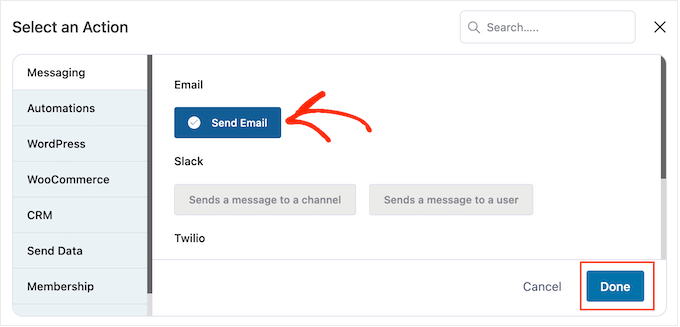
Ora puoi creare un’e-mail digitando un oggetto e visualizzando l’anteprima.
Puoi utilizzare un mix di testo semplice e unire tag. FunnelKit sostituirà tutti i tag di unione con valori reali ogni volta che invia un’e-mail di promemoria dell’abbonamento. In questo modo, i tag di unione possono attirare l’attenzione dell’abbonato con contenuti personalizzati.
Ad esempio, potresti utilizzare un tag di unione per aggiungere il nome dell’abbonato alla riga dell’oggetto o la data in cui l’abbonamento si rinnoverà automaticamente.
Per aggiungere un tag di unione, fai semplicemente clic sull’icona “{{.}}” accanto al campo in cui desideri utilizzare il tag.
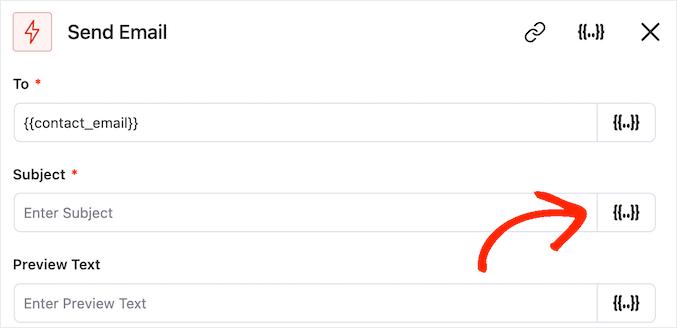
Si apre un popup in cui puoi esaminare tutti i tag di unione disponibili.
Quando trovi un tag che desideri utilizzare, potresti vedere un’icona “Copia” o “Impostazioni”. Se vedi il simbolo “Copia”, fai semplicemente clic su di esso per copiare il tag di unione.
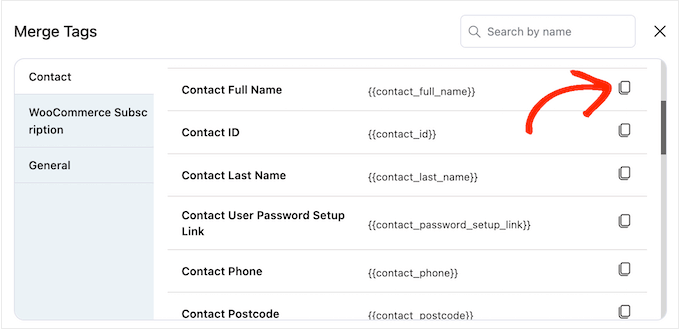
Fatto ciò, puoi andare avanti e incollare il tag di unione nell’e-mail.
A questo punto, potresti anche voler aggiungere del testo statico (semplice) digitandolo direttamente nel campo.
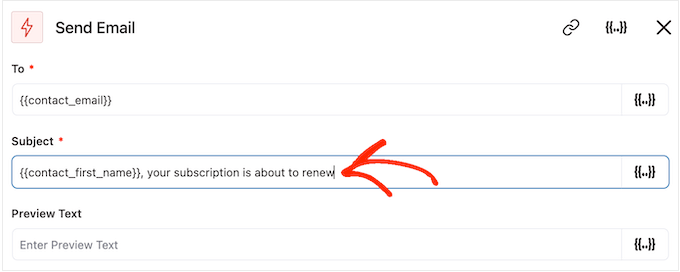
Quando esamini i tag di unione, potresti vedere un’icona “Impostazioni” invece di un’icona “Copia”.
Ad esempio, questa immagine mostra un’icona “Impostazioni” accanto al tag di unione del nome del contatto.
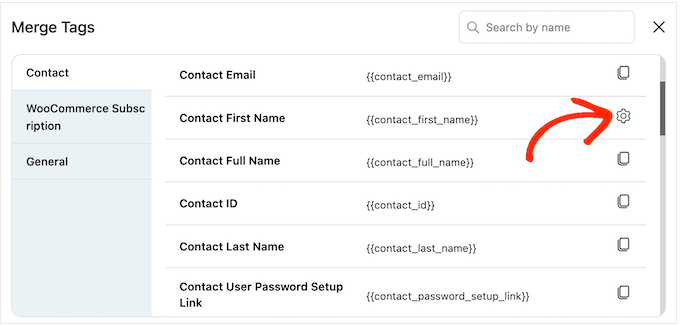
Questa icona ti consente di impostare un fallback, che FunnelKit utilizzerà se non ha accesso al valore reale.
Se vedi l’icona “Impostazioni”, fai clic su di essa e digita del testo nel campo “Fallback”.
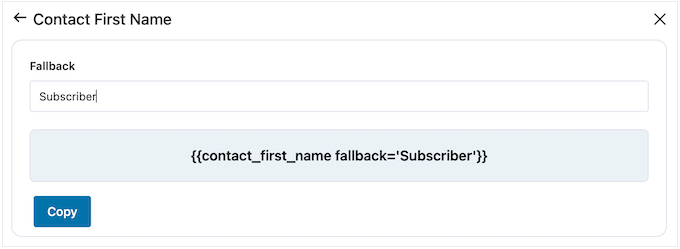
Dopo aver creato un fallback, fai clic su “Copia”.
Fatto ciò, incolla semplicemente il tag di unione nel campo in cui desideri utilizzarlo. Puoi anche digitare testo statico direttamente nel campo.
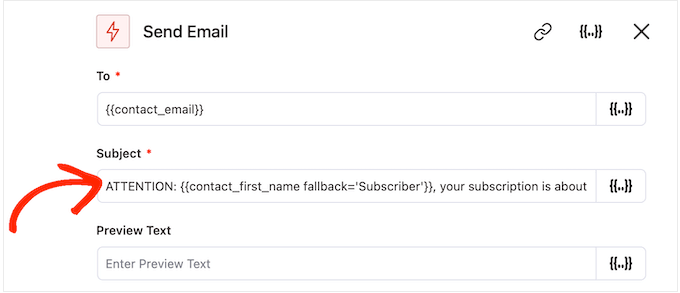
Quando sei soddisfatto di come sono impostati l’oggetto e il testo di anteprima, scorri verso il basso fino al piccolo editor di testo.
Qui puoi creare il testo del corpo dell’e-mail digitandolo nell’editor. Puoi anche aggiungere tag dinamici selezionando “Unisci tag” e seguendo la stessa procedura descritta sopra.
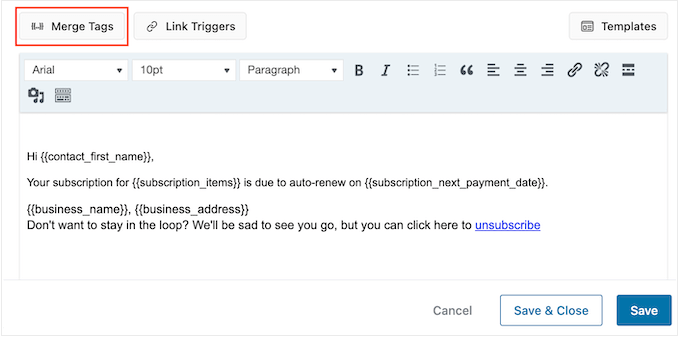
L’editor di testo dispone di tutte le opzioni standard di formattazione del testo, quindi puoi aggiungere collegamenti, modificare la dimensione del testo, < a i=3>cambia il carattere e altro ancora.
Mentre crei l’e-mail, puoi visualizzarne l’anteprima facendo clic sul pulsante “Mostra anteprima”.

Quando sei soddisfatto dell’e-mail di promemoria dell’abbonamento, fai semplicemente clic sul pulsante “Salva e salva”. Pulsante “Chiudi”.
Passaggio 4: crea email di follow-up
A questo punto, potresti voler aggiungere una o più email di follow-up alla campagna.
Per iniziare, in genere aggiungi un ritardo tra queste e-mail facendo clic sull’icona “+” e quindi selezionando “Ritardo”.

In questa schermata, apri il menu a discesa che mostra “Minuti” per impostazione predefinita e scegli un valore dall’elenco. Quando crei email di promemoria per il tuo negozio online, in genere dovrai selezionare “Giorni” o “Settimane”.
Successivamente, digita il valore che desideri utilizzare, ad esempio 1 settimana o 3 giorni.
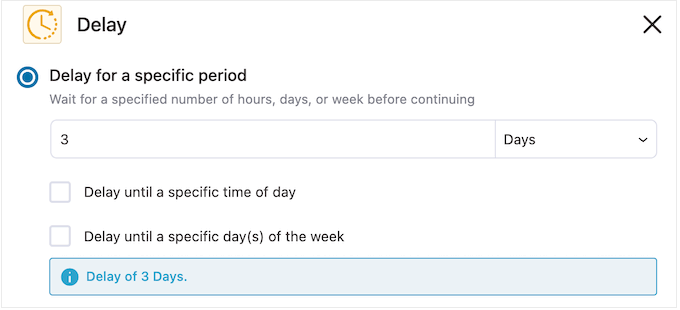
Fatto ciò, potresti voler impostare l’ora in cui FunnelKit invierà l’e-mail di follow-up. In genere, vorrai inviare l’e-mail di promemoria quando è più probabile che gli abbonati siano online o quando di solito ottieni le migliori tariffe di apertura.
Per fare ciò, basta selezionare la casella seguente: “Ritarda fino a un’ora specifica del giorno”.
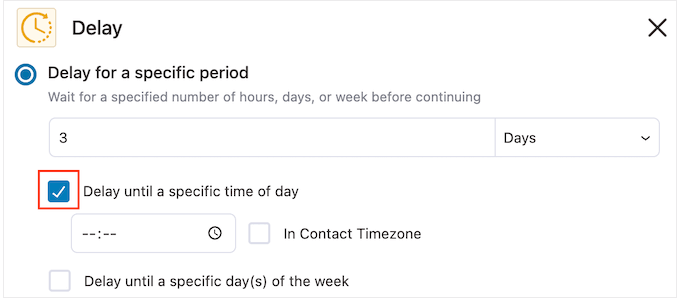
Ora puoi impostare l’ora utilizzando le nuove impostazioni visualizzate.
Per impostazione predefinita, FunnelKit utilizzerà il fuso orario nelle impostazioni di WordPress. Tuttavia, puoi anche inviare l’e-mail in base al fuso orario dell’abbonato selezionando “Fuso orario contatto”.
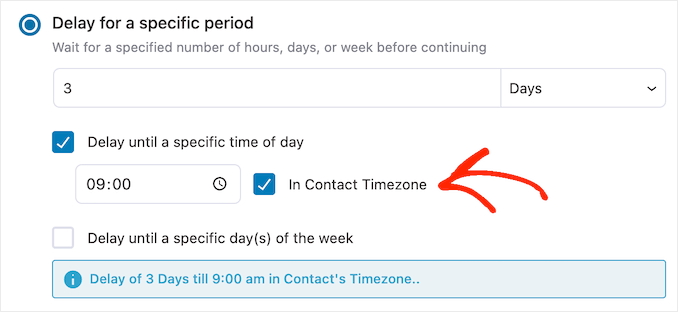
Quando sei soddisfatto di come è impostato il ritardo, fai clic su “Salva”.
Fatto ciò, è il momento di creare l’e-mail di follow-up. Vai avanti e fai clic sull’icona “+”, quindi seleziona “Azione”.
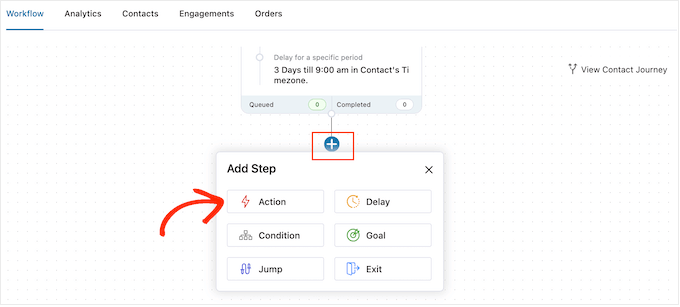
Nel popup visualizzato, seleziona “Invia email”.
Successivamente, devi fare clic su “Fine”.
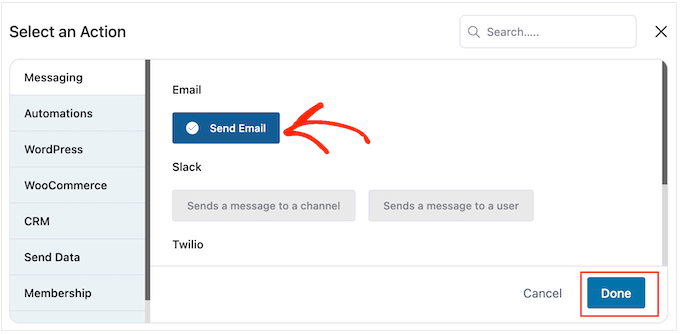
Si apre un popup in cui puoi creare un oggetto e un’anteprima, nonché aggiungere il corpo del testo seguendo lo stesso processo descritto sopra.
Quando sei soddisfatto dell’e-mail di follow-up, fai semplicemente clic sul pulsante “Salva e salva”. Pulsante “Chiudi”.
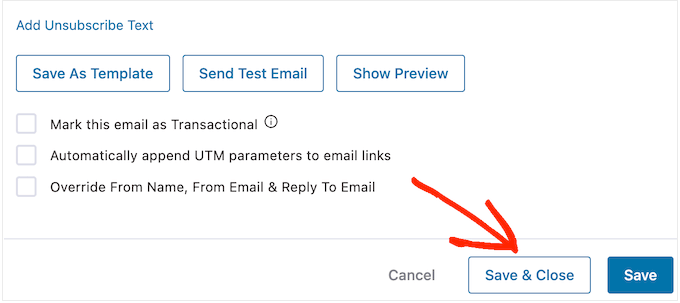
Ora puoi aggiungere più ritardi ed email di follow-up ripetendo esattamente gli stessi passaggi.
Quando sei pronto per rendere attiva l’automazione sul tuo sito web WordPress, fai clic sul dispositivo di scorrimento “Inattivo” in modo che diventi ” Attivo.’
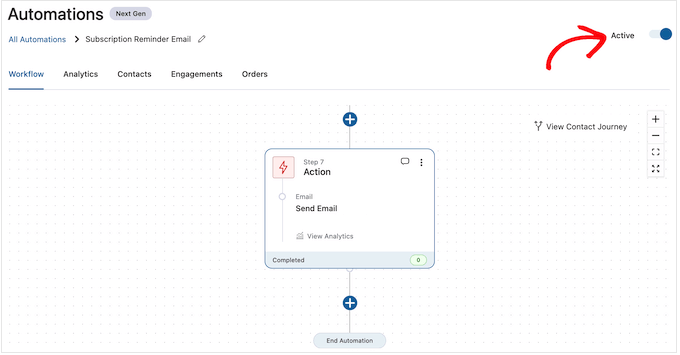
Ora, FunnelKit invierà email di promemoria di iscrizione automatizzate per il tuo negozio online.
Ci auguriamo che questo articolo ti abbia aiutato a imparare come creare email di promemoria dell’abbonamento a WooCommerce. Potresti anche voler consultare la nostra guida su come creare un popup WooCommerce per aumentare le vendite o le nostre scelte degli esperti per i migliori plugin WooCommerce per il tuo negozio.
Se ti è piaciuto questo articolo, iscriviti al nostro canale YouTube per tutorial video su WordPress. Puoi trovarci anche su Twitter e Facebook.
Il post Come creare un’e-mail di promemoria di iscrizione a WooCommerce in WordPress è apparso per la prima volta su WPBeginner.