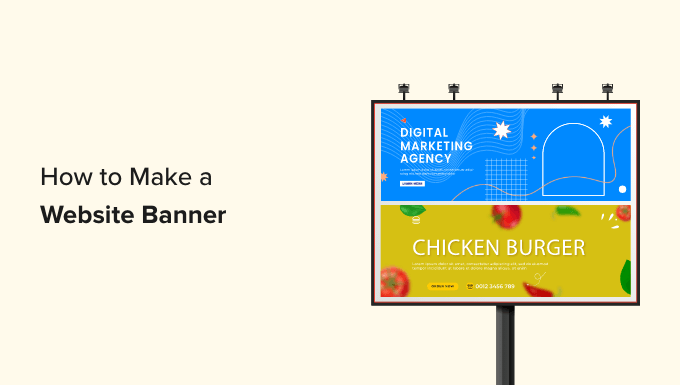Stai cercando un modo semplice per creare un banner per il tuo sito WordPress?
Un banner può evidenziare i prodotti, i servizi o gli aggiornamenti delle notizie offerti dal tuo sito web. Può aumentare il coinvolgimento degli utenti, aumentare la percentuale di clic e incoraggiare i visitatori ad agire.
In questo articolo ti mostreremo come creare facilmente un banner per il tuo sito WordPress.
Cos’è un banner per un sito web?
Un banner è una visualizzazione grafica che si estende nella parte superiore, inferiore o laterale di un sito web WordPress. Spesso include il nome del brand e il logo, insieme ad altri elementi visivi, per promuovere un prodotto, un servizio o un evento specifico.
Ad esempio, se un negozio online ha appena annunciato una vendita, può mostrare un banner nella parte superiore delle sue pagine per informare nuovi visitatori sulla promozione e incoraggiarli a effettuare un acquisto.
Un banner ben progettato può lasciare una forte impressione e invitare i visitatori a esplorare il resto del tuo sito. Inoltre, i banner possono essere utilizzati anche per promuovere prodotti di affiliazione, aumentare la notorietà del marchio, creare una lista di posta elettronica incoraggiando i visitatori a iscriversi alla tua newsletter e indirizzando il traffico verso altre pagine del tuo sito.
Puoi anche utilizzare i banner per promuovere i tuoi account sui social media e incoraggiare i visitatori a seguire o mettere mi piace alle tue pagine.
Qual è la dimensione migliore del banner del sito web?
La dimensione ideale del banner del sito web dipende dal layout e dagli obiettivi di marketing specifici del tuo blog WordPress.
Ad esempio, se desideri visualizzare un banner rettangolare e sottile nella parte superiore dello schermo, puoi utilizzare la dimensione della classifica grande, che è 970 x 90.
Alcune delle altre dimensioni di banner popolari e più utilizzate includono:
- Striscione medio: 300 x 250
- Classifica: 728 x 90
- Grattacielo ampio: 160 x 600
- Mezza pagina: 300 x 600
- Classifica grande: 970 x 90
- Cartellone pubblicitario: 970 x 250
- Rettangolo grande: 326 x 280
- Banner verticale: 120 x 240
- Banner intero: 468 x 60
- Mezzo striscione: 234 x 60
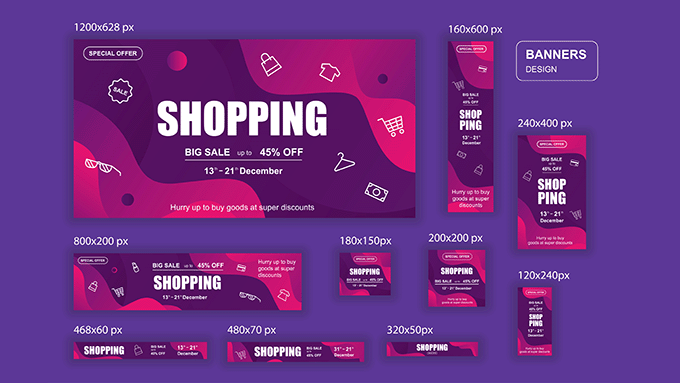
Se desideri mostrare un banner per un evento nella barra laterale, puoi utilizzare le dimensioni del banner Grattacielo ampio o Mezza pagina. Allo stesso modo, puoi anche utilizzare la dimensione banner media per visualizzare un banner di forma quadrata sulla tua pagina.
Se desideri visualizzare banner pubblicitari, ti consigliamo di consultare la nostra guida per principianti sulle dimensioni e formati di banner Google AdSense più performanti per WordPress< un i=2>.
Detto questo, vediamo come puoi creare facilmente un banner sul tuo sito WordPress. Per questo tutorial, tratteremo tre metodi per creare un banner e potrai utilizzare i collegamenti sottostanti per passare al metodo che preferisci:
Metodo 1: creare un banner per il sito Web utilizzando OptinMonster (consigliato)
OptinMonster è il miglior plugin per banner WordPress sul mercato che ti consente di creare facilmente barre mobili e banner popup per il tuo sito web.
È il miglior strumento di ottimizzazione delle conversioni e generazione di lead che ti aiuta a trasformare i visitatori del sito web in abbonati e clienti.
Inoltre, molti dei modelli di banner di OptinMonster dispongono di campi di attivazione che ti consentono di raccogliere nomi, indirizzi email e numeri di telefono dei visitatori del tuo sito web.
Passaggio 1: installa OptinMonster sul tuo sito web
Per prima cosa, dovrai registrarti per un account OptinMonster. Per fare ciò, visita semplicemente il sito web OptinMonster e fai clic sul pulsante “Ottieni OptinMonster adesso” per configurare un account.
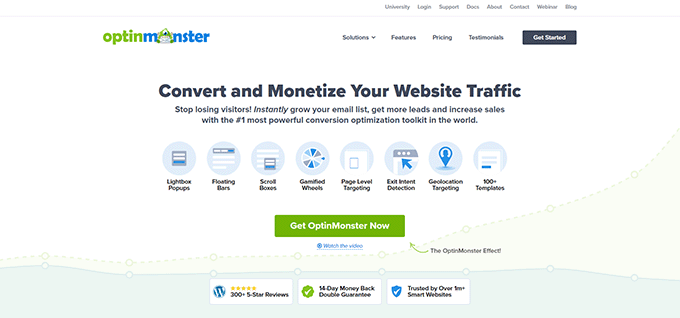
Successivamente, devi installare e attivare il plugin gratuito OptinMonster sul tuo sito web WordPress. Per istruzioni dettagliate, potresti consultare la nostra guida per principianti su come installare un plug-in WordPress.
Dopo l’attivazione, la procedura guidata di configurazione di OptinMonster si aprirà nel pannello di amministrazione di WordPress.
Da qui, devi fare clic sul pulsante “Connetti il ​​tuo account esistente” per connettere il tuo sito WordPress al tuo account OptinMonster.
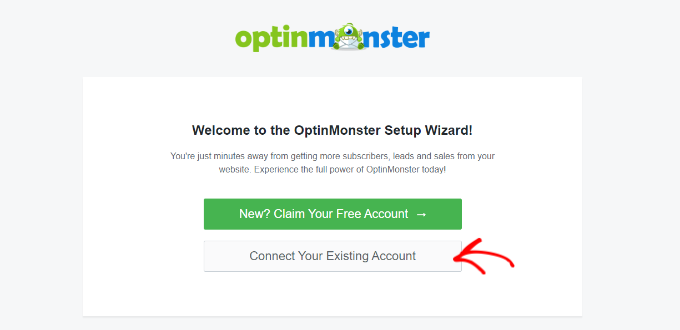
Questo aprirà una nuova finestra sullo schermo del tuo computer.
Da qui, devi fare clic sul pulsante “Connetti a WordPress” per andare avanti.
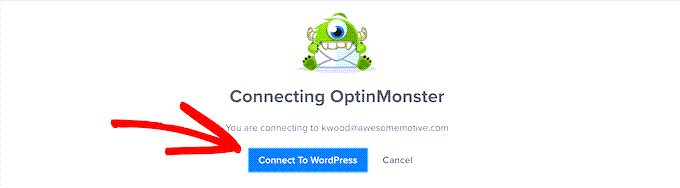
Passaggio 2: crea e personalizza il tuo banner
Ora che hai collegato il tuo account WordPress con OptinMonster, vai alla pagina OptinMonster » Campagne dalla barra laterale di amministrazione di WordPress.
Da qui, devi fare clic sul pulsante “Crea la tua prima campagna” per iniziare a creare il design del banner del tuo sito web.
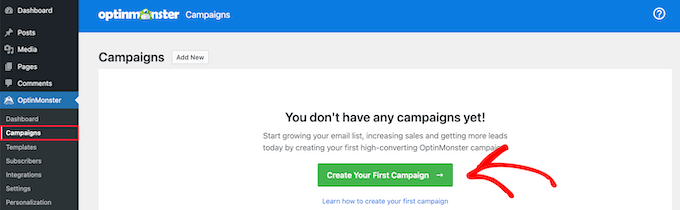
Questo ti indirizzerà alla pagina “Modelli”, dove puoi iniziare scegliendo un tipo di campagna.
Ad esempio, se desideri mostrare il tuo banner come una barra nella parte superiore dello schermo, puoi scegliere la campagna “Barra mobile”. Allo stesso modo, puoi selezionare il tipo di campagna “Popup” per visualizzare il tuo banner come popup.
Successivamente, dovrai anche selezionare un modello per la campagna che hai scelto.
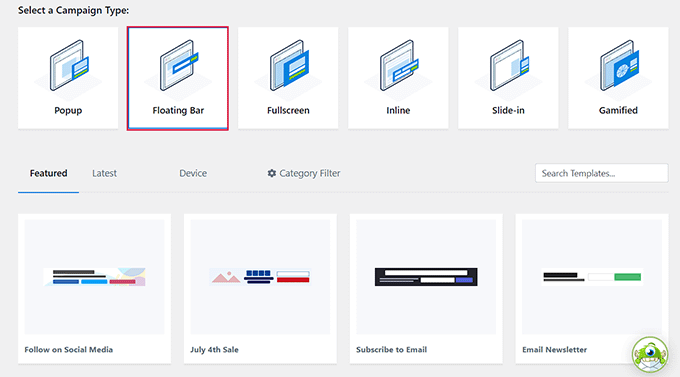
Per questo tutorial, sceglieremo un modello per il tipo di campagna “Barra mobile”.
Successivamente, ti verrà chiesto di dare un nome alla campagna che stai creando.
Digita semplicemente un nome a tua scelta e fai clic sul pulsante “Inizia a costruire” per andare avanti.
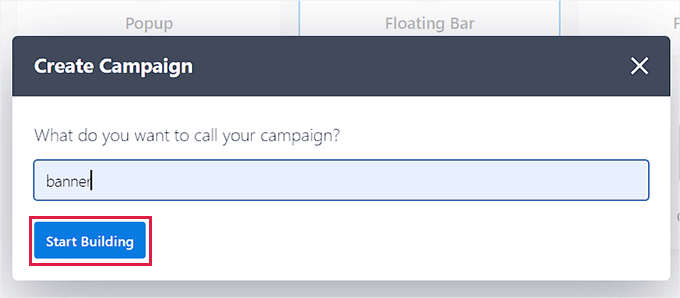
Questo avvierà l’interfaccia drag-and-drop di OptinMonster sullo schermo, dove potrai iniziare a personalizzare il tuo banner. Da qui puoi trascinare e rilasciare i campi di tua scelta dalla barra laterale a sinistra sul banner.
Ad esempio, se desideri aggiungere le icone dei social media al tuo banner per aumentare i tuoi follower, puoi trascinare e rilasciare il blocco Social Media dalla barra laterale sinistra.
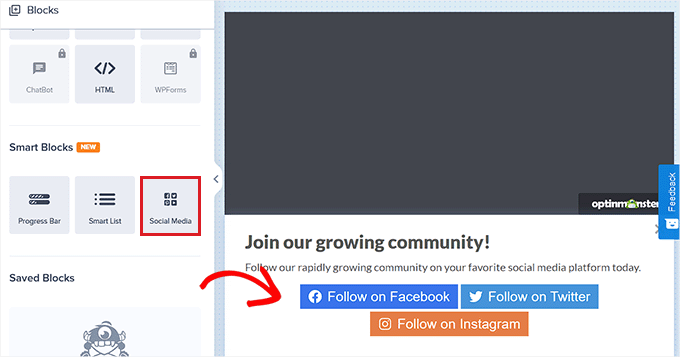
Successivamente, fai semplicemente clic sul blocco per aprire le sue impostazioni nella colonna di sinistra.
Da qui puoi modificare il titolo del pulsante, aggiungere l’URL del tuo social media e persino modificare la tua piattaforma di social media dal menu a discesa .
Puoi anche aggiungere altri blocchi per visualizzare video, immagini, testo o CTA nel design del banner del tuo sito web.
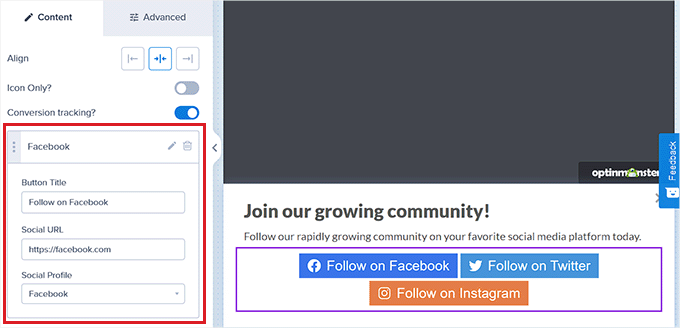
Successivamente, devi selezionare la posizione del tuo banner.
Per impostazione predefinita, la barra mobile OptinMonster viene visualizzata nella parte inferiore della schermata del tuo sito web quando inizi a scorrere.
Tuttavia, puoi facilmente modificare questa impostazione facendo clic sull’icona “Impostazioni” nella parte inferiore della barra laterale a sinistra.
Questo aprirà le impostazioni nella colonna di sinistra, dove devi espandere la scheda “Impostazioni barra mobile”. Da qui, attiva semplicemente l’interruttore “Carica barra mobile nella parte superiore della pagina?” per visualizzare il banner in alto.
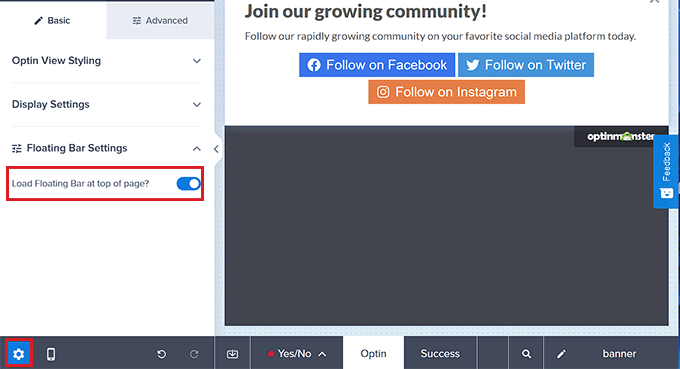
Passaggio 3: aggiungi trigger per il tuo banner
Dopo aver progettato il tuo banner, passa alla scheda “Regole di visualizzazione” in alto. Da qui puoi aggiungere regole per la visualizzazione del banner.
Ricorda che devi passare a questa scheda solo se desideri aggiungere un trigger di visualizzazione specifico per il tuo banner. Altrimenti puoi passare al passaggio successivo.
Ad esempio, se desideri mostrare il tuo banner quando l’utente sta per lasciare il tuo sito, devi scegliere l’opzione “Intento di uscita”.
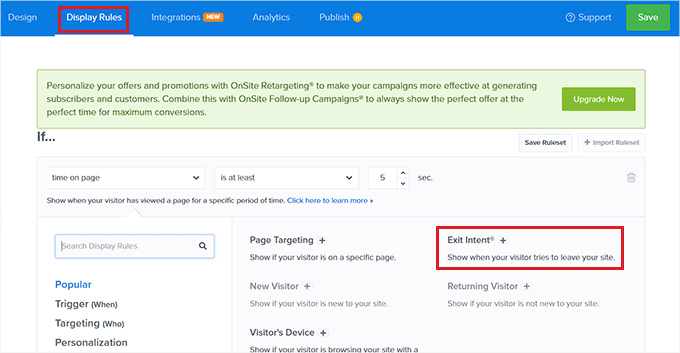
Dopo averlo fatto, seleziona l’opzione “Su tutti i dispositivi” dal menu a discesa al centro. Se desideri utilizzare questa regola di visualizzazione solo per i dispositivi mobili, puoi anche scegliere questa opzione.
Successivamente, scegli la sensibilità dell’intento di uscita in base alle tue preferenze e fai clic sul pulsante “Passaggio successivo”.
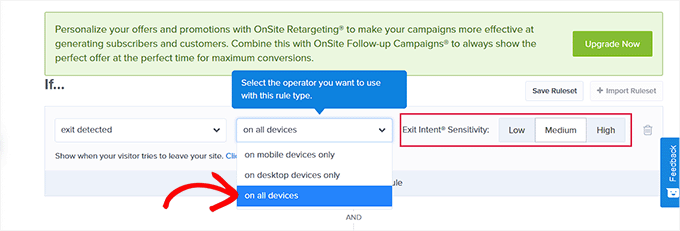
Questo ti porterà in una nuova schermata. Qui, devi assicurarti che l’opzione “Attiva” sia selezionata nel menu a discesa “Mostra visualizzazione campagna”.
Dopo averlo fatto, fai semplicemente clic sul pulsante “Passaggio successivo”.

La tua regola di visualizzazione per il banner verrà ora mostrata sullo schermo.
Se vuoi cambiare qualcosa qui, puoi fare clic sul pulsante “Modifica” per risolverlo.
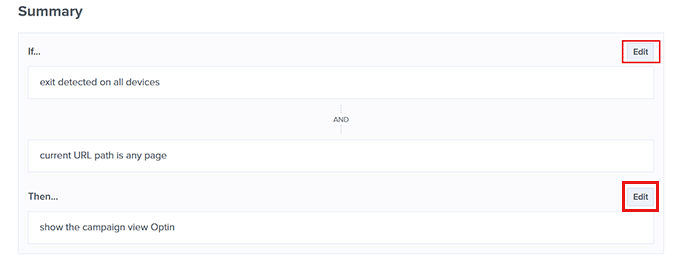
Passaggio 4: pubblica il tuo banner
Ora puoi passare alla scheda “Pubblica” in alto e fare clic sul pulsante “Salva” nell’angolo in alto a destra dello schermo.
Successivamente, fai semplicemente clic sul pulsante “Pubblica” per visualizzare il banner sul tuo sito web.
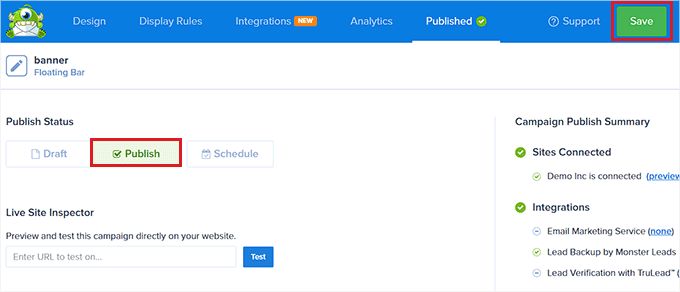
Ora visita il tuo sito web per vedere il banner nella parte superiore dello schermo.
Questo è quello che appariva sul nostro sito demo.
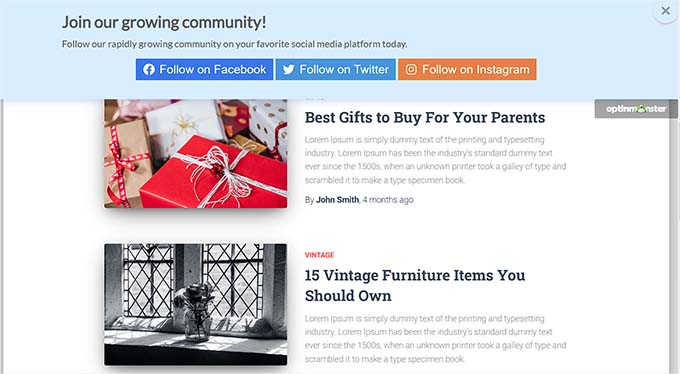
Metodo 2: crea un banner per il sito web utilizzando Canva (gratuito)
Se desideri creare un banner per il tuo sito web gratuitamente, questo metodo fa al caso tuo.
Canva è un popolare strumento basato sul Web che ti consente di creare tutti i tipi di grafica, inclusi banner, loghi< a i=3>, poster, copertine di libri e altro ancora. Offre anche una versione gratuita che puoi utilizzare per creare il design di un banner per un sito web.
Passaggio 1: crea un account Canva
Per prima cosa, dovrai visitare il sito web di Canva e fare clic sul pulsante “Registrati” per creare un account.
Se hai già un account Canva, puoi semplicemente accedere.
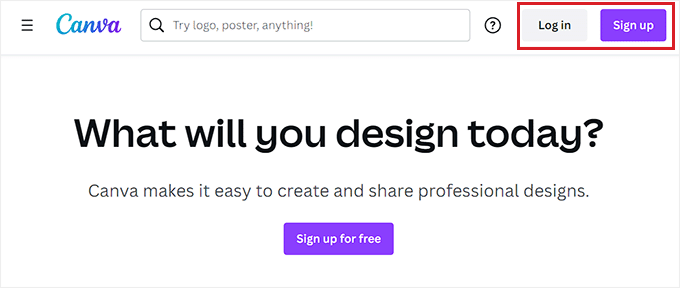
Dopo la creazione dell’account, verrai indirizzato alla home page del tuo account Canva.
Da qui, devi passare alla scheda “Modelli” dalla colonna di sinistra e quindi cercare modelli di banner utilizzando la casella di ricerca in alto.
Verranno visualizzati tutti i modelli di banner disponibili in Canva. Tuttavia, alcuni di questi modelli potrebbero essere bloccati perché sono funzionalità a pagamento.
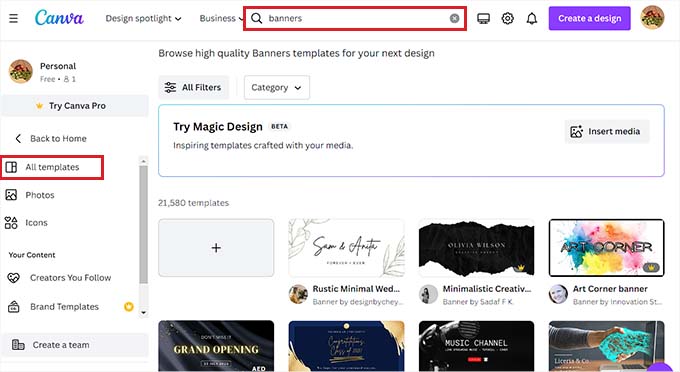
Passaggio 2: progetta il banner del tuo sito web
Una volta selezionato un modello, sullo schermo verrà avviata l’interfaccia di progettazione di Canva.
Da qui puoi personalizzare il modello del tuo banner in base ai tuoi gusti. Puoi modificare il contenuto esistente nel modello facendo clic sui blocchi e aggiungendo il tuo testo.
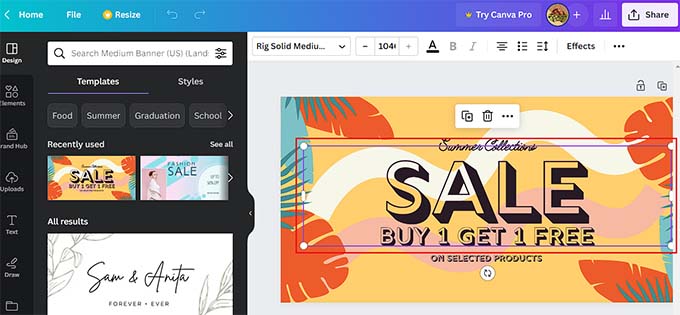
Puoi anche aggiungere diversi elementi grafici come adesivi, foto e video passando alla scheda “Elementi” nella colonna di sinistra.
Dopo aver aggiunto un elemento, puoi modificarne ulteriormente l’animazione, la posizione e la trasparenza dal menu in alto.
Puoi anche caricare file multimediali dal tuo computer passando alla scheda “Caricamenti” dalla colonna di sinistra.
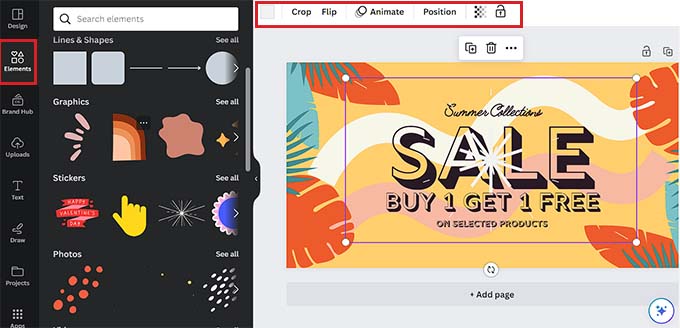
Per aggiungere del testo al tuo banner, passa semplicemente alla scheda “Casella di testo” dalla colonna a sinistra.
Una volta lì, puoi utilizzare stili di testo predefiniti o diverse combinazioni di caratteri per aggiungere contenuti al tuo banner.
Puoi anche aggiungere un invito all’azione con un link selezionando il testo con il mouse. Verrà visualizzata un’icona di collegamento nella parte superiore del testo.
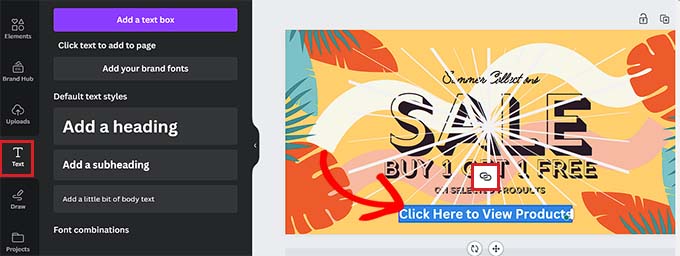
Basta fare clic su quell’icona e copiare e incollare il collegamento che desideri aggiungere.
Successivamente, fai clic sul pulsante “Fine” per salvarlo.
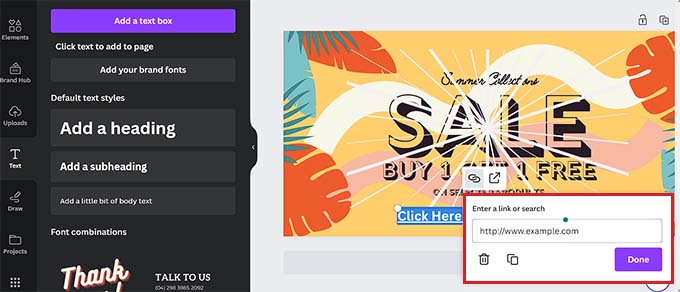
Passaggio 3: ottieni un codice da incorporare per il banner
Una volta che sei soddisfatto della personalizzazione del banner, fai semplicemente clic sul pulsante “Condividi” nell’angolo in alto a destra dello schermo.
Si aprirà un menu rapido in cui è necessario selezionare l’opzione “Altro” in basso.
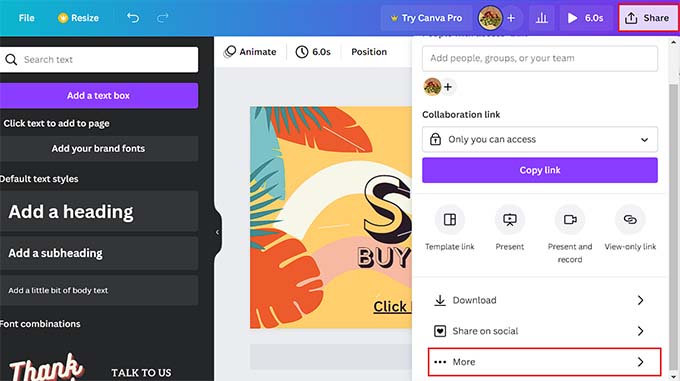
Questo ti porterà al menu “Tutte le opzioni”, dove dovrai selezionare l’opzione “Incorpora”.
Una volta fatto ciò, sullo schermo si aprirà un nuovo messaggio. Da qui, fai semplicemente clic sul pulsante “Incorpora”.
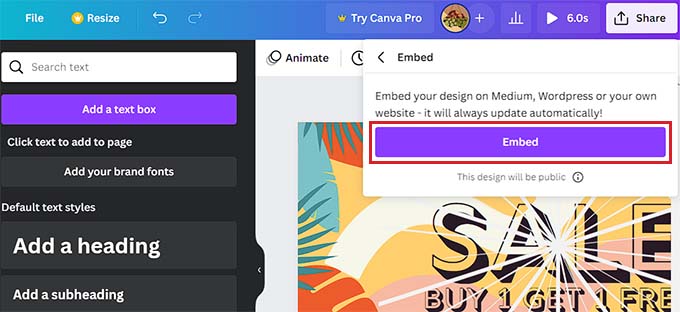
Canva ora creerà un codice di incorporamento HTML per te.
Una volta visualizzato sullo schermo, fai clic sul pulsante “Copia” sotto l’opzione “Codice di incorporamento HTML”.
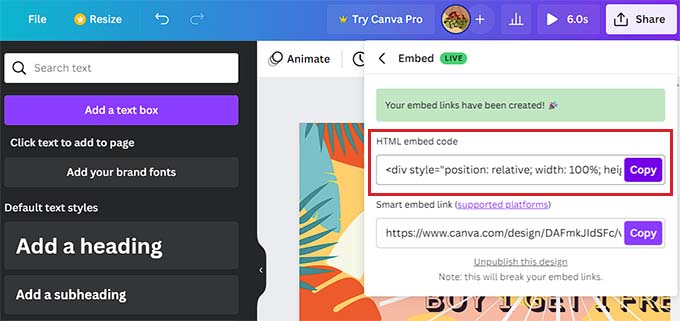
Passaggio 4: aggiungi il codice di incorporamento HTML in WordPress
Ora puoi visualizzare il tuo banner sulla tua pagina, post o barra laterale di WordPress in base alle tue preferenze. Per questo tutorial, mostreremo il nostro banner su una pagina WordPress.
Per prima cosa devi aprire la pagina o il post in cui desideri aggiungere il banner.
Una volta lì, fai clic sul pulsante “+” nell’angolo in alto a sinistra dello schermo per trovare e aggiungere il blocco HTML personalizzato alla pagina.
Dopo averlo fatto, incolla semplicemente il codice di incorporamento che hai copiato nel blocco.
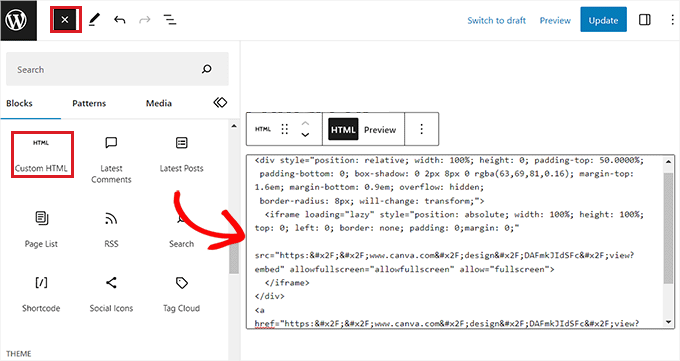
Infine, fai clic sul pulsante “Aggiorna” o “Pubblica” per salvare le modifiche.
Ora visita il tuo sito web per vedere il banner WordPress in azione.
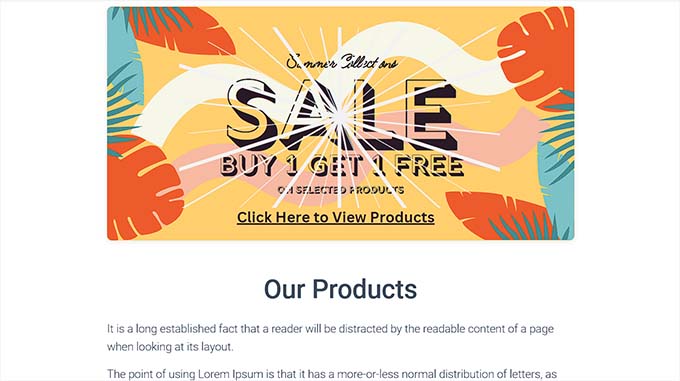
Metodo 3: crea un banner per il sito web utilizzando Thrive Leads
Puoi anche creare un banner per il sito web utilizzando Thrive Leads. È un popolare plugin popup di WordPress utilizzato da oltre 114.000 siti web.
Con Thrive Leads, puoi progettare banner che ti aiuteranno ad acquisire contatti sul tuo sito WordPress e far crescere la tua lista e-mail.
Passaggio 1: installa Thrive Leads sul tuo sito Web WordPress
Per prima cosa, dovrai visitare il sito web Thrive Themes e registrare un account. Dopo averlo fatto, vai alla dashboard dei membri.
Da qui, vai avanti e fai clic sul collegamento “Scarica e installa il plug-in Thrive Product Manager”.
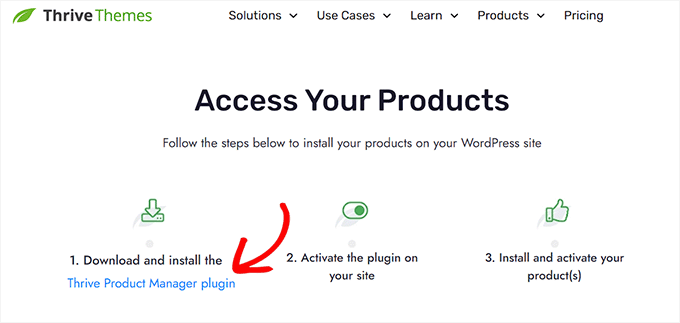
Successivamente, devi visitare il tuo sito Web WordPress per installare e attivare il plug-in Thrive Product Manager. Per istruzioni dettagliate, potresti consultare la nostra guida passo passo su come installare un plug-in WordPress.
Dopo l’attivazione, vai alla scheda Gestione prodotto dal dashboard di amministrazione di WordPress e fai clic sul pulsante ‘Accedi al mio account’.< /span>
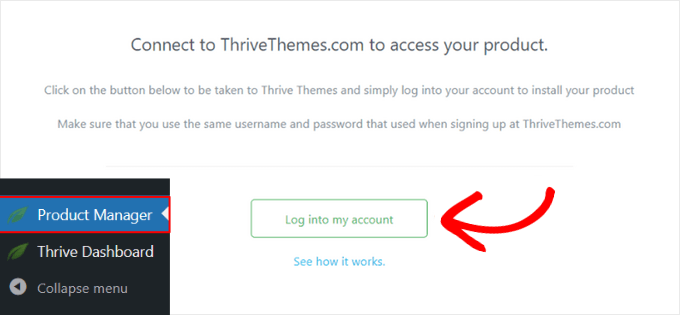
Dopo aver inserito le tue credenziali di accesso, sarai in grado di vedere la dashboard del tuo Product Manager Thrive.
Da qui puoi selezionare i prodotti che desideri installare e utilizzare sul tuo sito. Scegli semplicemente il plug-in “Thrive Leads” e fai clic sul pulsante “Installa prodotti selezionati”.
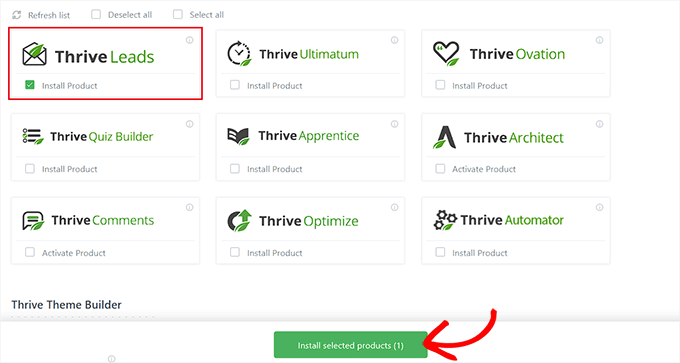
Passaggio 2: crea un banner per il sito web
Dopo l’installazione del plugin, devi visitare la pagina Dashboard Thrive » Thrive Lead dal Barra laterale di amministrazione di WordPress.
Una volta che sei lì, fai semplicemente clic sul pulsante “Aggiungi nuovo” accanto all’opzione “Gruppi di lead”.

Verrà visualizzato il popup “Aggiungi nuovo gruppo di lead” sullo schermo, in cui dovrai digitare un nome per il gruppo di lead che stai creando.
Assicurati di nominare il gruppo lead in un modo che ti aiuti a identificarlo.
Ad esempio, se stai creando un banner per creare la tua lista e-mail, puoi nominare il tuo gruppo di lead “Campagna lista e-mail”.
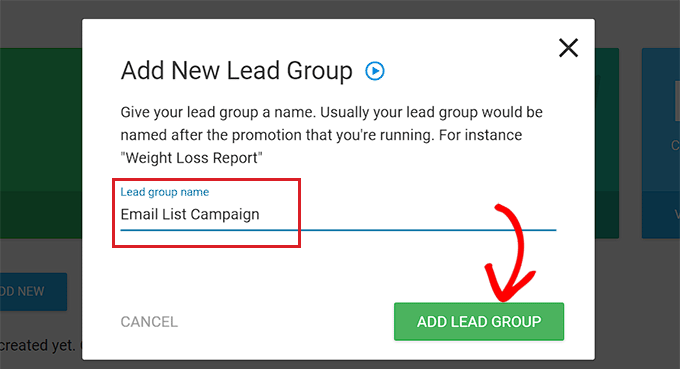
Successivamente, il gruppo di lead creato verrà aggiunto alla schermata. Da qui, devi fare clic sul pulsante “Aggiungi nuovo tipo di modulo di adesione”.
Si aprirà un nuovo prompt in cui dovrai scegliere il tipo di banner che desideri creare.
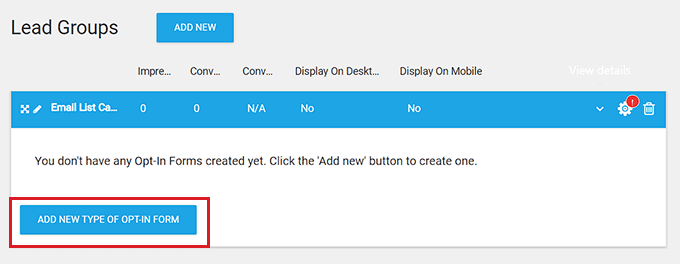
Puoi creare un banner slide-in, una barra multifunzione, un widget, un contenuto, una lightbox o un tappetino di scorrimento in base alle tue preferenze.
Questi banner saranno come un modulo poiché raccoglieranno dati dai tuoi utenti, inclusi indirizzi email, numeri di telefono e altro.< /span>
Per questo tutorial, creeremo un banner a nastro per il nostro sito.
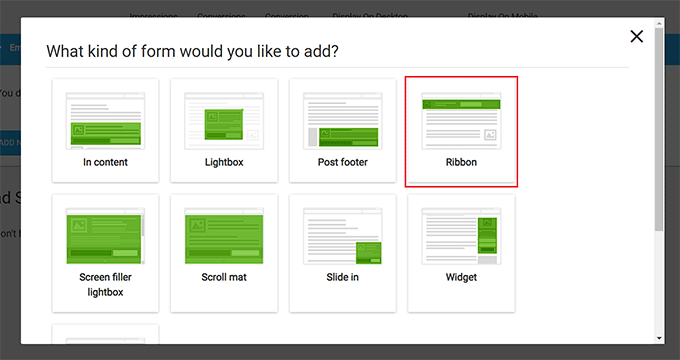
Dopo aver scelto il tipo di design del banner del sito Web, il messaggio scomparirà automaticamente dallo schermo.
Ora, per aprire la dashboard del gruppo di lead, devi fare clic sul pulsante “Aggiungi” nell’angolo destro della scheda Gruppi di lead.
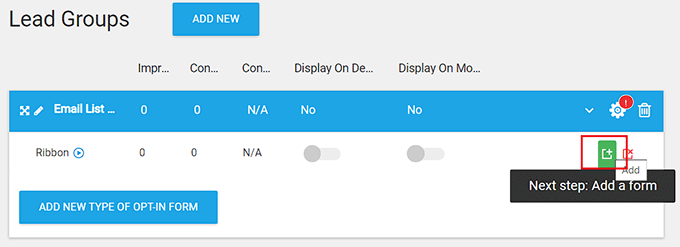
Questo ti porterà alla dashboard dei gruppi di lead, dove tutti i moduli e i report sui lead per il gruppo verranno visualizzati dopo la pubblicazione della campagna.
Ad esempio, se desideri creare un banner per acquisire indirizzi email, tutte le informazioni sull’utente raccolte tramite il banner verranno visualizzate qui.
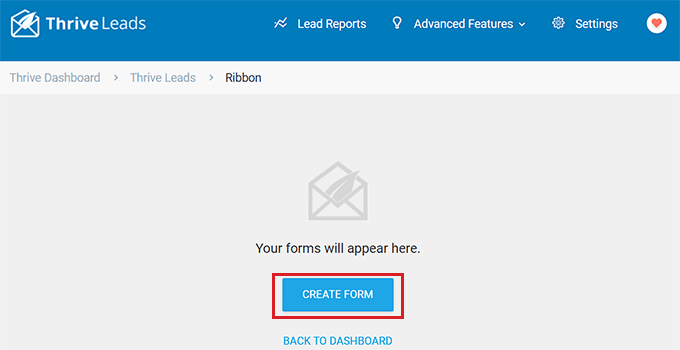
Per ora, devi solo fare clic sul pulsante “Crea modulo” per iniziare a creare il tuo banner.
Si aprirà una nuova richiesta in cui è necessario fornire un nome per il modulo e fare clic sul pulsante “Crea modulo”.
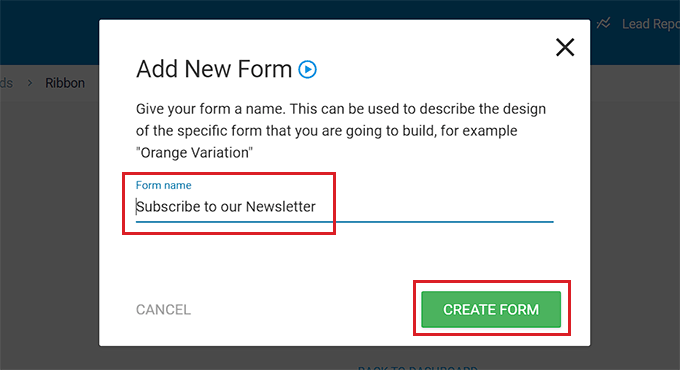
Una volta creato il modulo, verrà visualizzato nella dashboard dei gruppi di lead.
Da qui, devi fare clic sul pulsante “Modifica design” nell’angolo destro per iniziare a costruire il tuo banner.
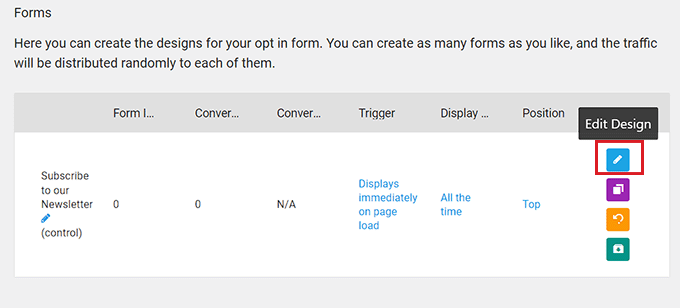
Passaggio 3: personalizza il banner del tuo sito web
L’editor visivo di Thrive verrà ora avviato in una nuova scheda sullo schermo.
Da qui, puoi iniziare selezionando un modello per il tuo banner dal messaggio “Thrive Leads Library”.
Puoi quindi utilizzare uno dei modelli predefiniti così com’è o personalizzarlo ulteriormente con l’editor visivo. Dopo aver effettuato la scelta, fai semplicemente clic sul pulsante “Scegli modello” per andare avanti.
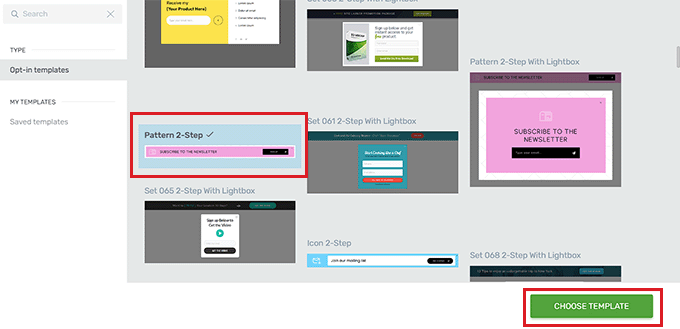
Dopo aver aggiunto un modello per un banner a nastro, puoi facilmente personalizzare gli elementi in esso contenuti facendo clic su ciascuno di essi. Questo aprirà le impostazioni dell’elemento nella barra laterale a sinistra.
Ad esempio, se desideri modificare il colore del pulsante nel tuo modello, devi semplicemente fare clic su di esso per aprire le sue impostazioni nella barra laterale.
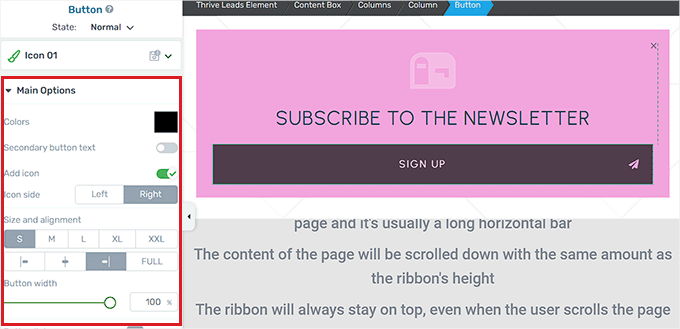
Se desideri aggiungere un elemento completamente nuovo al tuo banner, puoi farlo anche facendo clic sull’icona “+” nell’angolo destro dello schermo.
Si aprirà la barra laterale “Aggiungi elementi” sulla destra, dove potrai trascinare e rilasciare gli elementi di tua scelta sul banner.
Ad esempio, se desideri aggiungere pulsanti di account di social media al tuo banner, dovrai trascinare e rilasciare l’elemento Segui social dalla barra laterale destra.
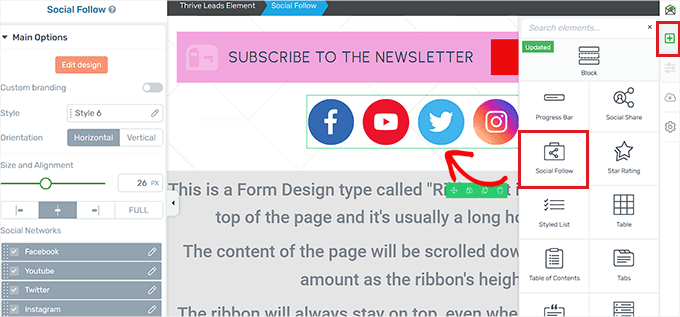
Una volta che sei soddisfatto del tuo banner, fai clic sul pulsante “Salva lavoro” nell’angolo in basso a sinistra per memorizzare le modifiche.
Successivamente, devi tornare alla dashboard dei gruppi di lead.
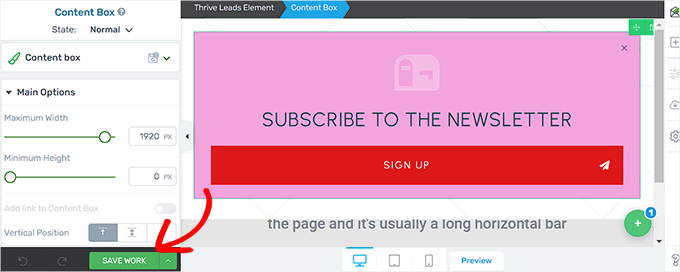
Passaggio 4: configura le impostazioni del banner
Una volta tornato nella dashboard, puoi modificare la posizione del tuo banner facendo clic sull’opzione “Posizione” nella riga del modulo.
Si aprirà la finestra “Impostazioni posizione”, in cui potrai scegliere la posizione del banner preferita dal menu a discesa.
Successivamente, fai clic sul pulsante “Salva”.
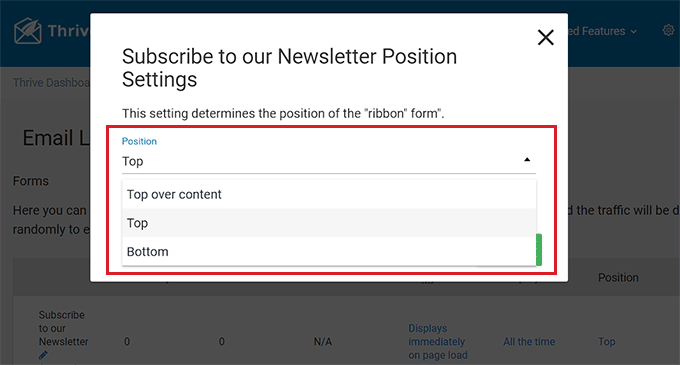
Successivamente, per configurare la frequenza di visualizzazione del banner, fai clic sull’opzione “Frequenza di visualizzazione” nella riga del modulo.
Si aprirà la finestra “Impostazioni di visualizzazione”, in cui puoi utilizzare il dispositivo di scorrimento per determinare il numero di volte in cui il banner deve essere visualizzato sullo schermo.
Se mantieni il numero 0, il banner verrà sempre visualizzato. Dopo aver effettuato la scelta, fai clic sul pulsante “Salva” per memorizzare le tue impostazioni.
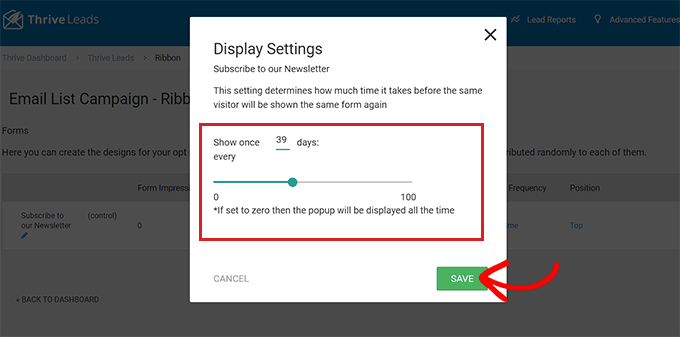
Se desideri aggiungere un trigger specifico per la visualizzazione del banner, devi fare clic sull’opzione “Trigger” nella riga del modulo.
Verrà visualizzato il messaggio “Impostazioni trigger”, in cui puoi scegliere un trigger per il tuo banner dal menu a discesa, ad esempio dopo un certo periodo di tempo o quando un utente raggiunge il fondo della pagina.
Una volta terminato, fai clic sul pulsante “Salva” per salvare le impostazioni.

Passaggio 5: pubblica il tuo banner
Dopo aver configurato le impostazioni del banner, devi uscire dalla dashboard dei gruppi di lead e tornare alla dashboard di Thrive Leads facendo clic sul collegamento in alto.
Una volta che sei lì, espandi la scheda Gruppi di lead e imposta l’interruttore “Visualizza sul desktop” su “Attiva”. Se desideri visualizzare il tuo banner anche sui dispositivi mobili, puoi impostare l’interruttore “Visualizza su dispositivo mobile” su “Attivo”.
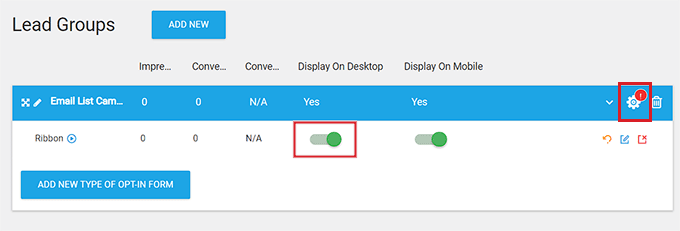
Successivamente, fai clic sull’icona a forma di ingranaggio nell’angolo in alto a destra della scheda Gruppi di lead per aprire le impostazioni di visualizzazione.
Qui puoi selezionare le pagine del sito web in cui desideri che venga visualizzato il banner. Ad esempio, se desideri che il banner venga visualizzato nella parte superiore di tutte le pagine e tutti i post, puoi selezionare la casella accanto a queste opzioni.
Infine, fai clic sul pulsante “Salva e chiudi” per salvare le modifiche.
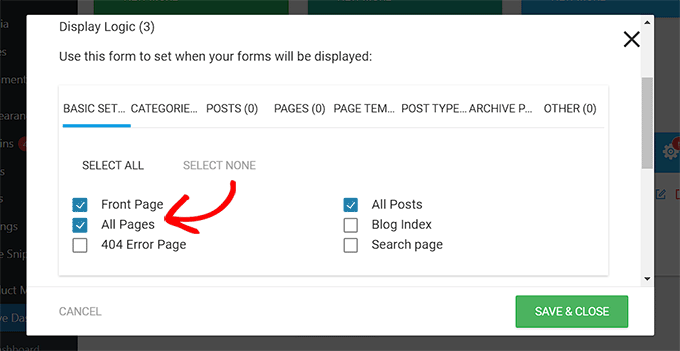
Ora puoi visitare il tuo sito web per controllare il banner visualizzato nella parte superiore della pagina.
Questo è quello che appariva sul nostro sito web dimostrativo.
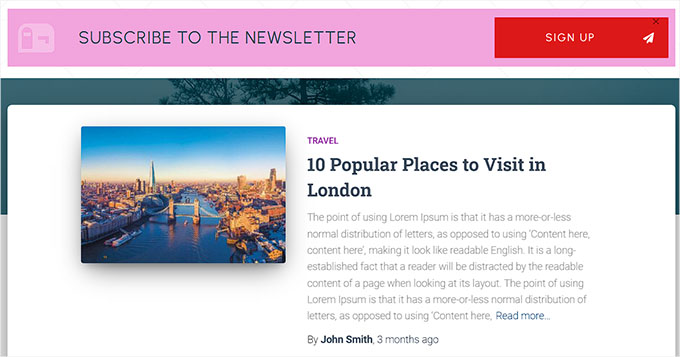
Ci auguriamo che questo articolo ti abbia aiutato a imparare come creare facilmente un banner per un sito web per WordPress. Potresti anche voler consultare la nostra guida per principianti su come personalizzare i colori sul tuo sito Web WordPress e le nostre migliori scelte per miglior software di progettazione web.
Se ti è piaciuto questo articolo, iscriviti al nostro canale YouTube per tutorial video su WordPress. Puoi trovarci anche su Twitter e Facebook.