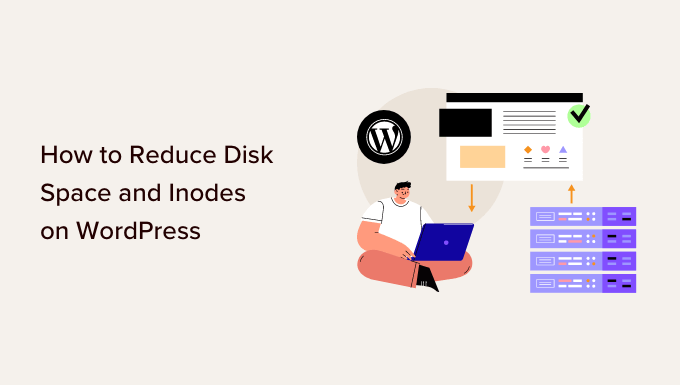Stai esaurendo lo spazio su disco e gli inode per il tuo sito Web WordPress?
Se esaurisci lo spazio su disco e gli inode, potresti visualizzare errori diversi. Ad esempio, non sarai in grado di caricare immagini, inviare o ricevere e-mail, aggiornare i post del blog e altro ancora. Anche i tuoi utenti avranno difficoltà ad accedere al tuo sito web.
In questo articolo, ti mostreremo come ridurre lo spazio su disco e gli inode su WordPress.
Perché liberare spazio su disco e ridurre l’utilizzo di inode?
Quando acquisti Hosting WordPress per il tuo sito Web, ogni servizio fornirà un determinato spazio su disco e un limite di inode.
Inode è dove sono archiviati i metadati per i file, come la dimensione del file e la sua posizione fisica. L’utilizzo di inode equivale al numero di file e cartelle sul tuo account di hosting.
Inizialmente, non devi preoccuparti di questi limiti, poiché sarai solo all’inizio. Tuttavia, come il tuo Sito wordpress cresce, più file e cartelle occuperanno spazio su disco e utilizzeranno gli inode. Una volta raggiunto il tuo Hosting WordPress limite assegnato dall’azienda, noterai diversi problemi sul tuo sito.
Ad esempio, non sarai in grado di inviare o ricevere e-mail dal tuo sito Web, avere difficoltà a caricare immagini e altri contenuti nella libreria multimediale e aggiornare i contenuti su pagine e post.
Se lo spazio su disco è pieno, anche i tuoi visitatori potrebbero incontrare problemi durante l’accesso al tuo sito web. A parte quello, migrare il tuo sito a un altro host potrebbe anche non funzionare se non si dispone di spazio su disco sufficiente.
Ridurre lo spazio su disco e gli inode aiuterà a risolvere questi problemi. Inoltre, vedrai migliori prestazioni del sito Web e un’esperienza utente fluida.
Detto questo, vediamo come puoi controllare l’utilizzo dello spazio su disco sul tuo sito WordPress.
Come controllare lo spazio su disco in WordPress
Esistono diversi modi per controllare lo spazio su disco in WordPress. Il modo più semplice è accedere al cPanel del tuo servizio di hosting.
Tutti i provider di web hosting offrono statistiche sull’utilizzo del disco, sull’utilizzo dei file, sul numero di account di posta elettronica e altro ancora.
Ad esempio, se stai utilizzando Bluehost, quindi puoi semplicemente accedere al tuo account. Successivamente, vai alla scheda “Avanzate” dal menu alla tua sinistra. La colonna sul lato destro mostrerà le statistiche sull’utilizzo del disco e dei file.
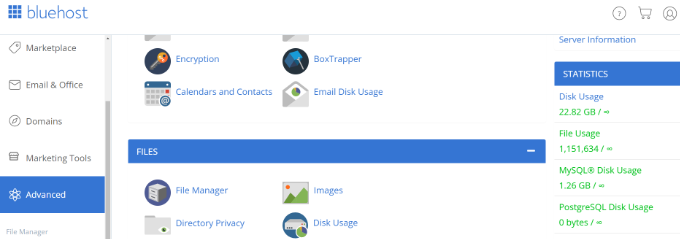
Detto questo, diamo un’occhiata ai modi per aumentare lo spazio su disco e liberare gli inode in WordPress. Puoi fare clic sui collegamenti sottostanti per passare alla sezione che preferisci.
- Usa gli strumenti di ottimizzazione delle immagini per ridurne le dimensioni
- Impedisci a WordPress di generare dimensioni delle immagini
- Non caricare video su WordPress
- Pulisci la tua libreria multimediale di WordPress
- Rimuovi plugin e temi WordPress inattivi
- Elimina le bozze di post e pagine del blog
- Svuota la tua casella di posta ed elimina gli account e-mail inutilizzati
- Cancella cache e vecchi file di backup in WordPress
1. Utilizzare gli strumenti di ottimizzazione delle immagini per ridurne le dimensioni
Un modo semplice per risparmiare spazio su disco consiste nell’ottimizzare le immagini. È possibile utilizzare diversi strumenti per ridurre le dimensioni dell’immagine senza ridurne la qualità. Oltre a ciò, puoi modificare il formato del file (PNG, JPEG, GIF) e le dimensioni per ridurre le dimensioni dell’immagine dell’80%.
Non solo aiuta a risparmiare l’utilizzo dell’inode, ma rende anche più veloce il caricamento del tuo sito web. Ottieni anche backup del sito Web più veloci e migliorati Classifiche SEO.
Gli strumenti di ottimizzazione delle immagini utilizzano la tecnologia di compressione per ridurre le dimensioni del file dell’immagine. Puoi utilizzare software di fotoritocco come Adobe PhotoshopAffinity o strumenti web come PNG minuscolo O JPEGmini.
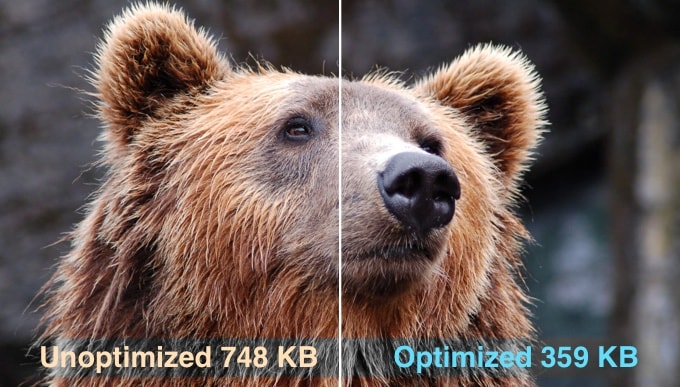
Ce ne sono anche diversi Plugin WordPress che comprimono automaticamente le immagini quando le carichi.
Per maggiori dettagli, consulta la nostra guida su come ottimizzare le immagini per le prestazioni web senza perdere qualità.
2. Impedisci a WordPress di generare dimensioni delle immagini
Sapevi che WordPress crea più copie di un’immagine quando la carichi sul tuo sito web?
WordPress genera automaticamente diverse dimensioni dell’immagineche includono miniature, dimensioni medie e grandi oltre all’immagine originale.
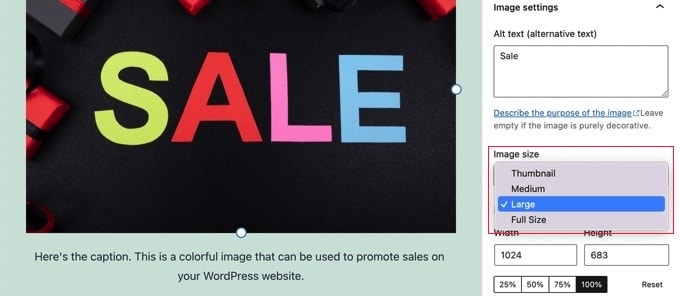
Queste dimensioni dell’immagine occuperanno spazio su disco e inode sul tuo sito web. Inoltre, anche le dimensioni del backup del tuo sito diventeranno grandi a causa delle diverse versioni di una singola immagine.
Un modo semplice per impedire a WordPress di generare più dimensioni di immagine è utilizzare il file Smetti di generare miniature non necessarie collegare. È un plug-in gratuito che ti consente di disabilitare le dimensioni delle immagini.
Puoi saperne di più seguendo la nostra guida su come impedire a WordPress di generare dimensioni delle immagini.
3. Non caricare video su WordPress
Un altro modo per ridurre lo spazio su disco e gli inode è assicurandoti che tu non caricare video su WordPress.
Caricare direttamente i video sul tuo sito significa utilizzare più larghezza di banda e spazio su disco. Se disponi di video di alta qualità, utilizzerà ancora più risorse. Avrai anche bisogno di diversi plug-in per gestire e visualizzare i video, il che significa utilizzare più spazio su disco.
Un’alternativa migliore è caricare video su siti come Youtube O Video e poi incorporali nel tuo sito. In questo modo, libererai spazio su disco e larghezza di banda. I tuoi video otterranno anche una maggiore visibilità poiché YouTube è il secondo motore di ricerca più popolare e il sito più visitato.
Puoi seguire la nostra guida su come incorporare facilmente i video nei post del blog di WordPress per ulteriori dettagli.
4. Pulisci la tua libreria multimediale di WordPress
Pulizia del tuo Libreria multimediale WordPress è un ottimo modo per aumentare lo spazio su disco e ridurre gli inode in WordPress.
Se disponi di file multimediali che non sono in uso, hai più copie della stessa immagine o immagini di dimensioni errate, puoi rimuoverle per liberare spazio.
Di solito, puoi andare a Contenuti multimediali » Biblioteca dalla dashboard di WordPress e seleziona un’immagine che desideri rimuovere. Una volta aperti i dettagli dell’allegato immagine, fai semplicemente clic sull’opzione “Elimina definitivamente”.
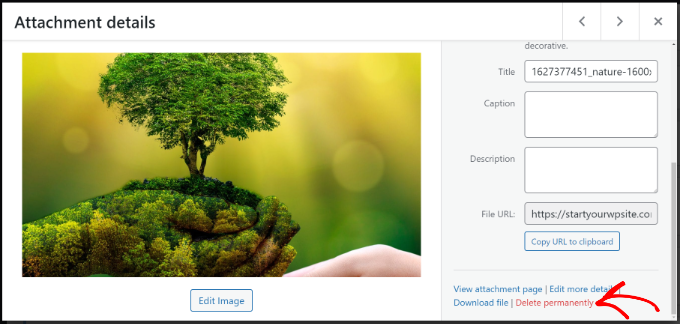
Tuttavia, il processo manuale richiede molto tempo e può essere difficile trovare file multimediali che non sono in uso.
Un modo più efficiente è utilizzare i plugin di WordPress che aiutano a pulire la libreria multimediale di WordPress. Per esempio, Pulitore multimediale è un plug-in gratuito che esegue la scansione del tuo sito alla ricerca di file multimediali inutilizzati nella libreria e nei post/pagine. Puoi quindi decidere quali file conservare e quali rimuovere.
Per maggiori dettagli, consulta la nostra guida su come ripulire la libreria multimediale di WordPress.
5. Rimuovi plugin e temi WordPress inattivi
Hai plugin e temi WordPress che sono inattivi e attualmente non in uso?
Avere temi e plugin WordPress inattivi significa che utilizzano inode e occupano spazio su disco. Dovresti rimuovere questi plugin e temi per aumentare lo spazio su disco e ridurre l’utilizzo di inode.
Per rimuovere i plugin, vai semplicemente su Plugin » Plugin installati dal tuo pannello di amministrazione di WordPress. Successivamente, fai clic sul pulsante “Elimina” per qualsiasi plug-in che non viene utilizzato.
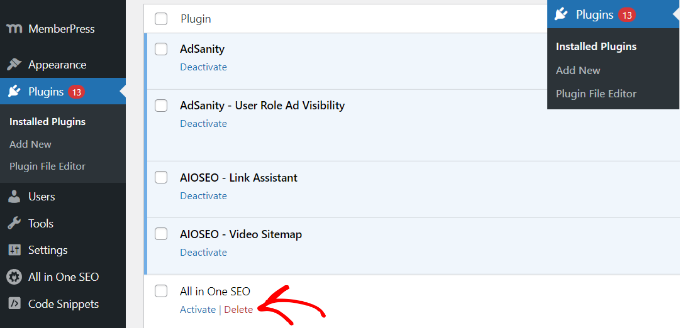
Allo stesso modo, puoi anche eliminare i temi WordPress inattivi.
Per prima cosa, dovrai andare a Aspetto » Temi dalla dashboard di WordPress.
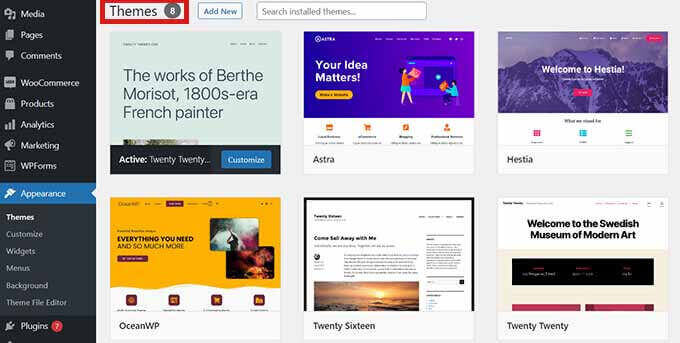
Da qui, fai clic sul tema che desideri rimuovere.
Si aprirà una nuova finestra popup con i dettagli del tuo tema WordPress. Vai avanti e fai clic sul pulsante “Elimina” nell’angolo in basso a destra.
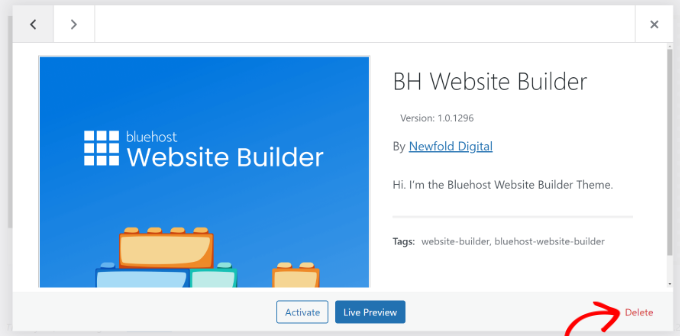
6. Elimina le bozze di post e pagine del blog
Proprio come i temi e i plug-in inattivi, anche la rimozione delle bozze di post e pagine del blog può liberare spazio su disco e ridurre gli inode in WordPress.
Occuperebbero spazio non necessario e puoi migliorare le prestazioni del sito Web eliminandoli.
Basta andare a Messaggi » Tutti i messaggi dalla tua area di amministrazione di WordPress. Successivamente, fai clic sul pulsante “Cestino” sotto qualsiasi bozza di post del blog.
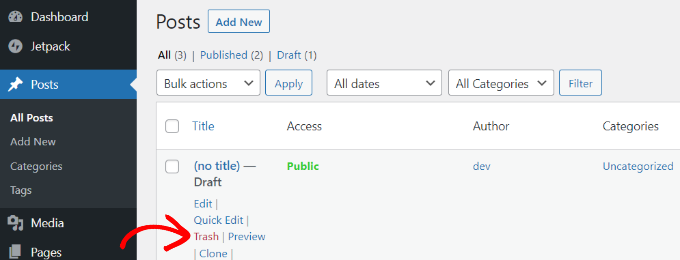
Puoi fare lo stesso per le bozze delle pagine del tuo sito web.
WordPress ti consente anche di eliminare in blocco post e pagine. Per maggiori dettagli, consulta la nostra guida su come eliminare in blocco i post di WordPress.
7. Svuota la tua casella di posta ed elimina gli account e-mail inutilizzati
Se stai usando account email sul tuo servizio di hosting, quindi occupano anche spazio e utilizzano gli inode sul tuo sito.
Per ridurre l’utilizzo di inode e risparmiare spazio su disco, puoi controllare le tue e-mail ed eliminare eventuali e-mail indesiderate. Queste possono essere e-mail di spam o vecchie e-mail che non sono più necessarie.
Allo stesso modo, se hai più account e-mail configurati sul tuo servizio di hosting WordPress, puoi eliminare gli account per gli utenti inattivi. Puoi accedere alla tua casella di posta e a diversi account e-mail utilizzando il cPanel del tuo provider di hosting.
8. Cancella cache e vecchi file di backup in WordPress
Plugin di cache sono super utili per velocizzare il tuo sito Web WordPress e fornire una migliore esperienza utente.
Tuttavia, questi plugin possono generare una quantità elevata di file di cache se non selezionati. Di conseguenza, utilizzeranno gli inode su WordPress. Ecco perché è una buona pratica svuota la cache di WordPress a intervalli regolari e ridurre l’utilizzo di inode.
Diversi servizi di hosting WordPress e plug-in di memorizzazione nella cache sono dotati di un’opzione integrata per cancellare la cache.
Per esempio, Bluehost consente di svuotare la cache dall’area di amministrazione di WordPress. Basta selezionare l’opzione “Cache” nella barra degli strumenti in alto e fare clic sull’opzione “Elimina tutto” per rimuovere la cache.
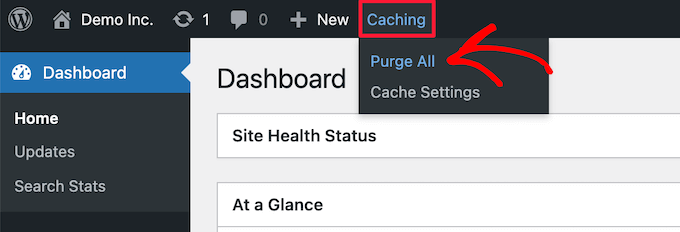
Allo stesso modo, se stai usando Sicurezza WordPress E plug-in di backupquindi la cancellazione di vecchi rapporti di sicurezza e backup migliorerà in modo significativo anche l’utilizzo di inode e i problemi di spazio su disco.
Ad esempio, se stai usando Duplicatore per i backup, puoi visualizzare i backup esistenti ed eliminare quelli vecchi dalla dashboard di WordPress.
Basta andare al Duplicatore Pro » Pacchetti page e seleziona il tuo vecchio backup. Successivamente, fai clic sul menu a discesa Azione in blocco e seleziona Elimina.
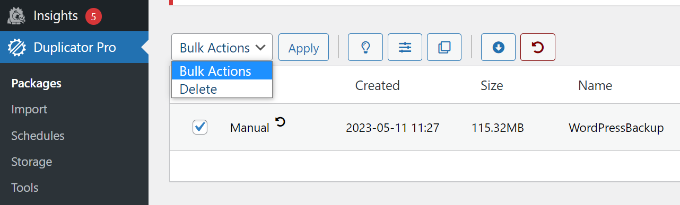
Puoi iniziare con la versione gratuita di Duplicatoree lo consigliamo vivamente controllando le funzionalità Propure.
Speriamo che questo articolo ti abbia aiutato a imparare come liberare spazio su disco e ridurre l’utilizzo di inode su WordPress. Potresti anche voler vedere la nostra guida su Sicurezza WordPress E consigli per velocizzare le prestazioni di WordPress.
Se ti è piaciuto questo articolo, iscriviti al nostro Canale Youtube per i video tutorial di WordPress. Puoi trovarci anche su Cinguettio E Facebook.
La posta Come liberare spazio su disco e ridurre l’utilizzo di inode in WordPress apparso per la prima volta su WPBeginner.