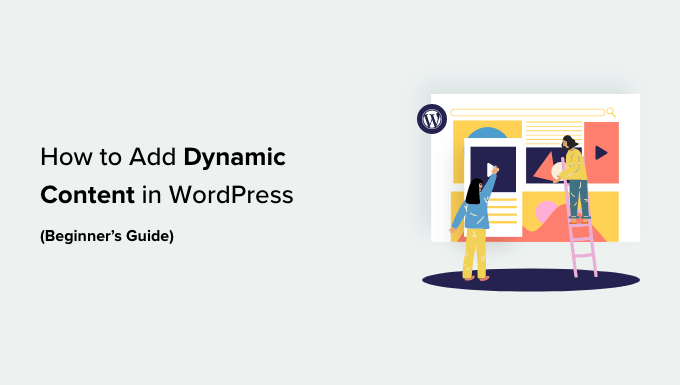Stai cercando di aggiungere contenuti dinamici al tuo sito Web WordPress?
L’aggiunta di contenuto dinamico al tuo sito web ti consente di fornire ai visitatori esperienze personalizzate, consigli e altri elementi interattivi. In questo modo i contenuti dinamici possono aiutare ad aumentare il coinvolgimento e le conversioni degli utenti.
In questo articolo, ti mostreremo come aggiungere facilmente contenuti dinamici in WordPress.
Perché aggiungere contenuti dinamici in WordPress?
Il testo dinamico si riferisce al contenuto che cambia su un sito Web in base a diversi fattori, tra cui il comportamento dell’utente, l’ora, la posizione, il nome e altro.
L’impostazione del testo dinamico abilita gli utenti sul tuo Sito WordPress per visualizzare messaggi diversi in base a diversi fattori.
Ad esempio, puoi utilizzare il testo dinamico per visualizzare il nome dell’utente che è attualmente connesso al tuo sito web.

Visualizzazione di contenuti personalizzati può mantenere i visitatori impegnati sul tuo sito per periodi più lunghi, il che può ridurre la frequenza di rimbalzo e migliorare il posizionamento SEO del tuo sito.
Può persino aiutare a convertire gli utenti in clienti o abbonati mostrando che il tuo sito web si preoccupa dei suoi visitatori, il che crea un’impressione positiva e crea fiducia.
Inoltre, i contenuti dinamici possono aumentare le vendite e le iscrizioni sul tuo sito web. Ad esempio, puoi mostrare la data corrente in modo dinamico per una vendita conto alla rovescia o un’offerta di sconto e si aggiornerà automaticamente ogni giorno. Questo può creare un senso di urgenza e portare a più conversioni.
Detto questo, diamo un’occhiata a come aggiungere contenuti dinamici in WordPress. È possibile utilizzare i collegamenti rapidi di seguito per passare al metodo che si desidera utilizzare:
Metodo 1: creare una pagina di destinazione dinamica utilizzando SeedProd
Se vuoi creare una landing page con contenuti dinamici, allora questo metodo fa per te.
SeedProd è il miglior generatore di pagine WordPress sul mercato che ti aiuta a creare landing page e temi accattivanti senza utilizzare alcun codice.
Inoltre è dotato di una funzione di testo dinamico che ti consente di aggiungere contenuto dinamico alle intestazioni e al testo.
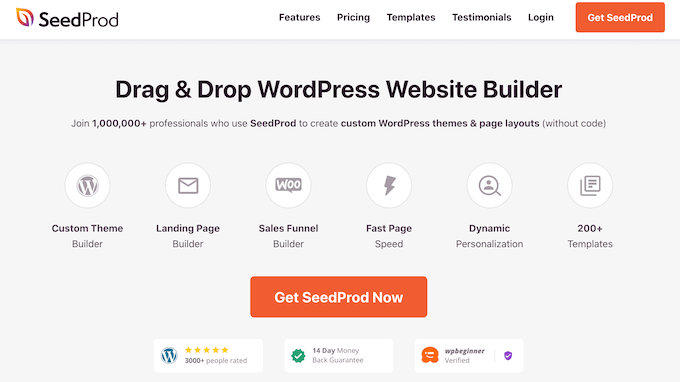
Innanzitutto, dovrai installare e attivare il file SeedProd collegare. Per maggiori dettagli, potresti voler consultare la nostra guida per principianti su come installare un plugin WordPress.
Nota: SeedProd ha anche un versione gratuita, ma non ha la funzione di testo dinamico. Quindi, per questo tutorial, stiamo usando il plugin SeedProd Pro.
Dopo l’attivazione, vai al SeedProd » Impostazioni pagina per inserire la chiave di licenza del plugin.
Puoi trovare queste informazioni sotto il tuo account sul sito web di SeedProd.
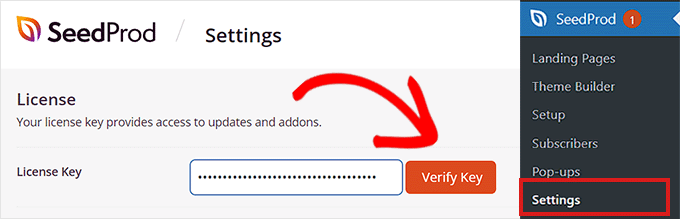
Successivamente, devi visitare SeedProd » Pagine di destinazione dalla barra laterale di amministrazione di WordPress.
Una volta che sei lì, fai clic sul pulsante “Aggiungi nuova pagina di destinazione”.
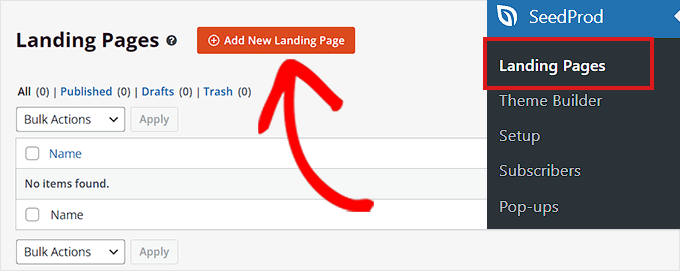
Questo ti indirizzerà alla schermata “Scegli un nuovo modello di pagina”, dove puoi selezionare uno qualsiasi dei modelli predefiniti per la tua pagina di destinazione.
Al momento della selezione del modello, ti verrà chiesto di inserire il nome di una pagina e di scegliere un URL.
Dopo aver inserito queste informazioni, fai clic sul pulsante “Salva e inizia a modificare la pagina” per continuare.
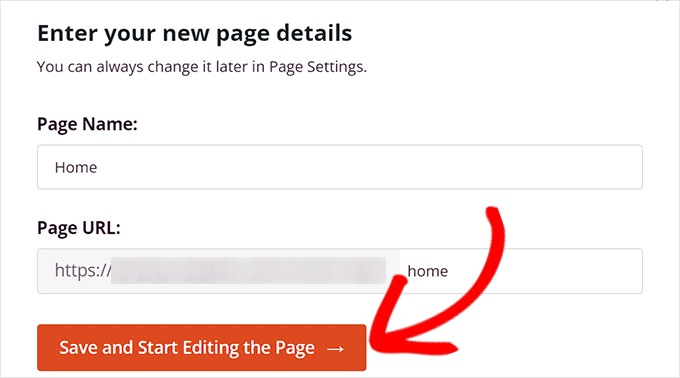
Questo avvierà il generatore di pagine drag-and-drop di SeedProd, dove ora puoi iniziare a modificare la tua pagina. Per istruzioni più dettagliate, ti consigliamo di consultare la nostra guida su come creare una landing page su WordPress.
Successivamente, è sufficiente trascinare e rilasciare il blocco Intestazione o Testo dalla barra laterale sinistra sulla pagina di destinazione. Quindi, fai clic sul blocco per aprire le sue impostazioni nella barra laterale sinistra.
Dopo averlo fatto, devi fare clic sul pulsante “Inserisci testo dinamico”.
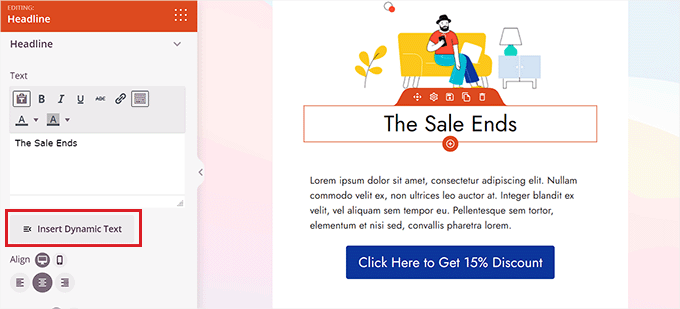
Questo aprirà un prompt “Sostituzione dinamica del testo” sullo schermo.
Da qui, dovresti selezionare l’opzione “DateTime” se desideri impostare dinamicamente un’ora o una data. Questo può essere utile se desideri visualizzare il limite di tempo per una vendita o un’offerta di sconto sul tuo sito web.
Successivamente, seleziona semplicemente un formato di data dal menu a discesa e fai clic sul pulsante “Inserisci”.
Se non vedi il tuo formato preferito nel menu a discesa, puoi fare clic sul link “Ulteriori informazioni” in alto per vedere altri formati.

Se desideri aggiungere una posizione, un nome, un paese, il supporto di più lingue, il titolo della pagina, l’indirizzo e-mail, il codice postale o altri contenuti dinamici, devi selezionare l’opzione “Parametro di ricerca”.
Successivamente, aggiungi il fattore di testo dinamico sotto l’opzione “Nome parametro”.
Ad esempio, se aggiungi testo dinamico per i nomi nell’opzione “Nome parametro”, a tutti coloro che hanno effettuato l’accesso al tuo sito verrà mostrato il proprio nome come “Hey John” invece di “Hey There” sulla pagina.
Oppure, se aggiungi testo dinamico per un indirizzo e-mail, gli utenti visualizzeranno il loro indirizzo e-mail sulla tua pagina di destinazione ogni volta che accedono.
Allo stesso modo, se desideri visualizzare dinamicamente la posizione di ogni utente, puoi inserire “posizione” come nome del parametro.
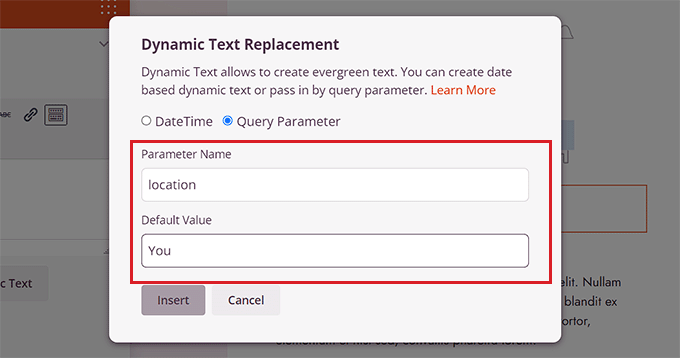
Successivamente, aggiungi il valore predefinito a cui verrà ripristinato il testo dinamico se la posizione non è disponibile nel parametro URL.
Ad esempio, se un visitatore apre il tuo sito e la sua posizione non è disponibile nell’URL, il testo dinamico potrebbe indicare “Negozi vicino a te” invece di “Negozi vicino Florida”.
Successivamente, fai semplicemente clic sul pulsante “Inserisci” per aggiungere il testo dinamico.
Dopo averlo fatto, fai clic sul pulsante “Salva” in alto per memorizzare le tue impostazioni. Infine, fai clic sul pulsante “Pubblica” per pubblicare la tua pagina di destinazione.

Ora visita il tuo sito web per vedere i contenuti dinamici in azione.
Questo è quello che sembrava sul nostro sito web dimostrativo.
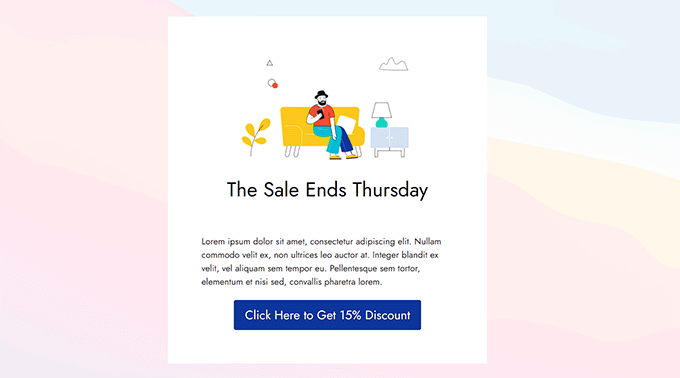
Metodo 2: aggiungi contenuto dinamico utilizzando OptinMonster
Se desideri aggiungere contenuti dinamici alle tue campagne pubblicitarie, inclusi popup o barre mobili, questo metodo fa per te.
OptinMonster è il migliore generazione di piombo e strumento di ottimizzazione delle conversioni sul mercato. Permette di mostrare campagne personalizzate agli utenti senza utilizzare alcun codice.
Viene inoltre fornito con una funzione di sostituzione dinamica del testo che ti consente di aggiungere contenuti dinamici alle tue campagne utilizzando smart tag.
Innanzitutto, dovrai registrarti per un OptinMonster account perché lo strumento a pagamento ti consente di aggiungere contenuti dinamici.
Basta visitare il sito Web di OptinMonster e fare clic sul pulsante “Ottieni OptinMonster ora” per creare un account.
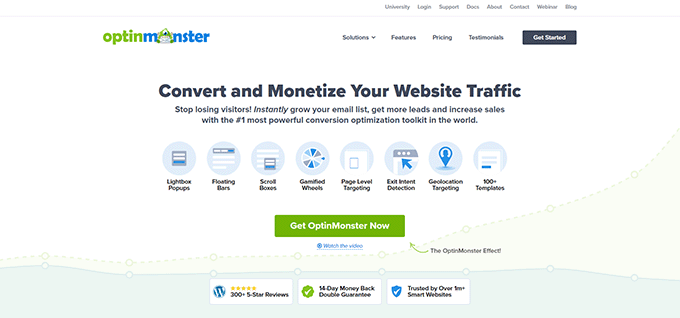
Successivamente, devi installare e attivare il file plug-in OptinMonster gratuito sul tuo sito Web WordPress. Per istruzioni più dettagliate, consulta il nostro tutorial su come installare un plugin WordPress.
Dopo l’attivazione, vedrai la procedura guidata di configurazione di OptinMonster nel pannello di amministrazione di WordPress.
Da qui, fai clic sul pulsante “Collega il tuo account esistente” per collegare il tuo sito WordPress al tuo account OptinMonster.
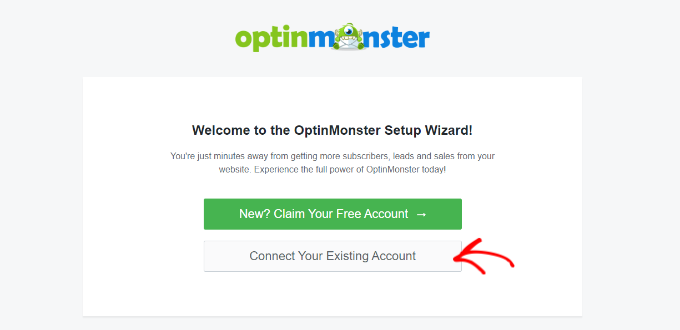
Successivamente, si aprirà una nuova finestra sullo schermo.
Basta fare clic sul pulsante “Connetti a WordPress” per andare avanti.
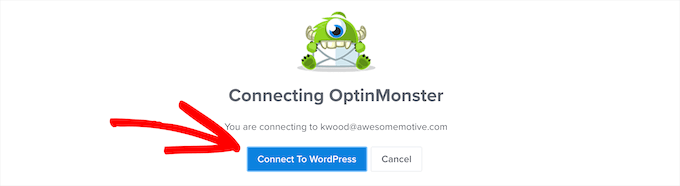
Dopo aver collegato il tuo account OptinMonster con WordPress, vai su OptinMonster » Campagne pagina dalla barra laterale di amministrazione di WordPress.
Successivamente, devi fare clic sul pulsante “Crea la tua prima campagna” per avviare una campagna.
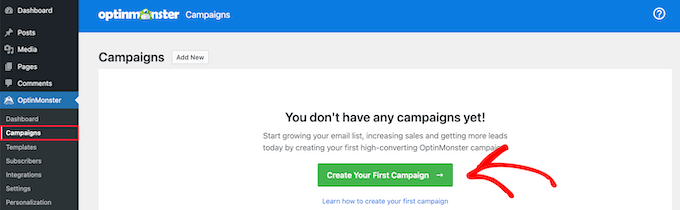
Questo ti porterà alla pagina “Modelli”, dove OptinMonster offre diversi tipi di campagna che puoi utilizzare per mostrare vari tipi di contenuti o messaggi mirati ai tuoi utenti.
Questi includono popup, barre galleggianti, campagne gamificatecampagne in linea, popup a scorrimento e altro ancora.
Ad esempio, se desideri mostrare contenuti dinamici all’interno di un post o di una pagina WordPress, puoi scegliere il tipo di campagna Inline.
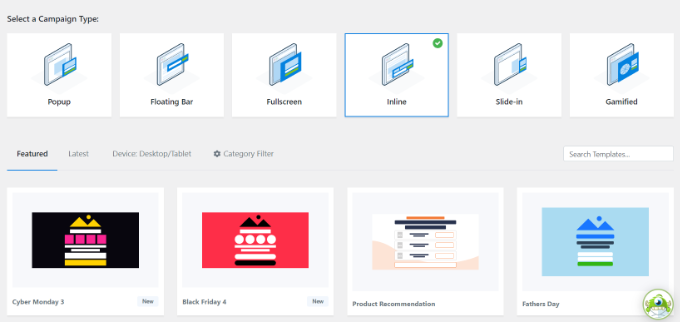
Dopo aver selezionato un tipo di campagna, puoi scegliere uno qualsiasi dei modelli predefiniti per quella specifica campagna.
Ti verrà quindi chiesto di inserire un nome e fare clic sul pulsante “Inizia a creare”.
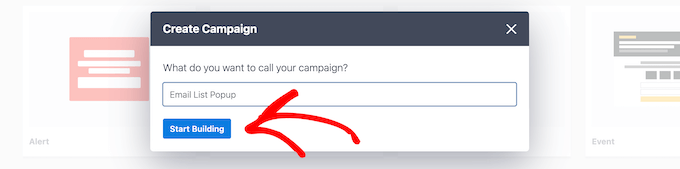
Questo ti porterà all’interfaccia del generatore di campagne di OptinMonster. È uno strumento di trascinamento della selezione in cui puoi progettare la tua campagna con un’anteprima dal vivo.
Da qui, trascina e rilascia il blocco Testo o Intestazione dalla barra laterale a sinistra nella campagna. Successivamente, seleziona del testo nel blocco per aprire l’editor di testo nella parte superiore di esso.
Successivamente, è necessario fare clic sull’icona “Smart tag” nell’angolo destro dell’editor di testo per aprire un menu a discesa con un elenco di smart tag
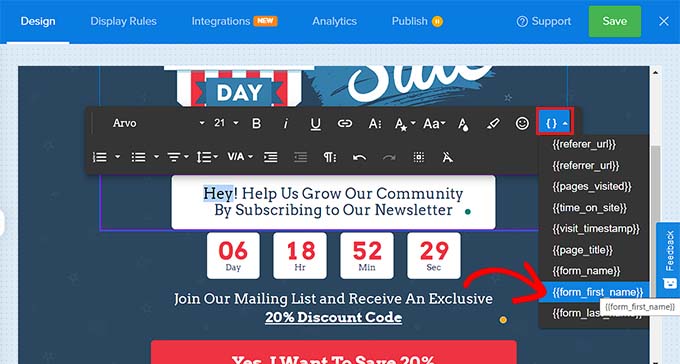
Da qui, puoi selezionare uno qualsiasi degli smart tag per aggiungere contenuti dinamici alla tua campagna.
Ad esempio, puoi utilizzare il {{form_first_name}} smart tag per aggiungere il nome dell’utente in alto per rendere la campagna più personalizzata.
Ora, tutti gli utenti che hanno effettuato l’accesso al tuo sito vedranno i loro nomi nella campagna.
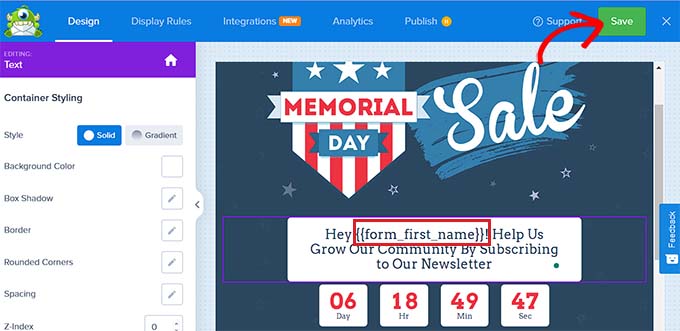
Esistono altri smart tag che mostrano il nome della campagna, l’indirizzo e-mail, il codice postale, il paese, la provincia, l’anno, il mese, la data, il codice coupon, l’URL della pagina e altro.
Ad esempio, utilizzando lo smart tag per i paesi verrà visualizzato il nome del paese di ogni utente che ha effettuato l’accesso e sta attualmente visualizzando la tua campagna.
Allo stesso modo, l’utilizzo di uno smart tag data ti aiuterà a visualizzare il limite di tempo per una vendita senza aggiornarlo manualmente ogni volta.
Dopo aver scelto i tuoi smart tag, fai clic sul pulsante “Salva” in alto per memorizzare le tue impostazioni.
Infine, passa alla scheda “Pubblica” dall’alto e fai clic sul pulsante “Pubblica” per pubblicare la tua campagna.
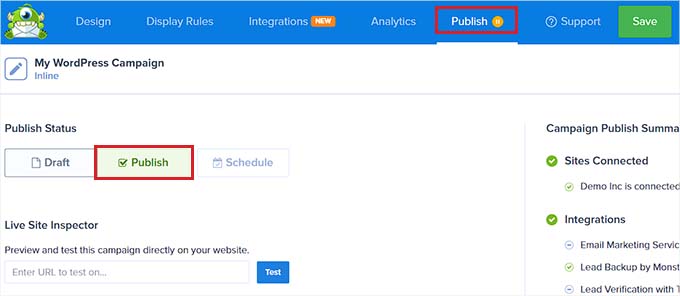
Ora puoi visitare il tuo sito web per dare un’occhiata alla campagna con contenuti dinamici.
Questo è quello che sembrava sul nostro sito web dimostrativo.
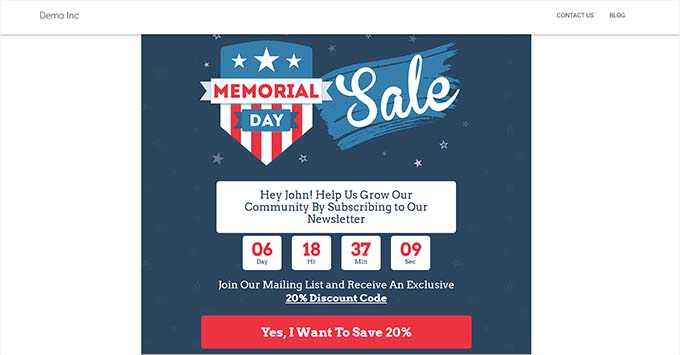
Speriamo che questo articolo ti abbia aiutato a imparare come aggiungere contenuti dinamici in WordPress. Potresti anche voler vedere il nostro tutorial su come utilizzare le popolazioni di campi dinamici in WordPress per compilare automaticamente i modulie le nostre migliori scelte per il migliori servizi di email marketing per le piccole imprese.
Se ti è piaciuto questo articolo, iscriviti al nostro Canale Youtube per i video tutorial di WordPress. Puoi trovarci anche su Cinguettio E Facebook.
La posta Come aggiungere contenuto dinamico in WordPress (Guida per principianti) apparso per la prima volta su WPBeginner.