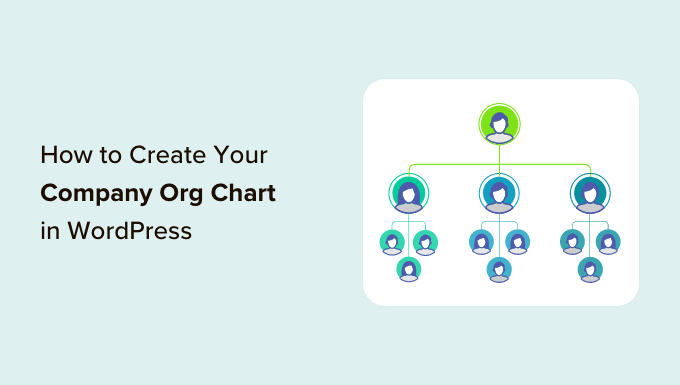Vuoi creare il tuo organigramma aziendale in WordPress?
Gli organigrammi possono aiutare visitatori, clienti e potenziali clienti a saperne di più sulla tua attività e a trovare la persona giusta da contattare. Se hai molti dipendenti, un organigramma può anche aiutare diversi team a comunicare e lavorare insieme più facilmente.
In questo articolo, ti mostreremo come creare un organigramma aziendale in WordPress.
Perché creare l’organigramma della tua azienda in WordPress?
Un organigramma mostra come è strutturata un’azienda, dal CEO fino ai diversi team e ai singoli dipendenti all’interno di ciascun team.
Un utile organigramma può aiutare i dipendenti a capire come sono strutturati gli altri team e chi devono contattare in qualsiasi situazione.
Un grafico può essere utile anche a terzi. Ad esempio, se stai creando un file portale clienti quindi un organigramma può aiutare i clienti a trovare la persona migliore da contattare.
Potresti persino aggiungere un organigramma aziendale al tuo pubblico Sito WordPressper mostrare il lato umano della tua attività e migliorare la reputazione del tuo marchio.
Detto questo, diamo un’occhiata a come creare e gestire facilmente un organigramma aziendale in WordPress.
Come creare l’organigramma della tua azienda su WordPress
Il modo più semplice per creare un grafico dei dipendenti è utilizzare Diagramma organizzativo.
Con questo plug-in gratuito, puoi creare grafici utilizzando un semplice editor visivo e aggiungere immaginicollegamenti, testo e popup all’organigramma della tua azienda.
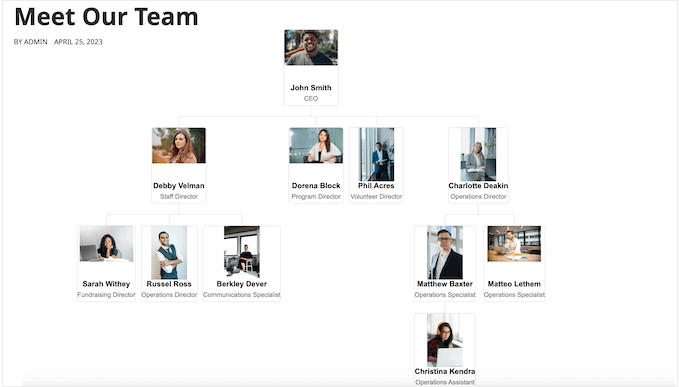
La prima cosa che devi fare è installare e attivare il plugin Organigramma. Per maggiori dettagli, consulta la nostra guida passo-passo su come installare un plugin WordPress.
Dopo l’attivazione, vai a Grafici di Wpdevart » Grafici. Quindi, fai clic sul pulsante Aggiungi nuovo.
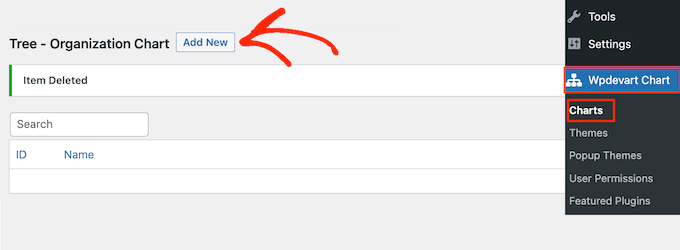
Questo avvia l’editor visivo intuitivo.
Per iniziare, digita un titolo per l’organigramma aziendale. Questo è solo per riferimento, quindi puoi usare tutto ciò che vuoi.
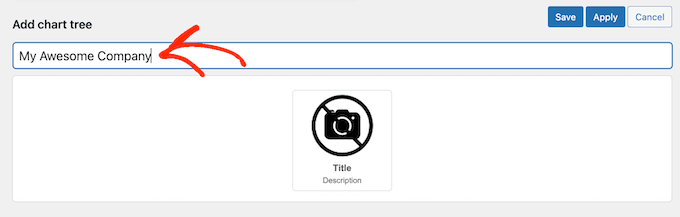
Per impostazione predefinita, Organigramma aggiunge un elemento al grafico. In genere, lo trasformerai nel capo della tua organizzazione, come il caposquadra o il CEO.
Per aggiungere più persone al grafico, passa semplicemente con il mouse sopra l’elemento predefinito. Ora vedrai due piccole icone: una matita e una freccia.
Vai avanti e fai clic sulla freccia, che aggiunge un elemento direttamente sotto il primo.
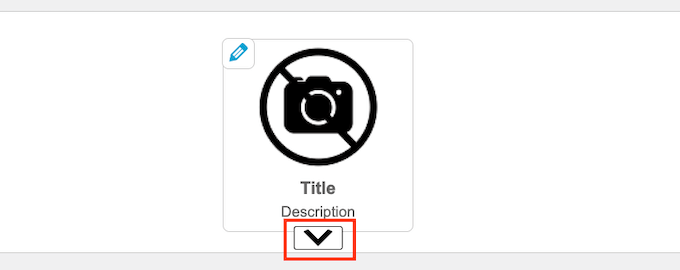
Ora, passa semplicemente il mouse su questo nuovo elemento e vedrai tre frecce.
Ciò ti consente di aggiungere un altro elemento a destra oa sinistra di questa persona. In genere, le persone allo stesso livello in un organigramma hanno lo stesso titolo di lavoro o responsabilità simili.
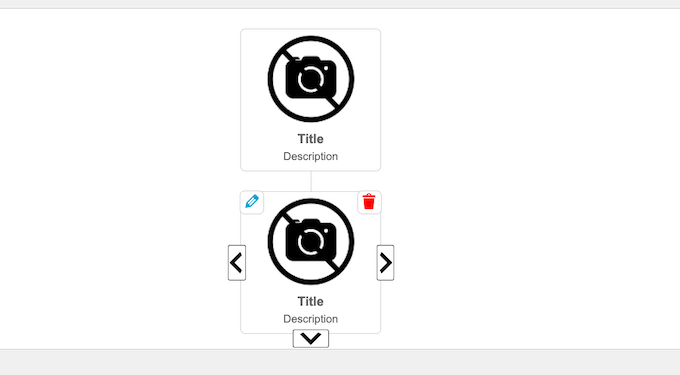
Puoi anche fare clic sulla freccia rivolta verso il basso per creare un nuovo livello sotto questa persona. Di solito, le persone riferiranno alla persona sopra di loro in un organigramma.
Passando il mouse sopra ogni elemento e cliccando sulle diverse frecce, puoi facilmente creare la struttura della tua azienda. Ciò include più rami o team diversi.

Il passaggio successivo consiste nell’aggiungere contenuto a ciascun elemento, come il nome della persona, foto d’autoreo indirizzo e-mail.
Per iniziare, passa con il mouse su qualsiasi elemento e fai clic sull’icona a forma di piccola matita.
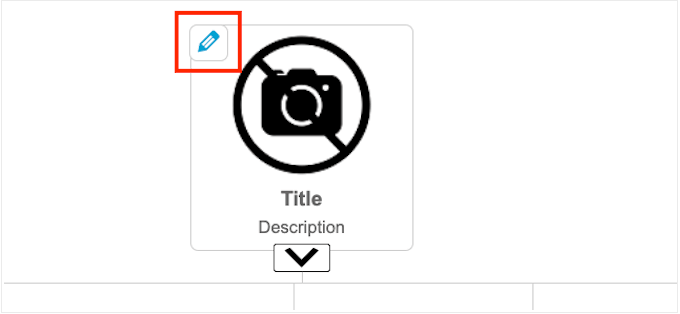
Nel popup che appare, dovrai aggiungere una foto della persona.
Vai avanti e fai clic sul pulsante “Carica”, quindi scegli un’immagine dalla libreria multimediale di WordPress o carica un nuovo file dal tuo computer.
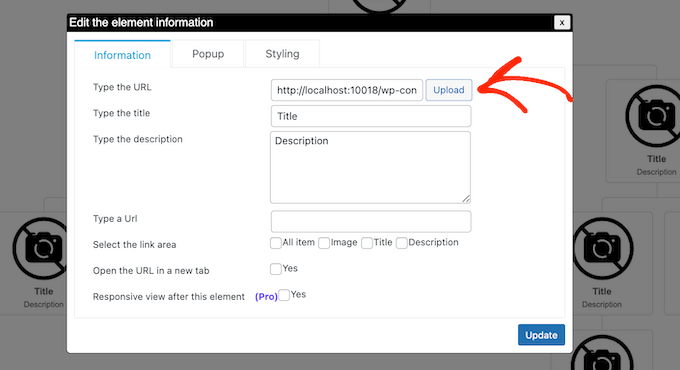
Successivamente, digita un “Titolo”, che apparirà direttamente sotto l’immagine della persona. In genere, ti consigliamo di utilizzare il nome della persona.
Puoi quindi aggiungere una “Descrizione”, che apparirà sotto il titolo. Di solito, vorrai digitare il titolo professionale della persona, ma puoi anche aggiungere una breve frase sul suo ruolo.
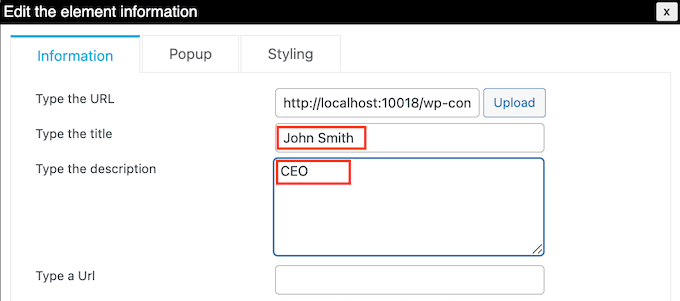
Successivamente, potresti voler aggiungere un collegamento all’immagine, al titolo o alla descrizione. Ad esempio, potresti collegarti a a Modulo di Contatto per la persona o forse una pagina in cui i potenziali clienti possono vedere quella del dipendente portfolio di design o fotografia.
Per fare ciò, digita semplicemente l’URL che desideri utilizzare. Quindi, scegli l’area in cui desideri aggiungere il collegamento utilizzando le impostazioni nella sezione “Seleziona l’area del collegamento”. Ad esempio, potresti aggiungere un collegamento all’immagine o alla descrizione della persona.
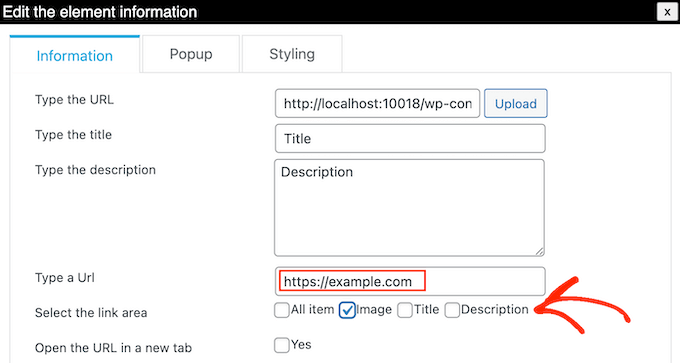
Per impostazione predefinita, il collegamento si apre nella stessa scheda. Potresti preferire aprire il collegamento in una nuova scheda, in particolare se stai utilizzando un URL esterno. Per farlo, seleziona semplicemente la casella accanto a “Apri l’URL in una nuova scheda”.
Potresti voler mostrare più informazioni su ogni persona nell’organigramma aziendale. Ad esempio, potresti aggiungere loro indirizzo email aziendale E numero di telefonobiografia, una descrizione più dettagliata del lavoro o qualsiasi altra informazione desideri.
Questo plugin ti consente di creare un popup per ogni persona. In questo modo, puoi mostrare informazioni dettagliate senza rendere il grafico complicato o pesante.
Per aggiungere un popup, fai semplicemente clic sulla scheda “Popup”.
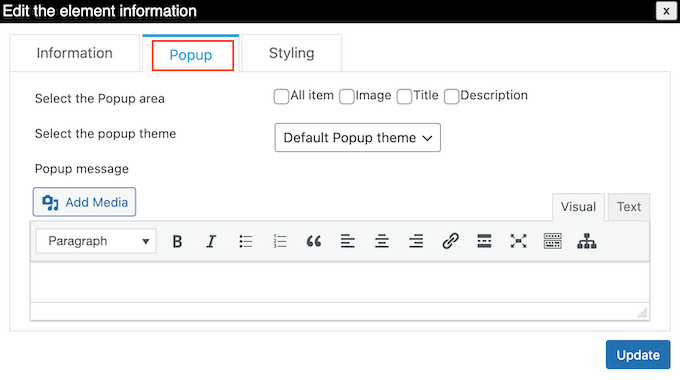
Ora puoi digitare i tuoi messaggi nel piccolo editor di testo. Questo editor ha tutta la formattazione standard di WordPress, quindi puoi farlo aggiungere collegamenti, creare un elenco puntatoutilizzare la formattazione del testo in grassetto e corsivo e altro ancora.
Quando sei soddisfatto delle informazioni inserite, puoi specificare in che modo i visitatori apriranno il popup utilizzando le impostazioni accanto a “Seleziona l’area popup”.
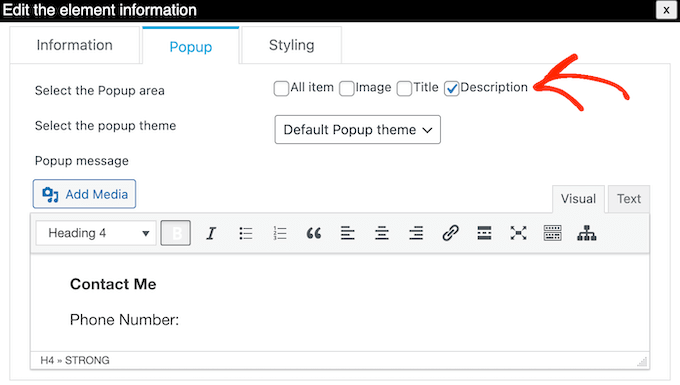
Fatto ciò, fai clic su “Aggiorna”.
Ora, ripeti semplicemente questo processo per ogni persona nell’organigramma aziendale.
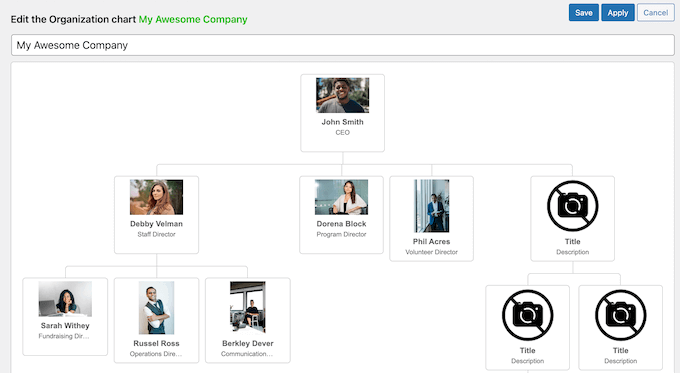
Quando sei soddisfatto dell’aspetto del grafico, fai clic sul pulsante “Salva”.
Successivamente, è il momento di aggiungere il grafico al tuo file Blog wordpress o sito web. Basta aprire la pagina o il post in cui si desidera mostrare l’organigramma dell’azienda, quindi fare clic sull’icona “+”.
Nel popup che appare, digita “WpDevArt organigramma”. Quando viene visualizzato il blocco giusto, fai clic per aggiungerlo alla pagina.
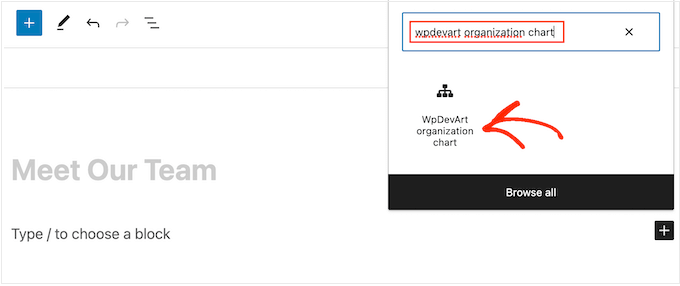
Fatto ciò, apri il menu a discesa “Seleziona un albero” e scegli l’organigramma che hai creato in precedenza.
Quando sei pronto per pubblicare l’organigramma, fai clic sul pulsante “Aggiorna” o “Pubblica”.
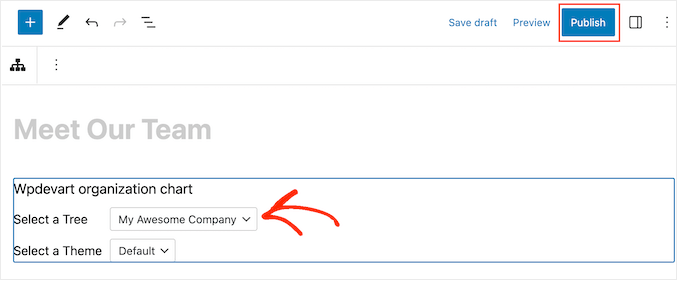
Ora puoi visitare il tuo sito web aziendale per vedere l’organigramma aziendale in azione.
Speriamo che questo articolo ti abbia aiutato a imparare come creare il tuo organigramma aziendale in WordPress. Potresti anche voler vedere la nostra guida su come creare flussi di lavoro automatizzati in WordPresse la nostra selezione esperta di miglior software di chat dal vivo per le piccole imprese.
Se ti è piaciuto questo articolo, iscriviti al nostro Canale Youtube per i video tutorial di WordPress. Puoi trovarci anche su Cinguettio E Facebook.
La posta Come creare l’organigramma della tua azienda su WordPress apparso per la prima volta su WPBeginner.