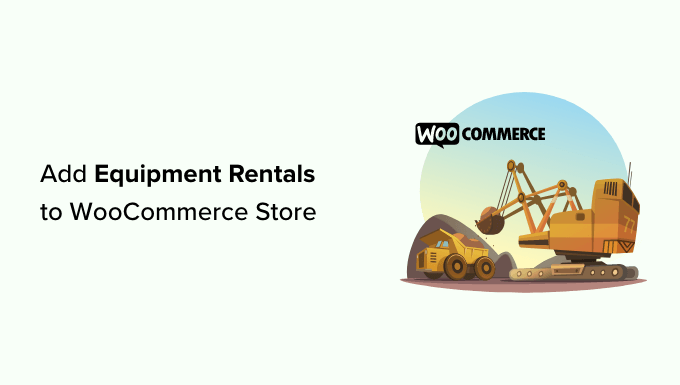Vuoi aggiungere il noleggio di attrezzature al tuo negozio WooCommerce?
Noleggiando l’attrezzatura ai tuoi clienti, puoi continuare a guadagnare con lo stesso prodotto. Puoi anche entrare in contatto con un nuovo pubblico che desidera noleggiare i prodotti anziché acquistarli.
In questo articolo ti mostreremo come aggiungere il noleggio di attrezzature al tuo negozio WooCommerce.
Perché aggiungere il noleggio di attrezzature al tuo negozio WooCommerce?
Noleggiando l’attrezzatura ai tuoi clienti, puoi acquistare un prodotto una volta e trasformarlo in un flusso di entrate continuo.
Se hai già un negozio WooCommerce che vende prodotti digitali o articoli fisici, il noleggio dell’attrezzatura può essere un altro modo per guadagnare denaro.
Ad esempio, se vendi cappellini da festa e piatti di carta, i tuoi clienti esistenti potrebbero essere interessati anche al noleggio di attrezzature per feste più grandi, come un castello gonfiabile o altoparlanti.
Potresti anche voler avviare un’attività di noleggio di attrezzature completamente nuova. Creando un negozio WooCommerce ottimizzato per il SEO , puoi aiutare i potenziali clienti a scoprire la tua attività.
Ancora meglio, i clienti possono sfogliare il tuo catalogo e prenotare l’attrezzatura online. Questa comoda esperienza cliente farà sì che le persone ritornino alla tua attività di noleggio attrezzature anziché passare a un concorrente.
Con questo in mente, vediamo come aggiungere il noleggio di attrezzature a WordPress.
Come aggiungere il noleggio di attrezzature al tuo negozio WooCommerce
In questa guida, supponiamo che tu abbia già un negozio WooCommerce. In caso contrario, puoi consultare la nostra guida completa su WooCommerce reso semplice .
Il modo più semplice per aggiungere il noleggio di attrezzature al tuo negozio è utilizzare Bookings for WooCommerce . Questo plugin WooCommerce ti consente di trasformare qualsiasi prodotto WooCommerce in un articolo prenotabile che i clienti possono noleggiare per un certo numero di giorni o ore.
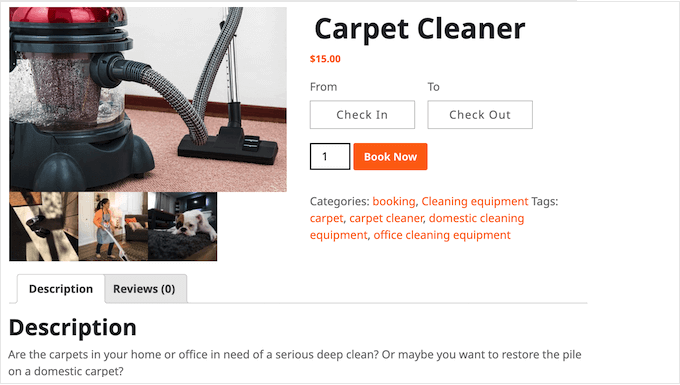
Puoi anche creare servizi aggiuntivi, come le spese di pulizia e consegna, e poi aggiungerli al noleggio della tua attrezzatura.
Come creare un prodotto prenotabile in WooCommerce
Innanzitutto, dovrai installare e attivare il plugin Bookings for WooCommerce . Se hai bisogno di aiuto, consulta la nostra guida su come installare un plugin WordPress .
Dopo l’attivazione, puoi trasformare qualsiasi prodotto WooCommerce in un prodotto prenotabile. Se hai già aggiunto il prodotto al tuo negozio online , vai semplicemente su Prodotti »Tutti i prodotti .
Qui, passa semplicemente il mouse sopra l’articolo che desideri trasformare in un prodotto prenotabile e fai clic sul collegamento “Modifica” quando appare.
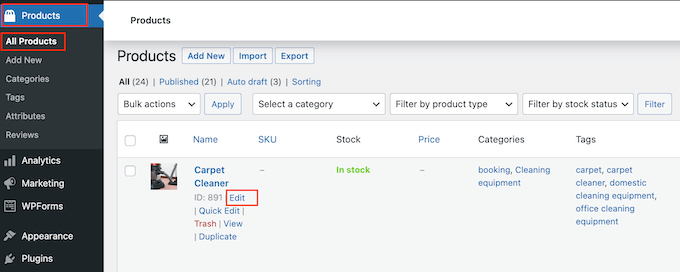
Puoi anche aggiungere l’attrezzatura come nuovo prodotto andando su Prodotti »Aggiungi nuovo . Qui puoi digitare il nome del prodotto, caricare una foto, aggiungere categorie e tag di prodotto , digitare una descrizione e altro ancora.
Per ulteriori informazioni su come configurare un prodotto WooCommerce, consulta la nostra guida semplice su WooCommerce .
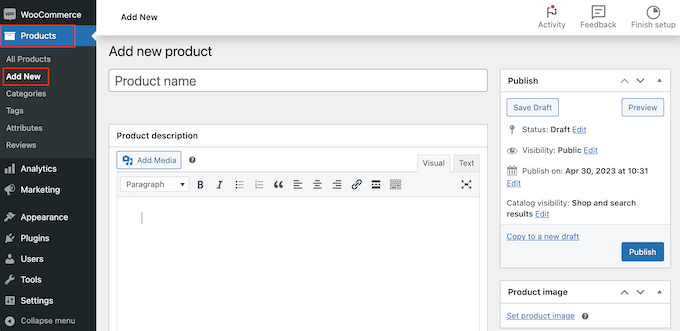
Non importa se crei un nuovo prodotto o ne modifichi uno esistente, puoi trasformarlo in un prodotto prenotabile esattamente nello stesso modo.
Scorri semplicemente fino alla casella Dati prodotto e apri il menu a discesa che mostra “Prodotto semplice” per impostazione predefinita.
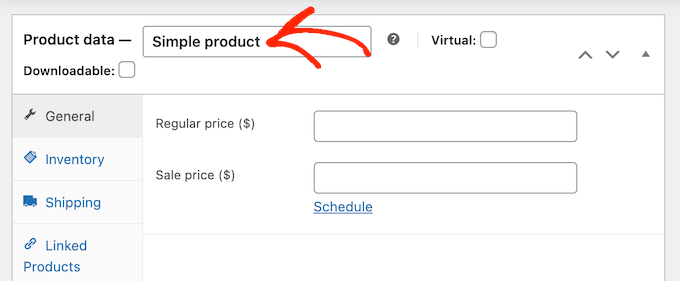
Ora puoi selezionare “Prenota prodotto”. Ciò ti dà accesso a molte nuove impostazioni in cui puoi configurare il prodotto prenotabile.
Imposta quante unità i clienti possono noleggiare
Puoi offrire un determinato numero di unità o lasciare che sia il cliente a scegliere quante unità noleggiare, utilizzando il menu a discesa “Quantità”.
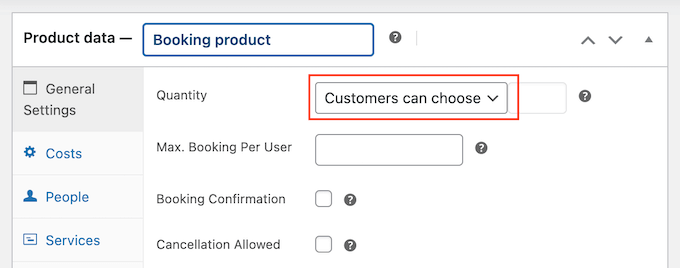
Per consentire ai clienti di noleggiare più unità, seleziona “Il cliente può scegliere”.
Per impostazione predefinita, i clienti possono noleggiare tutte le unità che desiderano, ma puoi anche aggiungere un limite. Se un cliente digita un numero più alto, WooCommerce mostrerà un messaggio di errore.
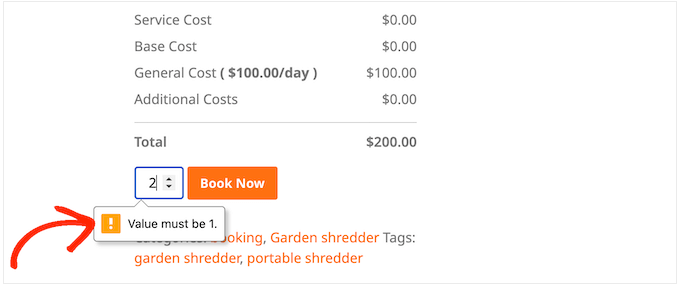
Ciò è utile se disponi di scorte limitate o di attrezzature molto richieste.
Per impostare un limite, digita un numero nel campo “Prenotazione massima per utente”.

Un’altra opzione è definire quante unità il cliente può prenotare. Ad esempio, se noleggi attrezzature grandi o costose come macchinari agricoli pesanti, i clienti potrebbero dover prenotare solo una singola unità.
Impostando in anticipo la quantità, puoi eliminare un passaggio dal processo di prenotazione e migliorare l’esperienza del cliente.
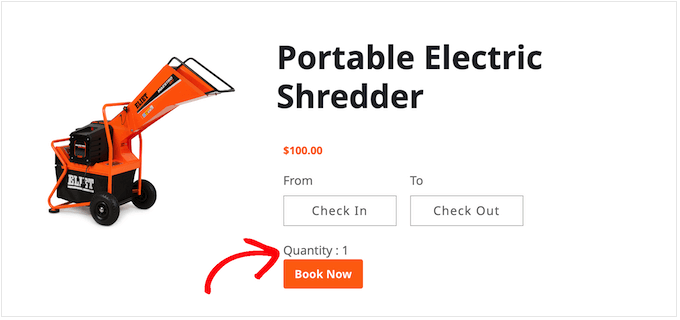
Basta andare avanti e aprire il menu a discesa “Quantità” e quindi scegliere “Unità fissa”.
Ora digita il numero che desideri utilizzare.
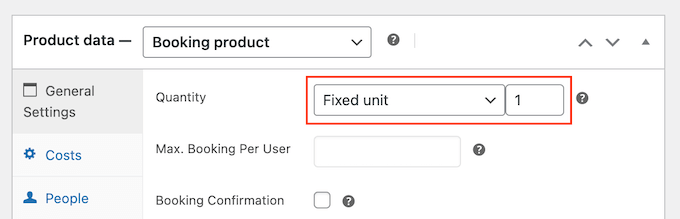
Richiedi l’approvazione dell’amministratore per il noleggio di attrezzature (facoltativo)
Successivamente, puoi decidere se approvare automaticamente tutte le richieste di noleggio o metterle in attesa finché non potrai approvarle manualmente.
Se disponi di un inventario più piccolo, richiedere l’approvazione può aiutarti a evitare sovrapposizioni di noleggio. Può anche aiutarti a individuare eventuali problemi con le richieste di noleggio prima di effettuare qualsiasi pagamento.
Se abiliti l’approvazione dell’amministratore, riceverai una notifica ogni volta che qualcuno invia una richiesta di noleggio.
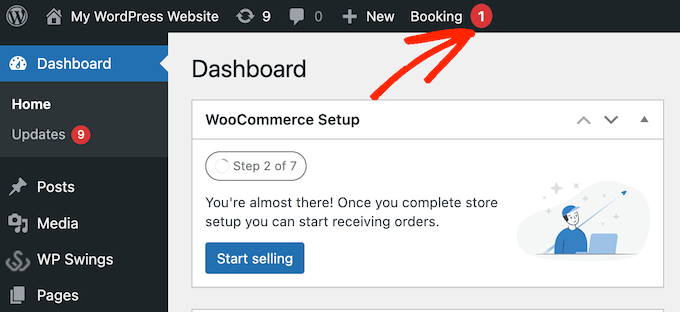
Fai clic su questa notifica e andrai su WooCommerce »Ordini .
Qui vedrai tutti gli ordini sul tuo sito web WordPress , con eventuali nuove prenotazioni contrassegnate come “In attesa”.
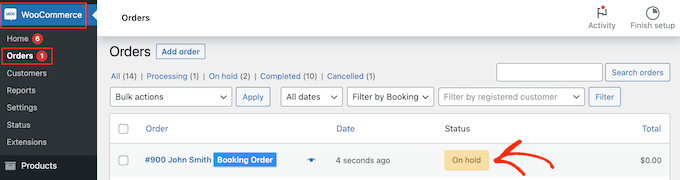
Ora puoi fare clic su un nuovo ordine per vedere tutte le informazioni su quella prenotazione.
Se desideri modificare lo stato dell’ordine, devi aprire il menu a discesa “Stato” e scegliere un’opzione dall’elenco.
Ad esempio, se stai approvando la prenotazione, potresti selezionare Pagamento in sospeso, Completato o In elaborazione, a seconda del flusso di lavoro.
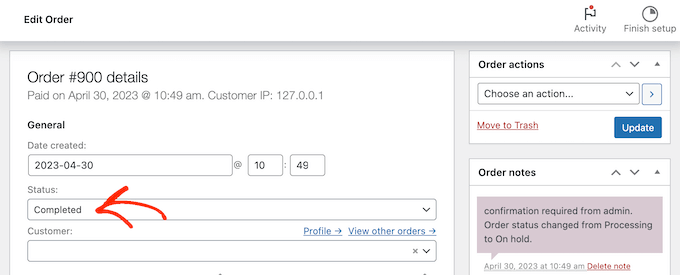
Fatto ciò, fai clic su “Aggiorna” per salvare le modifiche.
Come puoi vedere, l’approvazione dell’amministratore ti dà un maggiore controllo sul noleggio della tua attrezzatura. Per richiedere l’approvazione, seleziona la casella accanto a “Conferma della prenotazione”.

Offri noleggio di attrezzature orarie o giornaliere in WooCommerce
Per impostazione predefinita, i clienti possono noleggiare la tua attrezzatura per uno o più giorni. Tuttavia, a volte potresti voler noleggiare l’attrezzatura in base alle ore.
Per apportare questa modifica, apri semplicemente il menu a discesa “Unità di prenotazione” e seleziona “Ora/e”.
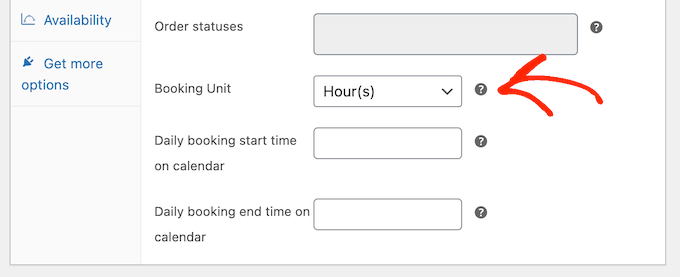
Potrai quindi scegliere l’ora di inizio e di fine del periodo di prenotazione, utilizzando il menu a discesa “Prenotazione giornaliera…”.
Nell’immagine seguente, i clienti possono noleggiare l’attrezzatura solo tra le 9:00 e le 17:00.

Dopo aver apportato questa modifica, WooCommerce aggiungerà una sezione in cui i clienti potranno scegliere un’ora di inizio e di fine.
Questo è perfetto per le apparecchiature di cui le persone hanno bisogno solo per un periodo di tempo molto breve. Ad esempio, se fornisci il noleggio di attrezzature per feste, i clienti potrebbero aver bisogno delle forniture per feste solo per poche ore.
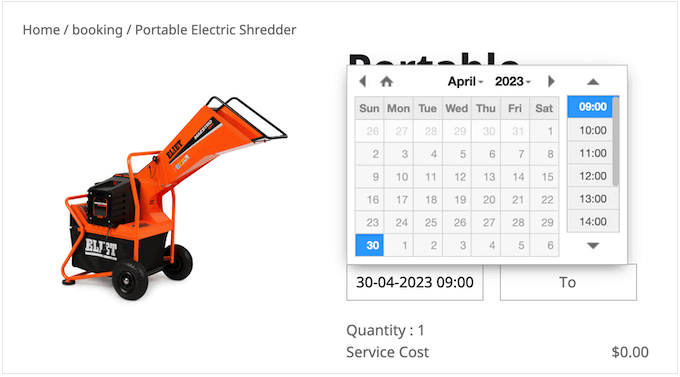
Aggiungi costi base e aggiuntivi
Quando sei soddisfatto delle informazioni che hai inserito finora, devi fare clic sulla scheda “Costi”.
Per iniziare, basta digitare il Costo unitario di prenotazione, ovvero il prezzo della prenotazione di una singola unità.
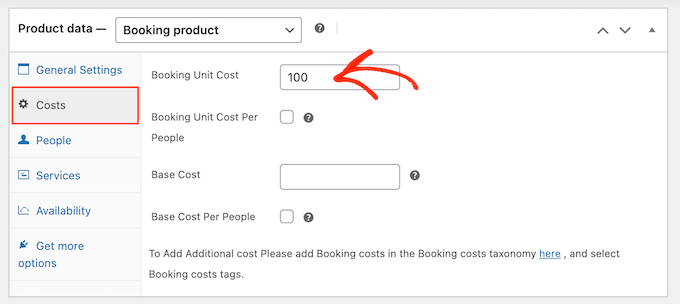
Successivamente, puoi aggiungere un costo aggiuntivo facoltativo digitandolo nel campo “Costo base”.
Potrebbe trattarsi di spese di prenotazione, spese di pulizia o qualsiasi altro costo legato al noleggio dell’attrezzatura.
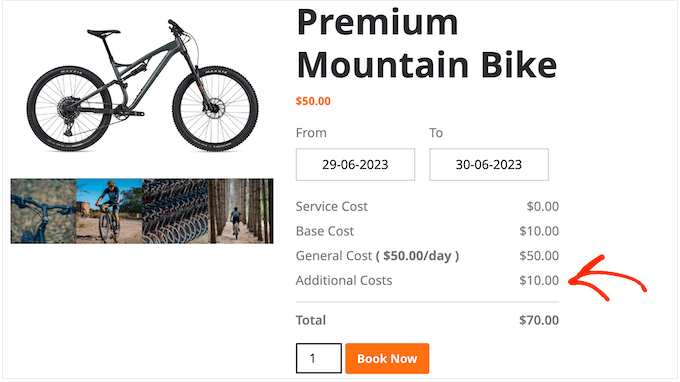
Se aggiungi un costo base, i clienti lo vedranno come parte della ripartizione dei costi.
Nell’immagine seguente, il prodotto può essere noleggiato a $ 50 al giorno, con un costo base di $ 10.
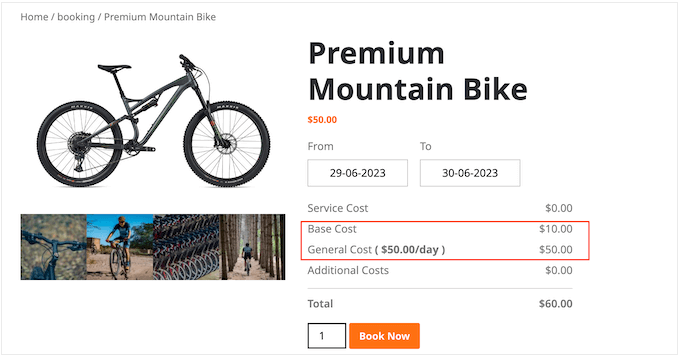
A seconda del tipo di attrezzatura che noleggi, potresti voler moltiplicare la tariffa in base a quante persone intendono utilizzare l’attrezzatura. Questo può aiutarti a coprire l’ulteriore usura quando molte persone usano lo stesso prodotto.
Per moltiplicare il prezzo in base alle persone, inizia selezionando le caselle accanto a “Costo unitario di prenotazione per persona” e “Costo base per persona”.
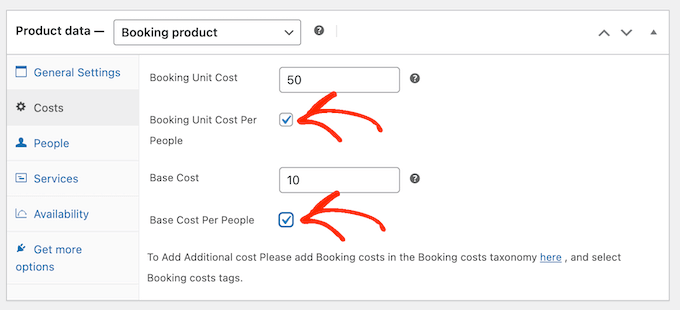
Fatto ciò, fai clic sulla scheda “Persone”.
Qui devi selezionare la casella accanto a “Abilita opzione persone”.
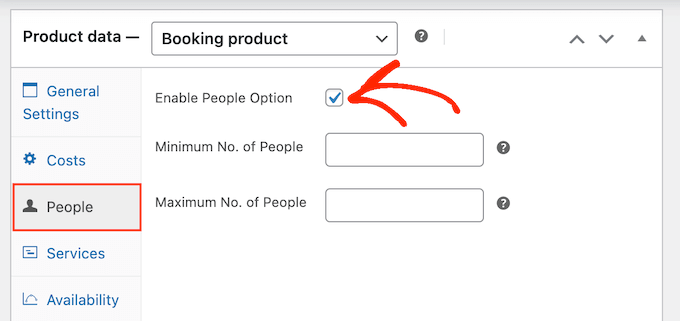
Fatto ciò, i clienti vedranno un nuovo campo in cui potranno digitare quante persone intendono utilizzare l’attrezzatura.
WooCommerce mostrerà queste informazioni anche nella ripartizione dei costi.
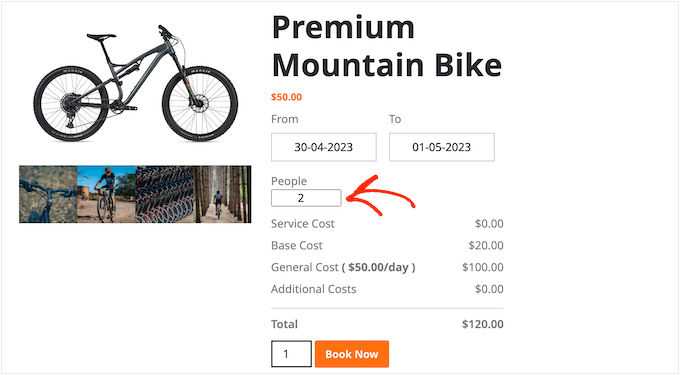
Potresti anche voler impostare il numero minimo e massimo di persone che possono utilizzare l’attrezzatura in un’unica prenotazione. Ciò può aiutare a evitare che i clienti utilizzino in modo improprio la tua attrezzatura.
Ad esempio, potresti non voler che un’intera forza lavoro utilizzi lo stesso prodotto.
Se disponi di attrezzature di grandi dimensioni che sono costose da consegnare o pulire, impostare un numero minimo di persone può aiutarti a mantenere sani i margini di profitto.
Per impostare questi limiti, digita semplicemente i numeri nei campi “Numero minimo di persone” e “Numero massimo di persone”.

Come pubblicare noleggi di attrezzature nel tuo negozio WooCommerce
Sebbene ci siano alcune impostazioni extra che potresti voler configurare, questo è tutto ciò che ti serve per aggiungere il noleggio di attrezzature al tuo negozio WooCommerce.
Detto questo, puoi fare clic su “Aggiorna” o “Pubblica” per rendere il prodotto attivo sul tuo sito web WooCommerce. Ora le persone possono noleggiare questa attrezzatura direttamente dalla pagina del prodotto WooCommerce.
Come impostare servizi e costi aggiuntivi per il tuo negozio di noleggio attrezzature
A volte, potresti voler creare costi e servizi aggiuntivi per il tuo negozio di noleggio attrezzature. Ad esempio, potresti offrirti di consegnare l’attrezzatura a un costo aggiuntivo.
Con questo in mente, vediamo come puoi impostare costi e servizi aggiuntivi per il tuo negozio WooCommerce.
Come aggiungere costi aggiuntivi in ​​WooCommerce
I costi aggiuntivi sono commissioni che WooCommerce aggiunge automaticamente a uno o più prodotti. Questa funzionalità è utile se sono presenti costi diversi associati a diversi pezzi di attrezzatura.
Ad esempio, potrebbe essere necessario rifornire alcuni prodotti dopo l’uso, mentre altri potrebbero aver bisogno di olio nuovo.
Aggiungendo questi costi nella dashboard di WordPress, puoi facilmente applicarli a diversi prodotti. Fornisce inoltre un’unica posizione in cui è possibile modificare il costo.
Ad esempio, se la benzina diventa più costosa, puoi aggiornare il costo del rifornimento una volta e questa modifica verrà applicata all’intero marketplace o negozio online .
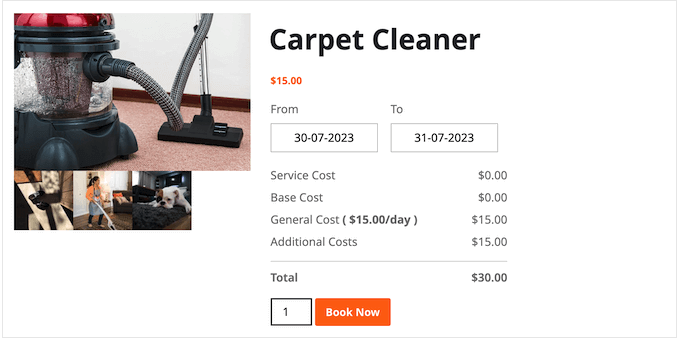
Come puoi vedere nell’immagine sopra, i costi aggiuntivi appaiono semplicemente nella ripartizione dei costi come “Costi aggiuntivi”. Se desideri fornire all’acquirente ulteriori informazioni su questi addebiti, ti consigliamo invece di creare un servizio.
Per registrare un costo aggiuntivo, devi andare su WP Swings » Prenotazioni per WooCommerce . Qui, fai semplicemente clic su “Impostazioni di configurazione”, seguito da “Costi aggiuntivi”.
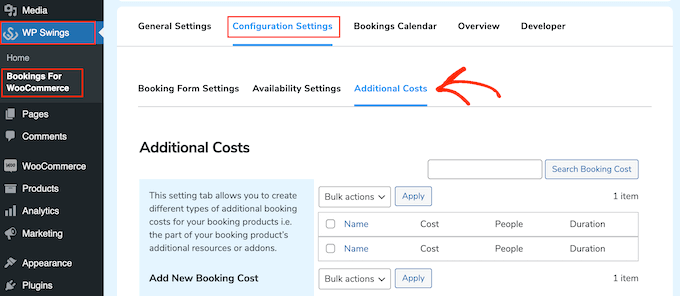
Per iniziare, digita un nome per il costo aggiuntivo. Questo è solo per riferimento, quindi puoi usare tutto ciò che desideri.
Successivamente, devi digitare lo slug che desideri utilizzare per il costo aggiuntivo.
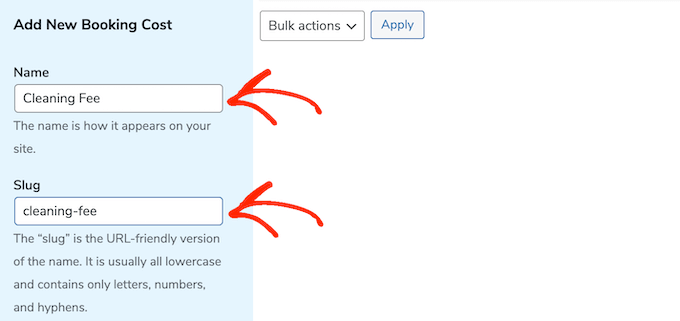
Fatto ciò, puoi digitare una descrizione facoltativa. Questo in genere non verrà visualizzato sul tuo sito web, ma alcuni temi WooCommerce lo mostrano.
Successivamente, digita semplicemente il costo nel campo “Costo della prenotazione”.
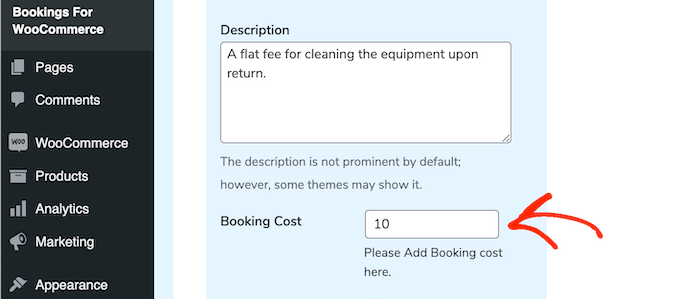
Per impostazione predefinita, il costo aggiuntivo viene aggiunto a un ordine una volta.
Puoi però moltiplicare il costo aggiuntivo in base alla durata della prenotazione o a quante persone intendono utilizzare l’attrezzatura. Per fare ciò, fai clic per attivare l’interruttore “Moltiplica per numero di persone” o “Moltiplica per durata”.
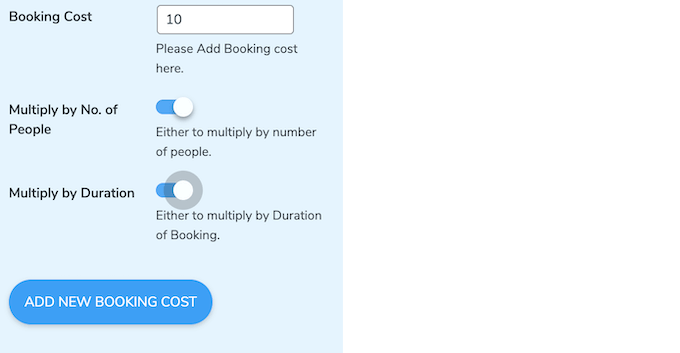
Quando sei soddisfatto delle informazioni inserite, digita semplicemente “Aggiungi nuovo costo di prenotazione”.
Per creare ulteriori costi aggiuntivi, è sufficiente ripetere lo stesso processo descritto sopra.
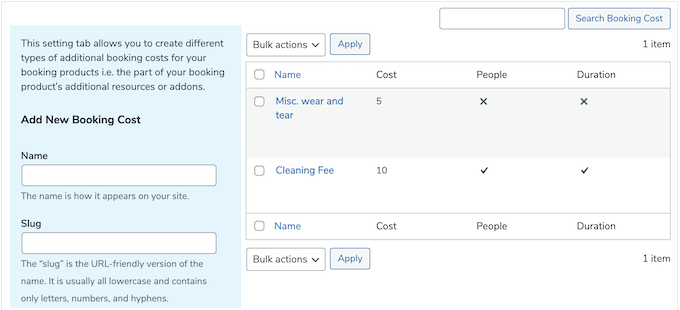
Fatto ciò, puoi aggiungere questo costo a qualsiasi prodotto WooCommerce.
Basta aprire il prodotto per la modifica, quindi scorrere fino alla casella “Costi aggiuntivi”.
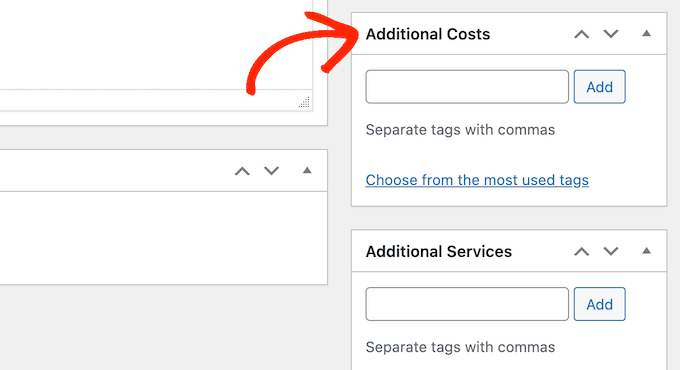
Ora puoi digitare il nome del costo aggiuntivo.
Quando viene visualizzata l’opzione giusta, fai clic su di essa e seleziona “Aggiungi”.
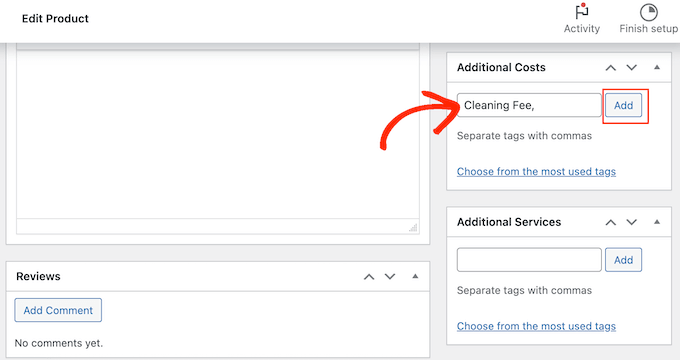
Puoi fare clic su “Aggiorna” o “Pubblica” per salvare le modifiche. Ora, quando qualcuno noleggia questa attrezzatura, il costo aggiuntivo verrà applicato automaticamente.
Come creare servizi aggiuntivi in ​​WooCommerce
Puoi anche creare servizi aggiuntivi. A differenza dei costi aggiuntivi, il nome del servizio apparirà nella ripartizione dei costi.
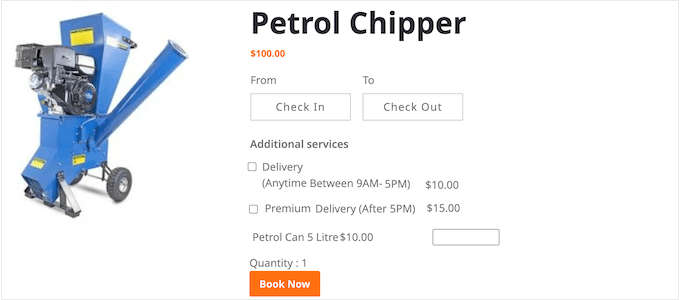
Ciò aiuta i clienti a comprendere le tariffe aggiuntive, quindi ti consigliamo di utilizzare servizi con tariffe più costose. È inoltre una buona idea utilizzare i servizi se è necessario aggiungere più addebiti a un ordine in modo che i clienti possano visualizzare una ripartizione dettagliata dei costi.
Puoi anche rendere i servizi facoltativi, in modo che il cliente possa scegliere se aggiungerli all’ordine. Ciò ti consente di offrire servizi aggiuntivi premium come la consegna il giorno successivo.
Per aggiungere servizi al tuo negozio WooCommerce, devi andare su WP Swings » Prenotazioni per WooCommerce . Qui, fai clic su “Impostazioni di configurazione”, seguito da “Servizi aggiuntivi”.
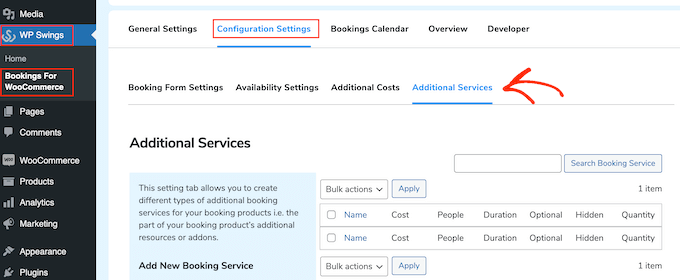
Ora puoi digitare un nome per il servizio nel campo “Nome”.
Questo verrà mostrato ai clienti, quindi ti consigliamo di utilizzare qualcosa che aiuti gli acquirenti a comprendere il costo aggiuntivo.
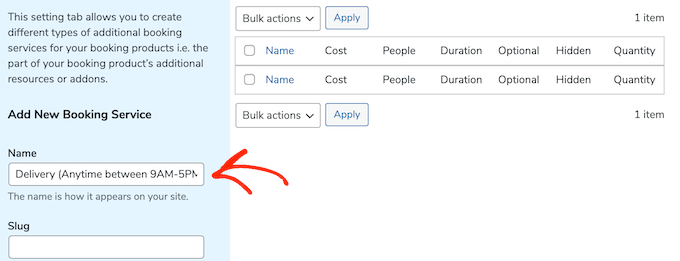
Dopodiché dovrai inserire uno slug, una descrizione facoltativa e quanto costerà il servizio seguendo lo stesso processo descritto sopra.
Anche in questo caso potrete scegliere se moltiplicare il costo in base alla durata della prenotazione o al numero di persone che intendono utilizzare l’attrezzatura.
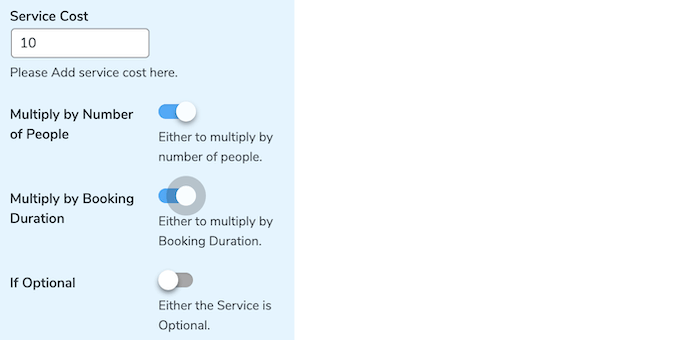
Puoi anche rendere un servizio facoltativo.
Ciò significa che i clienti possono selezionare una casella per aggiungere il servizio al loro ordine.
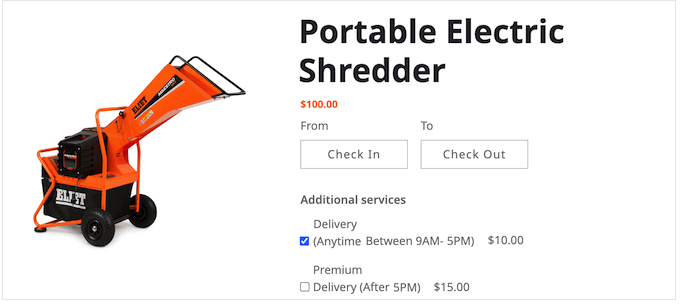
Ciò offre agli acquirenti un maggiore controllo su quanto costa noleggiare l’attrezzatura dal tuo negozio WooCommerce.
Per rendere un servizio facoltativo, è sufficiente fare clic per abilitare l’interruttore “Se facoltativo”.
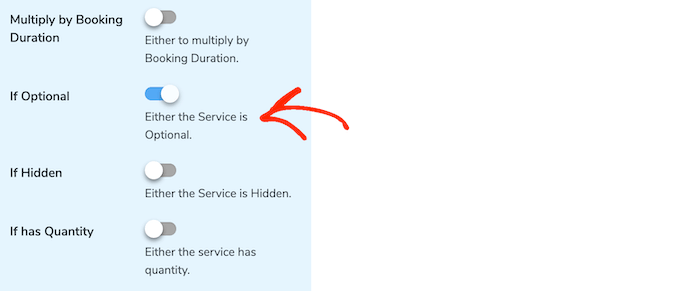
Un’altra opzione è rendere il servizio “nascosto”.
I servizi nascosti appaiono semplicemente nella pagina del prodotto come “Costo del servizio”.
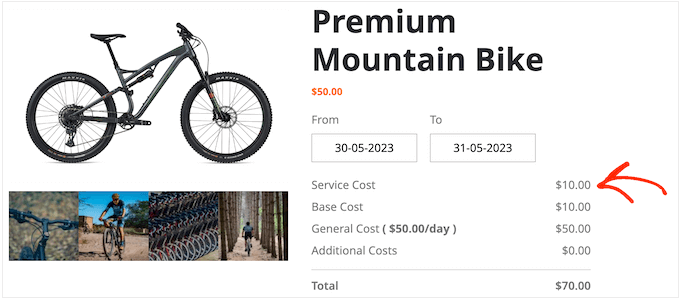
Per rendere nascosto un servizio, fare clic per attivare l’interruttore “Se nascosto”.
Successivamente, potresti voler abilitare il cursore “Se ha quantità”. Ciò consente agli acquirenti di aggiungere più volte lo stesso servizio al proprio ordine.
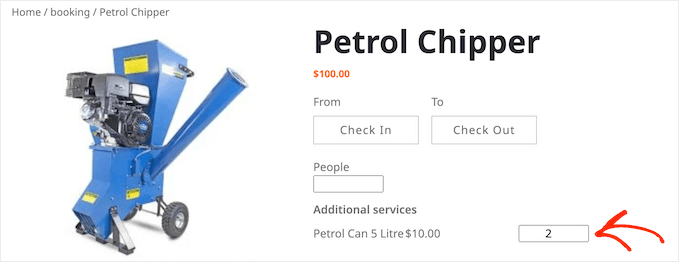
Dopo aver fatto clic per abilitare il dispositivo di scorrimento “Se ha quantità”, potresti voler impostare una quantità minima e massima.
Basta digitare un numero nei campi “Quantità minima” e “Quantità massima”.
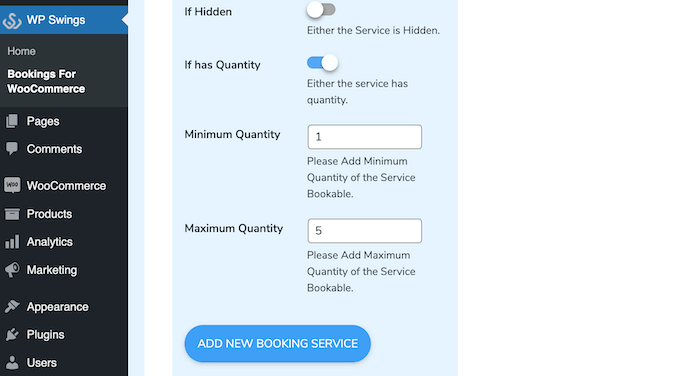
Quando sei soddisfatto delle informazioni inserite, fai clic su “Aggiungi nuovo servizio di prenotazione”.
Per aggiungere più servizi al tuo negozio online, segui semplicemente la stessa procedura sopra descritta.
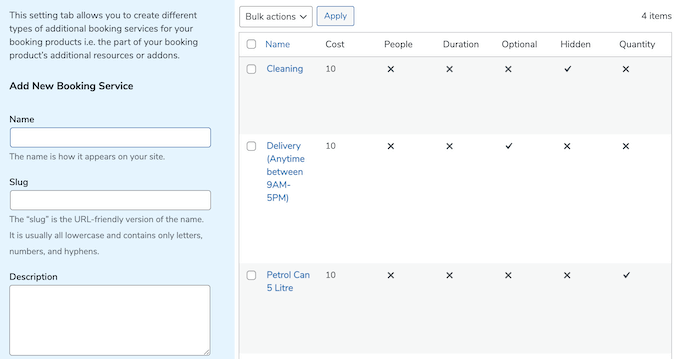
Quando è il momento di aggiungere un servizio, è sufficiente aprire il prodotto per modificarlo.
Quindi scorri fino alla casella “Servizi aggiuntivi”.
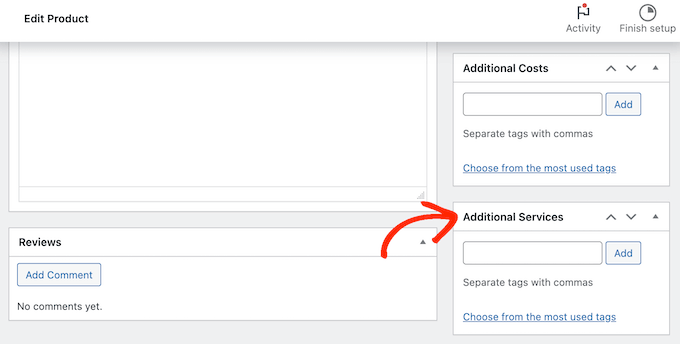
Ora puoi digitare il nome del servizio aggiuntivo che desideri aggiungere.
Quando viene visualizzata l’opzione giusta, selezionala e fai clic sul pulsante “Aggiungi”.
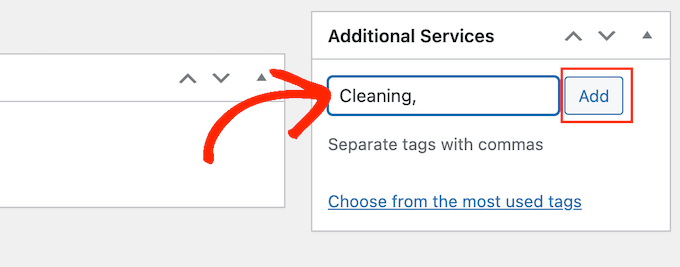
Fatto ciò, fai clic su “Aggiorna” o “Pubblica” per salvare le modifiche.
Come gestire il noleggio di attrezzature nel tuo negozio WooCommerce
Dopo aver aggiunto l’attrezzatura al tuo sito web, avrai bisogno di un modo per gestire le prenotazioni di noleggio.
Ogni volta che ricevi una nuova prenotazione, vedrai una notifica nella barra degli strumenti di WordPress.
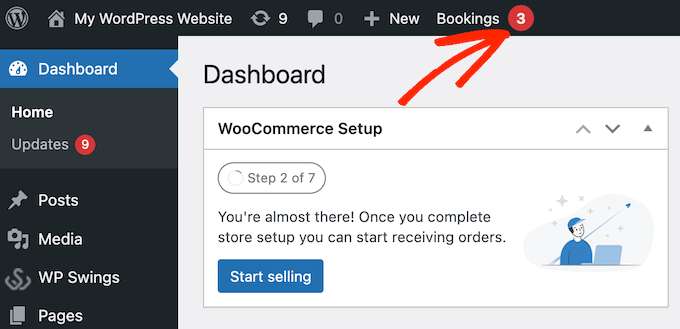
Basta fare clic su questa notifica per vedere tutte le tue prenotazioni.
Puoi raggiungere la stessa schermata andando su WooCommerce »Ordini .

Per visualizzare ulteriori informazioni su un ordine, vai avanti e fai clic su di esso. Verrai indirizzato a una schermata in cui puoi visualizzare informazioni dettagliate sull’ordine e sul cliente, inclusi l’indirizzo email e il numero di telefono .
Puoi anche modificare lo stato dell’ordine, compreso l’annullamento o il rimborso della richiesta di noleggio.
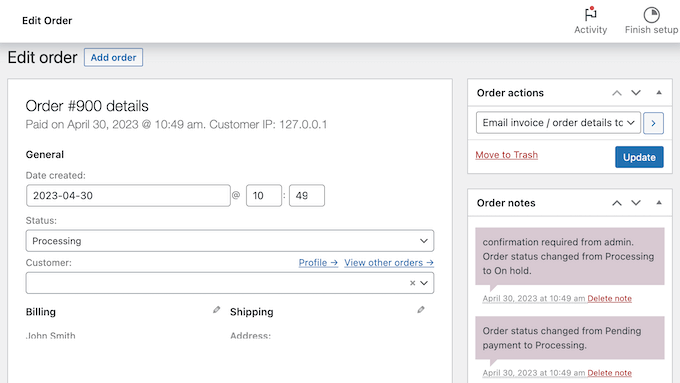
Il plugin WordPress Bookings for WooCommerce include anche un calendario che mostra tutte le tue prenotazioni a colpo d’occhio.
Per vedere questo calendario, vai semplicemente su WP Swings »Prenotazioni per WooCommerce . Quindi, fai clic sulla scheda “Calendario delle prenotazioni”.
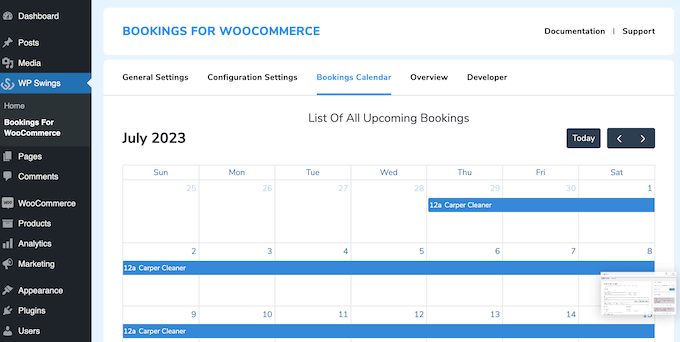
Ci auguriamo che questo tutorial ti abbia aiutato a imparare come aggiungere il noleggio di attrezzature al tuo negozio WooCommerce. Potresti anche voler imparare come creare una newsletter via email o consultare le nostre scelte di esperti per il miglior software di chat dal vivo per le piccole imprese.
Se ti è piaciuto questo articolo, iscriviti al nostro canale YouTube per i tutorial video di WordPress. Potete trovarci anche su Twitter e Facebook .