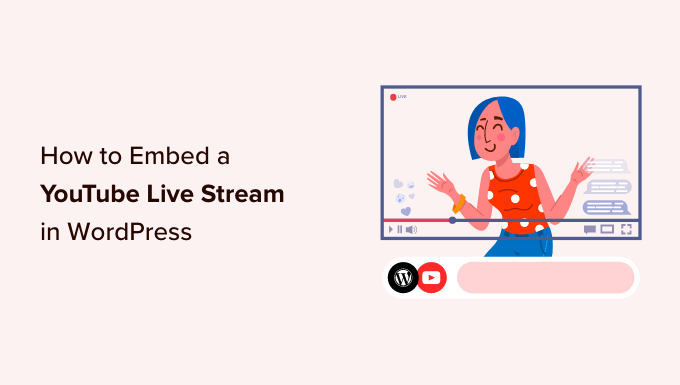Vuoi incorporare uno streaming live di YouTube sul tuo sito Web WordPress?
Incorporare i live streaming di YouTube sul tuo sito WordPress può aumentare il coinvolgimento consentendo ai visitatori di interagire con te e i tuoi contenuti in tempo reale.
In questo articolo, ti mostreremo come incorporare facilmente un live streaming di YouTube in WordPress.
Perché incorporare i live streaming di YouTube in WordPress
Lo streaming live ti consente di trasmettere contenuti video o audio in diretta su Internet, consentendo agli utenti di guardare il video in tempo reale.
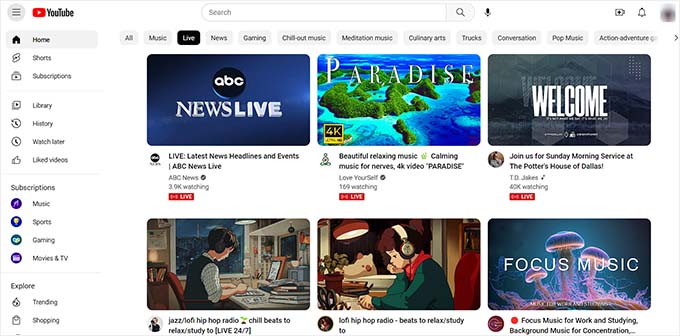
Incorporare un live streaming di YouTube sul tuo sito Web WordPress è un modo eccellente per connetterti con il tuo pubblico e raggiungere più utenti.
Può anche aumentare il coinvolgimento degli utenti consentendoti di interagire con i visitatori del sito.
Uno streaming live su YouTube può anche aiutare a migliorare la SEO del sito web e ad attirare più traffico. La ricerca ha dimostrato che i post del blog con almeno un video ottengono circa l’83% in più di visitatori rispetto ai contenuti senza video.
Detto questo, vediamo come puoi facilmente incorporare un live streaming di YouTube in WordPress.
Come incorporare uno streaming live di YouTube in WordPress
Il modo più semplice per incorporare uno streaming live di YouTube è utilizzare il plug-in YouTube Feed Pro di Smash Balloon .
È il miglior plugin per feed YouTube di WordPress che ti consente di incorporare video di YouTube e live streaming sul tuo sito web.
Innanzitutto, devi installare e attivare il plug-in YouTube Feed Pro . Per ulteriori istruzioni, consulta la nostra guida per principianti su come installare un plug-in WordPress .
Nota : YouTube Feed dispone anche di una versione gratuita . Tuttavia, non supporta la funzione Live Stream.
Una volta attivato il plugin, devi visitare la pagina Feed Youtube »Impostazioni dalla barra laterale di amministrazione. Qui è necessario inserire la chiave di licenza e fare clic sul pulsante “Attiva”.
Puoi ottenere la chiave di licenza dalla pagina Account sul sito Web di Smash Balloon.
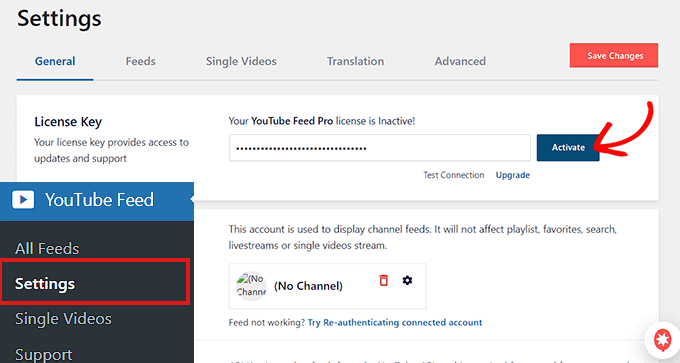
Successivamente, devi visitare la pagina Feed YouTube »Tutti i feed dalla barra laterale di amministrazione di WordPress.
Da qui, fai semplicemente clic sul pulsante “Aggiungi nuovo” in alto.
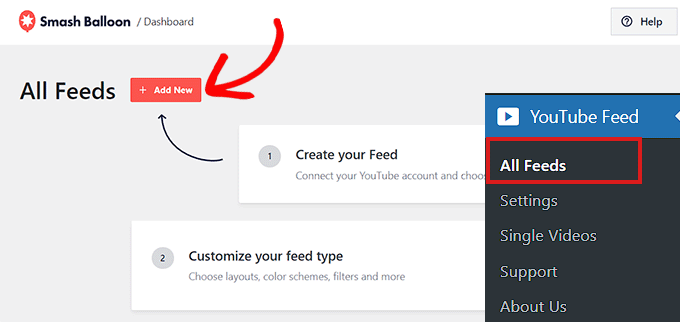
Questo aprirà il messaggio “Seleziona tipo di feed”.
Ora devi scegliere l’opzione “Live Streams” e quindi fare clic sul pulsante “Avanti” per continuare.
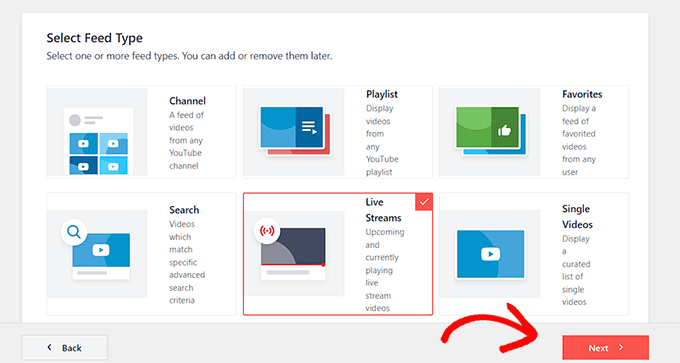
Nel passaggio successivo, devi connettere YouTube Feed Pro al tuo account Youtube. Ti verrà chiesto di fornire la chiave API di YouTube.
Se disponi già di una chiave API, copiala e incollala semplicemente nella casella “Inserisci chiave API” e fai clic sul pulsante “Aggiungi”.
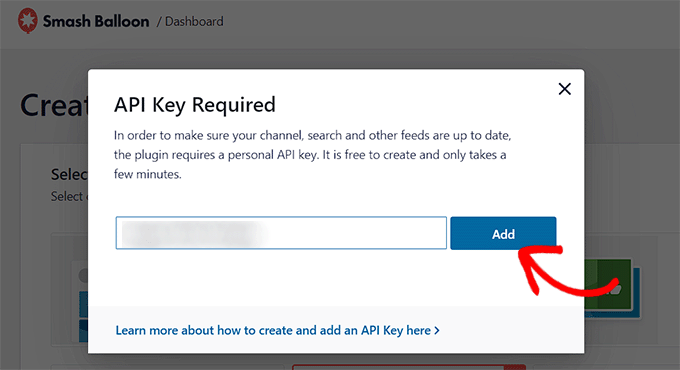
Crea una chiave API di YouTube
Se non disponi ancora di una chiave API, devi andare su Google Cloud Console e accedere utilizzando il tuo account Google.
Una volta effettuato l’accesso, fai clic sul pulsante “Seleziona un progetto” in alto.
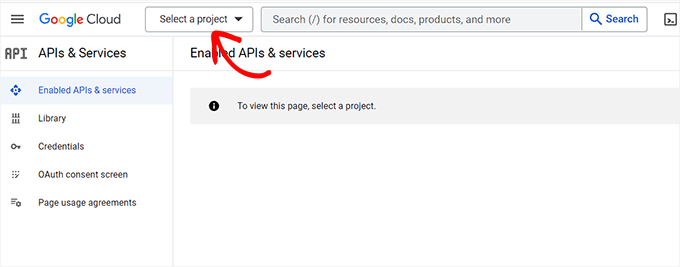
Si aprirà una finestra popup che mostrerà tutti i progetti che hai creato.
Successivamente, fai semplicemente clic sul pulsante “Nuovo progetto” in alto.
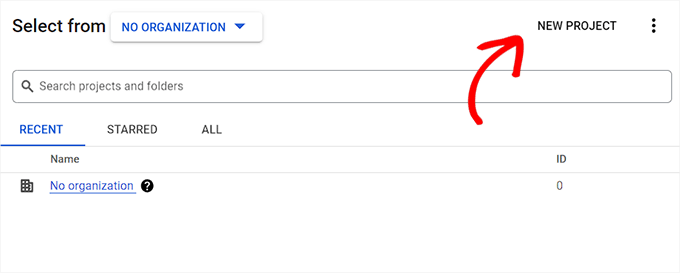
Questo ti porterà alla pagina “Nuovo progetto”, dove puoi iniziare digitando un nome per il tuo progetto. Può essere qualsiasi cosa che ti aiuti a identificarlo facilmente.
Successivamente, devi anche selezionare un'”Organizzazione” e la sua ubicazione dal menu a discesa. Puoi selezionare “Nessuna organizzazione” e fare clic sul pulsante “Crea” per continuare.

Una volta creato il progetto, verrai indirizzato alla dashboard del progetto.
Da qui, devi fare clic sul pulsante “+ Abilita API e servizi” nel menu in alto.
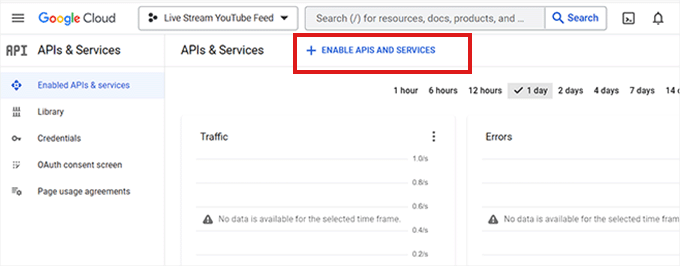
Questo ti porterà alla pagina della libreria API. Mostra i diversi servizi Google per i quali puoi creare API e utilizzarli nei tuoi progetti.
Ora vai avanti e cerca “YouTube Data API v3” nella casella di ricerca.
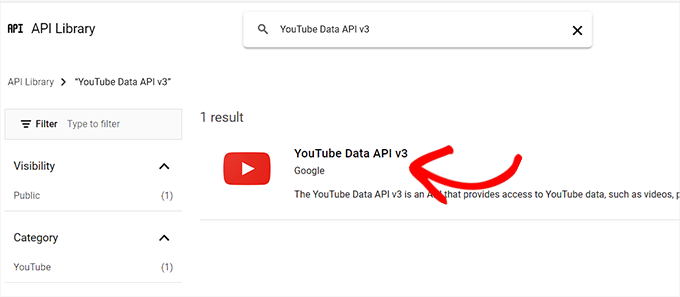
Una volta visualizzato il risultato “YouTube Data API v3”, fai semplicemente clic su di esso.
Questo ti porterà a una nuova pagina in cui dovrai fare clic sul pulsante “Abilita” per attivare la chiave API di YouTube.
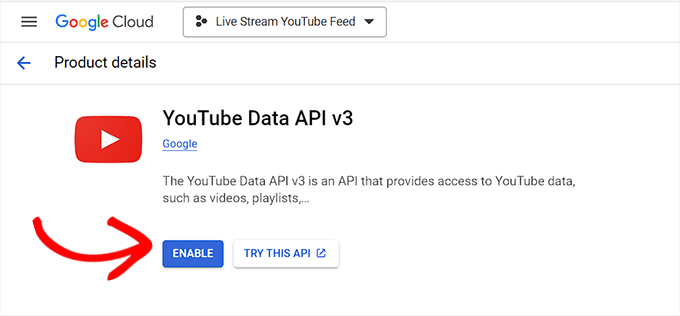
Verrai ora indirizzato alla pagina “Dettagli API/servizio”.
Da qui, fai semplicemente clic sul pulsante “Crea credenziali” in alto.
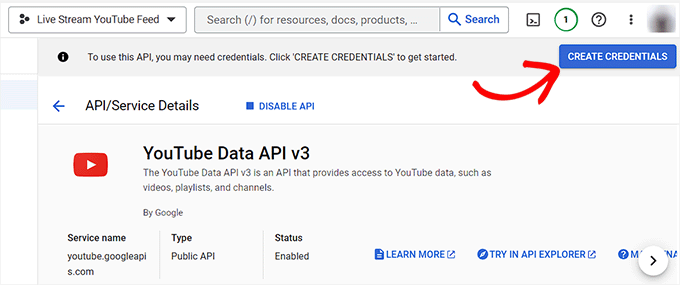
Successivamente, verrai indirizzato a una nuova pagina in cui dovrai selezionare la casella accanto all’opzione “Dati pubblici”.
Successivamente, fai clic sul pulsante “Avanti” per creare la tua API.
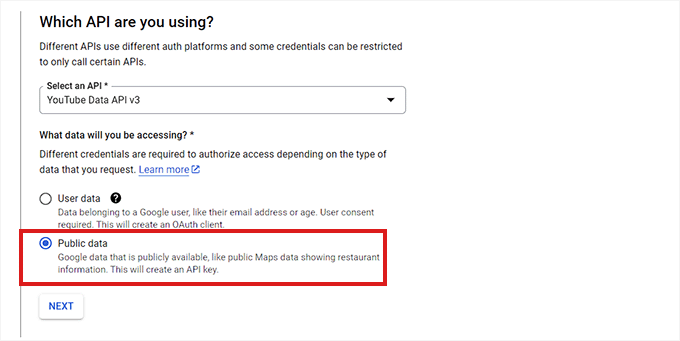
La tua chiave API verrà ora creata e visualizzata sulla pagina.
Copia semplicemente la chiave API e fai clic sul pulsante “Fine”.
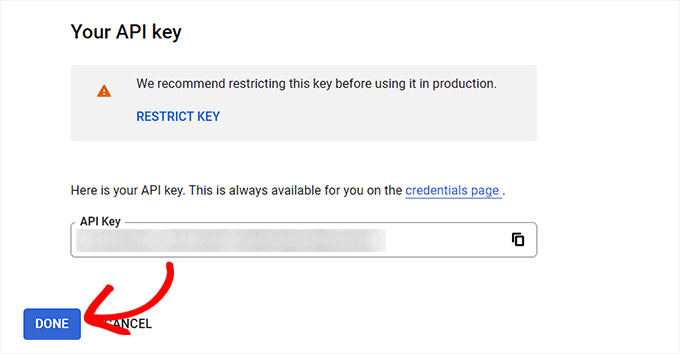
Successivamente, è il momento di tornare alla dashboard di WordPress.
Vai avanti e incolla la chiave API nella casella Chiave API richiesta. Quindi, fai clic sul pulsante “Aggiungi” per continuare.
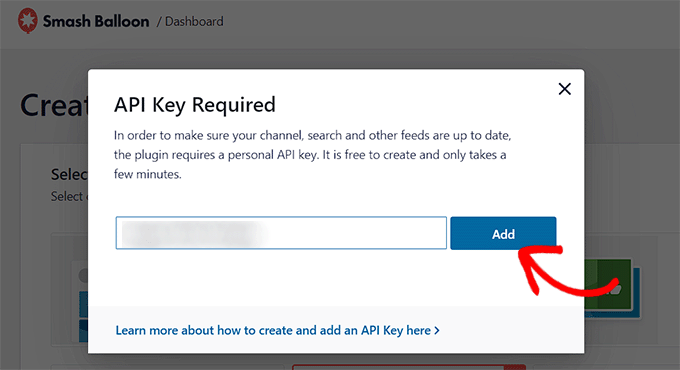
Aggiungi lo streaming live di YouTube al tuo sito Web WordPress
Dopo aver aggiunto la chiave API di YouTube, verrai reindirizzato alla pagina “Seleziona tipo di feed”.
Da qui, devi fare nuovamente clic sull’opzione “Live Stream”, seguita dal pulsante “Avanti”.
Si aprirà la pagina “Aggiungi ID canale per live streaming”.
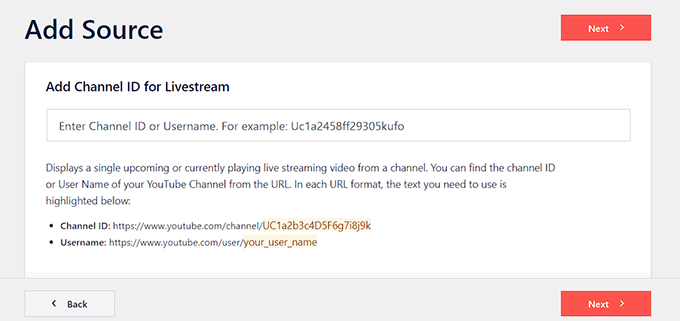
Ora devi visitare il canale YouTube che contiene i tuoi video in live streaming.
Da qui, vai avanti e copia il testo che segue “/canale/” o “/utente/” nell’URL in alto.
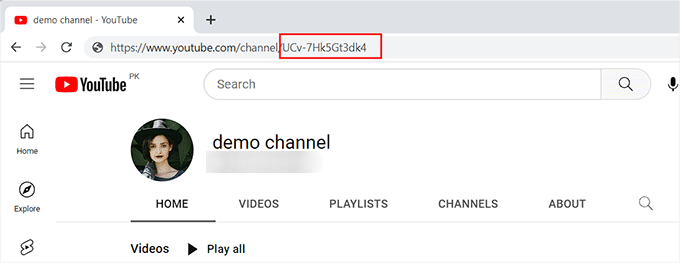
Successivamente, torna alla dashboard di WordPress e incolla il codice nella casella “Aggiungi ID canale per livestream”.
Successivamente, fai clic sul pulsante “Connetti” per connettere il tuo canale YouTube con WordPress.
Una volta connesso il canale, è necessario fare clic sul pulsante “Avanti” per continuare.
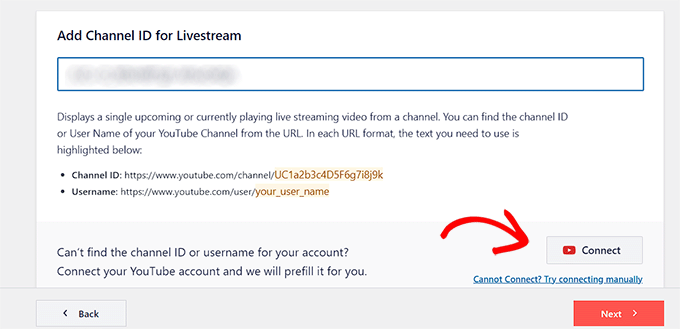
Personalizza il tuo feed YouTube
Ora che il tuo feed live streaming di YouTube è stato creato, puoi personalizzarlo. YouTube Feed Pro di Smash Balloon offre molte opzioni di visualizzazione diverse.
Per prima cosa dovrai scegliere un modello nella pagina “Inizia con un modello”. Puoi scegliere tra i layout Predefinito, Carosello, Carte, Elenco, Galleria e Griglia.
Una volta effettuata la scelta, è sufficiente fare clic sul pulsante “Avanti”.

Dopo aver scelto un modello, si aprirà una schermata di modifica che mostra un’anteprima del tuo feed YouTube a destra e le impostazioni di personalizzazione nella colonna del menu a sinistra.
Qui puoi iniziare espandendo il pannello “Layout feed”.

In questa schermata è possibile passare da un layout all’altro.
Potresti anche essere in grado di configurare impostazioni aggiuntive a seconda del layout scelto.

Successivamente, è necessario fare clic sul pannello “Schema colori”.
Per impostazione predefinita, YouTube Feed Pro utilizza la stessa combinazione di colori del tema WordPress. Tuttavia, puoi anche utilizzare una combinazione di colori “Chiaro” o “Scuro” per il feed video.
Puoi anche progettare la tua combinazione di colori facendo clic sull’opzione “Personalizzato” e quindi utilizzando i controlli per modificare i colori dello sfondo, del testo e dei collegamenti.
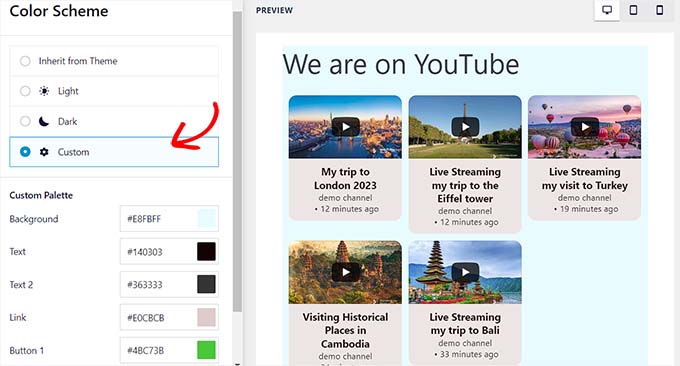
Per aggiungere un’intestazione al tuo feed YouTube, devi visitare il pannello “Intestazione”. Da qui, è sufficiente attivare l’interruttore “Abilita” per attivare l’intestazione.
Puoi anche utilizzare i controlli per alternare tra gli stili di intestazione standard e di testo . Scegliendo l’opzione “Testo” potrai modificare la dimensione e il colore del testo.
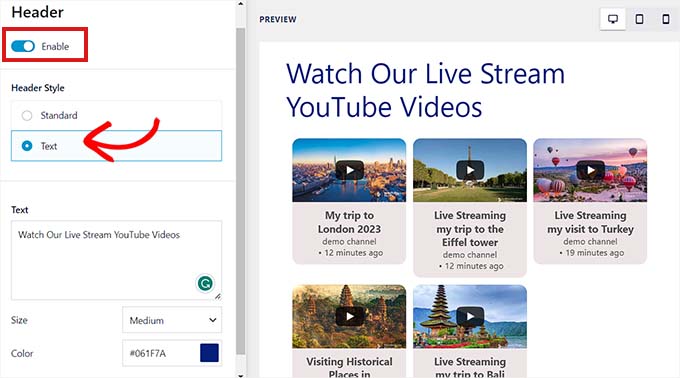
Puoi anche personalizzare l’aspetto del lettore video accedendo al pannello “Video”.
Qui vedrai un elenco di opzioni.
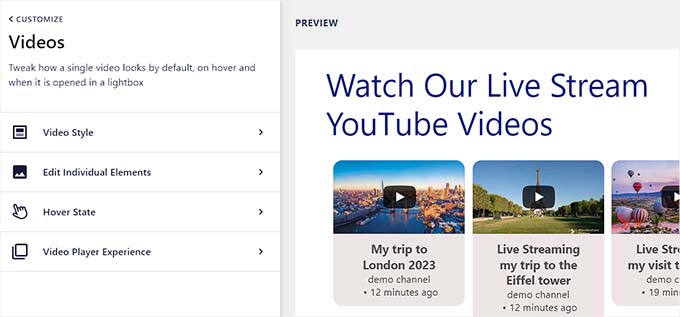
Per personalizzare il layout del video e le singole proprietà, devi visitare il pannello delle impostazioni “Stile video”.
Qui puoi selezionare il layout del video, il colore dello sfondo e il bordo.
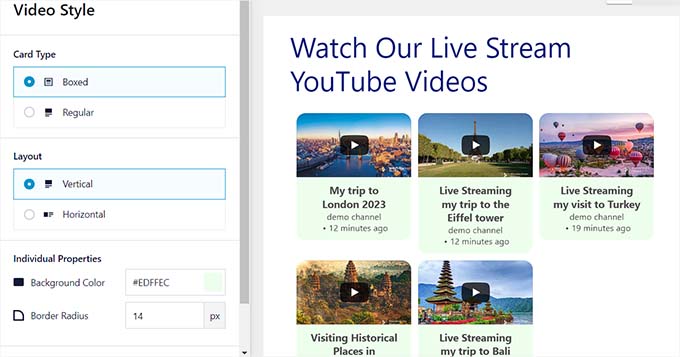
Successivamente, apri il pannello “Modifica singoli elementi”. Qui, seleziona semplicemente le caselle accanto agli elementi che desideri visualizzare insieme ai video in live streaming di YouTube.
Puoi mostrare o nascondere l’icona di riproduzione, il titolo del video, il conteggio del live streaming , le descrizioni e altro ancora.
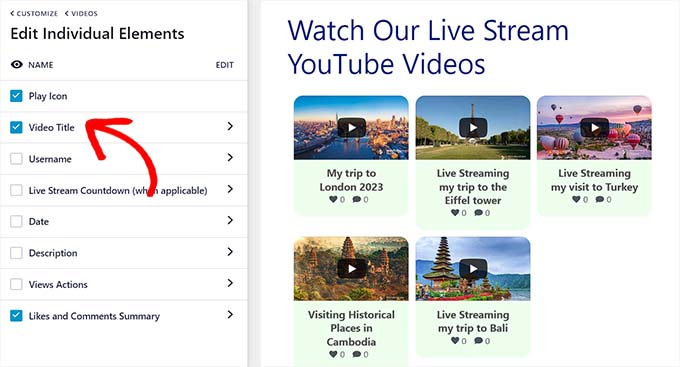
Successivamente, devi andare all’impostazione “Hover State”. Qui puoi scegliere i singoli elementi che verranno visualizzati quando l’utente passa il mouse sul video di YouTube.
Puoi scegliere molti elementi, tra cui titolo del video, descrizione, data, visualizzazioni e altro.
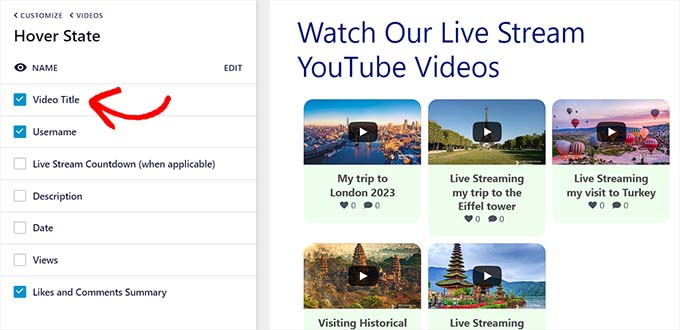
Successivamente, devi visitare il pannello “Esperienza lettore video”.
Da qui puoi modificare le proporzioni del lettore video. Puoi anche scegliere se la riproduzione del video inizierà automaticamente o attenderà finché il visitatore non farà clic sul pulsante di riproduzione.
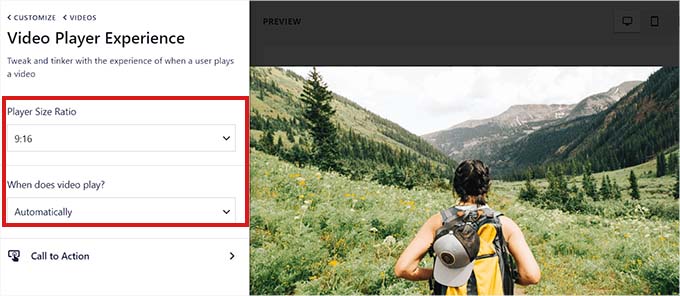
Dopo aver personalizzato i singoli elementi video, passa al pannello “Carica altro pulsante”.
Qui, sotto l’impostazione “Carica altro pulsante”, puoi impostare l’interruttore su “Abilita”. Verranno visualizzati ulteriori suggerimenti video dopo lo streaming live.
Puoi anche scegliere il colore di sfondo, lo stato al passaggio del mouse e il testo dalle impostazioni nel pannello di sinistra.
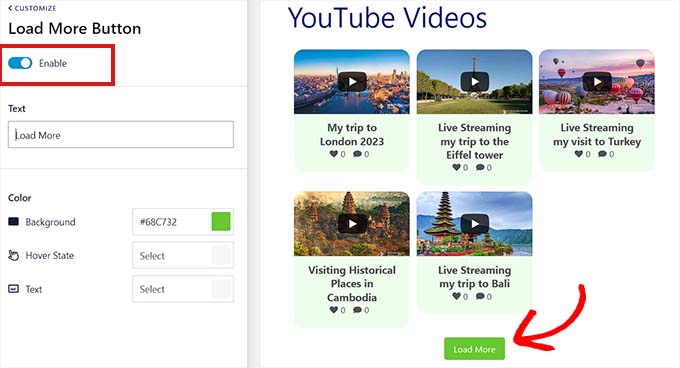
Successivamente, passa al pannello “Pulsante Iscriviti” e sposta l’interruttore su “Abilita” se desideri attivare il pulsante di iscrizione a YouTube .
Puoi anche modificare il colore, il testo e lo stato del pulsante nelle impostazioni.
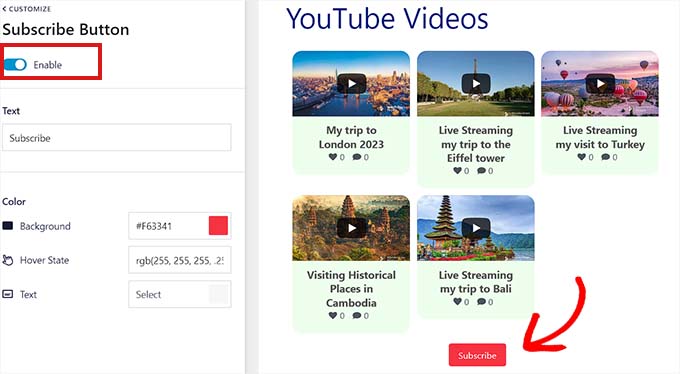
Dopo aver personalizzato il feed live di YouTube, puoi visualizzare in anteprima come apparirà su computer desktop, tablet e smartphone. Basta fare clic sui diversi pulsanti nell’angolo in alto a destra per visualizzare l’anteprima del feed su diversi dispositivi.
Infine, non dimenticare di fare clic sul pulsante “Salva” in alto per salvare le modifiche.
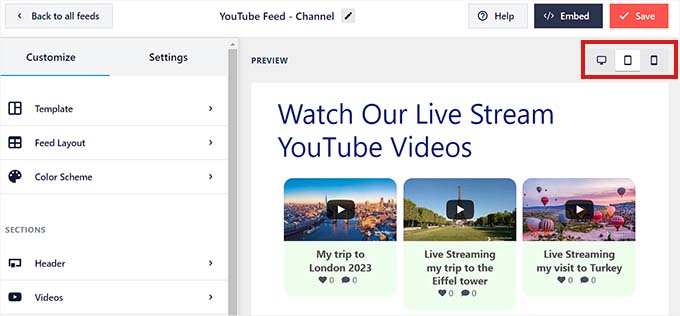
Incorpora il live streaming di YouTube su una pagina WordPress
Il passaggio successivo è incorporare il tuo feed live di YouTube in una pagina WordPress. Per fare ciò, devi prima fare clic sul pulsante “Incorpora” in alto.
Questo aprirà il messaggio “Incorpora feed”. Qui, fai clic sul pulsante “Aggiungi a una pagina” per continuare.
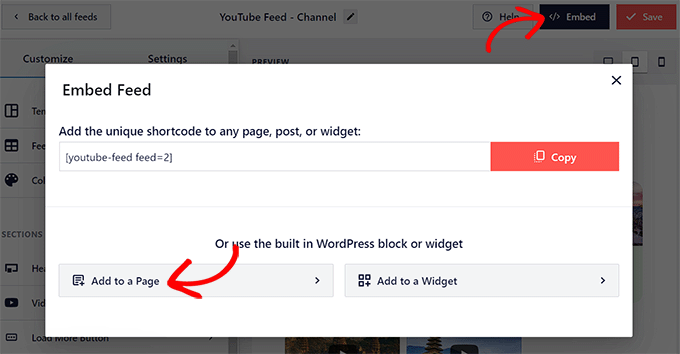
Il popup ora mostrerà un elenco di tutte le pagine WordPress sul tuo sito web.
Scegli semplicemente la pagina in cui desideri incorporare il live streaming di YouTube e fai clic sul pulsante “Aggiungi”.
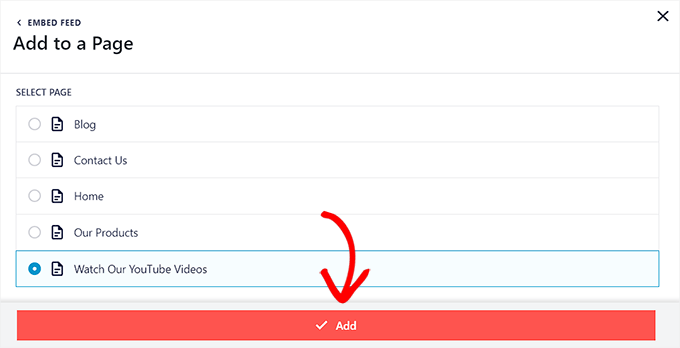
La pagina selezionata verrà ora aperta nell’editor dei blocchi .
Da qui, devi fare clic sul pulsante “Aggiungi blocco” (+) nell’angolo in alto a sinistra e cercare il blocco “Feed per YouTube”.
Una volta trovato, aggiungi il blocco alla tua pagina facendo clic su di esso.
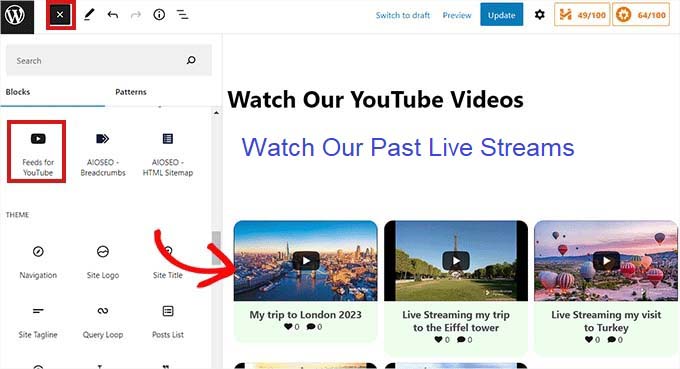
Non dimenticare di fare clic sul pulsante “Aggiorna” o “Pubblica” per salvare le modifiche o renderle attive.
Ecco come appare il feed live di YouTube sul nostro sito Web dimostrativo.
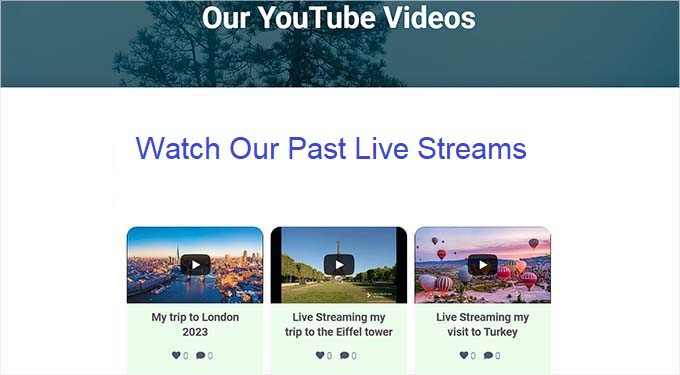
Aggiungi un feed live di YouTube come widget
Puoi anche aggiungere un feed live di YouTube alla barra laterale di WordPress come widget .
Innanzitutto, dovrai visitare la pagina Aspetto »Widget dalla barra laterale di amministrazione.
Da qui, fai clic sul pulsante “Aggiungi blocco” (+) nell’angolo in alto a sinistra dello schermo e individua il blocco “Feed per YouTube”.
Successivamente, fai clic sul blocco per aggiungerlo all’area widget.

Non dimenticare di fare clic sul pulsante “Aggiorna” per salvare le modifiche.
Ecco come appare il feed live di YouTube nella barra laterale del nostro sito web dimostrativo.
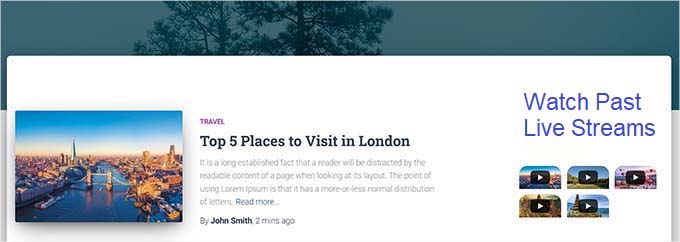
Aggiungi uno streaming live di YouTube nell’editor completo del sito
Se stai utilizzando un tema basato su blocchi , questo metodo fa al caso tuo.
Innanzitutto, vai alla pagina Aspetto »Editor dalla barra laterale di amministrazione per avviare l’editor del sito.
Da qui, fai clic sul pulsante “Aggiungi blocco (+)” in alto e cerca il blocco “Feed per YouTube”.
Successivamente, puoi trascinare e rilasciare il blocco nel punto in cui desideri visualizzare il feed YouTube sulla tua pagina.
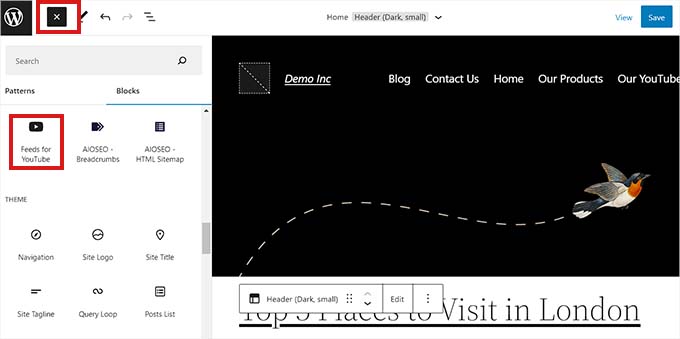
Una volta terminato, non dimenticare di fare clic sul pulsante “Salva” per applicare le modifiche.
Ecco un’anteprima dei live streaming sul nostro sito web demo.
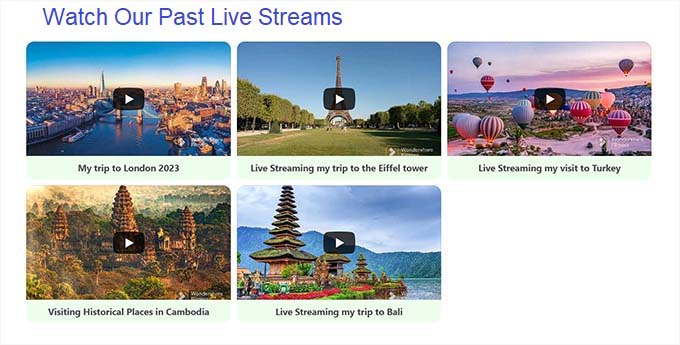
Ci auguriamo che questo articolo ti abbia aiutato a imparare come incorporare i live streaming di YouTube in WordPress. Potresti anche voler leggere la nostra guida SEO WordPress definitiva o dare un’occhiata alle nostre migliori scelte per i migliori plugin di social media per far crescere il tuo sito.
Se ti è piaciuto questo articolo, iscriviti al nostro canale YouTube per i tutorial video di WordPress. Potete trovarci anche su Twitter e Facebook .