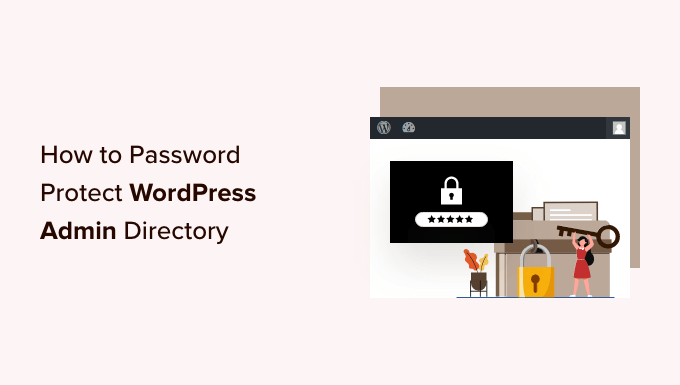Vuoi imparare a proteggere con password la tua directory di amministrazione di WordPress?
Aggiungere un altro livello di protezione tramite password alla tua directory di amministrazione di WordPress può essere un ottimo modo per migliorare il tuo Sicurezza WordPress.
In questo articolo imparerai come proteggere facilmente con password la tua directory wp-admin.
Perché proteggere con password la tua directory di amministrazione di WordPress?
Proteggendo con password la tua directory di amministrazione di WordPress, migliori la sicurezza del punto di accesso più importante al tuo Sito WordPress.
La tua dashboard di amministrazione di WordPress è l’hub centrale del tuo sito. È dove pubblicherai post e paginepersonalizza il tuo tema, installa Plugin WordPresse altro ancora.
Spesso, quando gli hacker cercano di entrare nel tuo sito web, lo fanno attraverso la schermata wp-admin. Puoi contribuire a proteggere il tuo sito Web da potenziali attacchi tramite utilizzando una password sicura E limitare i tentativi di accesso.
Per essere ancora più sicuro, puoi anche proteggere con password la directory wp-admin. Quindi, quando qualcuno tenta di accedere al tuo area di amministrazionedovranno inserire un nome utente e una password prima di accedere alla schermata di accesso di WordPress.
Detto questo, diamo un’occhiata a come proteggere con password la tua directory di amministrazione di WordPress passo dopo passo.
Il primo metodo è consigliato per la maggior parte degli utenti e puoi utilizzare i collegamenti rapidi di seguito per passare direttamente al metodo che desideri utilizzare.
Metodo 1: proteggere con password wp-admin utilizzando la privacy della directory (consigliato)
Il modo più semplice per proteggere con password la tua directory di amministrazione di WordPress è usare il tuo provider di hosting WordPress Applicazione per la privacy della rubrica.
Innanzitutto, devi accedere alla dashboard del tuo account di hosting e fare clic sull’opzione “Privacy directory” nella sezione File delle impostazioni avanzate del tuo sito web.
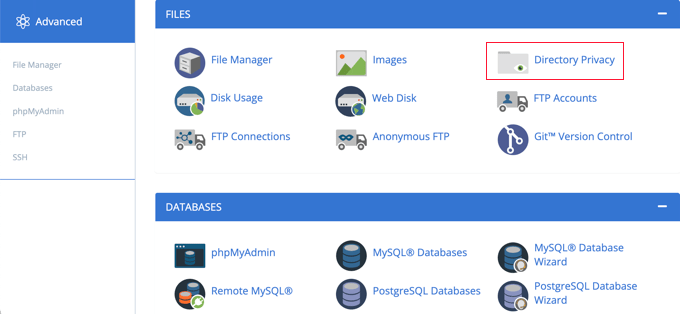
Nota: La maggior parte degli host web utilizza cPanel, ad esempio Bluehost, avrà passaggi simili. Tuttavia, la tua dashboard potrebbe essere leggermente diversa dai nostri screenshot a seconda del tuo provider di hosting.
Questo ti porta a una schermata che elenca tutte le diverse directory sul tuo server. Devi trovare la cartella che contiene i file del tuo sito web.
Per la maggior parte dei proprietari di siti Web, questo può essere trovato facendo clic sulla cartella “public_html”.
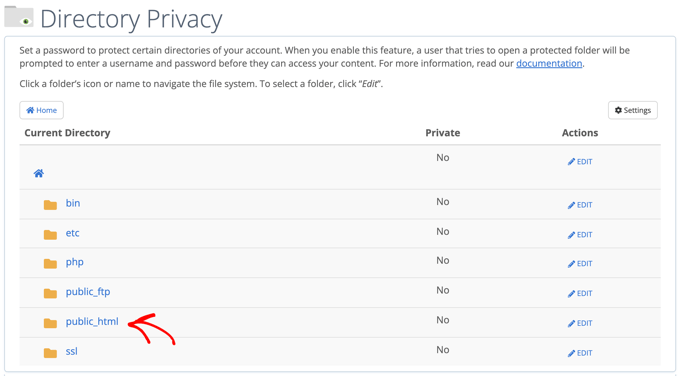
Questo fa apparire tutti i file del sito web che hai installato sul tuo server.
Successivamente, dovrai fare clic sulla cartella con il tuo sito web nome del dominio.

In quella cartella, vedrai una cartella “wp-admin”.
Invece di fare clic sul nome della cartella, dovrai fare clic sul pulsante “Modifica” accanto a quella cartella.
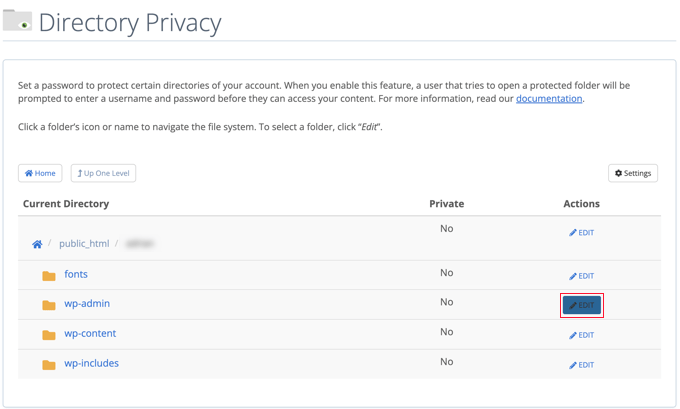
Questo ti porta a una schermata in cui puoi attivare la protezione con password.
Basta selezionare la casella che dice “Proteggi con password questa directory”. Se lo desideri, puoi anche assegnare alla tua directory un nome come “Area di amministrazione” per aiutarti a ricordare.
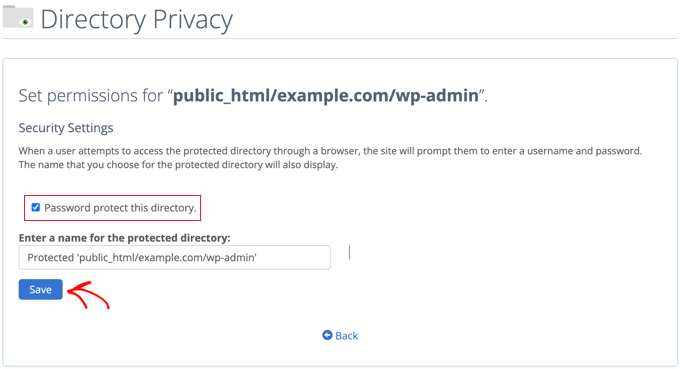
Dopo averlo fatto, dovrai fare clic sul pulsante “Salva”.
Questo ti porterà a una pagina in cui apparirà il messaggio di conferma.
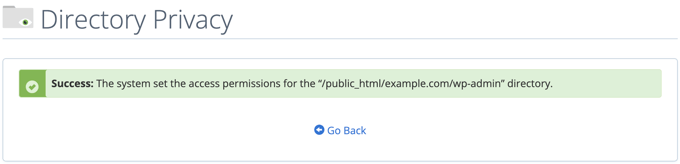
Ora dovrai fare clic sul pulsante “Torna indietro” e verrai indirizzato a una schermata in cui puoi creare un utente che sarà in grado di accedere a questa directory.
Ti verrà chiesto di inserire un nome utente e una password, quindi confermare la password. Assicurati di annotare il nome utente e la password in un luogo sicuro, ad esempio a app per la gestione delle password.
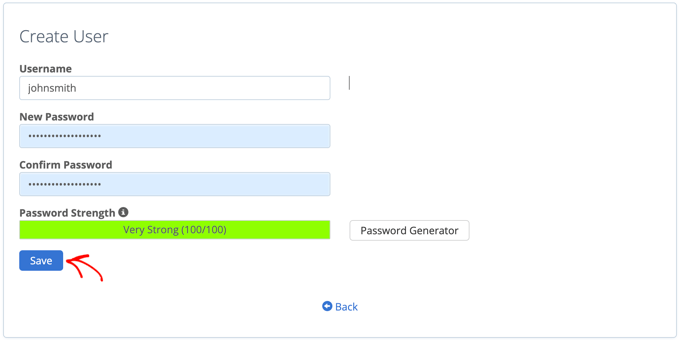
Assicurati di fare clic sul pulsante “Salva” dopo averlo fatto.
Ora, quando qualcuno tenta di accedere alla tua directory wp-admin, gli verrà chiesto di inserire il nome utente e la password che hai creato sopra.
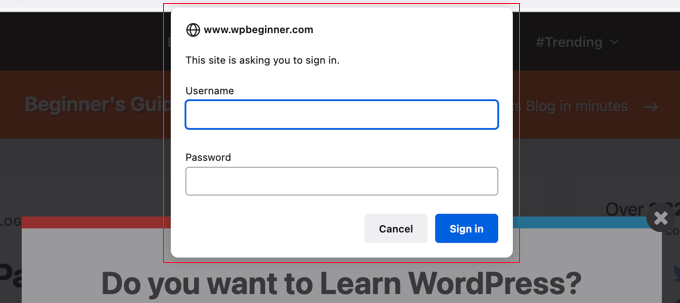
Metodo 2: protezione tramite password wp-admin tramite codice
Puoi anche proteggere manualmente con password la tua directory di amministrazione di WordPress. Per fare questo dovrai creare due file chiamati .htpasswd E .htaccess.
Nota: L’aggiunta di qualsiasi codice al tuo sito web può essere pericoloso. Anche un piccolo errore può causare gravi errori sul tuo sito. Consigliamo questo metodo solo agli utenti esperti.
Creazione del file .htaccess
Innanzitutto, apri il tuo preferito editor di testo e assegna un nome al nuovo file .htaccess.
Successivamente, è necessario copiare il seguente frammento di codice e aggiungerlo al file.
AuthName "Admins Only"
AuthUserFile /home/user/public_html/example.com/wp-admin/.htpasswd
AuthGroupFile /dev/null
AuthType basic
require user yourusername
Assicurati di modificare il percorso “AuthUserFile” nella posizione in cui caricherai il file .htpasswd file e modifica “nomeutente” con il nome utente che desideri utilizzare per accedere.
Non dimenticare di salvare il file quando hai finito.
Creazione del file .htpasswd
Dopo averlo fatto, devi creare un file .htpasswd file.
Per fare ciò, apri un editor di testo e crea un file chiamato .htpasswd. Questo file elencherà il tuo nome utente insieme alla tua password in un formato crittografato.
Il modo più semplice per generare la password crittografata è con a generatore di htpasswd.
Basta inserire nome utente e password, selezionare il formato di crittografia e fare clic sul pulsante “Crea file .htpasswd”.
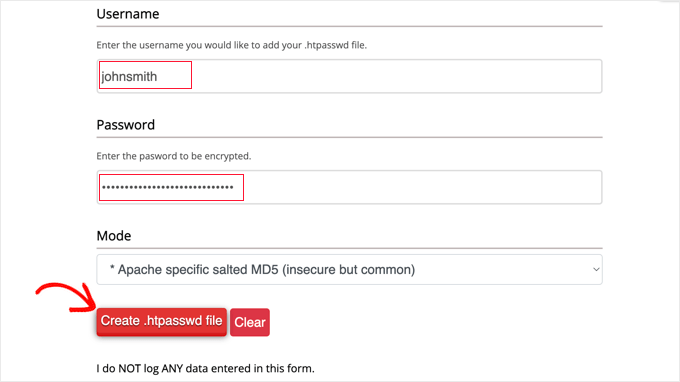
Il generatore htpasswd mostrerà una riga di testo che devi incollare nel tuo file .htpasswd file. Assicurati di salvare il file dopo averlo fatto.
Caricamento di .htaccess e .htpasswd nella directory wp-admin
L’ultimo passo è caricare entrambi i file che hai creato nella cartella wp-admin del tuo sito web.
Dovrai connetterti al tuo account di hosting WordPress utilizzando un file Cliente FTP o lo strumento di gestione file online fornito dal provider di hosting. Per maggiori dettagli, consulta la nostra guida per principianti su come utilizzare FTP per caricare file su WordPress.
Per questo tutorial, useremo FileZilla perché è gratuito e funziona sia su Mac che su Windows.
Dopo esserti connesso al tuo sito web, vedrai i file sul tuo computer nella finestra di sinistra e i file sul tuo sito web nella finestra di destra. A sinistra, devi navigare fino alla posizione in cui hai salvato il file .htaccess E .htpasswd File.
Poi a destra, tu devi andare alla directory wp-admin per il sito web che desideri proteggere. La maggior parte degli utenti dovrà fare doppio clic su “public_html’, poi la cartella con il loro nome di dominio, poi la cartella ‘wp-admin’.
Ora puoi selezionare i due file a sinistra e fare clic su “Carica” dal menu di scelta rapida o semplicemente trascinare i file nella finestra di sinistra.

Ora la tua directory ‘wp-admin’ sarà protetta da password.
Risoluzione dei problemi relativi alla protezione con password di wp-admin
A seconda di come sono configurati il tuo server e il tuo sito web, c’è la possibilità che tu possa imbatterti errori. Questi errori possono essere corretti aggiungendo attentamente il codice al tuo file .htaccess file.
Nota: Questo è il .htaccess file che si trova nella cartella principale del tuo sito web, non quello che hai caricato nella cartella ‘wp-admin’. Se hai problemi a trovarlo, consulta la nostra guida su perché non riesci a trovare .htaccess e come individuarlo.
Risolvere l’errore Ajax non funzionante
Uno degli errori più comuni è che la funzionalità Ajax potrebbe smettere di funzionare sul front-end del tuo sito. Se disponi di plug-in di WordPress che richiedono Ajax, ad esempio ricerca Ajax dal vivo O Moduli di contatto Ajaxallora noterai che questi plugin non funzioneranno più.
Per risolvere questo problema, aggiungi semplicemente il seguente codice al file .htaccess file che si trova nella cartella ‘wp-admin’.
<Files admin-ajax.php>
Order allow,deny
Allow from all
Satisfy any
</Files>
Correzione dell’errore 404 e dell’errore di troppi reindirizzamenti
Altri due errori che potresti incontrare sono i file errore 404 e il errore di troppi reindirizzamenti.
Il modo più semplice per risolverli è aprire il file main .htaccess file che si trova nella directory del tuo sito Web e aggiungi la seguente riga di codice prima delle regole di WordPress.
ErrorDocument 401 default
Speriamo che questo articolo ti abbia aiutato a imparare come proteggere con password la tua directory di amministrazione di WordPress (wp-admin). Potresti anche voler vedere le nostre scelte esperte di migliori servizi di email marketing per le piccole imprese e la nostra guida su come ottenere un dominio di posta elettronica gratuito.
Se ti è piaciuto questo articolo, iscriviti al nostro Canale Youtube per i video tutorial di WordPress. Puoi trovarci anche su Cinguettio E Facebook.