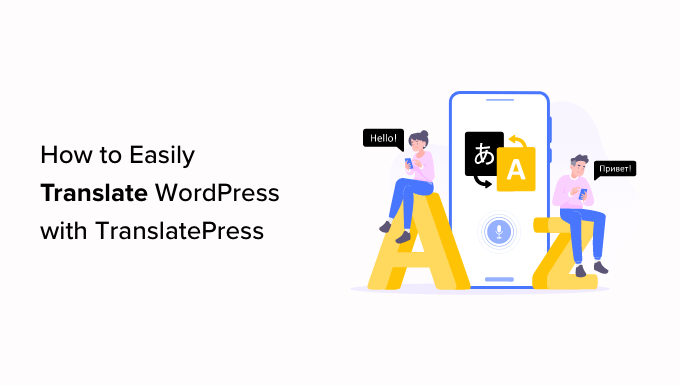Vuoi tradurre il tuo sito web in un’altra lingua?
Per impostazione predefinita, WordPress non offre un modo semplice per gestire i contenuti multilingue. Tuttavia, puoi facilmente tradurre il tuo sito Web WordPress utilizzando i plug-in.
In questo articolo, ti mostreremo come tradurre facilmente il tuo sito Web WordPress con TranslatePress.
Perché utilizzare TranslatePress per tradurre un sito Web WordPress?
La parte migliore di WordPress è che può essere utilizzato in qualunque lingua. La maggior parte dei temi e dei plugin di WordPress può anche essere utilizzata e tradotta in qualsiasi lingua.
Se tuo sito web aziendale ha un pubblico multilingue, allora può essere molto vantaggioso tradurre i tuoi contenuti.
Puoi fare affidamento su traduzioni automatiche come Google Translate, ma queste traduzioni non sono buone e talvolta possono essere fuorvianti.
D’altra parte, se stai usando un file plug-in WordPress multilingueallora devi creare più post che richiedono il passaggio da una lingua all’altra.
Con il TraduciPress plugin, puoi tradurre il tuo sito web e i tuoi contenuti utilizzando un live editor e non avrai bisogno di creare più post per lo stesso contenuto.
Puoi cambiare istantaneamente le lingue dall’editor live e puoi anche tradurre temi e plug-in utilizzando TranslatePress.
Detto questo, vediamo come tradurre facilmente il tuo sito Web WordPress con TranslatePress.
Passaggio 1: installa TranslatePress su WordPress
La prima cosa che devi fare è installare e attivare il TraduciPress collegare. Per maggiori dettagli, consulta la nostra guida passo-passo su come installare un plugin WordPress.
Dopo l’attivazione, vai al Impostazioni » TraduciPremere pagina dalla dashboard di amministrazione di WordPress per configurare le impostazioni del plug-in.
Da qui, devi passare alla scheda “Generale”.
Ora, devi prima scegliere la lingua predefinita del tuo sito Web dal menu a discesa accanto all’opzione “Lingua predefinita”.
Questa è la lingua in cui è già stato scaricato WordPress.
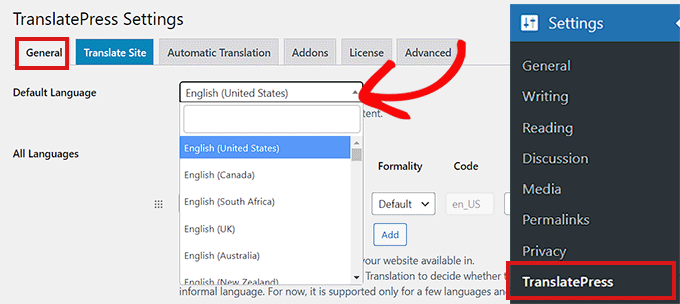
Successivamente, devi scegliere la lingua in cui desideri tradurre il tuo sito.
Vai semplicemente alla sezione “Tutte le lingue” e scegli una lingua in cui desideri tradurre il tuo sito Web dal menu a discesa sotto l’opzione “Lingua”.
Successivamente, è necessario fare clic sul pulsante “Aggiungi”.
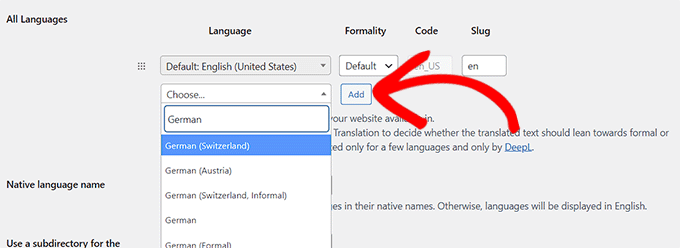
Ora scorri verso il basso fino all’impostazione “Nome lingua nativa” nella pagina.
Qui è necessario selezionare se si desidera visualizzare i nomi delle lingue nella propria lingua o in inglese. Puoi scegliere ‘Sì’ o ‘No’ di conseguenza.
L’opzione successiva è scegliere se si desidera visualizzare il nome della lingua predefinita nell’URL come sottodirectory. Ad esempio, http://example.com/en/.
Si consiglia di lasciare questa impostazione così com’è perché è meglio per Ottimizzazione del motore di ricerca.
Successivamente, vai all’impostazione “Forza lingua nei collegamenti personalizzati”.
L’opzione predefinita è “Sì” che consentirà al plug-in di modificare i collegamenti personalizzati per le lingue tradotte, rendendo gli URL più SEO-friendly.
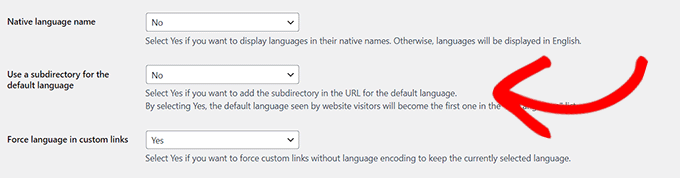
Nell’opzione successiva, puoi scegliere se desideri utilizzare Google Translate per le traduzioni automatiche.
La scelta predefinita è “No”, ma puoi modificarla se desideri utilizzare Google Translate.
Tutto quello che dovresti fare è fornire una chiave API di Google Translate nella prossima opzione. Troverai un link sotto l’opzione che ti mostrerà le istruzioni su come ottenerne uno.
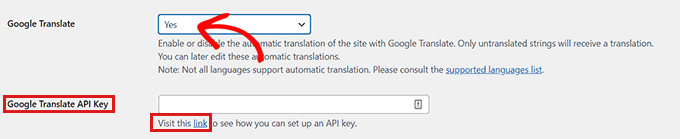
Infine, arriverai alle opzioni su come desideri visualizzare il selettore di lingua sul tuo sito web. TranslatePress ti offre tre scelte.
Puoi usare un codice cortoaggiungi uno switcher al tuo Menu di navigazioneo visualizzare un menu mobile. Ti mostreremo come aggiungere il selettore di lingua al tuo sito web più avanti in questo articolo.
Ora, vai semplicemente avanti e fai clic sul pulsante “Salva modifiche” per memorizzare le tue impostazioni.
Passaggio 2: tradurre i contenuti del tuo sito web
Per tradurre il tuo sito web, puoi fare clic sulla scheda “Traduci sito” nella pagina delle impostazioni del plug-in o sul pulsante “Traduci sito” nel tuo Barra di amministrazione di WordPress.
Questo aprirà l’editor di traduzione dal vivo in una nuova scheda del browser.
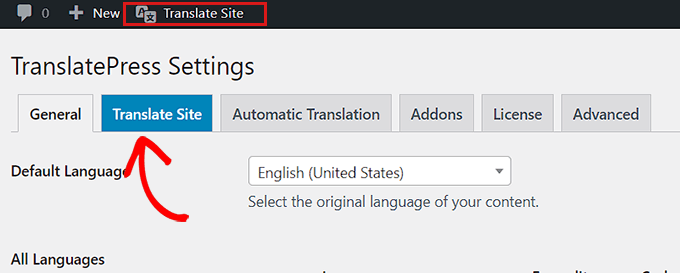
Ora, devi semplicemente fare clic sull’icona di traduzione blu presente accanto a qualsiasi testo sul tuo sito Web che desideri tradurre.
Successivamente, TranslatePress caricherà automaticamente il testo scelto nella colonna di sinistra dell’editor di traduzione.

Una volta caricato il testo nella colonna, aggiungi semplicemente la sua transizione nella casella sottostante e fai clic sul pulsante “Salva traduzione” in alto per memorizzare le modifiche.
In questo modo, puoi tradurre tutto il contenuto di qualsiasi pagina del tuo sito incluso menu di navigazione, pulsantibarra laterale, widgetmeta-testo e altro ancora.
Con TranslatePress, puoi anche iniziare immediatamente a tradurre qualsiasi pagina o post sul tuo sito dopo aver effettuato l’accesso.
Tutto quello che devi fare è fare clic sul pulsante “Traduci pagina” in alto per aprire l’editor live.
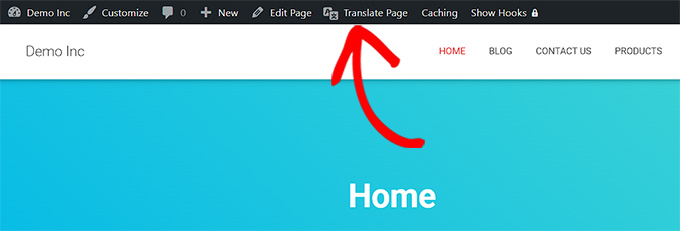
Un altro vantaggio di questo plugin è che devi solo tradurre una stringa specifica una volta.
Dopo aver tradotto una stringa, il plugin la tradurrà automaticamente per te in altri posti.
Passaggio 3: aggiunta del selettore di lingua al tuo sito web
Dopo aver tradotto il tuo sito, dovrai aggiungere un selettore di lingua al tuo sito web.
Un selettore di lingua consente agli utenti di selezionare una lingua quando visitano il tuo sito web. Di solito mostra la bandiera di ogni paese per indicare le lingue disponibili sul tuo sito.
TranslatePress ti consente di aggiungere un selettore di lingua utilizzando uno shortcode, come voce di menu di navigazione o come banner mobile.
Il selettore di lingua può essere visualizzato come flag, nomi di lingua o entrambi.
Aggiunta del selettore di lingua in WordPress utilizzando lo shortcode
Se desideri aggiungere un selettore di lingua in WordPress utilizzando lo shortcode, vai su Impostazioni » TraduciPremere pagina dalla dashboard di amministrazione.
Una volta che sei nella pagina “Impostazioni”, scorri verso il basso nella scheda “Generale” e poi copia il file [language-switcher] shortcode nella sezione ‘Language Switcher’.
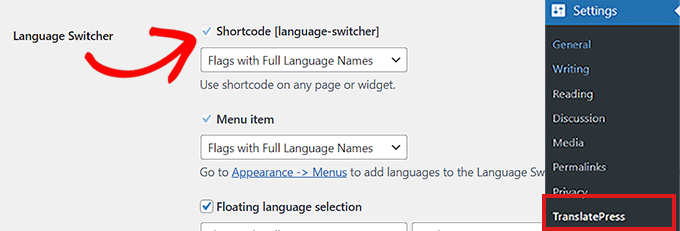
Ora puoi incollare questo shortcode su qualsiasi pagina, post o widget della barra laterale in cui desideri visualizzare il selettore di lingua.
Ecco come appariva il selettore di lingua sul nostro sito dimostrativo.
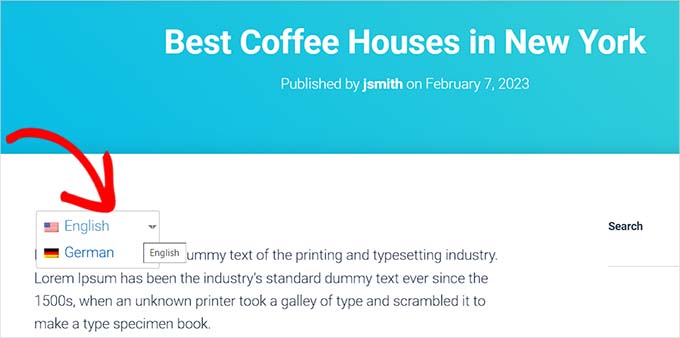
Aggiunta di un selettore di lingua al menu di navigazione di WordPress
Se desideri aggiungere un selettore di lingua come voce del menu di navigazione, vai a Aspetto » Menu pagina dalla dashboard.
Nota: Se stai utilizzando un tema basato su blocchi con un editor completo del sito, questo metodo non funzionerà per te.
Da qui, devi fare clic sulla scheda “Selettore di lingua” nella sezione “Aggiungi voci di menu” nell’angolo sinistro dello schermo.
Una volta che la scheda si espande, controlla semplicemente le lingue che desideri visualizzare nel selettore di lingua.
Successivamente, fai clic sul pulsante “Aggiungi menu” per aggiungere il selettore di lingua come voce di menu.
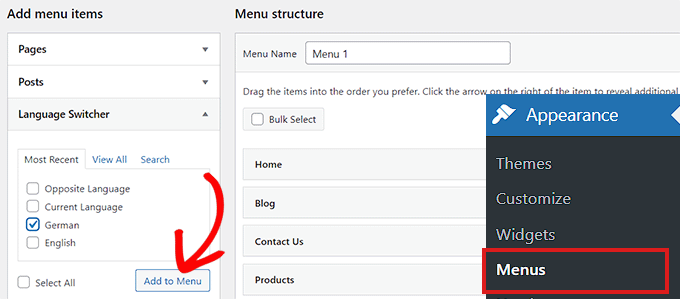
Infine, non dimenticare di fare clic sul pulsante “Salva menu” per salvare le modifiche.
Ora vedrai un selettore di lingua aggiunto al menu di navigazione di WordPress.
Ecco come appariva sul nostro sito di test.
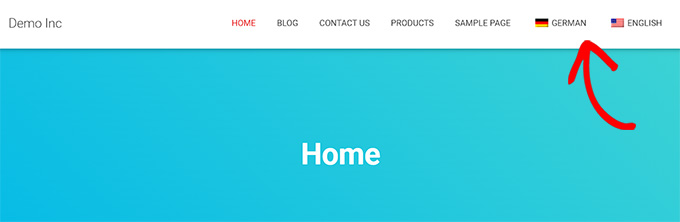
Aggiunta di un selettore di lingua mobile
Se vuoi aggiungere un selettore di lingua mobile, devi semplicemente andare al file Impostazioni » TraduciPremere pagina dalla dashboard di amministrazione.
Innanzitutto, devi scorrere verso il basso fino alla sezione “Selettore di lingua” nella scheda “Generale”.
Da qui, assicurati di selezionare la casella accanto all’opzione “Selezione lingua mobile”.
Puoi anche cambiare la posizione del selettore di lingua mobile dal menu a discesa nell’angolo destro dello schermo.
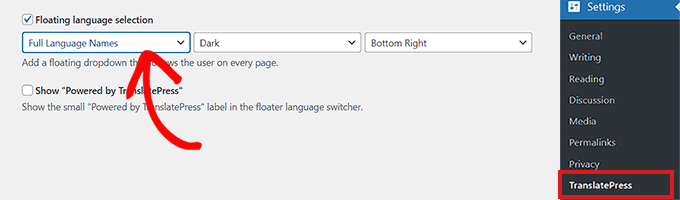
Successivamente, non dimenticare di fare clic sul pulsante Salva modifiche per memorizzare le impostazioni.
Ora puoi visitare il tuo sito web per vedere il selettore di lingua mobile nella parte inferiore di ogni pagina del tuo sito web.
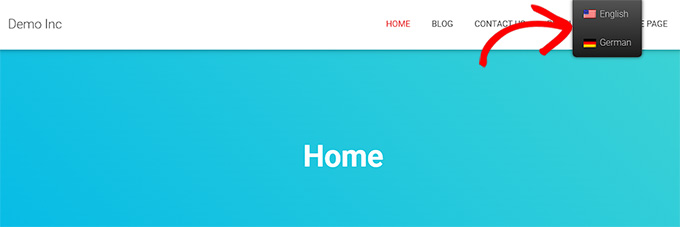
Speriamo che questo articolo ti abbia aiutato a imparare come tradurre il tuo sito WordPress con TranslatePress. Potresti anche voler vedere il nostro articolo su come creare una sitemap multilingue in WordPress e la nostra lista di migliori plugin WordPress per siti Web aziendali.
Se ti è piaciuto questo articolo, iscriviti al nostro Canale Youtube per i video tutorial di WordPress. Puoi trovarci anche su Cinguettio E Facebook.