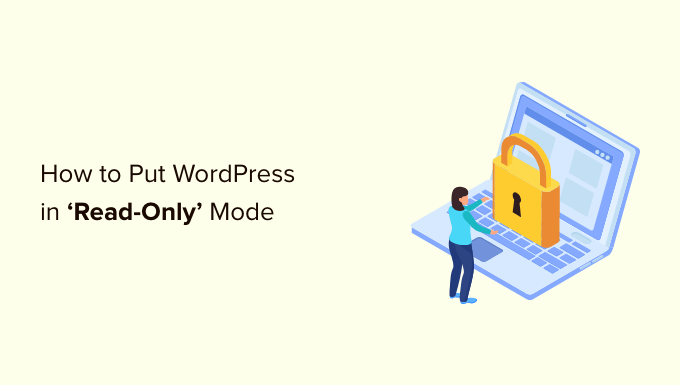Vuoi che il tuo sito WordPress sia in modalità di sola lettura?
Bloccando il contenuto del tuo sito, puoi assicurarti che nessuno modifichi nulla sul tuo sito web, anche se normalmente hanno accesso in modifica. Questo può aiutarti a evitare errori, conflitti e confusione quando apporti modifiche al tuo sito web.
In questo articolo, ti mostreremo come puoi mettere il tuo sito WordPress in modalità di sola lettura per la migrazione e la manutenzione del sito.
Perché Metti il tuo sito WordPress in uno stato di sola lettura per la migrazione e la manutenzione del sito
Puoi modificare molte impostazioni sul tuo Sito Web WordPress senza impedire ai visitatori di accedere al sito. Tuttavia, quando stai apportando una grande modifica al tuo sito web, è una buona idea mettere il tuo sito in uno stato di sola lettura.
Ad esempio, se lo sei spostare WordPress su un nuovo host o serverl’aggiornamento a una nuova versione di WordPress o l’installazione di un nuovo tema, può influire sull’esperienza dell’utente e impedire al tuo sito di funzionare normalmente.
L’impostazione della modalità di sola lettura può aiutarti a evitare la perdita di dati o contenuti aggiunti al tuo sito mentre apporti la modifica. Eviti anche la frustrazione dovuta a un’esperienza utente scadente quando le funzionalità non funzionano correttamente.
Ad esempio, se qualcuno scrive un nuovo post nella dashboard di WordPress durante la migrazione a un nuovo server, tutto il suo duro lavoro potrebbe andare perso. O forse un utente non può aggiungere prodotti al carrello o alla cassa, quindi abbandona il tuo sito.
Detto questo, diamo un’occhiata al modo migliore per mettere il tuo sito WordPress in modalità di sola lettura per prevenire questi problemi.
Come mettere il tuo sito WordPress in uno stato di sola lettura per la migrazione e la manutenzione del sito
Sono disponibili alcuni plug-in di blocco dei contenuti dedicati o in modalità di sola lettura, ma sono tutti attualmente obsoleti e non gestiti attivamente dai loro sviluppatori.
Ecco perché consigliamo di utilizzare il Blocca l’account utente plugin invece.
Questo è perfetto per siti di appartenenza, negozi onlineo qualsiasi altro tipo di sito che consenta la registrazione dell’utente.
Questo plugin ti consente di bloccare temporaneamente qualsiasi utente dal proprio account WordPress. Chiunque sia bloccato fuori dal proprio account non sarà in grado di modificare il contenuto del sito o aggiungere alcun nuovo contenuto, anche se i visitatori potranno comunque vedere il sito web.
Se un utente tenta di accedere a un account bloccato, vedrà un messaggio che indica semplicemente “Il tuo account è stato bloccato”. Puoi personalizzare questo messaggio per fornire maggiori informazioni ai tuoi utenti.
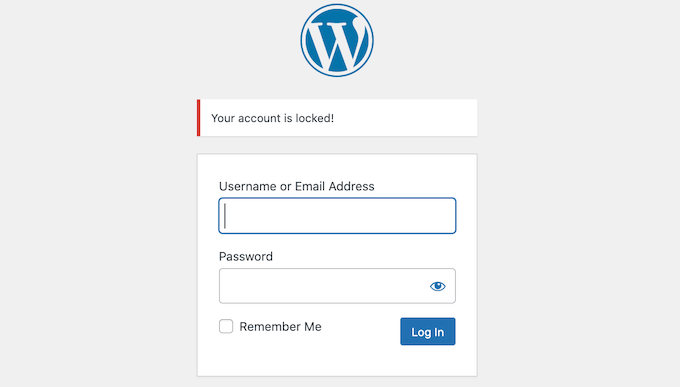
Ora, l’utilizzo di questo plug-in in realtà non blocca il tuo sito né impedisce le modifiche al database. Ecco perché ti consigliamo anche di disabilitare temporaneamente i tuoi commenti e tutti i moduli di contatto sul tuo sito. Ti mostreremo come farlo di seguito.
Innanzitutto, dovrai installare e attivare il Blocca l’account utente collegare. Se hai bisogno di aiuto, consulta la nostra guida su come installare un plugin per WordPress.
Prima di avviare il blocco dei contenuti, puoi modificare il messaggio che gli utenti vedranno se tentano di accedere a un account bloccato. Ad esempio, potresti voler spiegare che stai cambiando il tuo nome del dominio o fare la manutenzione essenziale.
Per modificare l’impostazione predefinita “Il tuo account è stato bloccato” messaggio di errorevai semplicemente su Impostazioni » Generali.
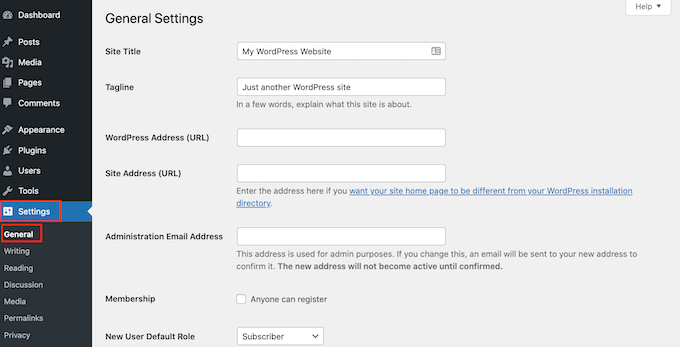
Verso la parte inferiore dello schermo, vedrai una nuova sezione “Blocca account utente”.
Ora puoi semplicemente digitare un nuovo messaggio nel campo “Messaggio utente bloccato”. Quando sei soddisfatto del messaggio, fai semplicemente clic sul pulsante “Salva modifiche”.
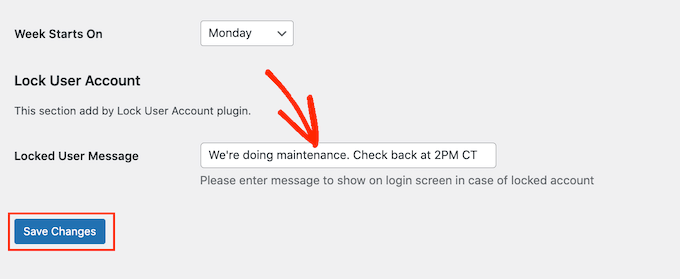
Dopodiché, sei pronto per mettere il tuo sito in modalità di sola lettura.
Per andare avanti e iniziare a bloccare gli utenti dal loro account, vai su Utenti » Tutti gli utenti.
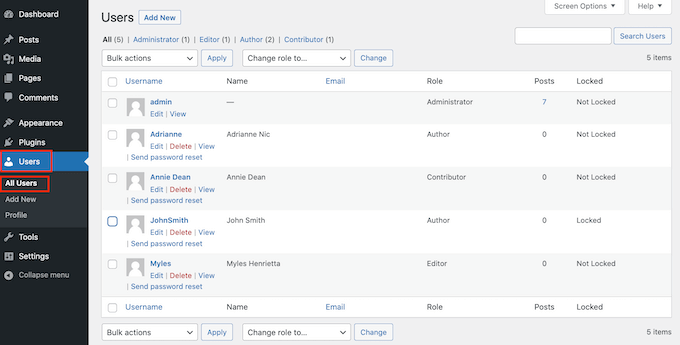
In questa schermata vedrai tutte le persone che hanno un account sul sito.
La colonna “Bloccato” mostra se ogni utente ha attualmente accesso al proprio account (sbloccato) o meno (bloccato).
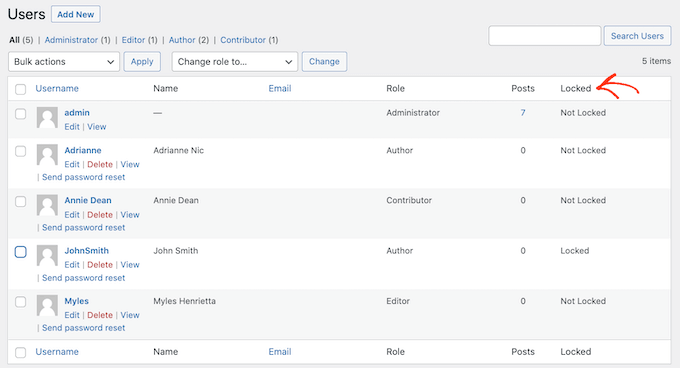
Per procedere e bloccare temporaneamente un utente dal proprio account, fai clic per selezionare la casella accanto alla sua immagine del profilo.
Se desideri escludere più persone dai loro account, fai clic per selezionare più caselle.
Nota: È molto importante assicurarsi di lasciare sbloccato il proprio account utente. In caso di blocco accidentale, consulta la nostra guida su come disattivare tutti i plugin senza accesso wp-admin quindi puoi disattivare il plug-in Blocca account utente dal tuo Hosting WordPress pannello.

Dopo aver selezionato uno o più nomi utente, fai clic sul menu a discesa “Azioni collettive” e quindi seleziona “Blocca”.
Quando sei pronto per andare avanti e bloccare queste persone dai loro account, fai clic sul pulsante “Applica”.
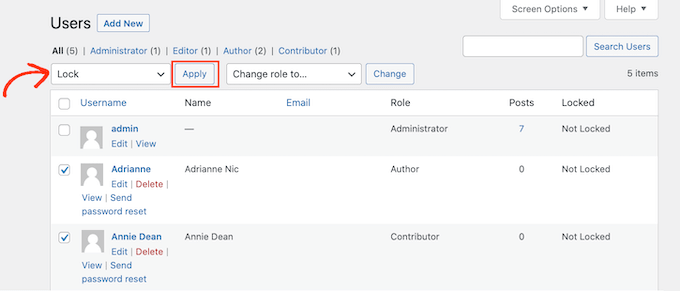
Ora, il sito è essenzialmente in modalità di sola lettura per i tuoi utenti e se qualcuno con un account bloccato che tenta di accedere riceverà un messaggio di errore.
Una volta terminato il tuo lavoro, puoi sbloccare gli account utente. Torna semplicemente a Utenti » Tutti gli utenti e ripetere il processo sopra. Solo che questa volta, assicurati di selezionare “Sblocca” dal menu a discesa “Azioni collettive”.
Successivamente, puoi fare clic sul pulsante “Applica” per riattivare questi account.

Come disabilitare temporaneamente i commenti e le voci dei moduli
Prima di iniziare la migrazione del tuo sito o altri grandi cambiamenti, ti consigliamo anche di disabilitare temporaneamente i commenti e le voci dei moduli sul tuo sito. Se qualcuno invia un commento o un modulo nel mezzo delle modifiche, quei dati andrebbero persi.
Per disabilitare temporaneamente i commenti in modo rapido e semplice su tutto il tuo sito, ti consigliamo di utilizzare Codice WP.
Basta installare e attivare il plugin gratuito per frammenti di codice WPC e poi vai a Frammenti di codice » Aggiungi frammento.
Da qui, puoi fare clic sulla categoria Commenti nel menu a sinistra e quindi fare clic su “Usa snippet” in “Disattiva completamente i commenti”.
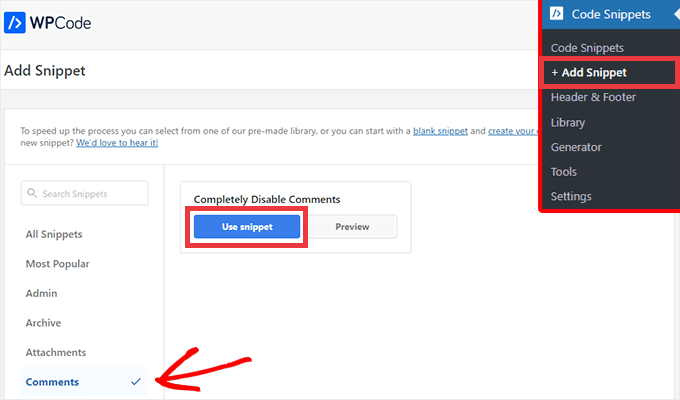
Nella schermata successiva, tutto ciò che devi fare è impostare l’interruttore da Inattivo ad Attivo.
Quindi, fai clic sul pulsante Aggiorna e il tuo snippet sarà attivo.
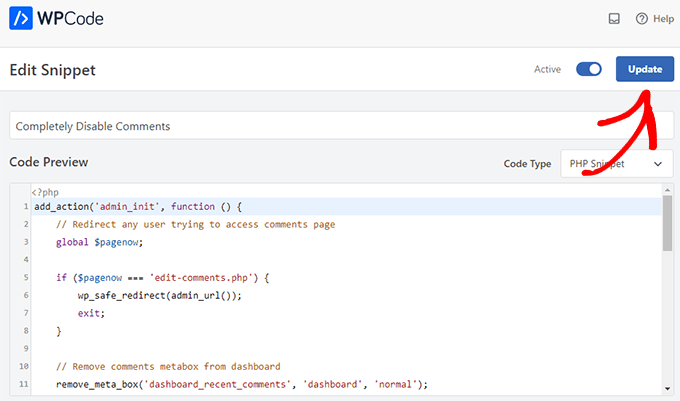
Se preferisci disabilitare i commenti manualmente senza un plug-in, puoi consultare la nostra guida passo passo su come disabilitare completamente i commenti in WordPress.
Consigliamo inoltre di disabilitarne temporaneamente qualsiasi moduli di contatto o altri moduli sul tuo sito web. Puoi semplicemente rimuovere il modulo e sostituirlo con il tuo indirizzo email aziendale temporaneamente in modo da non perdere nessun messaggio importante.
A questo punto, sei pronto per migrare il tuo sito o eseguire lavori di manutenzione essenziali senza preoccuparti di conflitti ed errori.
BONUS: Come Crea bellissime pagine di manutenzione in WordPress
Oltre a bloccare gli account utente e proteggere moduli e commenti, puoi anche mettere il tuo sito in modalità di manutenzione, in modo che nessuno possa accedere al contenuto principale.
Una pagina di manutenzione ben progettata può spiegare esattamente perché il tuo sito è in uno stato di sola lettura e quando i visitatori possono aspettarsi che torni online.
Qui è dove SeedProd entra. È il miglior generatore di pagine drag-and-drop per WordPress, e ti permette di creare una pagina di manutenzione completamente personalizzata.
Puoi usare il versione gratuita di SeedProd per creare una bella pagina della modalità di manutenzione.
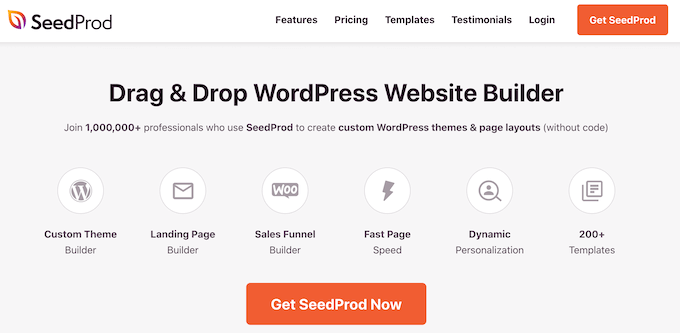
Per maggiori dettagli, puoi consultare la nostra guida su come mettere il tuo sito WordPress in modalità di manutenzione.
Ci auguriamo che questo articolo ti abbia aiutato a imparare come mettere il tuo sito WordPress in modalità di sola lettura per la migrazione e la manutenzione del sito. Puoi anche consultare la nostra guida sul miglior software di chat dal vivo per le piccole imprese e come consentire la registrazione degli utenti sul tuo sito WordPress.
Se ti è piaciuto questo articolo, iscriviti al nostro Canale Youtube per i video tutorial di WordPress. Puoi trovarci anche su Twitter e Facebook.
Il post Come mettere WordPress in modalità di sola lettura per migrazioni e manutenzione è apparso per la prima volta su WPBeginner.