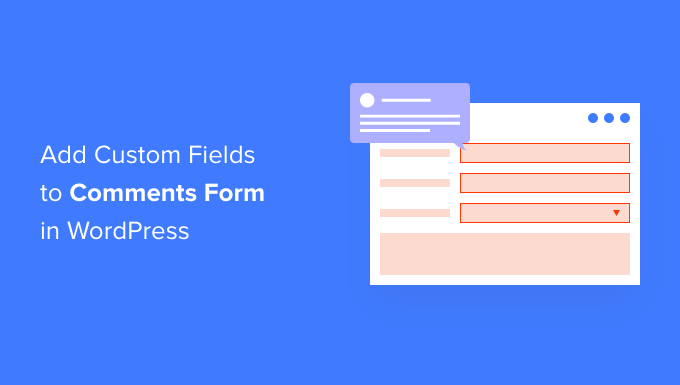Vuoi aggiungere campi personalizzati al modulo dei commenti di WordPress?
Il modulo di commento predefinito di WordPress ha quattro campi (nome, e-mail, sito Web e messaggio). Ma a volte potresti voler aggiungere altri campi come valutazione, opzione casella di controllo, ecc.
In questo articolo, ti mostreremo come personalizzare il modulo dei commenti in WordPress aggiungendo campi personalizzati.
Perché aggiungere campi personalizzati al modulo commenti in WordPress?
Per impostazione predefinita, il modulo dei commenti di WordPress richiede il nome del visitatore, indirizzo e-maile sito web. Ha anche un’area in cui le persone possono digitare il proprio commento e una casella di controllo che i visitatori possono utilizzare per salvare le proprie informazioni personali per la prossima volta che pubblicano un commento.
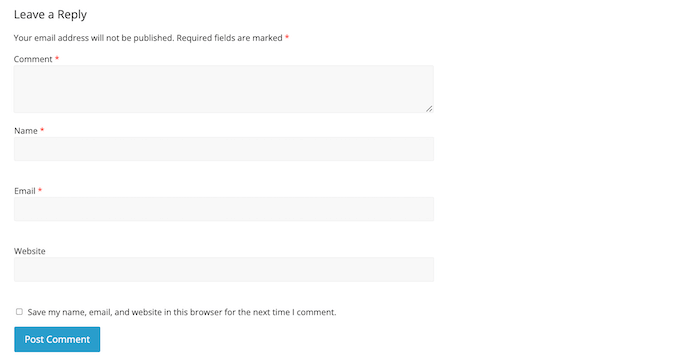
Per la maggior parte Siti Web WordPress, questo è perfetto. Tuttavia, a volte potresti voler personalizzare il modulo dei commenti di WordPress per raccogliere più informazioni dai tuoi visitatori.
Questo può aiutarti a saperne di più sulle persone che visitano il tuo blog WordPresscosì puoi fornire loro un’esperienza migliore.
I campi personalizzati possono anche rendere le sezioni dei commenti più coinvolgenti e vivaci. Ad esempio, potresti chiedere ai visitatori informazioni che stimoleranno discussioni e dibattiti nella sezione commenti del tuo sito.
Oppure, se stai utilizzando i commenti per le recensioni, potresti voler che gli utenti aggiungano il punteggio di valutazione nei commenti.
Detto questo, vediamo come puoi aggiungere campi personalizzati al modulo dei commenti standard sul tuo sito Web WordPress.
Come personalizzare il modulo dei commenti di WordPress
Il modo più semplice per aggiungere campi personalizzati al modulo dei commenti di WordPress è utilizzare il Campi dei commenti di WordPress collegare.
Questo plug-in ti consente di aggiungere una gamma di campi diversi ai moduli dei commenti, inclusi caselle di controllo, pulsanti di opzione e menu a discesa.
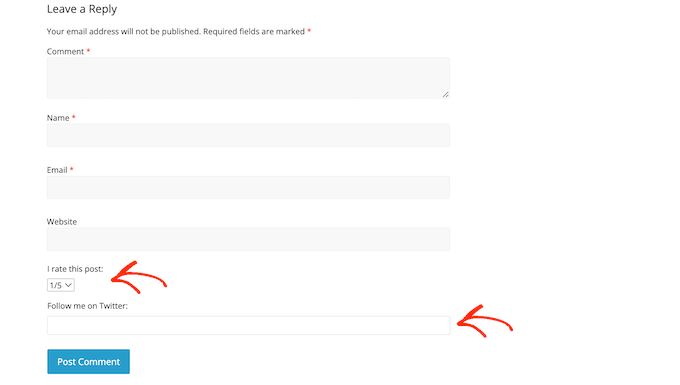
Tutte le informazioni che i visitatori inseriscono nei campi personalizzati appariranno come parte del loro commento pubblicato.
Questo è il motivo per cui è una buona idea evitare di utilizzare campi di commento personalizzati per raccogliere informazioni sensibili dai tuoi visitatori.
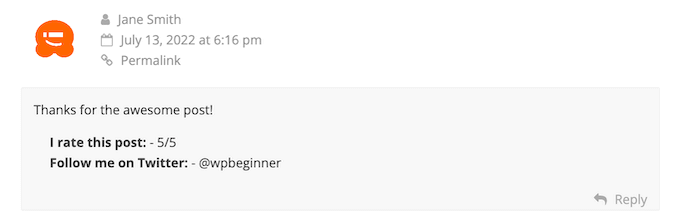
Innanzitutto, dovrai installare e attivare il Campi dei commenti di WordPress collegare. Per maggiori dettagli, consulta la nostra guida su come installare un plugin per WordPress.
Dopo l’attivazione, vai a Commenti » Campi dei commenti. Per aggiungere un campo personalizzato al modulo dei commenti, fai semplicemente clic sul pulsante “Aggiungi campo”.
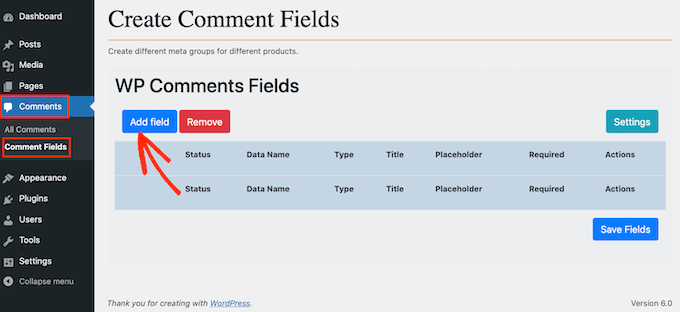
Ora puoi scegliere il tipo di campo che desideri aggiungere al tuo modulo commenti WordPress personalizzato.
Le tue scelte includono campi di testo, caselle di controllo e pulsanti di opzione.
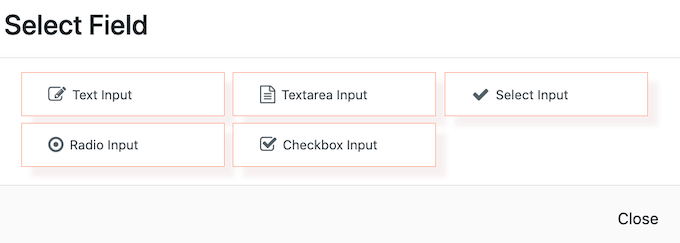
Una volta fatto, vedrai impostazioni aggiuntive in cui puoi configurare il campo personalizzato.
Per iniziare, dovrai creare un’etichetta. Questo apparirà sopra il tuo campo di commento personalizzato e farà sapere ai visitatori quali informazioni ti aspetti che inseriscano.
Puoi digitare la tua etichetta nel campo “Titolo”. Durante la digitazione, il plug-in compilerà automaticamente il campo “Nome dati”.
Il nome dei dati ti aiuterà a identificare queste informazioni quando vengono utilizzate in altre posizioni, ad esempio in qualsiasi notifica e-mail che hai impostato.
Se invece desideri utilizzare un valore diverso, puoi semplicemente modificare il testo nel campo “Nome dati”.
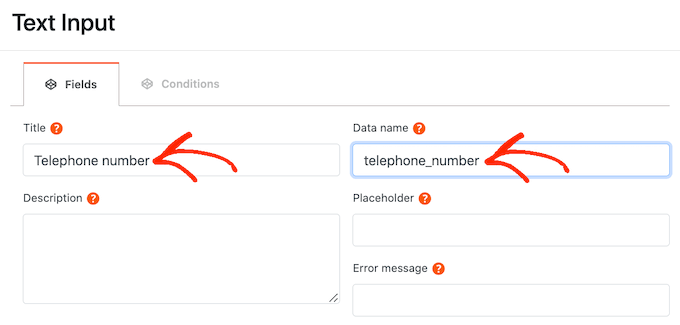
Dopo averlo fatto, puoi digitare una descrizione facoltativa nel campo “Descrizione”.
Questo verrà mostrato accanto al titolo del campo. Con questo in mente, puoi utilizzare la descrizione per fornire alcune informazioni extra sul campo personalizzato, ad esempio perché hai bisogno di queste informazioni dal visitatore.
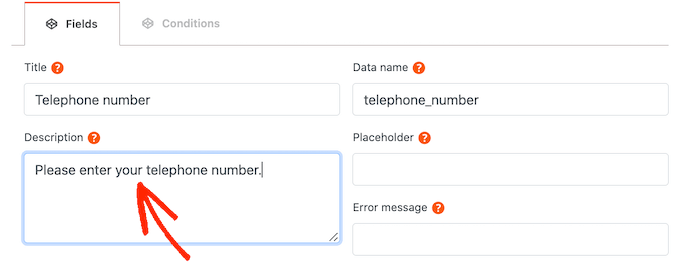
Puoi anche impostare un limite minimo e massimo per il numero di caratteri che il visitatore può digitare nel campo personalizzato.
In questo modo, puoi incoraggiare i visitatori a inserire le informazioni giuste, aiutandoti a farlo combattere lo spam nei commenti in WordPress. Ad esempio, se stai creando un campo personalizzato in cui i visitatori possono digitare il proprio numero di telefono, ha senso impostare un limite massimo e minimo.
Per impostare questi limiti opzionali, digita i tuoi valori nelle caselle “Lunghezza massima” e “Lunghezza minima”.
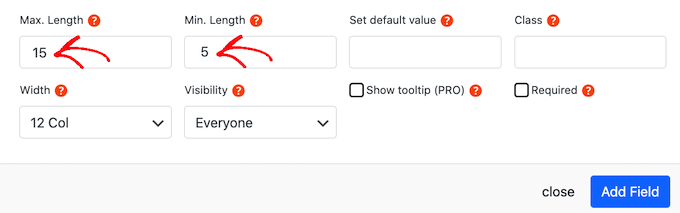
Per impostazione predefinita, tutti coloro che visitano il tuo sito vedranno questo campo aggiuntivo nel modulo dei commenti personalizzati di WordPress.
Tuttavia, a volte potresti voler mostrare il campo personalizzato solo alle persone che hanno un determinato ruolo utente. Ad esempio, se hai creato un Sito di abbonamento WordPressquindi potresti voler mostrare il tuo campo personalizzato solo ai membri registrati.
Per limitare questo campo ai membri o agli ospiti, apri semplicemente il menu a discesa “Visibilità” e quindi fai clic su “Solo membri” o “Solo ospiti”.
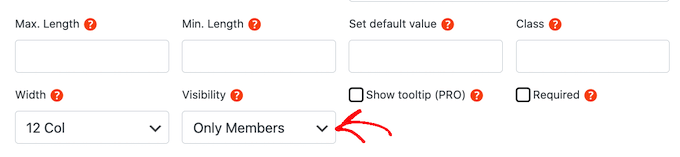
Un’altra opzione è mostrare il campo personalizzato solo alle persone che ne hanno uno specifico ruolo utente.
Per fare ciò, apri il menu a discesa “Visibilità” e quindi fai clic su “Per ruolo”. Questo aggiunge un nuovo campo in cui puoi digitare il ruolo utente. Per aggiungere più ruoli utente, separa semplicemente ogni ruolo con una virgola.
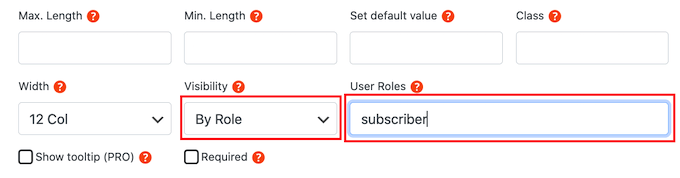
Prima che il visitatore inizi a digitare nel campo personalizzato, potresti voler mostrare un valore segnaposto. Questo può aiutare le persone a capire quali informazioni devono digitare nel campo dei commenti personalizzati.
Puoi digitare il valore del segnaposto nel campo “Segnaposto”.
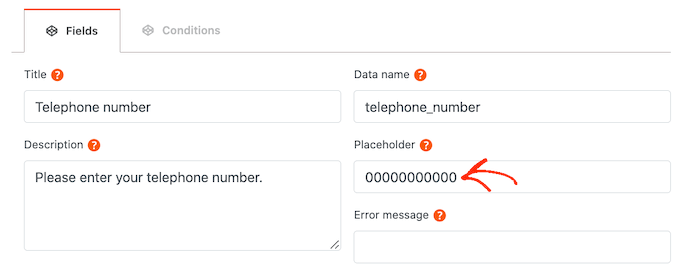
Se il visitatore non inserisce nulla nel campo personalizzato, potresti voler utilizzare invece un valore predefinito. Ad esempio, potresti creare una casella di controllo impostata su “disattivazione” per impostazione predefinita.
Puoi digitare un valore predefinito nel campo “Imposta valore predefinito”.
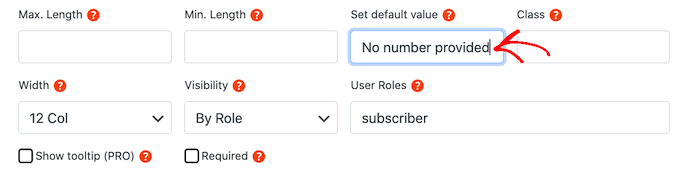
Il tuo campo del commento personalizzato è contrassegnato come facoltativo per impostazione predefinita. Tuttavia, puoi rendere il campo obbligatorio in modo che i visitatori non possano inviare un commento senza aver completato questo campo.
Per apportare questa modifica al tuo modulo di commento WordPress personalizzato, vai semplicemente avanti e seleziona la casella “Richiesto”.
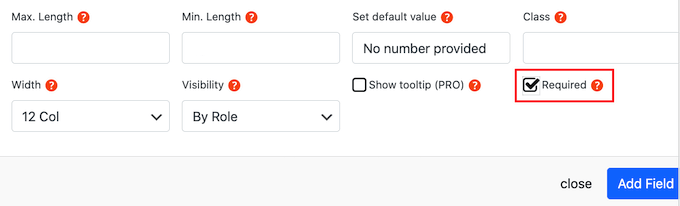
Alcuni campi personalizzati hanno impostazioni aggiuntive che puoi configurare.
Se stai creando un campo “Seleziona ingresso”, “Ingresso radio” o “Ingresso casella di controllo”, assicurati di fare clic sulla scheda “Aggiungi opzioni”.
Qui puoi creare tutte le opzioni tra cui i visitatori possono scegliere. Ad esempio, potresti creare opzioni “Sì” e “No” per un campo casella di controllo personalizzato.
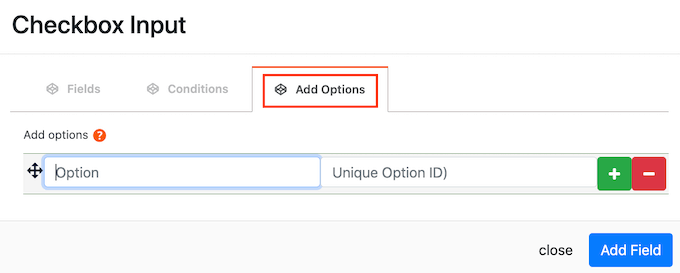
Per creare un’opzione è sufficiente digitare il testo che verrà mostrato al visitatore.
Per aggiungere un’altra opzione, vai avanti e fai clic sul pulsante + e quindi digita il testo che desideri utilizzare.
Puoi aggiungere tutte le opzioni che desideri al modulo dei commenti personalizzati di WordPress seguendo la stessa procedura descritta sopra.
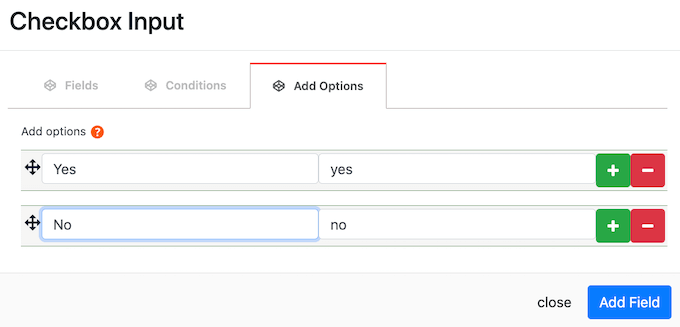
Quando sei soddisfatto delle opzioni che hai creato, fai semplicemente clic sul pulsante “Aggiungi campo”.
Il popup ora si chiuderà e vedrai il tuo nuovo campo personalizzato nel file Commenti » Campi dei commenti sezione della dashboard di WordPress.
Ora puoi aggiungere più campi al tuo modulo di commento WordPress personalizzato seguendo la stessa procedura descritta sopra.
Quando sei pronto per aggiungere un campo personalizzato al modulo dei commenti, assicurati che il suo dispositivo di scorrimento “Stato” sia impostato su “Attivo”.
Puoi quindi andare avanti e fare clic sul pulsante “Salva campi”.
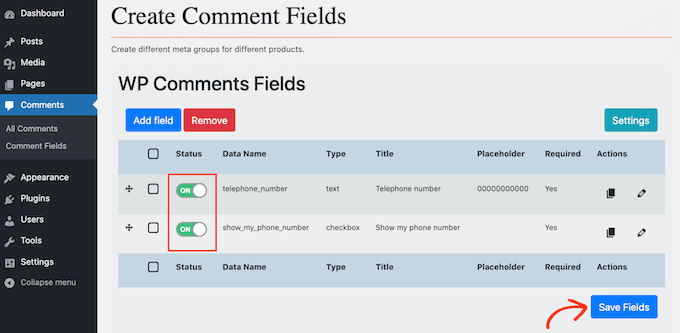
Ora se visiti il tuo sito, vedrai i campi extra nel modulo di commento personalizzato di WordPress.
Se desideri rimuovere un campo personalizzato dal modulo dei commenti in qualsiasi momento, torna semplicemente a Commenti » Campi dei commenti.
È quindi possibile trovare il campo personalizzato che si desidera rimuovere e fare clic sul suo lato in modo che mostri un’etichetta rossa “Off”.
Dopo averlo fatto, fai semplicemente clic sul pulsante Salva campi.
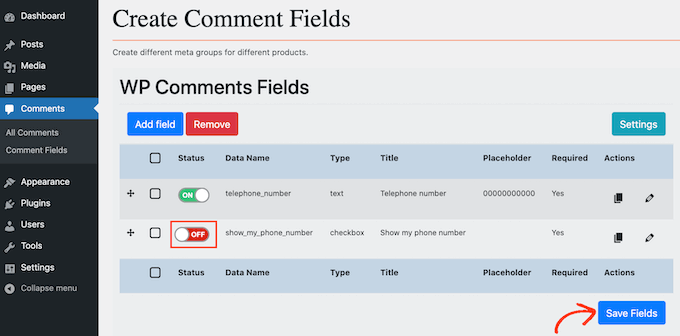
Ora se controlli il tuo sito web, vedrai che questo campo personalizzato è scomparso dal modulo dei commenti di WordPress.
Ci auguriamo che questo articolo ti abbia aiutato a imparare come aggiungere campi personalizzati al modulo dei commenti in WordPress. Puoi anche consultare la nostra guida sul migliori plugin di abbonamento e come creare un modulo di contatto in WordPress.
Se ti è piaciuto questo articolo, iscriviti al nostro Canale Youtube per i video tutorial di WordPress. Puoi trovarci anche su Twitter e Facebook.
Il post Come aggiungere campi personalizzati al modulo commenti in WordPress è apparso per la prima volta su WPBeginner.