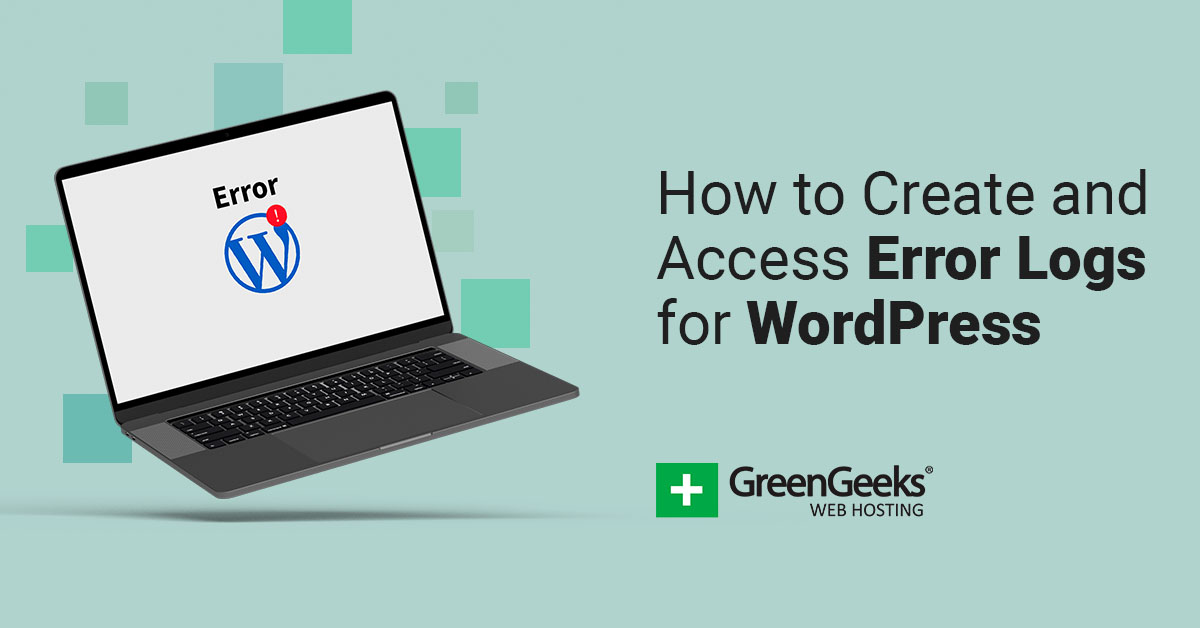Quando le cose vanno male sul tuo sito Web WordPress, i registri degli errori sono i tuoi migliori amici. Questi file indicano la causa dell’errore, il che rende molto più semplice la risoluzione dei problemi. Tuttavia, a volte non sono attivi per impostazione predefinita.
Pertanto, molti principianti potrebbero non essere nemmeno consapevoli dell’esistenza dei registri degli errori in WordPress. La buona notizia è che sono facili da abilitare e visualizzare e, soprattutto, eseguono la risoluzione dei problemi errori comuni di WordPress un gioco da ragazzi.
Fare affidamento solo sul messaggio di errore iniziale può essere estremamente confuso perché una varietà di cose può causare lo stesso problema. Il registro degli errori fornisce una visione molto più dettagliata di ciò che non va, anche se a volte può essere difficile per un principiante leggere i registri.
Oggi dimostrerò come abilitare la modalità di debug per creare un registro degli errori e dove è possibile visualizzarlo.
Perché utilizzare un registro degli errori in WordPress?
Gli errori possono e si verificheranno in qualsiasi momento durante l’esecuzione di un sito Web WordPress. L’uso di un registro degli errori ha molti vantaggi. Il registro degli errori ti mostrerà esattamente quali script stanno causando i messaggi di errore.
Questo ti farà sapere se si tratta di un plug-in o di un tema e quale installazione specifica sta causando il problema. Questo è anche un ottimo modo per sapere se si tratta di un errore da parte tua o da parte tua host web fine.
Se non vedi uno script che causa il problema, ci sono una serie di cose che possono andare storte sul server dei tuoi host web.
Gli attacchi informatici sono molto popolari nel mondo di oggi e vengono create nuove misure di sicurezza per migliorare la sicurezza dei siti Web ogni giorno, come abbiamo fatto di recente a GreenGeeks introducendo WordPress Proteggi.
Tra i molti tipi di attacchi informatici, gli attacchi DDOS sono i più popolari. Questi possono sovraccaricare qualsiasi server e paralizzare il tuo sito web. In questa situazione, non c’è molto che tu o l’host web potete fare fino a quando non è terminato.
Inoltre, non è raro che i server smettano di funzionare o abbiano un problema tecnico momentaneo. Ciò potrebbe essere dovuto al fatto che il tuo host web utilizza apparecchiature obsolete o vecchie. Se questo è il caso, potresti considerare cambiare il tuo host web.
Come creare registri degli errori di WordPress in WP-Config
Passaggio 1: individuare il file WP-Config.php
Non sono necessari plug-in aggiuntivi per eseguire questa attività. Avrai bisogno dell’accesso al tuo sito web cPannellofornito dal tuo host web quando crei un account.
Dovresti fare un backup del tuo sito web prima di tentare questo. Ciò assicurerà che, in caso di errore, sarai in grado di ripristinare la versione precedente del tuo sito web. Detto questo, è abbastanza facile, quindi non preoccuparti troppo.
Iniziamo accedendo al cPanel e facendo clic sull’opzione File Manager. Il File Manager ti consentirà di accedere a tutti i file relativi al tuo sito web.
Devi individuare i tuoi temi wp-config.php file. Fare clic sulla directory public_html. Fare clic con il pulsante destro del mouse sul file wp-config.php e selezionare l’opzione Modifica.
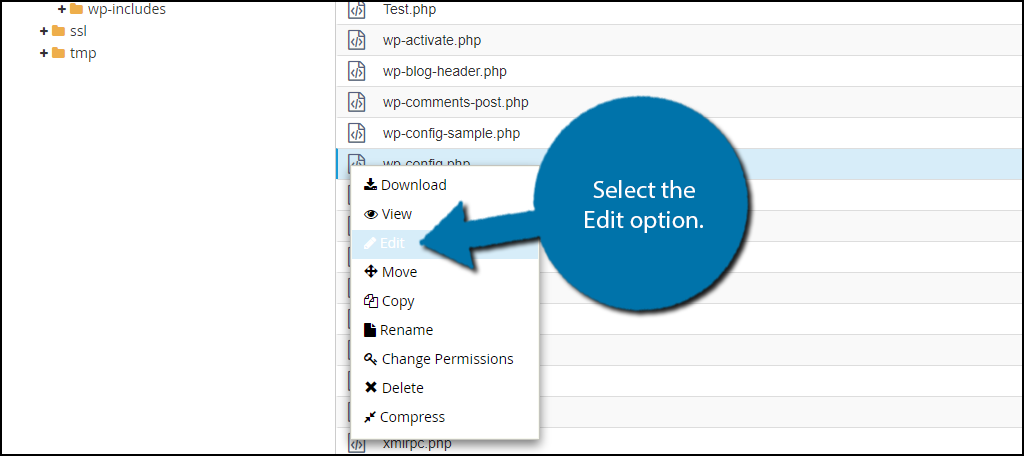
Verrà visualizzata una finestra pop-up. Questa casella ti avviserà di creare un backup dei tuoi file prima di modificare qualsiasi cosa. Ciò assicurerà che tu possa ripristinare il tuo sito Web a quando funzionava se qualcosa va storto.
Fare clic sul pulsante “Modifica”. Si aprirà una nuova scheda contenente tutto il codice del file.

Passaggio 2: abilita la modalità di debug
Scorri fino alla fine del codice. Cerca la riga di commento che dice “Questo è tutto, smetti di modificare! Buon blogging” e incolla sopra il seguente codice:
define( 'WP_DEBUG', true );
define( 'WP_DEBUG_LOG', true );
La prima riga potrebbe già apparire nel tuo codice, ma invece del valore “true”, avrà il valore “falso”. Devi eliminarlo prima di incollare questo codice. Questa riga attiverà la modalità di debug di WordPress, mentre la seconda creerà un registro effettivo degli errori che incontri.
Oltre a poter visualizzare tutti gli errori nel registro degli errori, potrai anche vederli come notifiche nell’area di amministrazione. Dopo aver inserito il codice nel file wp-config.php, fare clic sul pulsante “Salva modifiche” per terminare.

Quindi, ora devi effettivamente visualizzare i registri degli errori che hai appena abilitato.
Dove si trovano i log degli errori in WordPress?
I registri si trovano nel contenuto wp cartella. All’interno di questa cartella, cerca il debug.log file. Contiene il registro degli errori completo di tutte le pagine in cui si è verificato un errore durante la modalità di debug.
Non vedrai questo file se non hai riscontrato alcun errore. Appare solo quando qualcosa è scritto al suo interno.
Se desideri disabilitare la modalità di debug in qualsiasi momento, modifica il file wp-config e cambia il valore della modalità di debug da “true” a “false” e tornerai alla normalità.
Congratulazioni, hai abilitato con successo la modalità di debug e creato un registro degli errori per il tuo sito Web WordPress.
Come visualizzare i registri degli errori di WordPress in cPanel
I log degli errori di WordPress sono molto utili, ma in realtà esiste un secondo set di log degli errori che puoi visualizzare direttamente nel cPanel. Questo insieme di registri degli errori si concentrerà maggiormente sull’ambiente di hosting e aiuterà a risolvere un diverso insieme di problemi.
A differenza della sezione precedente, sono già abilitati per impostazione predefinita. Iniziamo accedendo al cPanel.
Nella sezione “Metriche”, fai clic sul collegamento o sull’icona “Errori”.
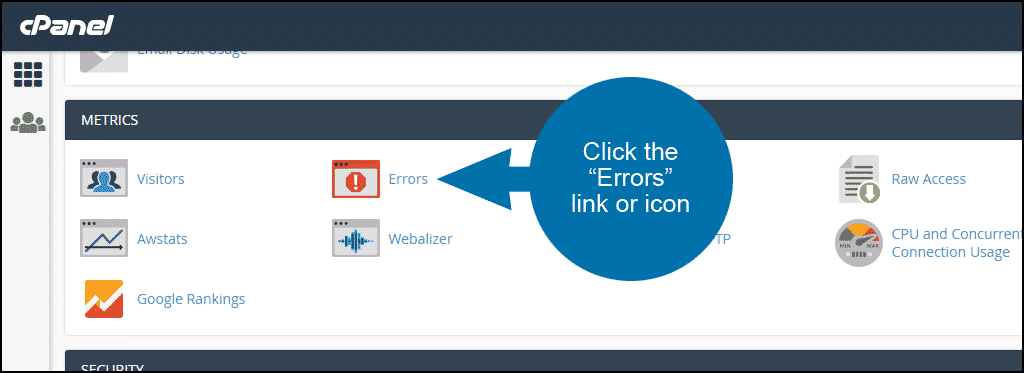
La pagina “Errori” visualizzerà le ultime 300 voci, o 2 MB, dei registri degli errori del server.
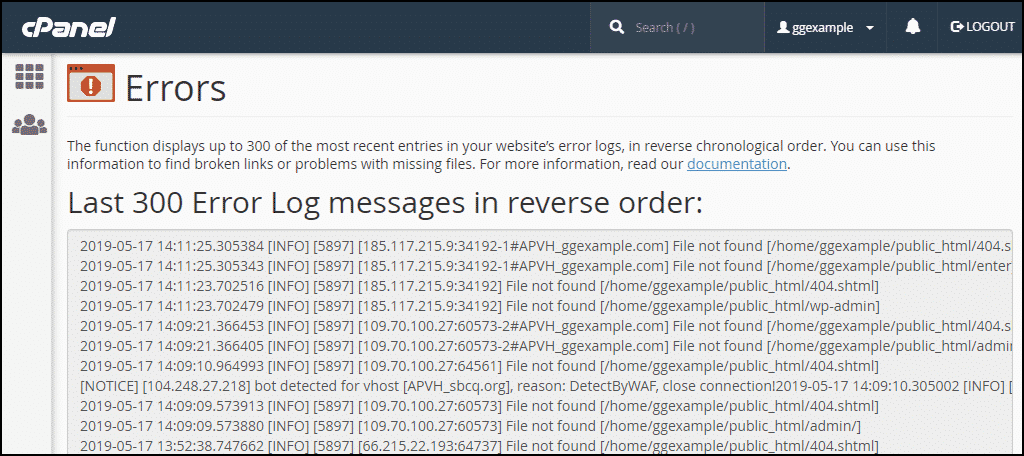
La prima parte di ogni voce di registro è la data e l’ora dell’errore. Di seguito sono riportate le informazioni sull’ID del modulo e del processo e l’indirizzo IP del visitatore. Ma quello che in genere cercherai è il messaggio di errore stesso.
Nell’esempio sopra, la maggior parte degli errori sono “File non trovato”. Dopo il messaggio di errore c’è il percorso del file mancante.
Una volta che conosci la causa dell’errore, puoi controllare il tuo sito e risolverlo. Spesso gli errori sono causati da collegamenti a file che sono stati spostati o eliminati. Di solito si tratta di soluzioni semplici modificando o rimuovendo i collegamenti.
Potresti anche vedere [NOTICE] errori come “bot rilevato per vhost”. Gli errori di avviso in genere indicano che la connessione al sito è stata chiusa dal server.
Il motivo varia da server a server, ma il registro degli errori dovrebbe indicare il motivo per cui la connessione è stata chiusa. In questo caso, il server ha rilevato un bot che considerava potenzialmente dannoso, quindi la connessione è stata interrotta.
Ecco un collegamento alla pagina dei registri degli errori di Apache se vuoi approfondire gli errori del server.
Sapere esattamente cosa sta causando gli errori in WordPress
Incontrerai molti errori comuni di WordPress che possono causare frustrazione e tempi di inattività per il tuo sito web. Un registro degli errori ti dirà esattamente quale script da quale plugin, tema o altro file sta causando l’errore.
Ciò accelererà notevolmente i tempi di ripristino del tuo sito web. Avere un backup in atto ti assicurerà di poter tornare indietro se l’errore sta causando tempi di inattività significativi.
Non solo il registro scoprirà quali errori sono imputabili a te, ma sarai anche in grado di determinare se alcuni errori sono imputabili al tuo host web. Se noti tempi di inattività regolari a causa del tuo host web, è ora di cambiare.
Da dove vengono gli errori sul tuo sito web? Ti piace usare la modalità di debug per scoprire dove si verifica l’errore?