Stai cercando un modo per eseguire attività di database dal tuo sito Web WordPress? In tal caso, dovresti provare il plug-in WP Data Access. Questo strumento ti consente di eseguire attività relative al database direttamente in WordPress ed è gratuito.
Ancora più importante, è davvero facile da usare. Non avrai bisogno di alcuna conoscenza di codifica per utilizzare questo plugin, il che lo rende più semplice del normale. Pertanto, è lo strumento perfetto sia per principianti che per esperti.
Oggi dimostrerò come utilizzare il plug-in WP Data Access in WordPress.
Questo plugin è per:
WordPress 5.9
Collegare: Accesso ai dati WP v5.1.6
Ho mai bisogno di accedere al mio database di WordPress?
In verità, alcuni siti Web potrebbero non aver mai effettivamente bisogno di accedere direttamente al proprio database. Invece, il solo utilizzo degli strumenti integrati in WordPress e l’installazione di plug-in consentirà di svolgere il lavoro per la maggior parte dei siti Web.
Tuttavia, ci sono molti casi in cui è necessario l’utilizzo del database, o almeno l’opzione migliore.
E in questi casi, l’accesso al database può essere intimidatorio. Sebbene non siano eccessivamente complessi, sono abbastanza complessi da spaventare i principianti. Soprattutto se si considera il danno che si può fare a un sito web.
Per chi non lo sapesse, il database in WordPress è l’equivalente di un cervello in un essere umano. Memorizza tutti i dati per il tuo sito web. Pagine, post, temi, plug-in, dati utente e tutto ciò che puoi immaginare.
È tutto in un posto.
A volte è necessario accedere direttamente a questi file per aggiungere funzionalità specifiche al tuo sito web. Normalmente, questo significa che devi accedere al tuo cPanel, o in altre parole, lasciare il tuo sito Web WordPress.
Invece, questo plugin ti dà accesso a tutto dalla schermata di amministrazione. Così, fa risparmiare tempo ed è più facile da usare.
Come utilizzare l’accesso ai dati di WP
Passaggio 1: installa WP Data Access
I plugin WP Data Access aggiungeranno un visualizzatore di database direttamente al tuo sito WordPress. Ciò significa che non dovrai mai lasciare il sito Web per svolgere attività relative al database. Ciò include la modifica e l’eliminazione di tabelle.
Iniziamo cliccando su Plugin e selezionando l’opzione Aggiungi nuovo nel pannello di amministrazione di sinistra.
Cerca WP Data Access nella casella di ricerca disponibile. Verranno visualizzati plug-in aggiuntivi che potresti trovare utili.
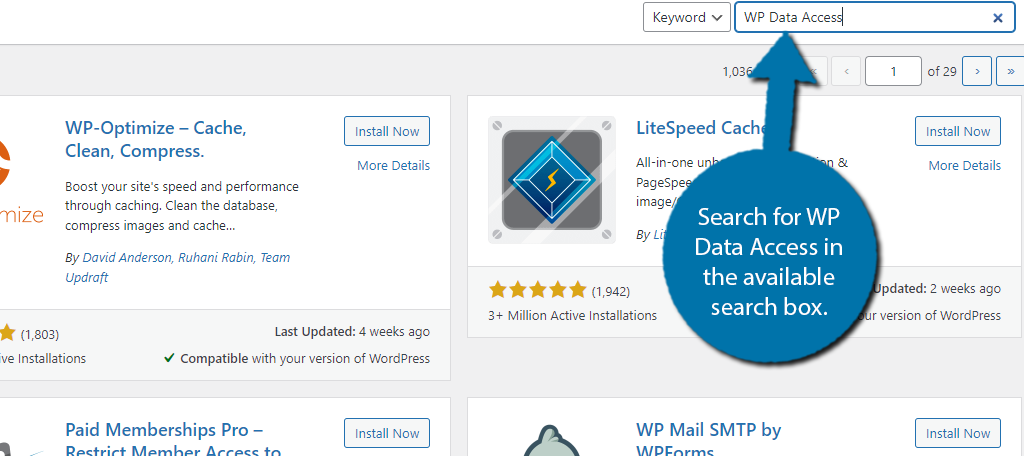
Scorri verso il basso fino a trovare il plug-in WP Data Access e fai clic sul pulsante “Installa ora” e attiva il plug-in per l’uso.
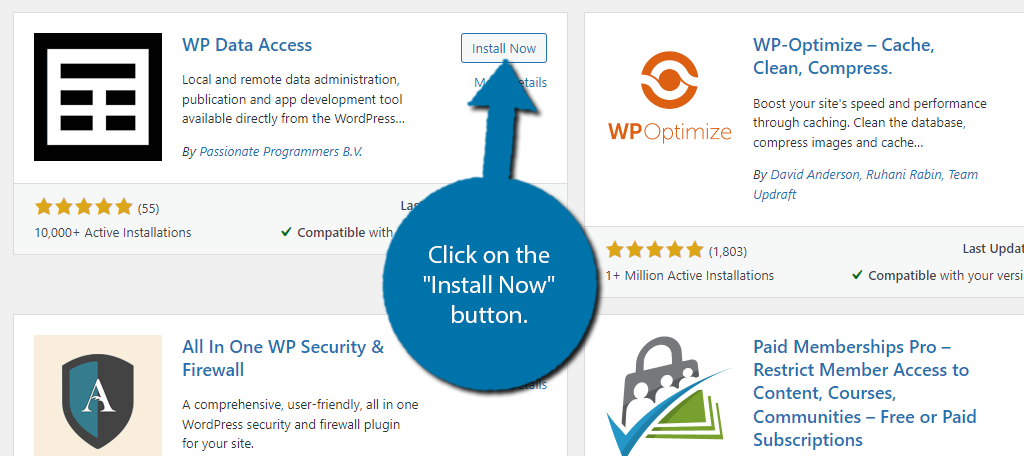
Al momento dell’attivazione, vedrai un messaggio che ti chiede se desideri ricevere messaggi sui nuovi aggiornamenti del plug-in. Sentiti libero di saltare o accettarlo, non avrà alcun impatto sul plug-in.
Passaggio 2: configurare il plug-in
Sebbene questo plugin sia facile da usare, dirò che ha molte opzioni da configurare. Sono suddivisi in 10 schede diverse, quindi non esagero quando dico che ci sono molte impostazioni da configurare.
Tuttavia, non dovrebbe volerci ancora molto tempo.
La maggior parte di loro sta semplicemente scegliendo l’opzione che si applica al tuo sito web o selezionando una casella. Come puoi immaginare, ci sono troppe opzioni per me per entrare nei dettagli, quindi fornirò una breve panoramica di ciascuna scheda.
Nel pannello di amministrazione di sinistra, fai clic su Impostazioni e seleziona l’opzione Dati di accesso WP.
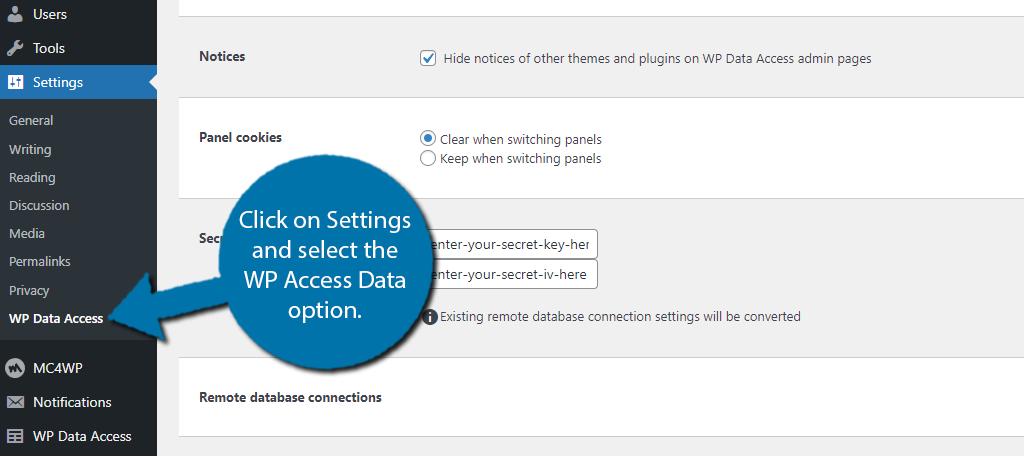
Nota: Voglio sottolineare che al di fuori dell’assicurarsi di accedere al database corretto e garantire che gli utenti appropriati abbiano accesso al plug-in, la maggior parte delle impostazioni predefinite vanno bene. Probabilmente non avrai bisogno di cambiarlo.
E a meno che tu non sappia davvero molto sui database, probabilmente non saprai quali opzioni ti gioveranno o meno.
Impostazioni dei plug-in
Inizierai nella scheda Plugin. Questa sezione è dedicata al plugin stesso e non al database.
Qui troverai opzioni come il metodo di navigazione che utilizzerai, nascondere le notifiche, abilitare l’utilizzo dello shortcode nei post e nelle pagine, il formato di data e ora e molto altro.
Le impostazioni qui sono piuttosto semplici e, per la maggior parte, probabilmente non hanno bisogno di essere modificate.
Back-end
La scheda Back-end è dove le cose si fanno un po’ più complesse.
Innanzitutto, devi assicurarti di selezionare la directory giusta. Anche se non tutti lo avranno più directory, è abbastanza comune. Se non sei sicuro di quale sia la tua directory di WordPress, dovrai controllarla manualmente.
Per fare ciò, accedi al tuo cPanel e gestisci i database con phpMyAdmin. Conferma dove si trovano tutti i tuoi file.
Puoi scegliere il database selezionandolo nella sezione Accesso Tabella.
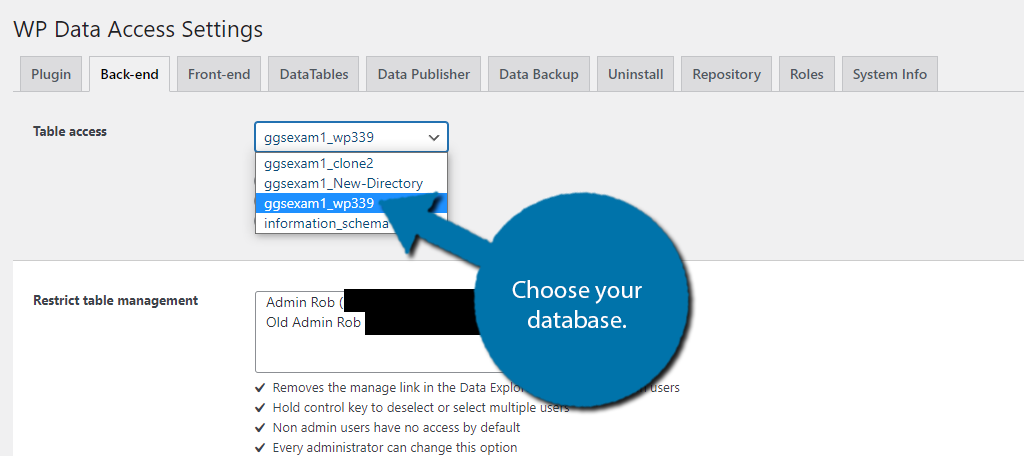
Le altre opzioni in questa sezione ti permetteranno di personalizzare chi può utilizzare questo plugin, che per impostazione predefinita sono solo account amministratore. Puoi anche modificare ciò che è modificabile come leggere, inserire ed eliminare dati nel database stesso.
Ancora una volta, probabilmente non hai bisogno di cambiare nulla, ma devi davvero assicurarti di trovarti nella directory giusta.
Fine frontale
Il front-end è molto più semplice. Qui puoi selezionare quale database stai utilizzando. Non è diverso dalla sezione precedente, ma soprattutto, qui puoi scegliere quali tabelle saranno visualizzabili.
Per impostazione predefinita, sono tutti loro. Anche in questo caso, probabilmente non è necessario modificare le impostazioni. Tuttavia, può essere fastidioso se non riesci a trovare ciò che desideri rapidamente, quindi scegliere ciò di cui hai bisogno può farti risparmiare molto tempo.
Detto questo, in realtà devi sapere cosa vuoi vedere, il che può essere complicato per i principianti.
DataTables e pubblicazione di dati
Unirò queste due schede perché sono brevi e vanno insieme.
La sezione Datatables consente di configurare le impostazioni di jQuery. Se non sai di cosa si tratta, non modificare le impostazioni. Puoi anche trovare la sezione della lingua qui.
Nella scheda Pubblicazione dati, puoi scegliere di utilizzare un editor di codice o un editor di testo con convalida JSON. Potrei sembrare un disco rotto a questo punto, ma le opzioni predefinite vanno bene se non sai cosa significa.
Puoi anche selezionare quali ruoli utente hanno accesso alla pubblicazione.
Backup dei dati
Una delle funzionalità più utili di questo plugin è il backup che puoi creare. Puoi scegliere una cartella in cui archiviare il backup, ma non lo consiglio. Se succede qualcosa al server su cui si trova il tuo sito web, non solo hai perso i dati, ma anche il backup.
Invece, sfrutta l’opzione Dropbox per eseguire il backup del tuo sito web. A seconda delle dimensioni dei tuoi file, potresti dover acquistare un piano, ma ne vale la pena. Detto questo, un account gratuito potrebbe essere sufficiente per alcuni siti.
Bene, fintanto che stai solo eseguendo il backup del contenuto.
Il resto delle impostazioni
Ora hai solo quattro schede rimaste. Il primo di questi è la scheda Disinstalla. Come suggerisce il nome, ecco come disinstallare il plugin. Puoi scegliere di eliminare tutte le tabelle che hai creato con il plug-in. Oppure puoi lasciarli stare: a te la scelta.
Il repository mostra cosa è abilitato e il numero di backup conservati.
La scheda Ruoli riguarda i ruoli utente. Ti consente di abilitare la gestione dei ruoli in cui puoi configurare ogni ruolo e persino aggiungere i tuoi ruoli utente personalizzati.
Infine, le informazioni di sistema forniscono solo informazioni specifiche del plug-in di cui la maggior parte degli utenti non avrà bisogno.
Questo copre tutte le impostazioni.
Passaggio 3: utilizzo della vista database in WordPress
A questo punto, non resta che utilizzare effettivamente la vista Database sul tuo sito.
Voglio sottolineare che ti sto mostrando come utilizzare il plugin. Non ti sto dicendo quali modifiche dovresti o non dovresti apportare. Questo è tutto specifico del sito web.
Innanzitutto, fai clic sull’opzione WP Data Access.
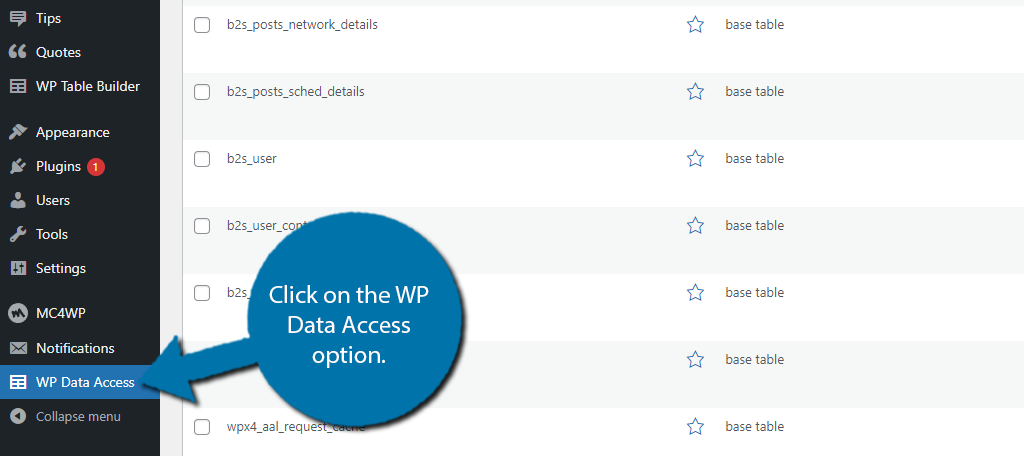
Qui puoi visualizzare tutte le tabelle all’interno del tuo database simili a post e pagine. Puoi anche applicare azioni collettive allo stesso modo. Se passi il mouse sopra il tavolo, vedrai un’opzione Gestisci ed esplora.
L’opzione Gestisci ti consente di eseguire azioni come esportare, rinominare, copiare, troncare, eliminare e altro. In sostanza ti dà il pieno controllo su quel pezzo di dati. La cosa più importante è l’opzione Alter.
Questo è il modo in cui modifichi effettivamente una tabella.
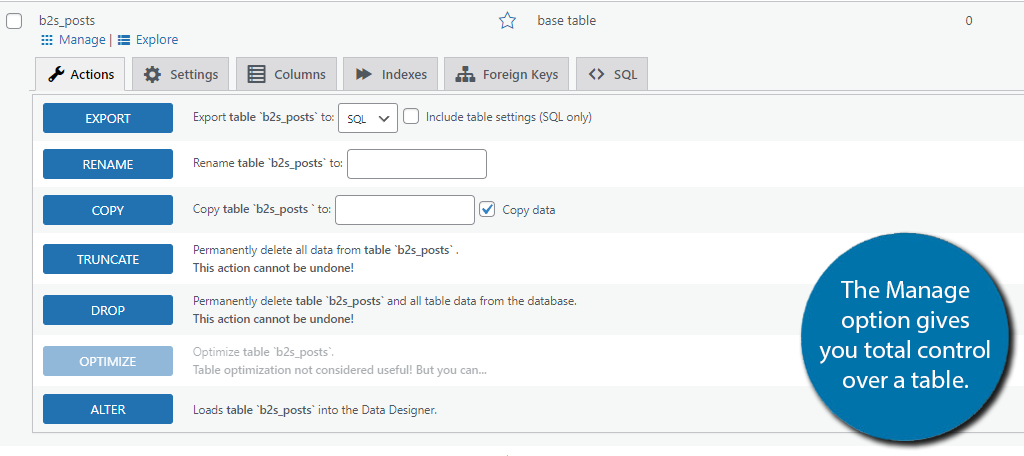
L’opzione Esplora ti mostrerà informazioni dettagliate su quella tabella e dove viene utilizzata. In alcuni casi, le tabelle non produrranno alcun risultato durante l’esplorazione.
Questo è tutto. Puoi modificare o gestire qualsiasi tabella all’interno del database utilizzando questo plugin.
Semplifica oggi la gestione del database
La gestione del database può essere molto difficile o facile a seconda di ciò che stai cercando di ottenere. In entrambi i casi, questo plugin ti aiuterà enormemente con il vantaggio aggiuntivo di permetterti di farlo direttamente dal tuo sito web.
Solo stai attento. Apportare modifiche al database può causare seri problemi se eseguito con noncuranza. Assicurati sempre del risultato finale.
Perché hai bisogno di accedere al tuo database? Hai trovato utile il plugin?
